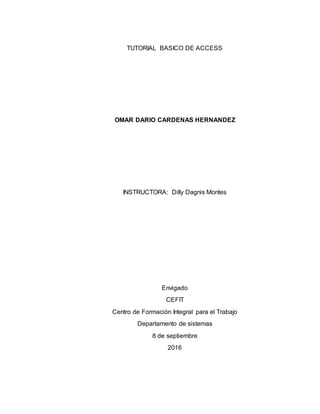
Tutorial basico de acces
- 1. TUTORIAL BASICO DE ACCESS OMAR DARIO CARDENAS HERNANDEZ INSTRUCTORA: Dilly Dagnis Montes Envigado CEFIT Centro de Formación Integral para el Trabajo Departamento de sistemas 8 de septiembre 2016
- 2. INTRODUCCION El Microsoft Access es un software utilizado para el desarrollo de sistemas de Base de Datos. Él está basado en el argumento de las bases de datos relacionales en el cual el usuario/proyectista mantiene informaciones organizadas en forma tabular. No es el objetivo de esta apostilla detallar cualquier metodología de análisis de sistemas orientado a la especificación de soluciones basadas en el argumento relacional. Normalmente este análisis y reflexión previos, constituyen pasos importantes para la obtención de buenos sistemas automatizados de almacenamiento y recuperación de informaciones. A lo largo del texto, se emplea un ejemplo/modelo muy simple basado en apenas tres tablas. Lo que se desea automatizar es una nómina de empleados donde, además de las informaciones típicas de nombre y número, participan informaciones asociadas referentes al departamento del empleado, su cargo y su salario. Estas informaciones constan en otras dos listas. Estas listas son naturalmente tabulares y su exacto contenido queda evidente a lo largo del texto. El texto que sigue no pretende de forma alguna agotar todos los recursos y posibilidades del Access. En general, los puntos más relevantes y de utilidad más inmediata fueron abordados. Se intentó evitar el detalle minucioso principalmente en referencia a los recursos estéticos de la pantalla. Además de esto, ciertamente, hay puntos que simplemente fueron olvidados o ignorados a lo largo de esta compilación. La parte de programación no es abordada en este texto introductorio. Todos los contenidos de una Base de Datos en Access son reunidos en un único archivo de extensión mdb. Para abrir una Base de Datos Basta seleccionar el archivo de la pantalla de diálogo del menú Archivo opción Abrir Base de Datos. Para crear una nueva Base de Datos se selecciona la opción Nueva Base de Datos. El Access también crea un archivo de extensión lbd. Este archivo tiene utilidad en habientes multiusuarios donde una misma Base de datos puede estar siendo accedido simultáneamente por varios usuarios. Si este no fuera el caso, entonces no es necesario preocupare con este archivo. Inclusive no es necesario copiar el archivo conjuntamente con el archivo de extensión mdb, por ejemplo, para un disco. El Access recrea el archivo ldb si el no estuviera presente. Conviene observar que en el menú Archivo cuenta con la opción Guardar, mientras, ella no se refiere al archivo mdb.
- 3. Contenido INTRODUCCION................................................................................................................. 2 TEORIA................................................................................................................................. 4 1. TABLAS ........................................................................................................................ 5 1.1. Campos................................................................................................................. 6 Agregar un nuevo campo............................................................................................ 6 1.2. Registros............................................................................................................... 7 1.3. Llave primaria...................................................................................................... 7 1.4. Llave foránea o secundaria.............................................................................. 8 2. FORMULARIOS.........................................................................................................10 2.1. Formularios operaciones básicas...................................................................10 2.2. Crear un formulario en blanco en Acces.......................................................11 2.3 Formulario con asistente................................................................................11 2.4 Botones de comando ......................................................................................12 2.5 Herramientas de diseño: ................................................................................13 3 PANEL DE CONTROL ANIDADO..........................................................................17 4 INFORMES..................................................................................................................20 4.1 Informes ..............................................................................................................20 4.2 Asistente para informes..................................................................................20 5 CONSULTAS..............................................................................................................22 5.1 Asistente para consultas:...................................................................................22 5.2 Consultas con parámetros .................................................................................27 6. CIBERGRAFIA.............................................................................................................30
- 4. TEORIA Las bases de datos facilitan no solo el registro de gran cantidad de datos son también el acceso a los mismos, lo cual permite ahorrar tanto espacio físico como tiempo al momento de consultar información contenida en ellas. A nivel organizacional, las bases de datos resultan una ventaja competitiva, siendo así una herramienta primordial al momento de tomar decisiones ya que permiten: Mantener comunicación constante con los clientes. Conocer las tendencias de compra del mercado objetivo. Personalizar la atención a los usuarios. Generar estrategias de publicidad. Utilizar segmentos específicos de clientes para colocar productos específicos llegando de manera directa al comprador o usuario. Comentar las novedades, promociones y noticias relacionadas con el negocio; y en algunas ocasiones, con el sector al que se dedica la empresa. En la actualidad, las bases de datos son el elemento fundamental en las aéreas que utilizan sistemas computarizados, debido a que permite operar información de manera organizada, segura, confiable y en grandes cantidades.
- 5. 1. TABLAS Una tabla es un área de disco o memoria que almacena informaciones sobre alguna cosa, por ejemplo, una relación de empleados. Las informaciones de cada empleado constituyen unregistro. Una determinada información constituye un campo.
- 6. 1.1.Campos Cada campo tiene ciertas características esenciales, como un nombre que lo identifica de manera única dentro de una tabla, un tipo de datos que define la naturaleza de los datos, las operaciones que se pueden realizar en los datos y la cantidad de espacio de almacenamiento reservada para cada valor. Además, un campo tiene propiedades que definen la apariencia o el comportamiento de los datos en el campo. Por ejemplo, la propiedad Formato define cómo aparecerán los datos en una hoja de datos o formulario que contenga ese campo. Es importante planear cómo puede usar la información almacenada en los campos. Por ejemplo, es generalmente mejor no crear un campo para almacenar un valor calculado. Intente interrumpir la información a su parte útil más pequeño por campo. Por ejemplo, en lugar de almacenar el nombre de una persona en un campo, debe almacenar sus componentes en campos independientes para el nombre y apellido. Por lo general, si necesita informe, ordenar, buscar o calcular en un elemento, coloque dicho elemento en un campo por sí mismo. Para obtener más información sobre los procedimientos para diseñar una base de datos y elegir los campos, consulte el artículo sobre conceptos básicos del diseño de una base de datos. Principio de página Agregar un nuevo campo Haga clic en el botón Microsoft Office y luego en Abrir. En el cuadro de diálogo Abrir, seleccione y abra la base de datos. En el panel de navegación, haga doble clic en una de las tablas disponibles para abrirla. Escriba los datos en la celda situada debajo del encabezado de columna Agregar nuevo campo.
- 7. 1.2. Registros Registro (base de datos) Filas en Excel En informática, o concretamente en el contexto de una base de datos relacional, un registro (también llamado fila o tupla) representa un objeto único de datos implícitamente estructurados en una tabla. En términos simples, una tabla de una base de datos puede imaginarse formada de filas ycolumnas o campos. Cada fila de una tabla representa un conjunto de datos relacionados, y todas las filas de la misma tabla tienen la misma estructura. Un registro es un conjunto de campos que contienen los datos que pertenecen a una misma repetición de entidad. Se le asigna automáticamente un número consecutivo (número de registro) que en ocasiones es usado como índice aunque lo normal y práctico es asignarle a cada registro un campo clave para su búsqueda. 1.3. Llave primaria Se debe informar para a cada tabla cual es el campo que constituye su llave primaria. Un campo es candidato a ser llave primaria si permite la identificación única de cada registro de la tabla. Para definir una llave primaria, realizar las siguientes operaciones: Seleccione el campo que constituirá la llave primaria; si la llave fuera de múltiples campos, seleccione los campos apretando simultáneamente CTRL; Cliquee el botón de la llave primaria en la barra de herramientas.
- 8. Para alterar el campo llave, simplemente se reposiciona sobre otro campo y pique el botón de la llave primaria. En general es necesario definir una llave primaria para cada tabla. En la lista de empleados, el campo número de empleado es el candidato más natural pues define precisamente cada empleado. El campo nombre del empleado sería un candidato si tuviéramos la certeza de que no existan homónimos en la lista. Es posible crear tablas sin llave primaria, basta que el usuario responda No cuando el Access pregunte si desea o no crear una llave (la pregunta es hecha siempre que el usuario no hubiera accionado la definición a través del botón correspondiente). Cuando el Access hace esta pregunta el usuario debe tomar cuidado pues la respuesta Si hace que el Access incluya, automáticamente, un campo más. Este es un campo de autonumeración que funciona como llave pues cada nuevo registro insertado él lo numera a través de este campo. En general el usuario no desea ese campo. Se sugiere que el usuario de cómo respuesta Cancelar volviendo a la ventana de diseño donde él puede elegir y definir el o los campos de la llave primaria. 1.4. Llave foránea o secundaria Es llamada clave Externa, es uno o más campos de un tabla que hacen referencia al campo o campos de clave principal de otra tabla, una clave externa indica como esta relacionadas las tablas. Los datos en los campos de clave externa y clave principal deben coincidir, aunque los nombres de los campos no sean los mismos. – Los campos continuos se deben de marcos ambos campos y de la misma forma como se selecciona la Llave Primaria se debe de seleccionar la Llave Externa o Llave Foránea, utilizando el botón de Barra de Herramientas, Mouse o utilizando el Menú y la opción Edit. (Debe de aparecer una flecha)
- 9. – Si los campos no son continuos: – Seleccionar el primer campo – Presionar Control y sin soltarlo se debe seleccionar el otro campo (Seleccionar la Llave Externa de la misma Forma que la Llave Principal) – La Llave Foránea también se determinar en el momento de las relaciones entre las tablas en la cual la Llave Primaria se realizar la unión con el otro campo de otra tabla y automáticamente se vuelve una llave foránea. En resumen, las claves primarias y foráneas permiten relacionar tablas, cuando la clave se encuentra como índice único de la tabla se llama primaria, y cuando es la referencia y relación hacia otra tabla es la foránea. En las fuentes te dejo más información.… Ahora, los atributos son las propiedades de una entidad. Están relacionados a la POO (Programación Orientada a Objetos). Para definirlo en términos más comunes, son como características de cierto objeto. Por ejemplo: Objeto: Silla Atributos (propiedades): Color: Marrón Material: Madera. Etc…
- 10. 2. FORMULARIOS 2.1. Formularios operaciones básicas Los formularios constituyen pantallas para la entrada y presentación de informaciones. El layout de estas pantallas es determinado por el proyectista de la Base de Datos y puede comprender alguna sofisticación tal como el uso se colores, letras de diversos tipos y tamaños, figuras, botones, etc. En los formularios es posible presentar resultados de cálculos y efectuar consistencias sobre datos alimentados. Eventualmente se puede imprimir un formulario a pesar de que el Access posee un recurso específico para la presentación de informaciones impresasInformes. Existen tres tipos importantes de formularios: de columnas, tabular y subformularios. En general es posible crear rápidamente un formulario relativamente padronizado sobre los cuales si el proyectista lo desea, es posible hacer ajustes. La secuencia de pasos para la creación de un formulario a través del asistente es la siguiente: En la ventana Base de Datos, seleccionar Formularios y picar el botón Nuevos Elegir la opción Asistente de formulario Elegir la tabla o consulta para la cual el formulario será desarrollado. Seguir las indicaciones dadas por las ventanas presentadas por el sistema. Para generar un formulario rápidamente en el formato padrón basta elegir el asistente para autoformularios de columnas, tabular u hoja de datos Al final de este proceso se puede inspeccionar el formulario generado en la ventana de diseño o en la ventana de formulario con los datos de la tabla o consulta. Accesoriamente se puede inspeccionar esa tabla o consulta en el formato padrón de la hoja de datos, basta accionar los botones correspondientes en la barra de herramientas en la parte superior de la pantalla.
- 11. 2.2. Crear un formulario en blanco en Acces Para crear un formulario sin controles ni elementos con formato previo: en la pestaña Crear, haga clic en Formulario en blanco. Access abre un formulario en blanco en la vista Presentación y muestra el panel Lista de campos. En este Lista de campos panel, haga clic en el signo más (+) situado junto a la tabla o las tablas que contienen los campos que quiera ver en el formulario. Para agregar un campo al formulario, haga doble clic en él o arrástrelo hasta el formulario. Para agregar varios campos a la vez, mantenga presionada la tecla CTRL y haga clic en varios campos. Después, arrástrelos todos juntos hasta el formulario. NOTA: El orden de las tablas en el panel Lista de campos puede cambiar según qué parte del formulario esté seleccionada en ese momento. Si no puede agregar un campo al formulario, pruebe a seleccionar otra parte distinta e intente agregar el campo de nuevo. Use las herramientas del grupo Controles en la pestaña Herramientas de presentación de formulario para incluir en el formulario un logotipo, un título, números de página o la fecha y la hora. Si desea agregar una mayor variedad de controles al formulario, haga clic en Diseño y use las herramientas del grupo Controles. 2.3Formulario con asistente Access ofrece varias herramientas para la creación rápida de formularios en la ficha Crear, que permiten crear un formulario con un solo clic. No obstante, si
- 12. desea ser más selectivo en relación con los campos que aparecerán en el formulario, puede usar el Asistente para formularios. El asistente también permite definir cómo se agruparán y ordenarán los datos; asimismo, puede usar campos de más de una tabla o consulta, siempre y cuando defina previamente las relaciones entre las tablas y las consultas. Para obtener más información sobre cómo crear relaciones, vea el artículo Crear, modificar o eliminar una relación. Iniciar el Asistente para formularios En el grupo Formularios de la ficha Crear, haga clic en Más formularios y en Asistente para formularios . Siga las instrucciones incluidas en las páginas del Asistente para formularios. NOTA: Si desea incluir en el formulario campos de varias tablas y consultas, no haga clic en Siguiente ni en Finalizar después de seleccionar los campos de la primera tabla o consulta en la primera página del Asistente para formularios. Repita los pasos para seleccionar una tabla o consulta y haga clic en los demás campos que desee incluir en el formulario. A continuación, haga clic en Siguiente o Finalizar para proseguir. En la última página del asistente, haga clic en Finalizar. El Asistente para formularios permite crear una variedad de resultados según las opciones que se seleccionen. En consecuencia, recomendamos ejecutar el asistente varias veces para experimentar con distintas opciones cada vez, hasta obtener los resultados deseados. 2.4Botones de comando
- 13. Un botón de comando se usa en un formulario para iniciar una acción o un conjunto de acciones. Por ejemplo, se puede crear un botón de comando que abra otro formulario. Para que un botón de comando realice una acción, se escribe una macro o un procedimiento de evento que se asocia a la propiedad Al hacer clic del botón de comando. Asimismo, se puede incrustar una macro directamente en la propiedad Al hacer clic del botón de comando. De este modo, se puede copiar el botón a otros formularios sin que se pierda la funcionalidad del botón. Agregar un botón de comando a un formulario mediante un asistente El Asistente para botones de comando permite crear rápidamente botones de comando que realizan diversas tareas, como cerrar un formulario, abrir un informe, buscar un registro o ejecutar una macro. Haga clic con el botón secundario del mouse (ratón) en el formulario en el panel de exploración y, a continuación, haga clic en Vista Diseño en el menú contextual. En la pestaña Diseño, en el grupo Controles, asegúrese de que esté seleccionada la opciónUtilizar Asistentes para controles . En la ficha Diseño, en el grupo Controles, haga clic en Botón. En la cuadrícula de diseño, haga clic en el lugar donde desee insertar el botón de comando. Se inicia el Asistente para botones de comando. Siga las instrucciones del asistente. En la última página, haga clic en Finalizar. El asistente crea el botón de comando e incrusta una macro en la propiedad Al hacer clicdel botón. La macro contiene acciones que realizan la tarea elegida en el asistente. 2.5Herramientas de diseño:
- 14. Para la mayoría de las tareas relacionadas con la edición de nuestro formulario será necesario recurrir a la barra de herramientas Diseño de formularios que vemos con sus correspondientes indicaciones en la figura 3.29. Teniendo en cuenta la importancia de esta barra de herramientas a continuación detallamos, de izquierda a derecha, el significado de cada uno de los elementos que la forman: Selección: Sería la opción por defecto y es imprescindible para activar el modo selección y hacer clic sobre cualquier objeto del formulario. Modo diseño: Con este botón podemos alternar fácilmente entre la vista de datos para comprobar el funcionamiento del formulario o la vista diseño para realizar cualquier cambio sobre él. Control: Selecciona cualquier objeto del formulario y haz clic sobre este icono para acceder a sus propiedades. Formulario: Abre la ventana de propiedades del formulario. Navegador de formulario: Muestra la pequeña ventana de navegación donde aparecerán todos los elementos que forman el formulario. Añadir campo: Después de hacer clic sobre este botón OpenOffice mostrará todos los campos de la tabla o consulta asociada al formulario. Secuencia de activación: Como sabes, la tecla tabulador es el método más sencillo para movernos entre los campos del formulario. Haz clic sobre este icono para mostrar el cuadro que puedes ver en la figura 3.30. En él podrás definir tú mismo el orden a seguir. Abrir en modo diseño: Activar esta opción significa que éste será el modo en que se abrirá el formulario la próxima vez que hagas doble clic sobre su nombre. Esta es la teoría, pero nosotros no hemos logrado hacer funcionar esta opción. Es cierto que tampoco es demasiado importante. Activación de controles automática: Si activamos esta opción el cursor siempre aparecerá en el primer campo del formulario. Recuerda que para definir el orden
- 15. de tabulación debes utilizar el icono Secuencia de activación de esta misma barra de herramientas. Posición y tamaño: Abre el cuadro de diálogo del mismo nombre, y que trataremos en uno de los siguientes apartados. Cambiar ancla: Las posibilidades de anclaje en realidad son heredadas de OpenOffice Write y permiten asociar un campo a un determinado párrafo, texto o página. Su funcionalidad dentro de los formularios de Base no está tan clara. Mostrar cuadrícula: Hace visible o invisible la cuadrícula. Usar cuadrícula: Activa la propiedad "magnética" de la cuadrícula con la que sólo es necesario acercar cualquier objeto a cualquiera de sus líneas de división para fijar su posición. Guías al desplazar: El propósito de esta opción es muy interesante y de gran ayuda cuando se trata de colocar de forma precisa cualquier elemento del formulario. Actívala y mueve cualquier campo, y comprobarás como aparecen guías tanto verticales como horizontales que marcan en la regla la posición exacta en cada momento.
- 16. Nota En algunos casos es posible que la barra de herramientas Diseño de formularios no se encuentre visible. Si es así, haz clic en el menú Ver asociado a la ventana de diseño de formulario y selecciónala entre las opciones disponibles del comando Barras de herramientas.
- 17. 3 PANEL DE CONTROL ANIDADO si tenemos una base de datos de Access que va a ser utilizada por usuarios, nos será realmente útil crear un panel de control o formulario de acceso, que permita al usuario manejar la aplicación de forma sencilla. Lo más cómodo para que el usuario maneje la base de datos con facilidad es ir crear formularios para las acciones mas habituales, como introducción de registros en las tablas, búsqueda de información, creación de informes y etiquetas, etc. Una vez creados estos formularios creamos un panel de control que enlace con los formularios que va a utilizar el usuario. Estos formularios pueden ser a su vez, paneles de control secundarios. El panel de control principal permitirá la entrada a los demás formularios. Access dispone de un asistente para crear el Panel de Control, en el menú Herramientas – Utilidades de la base de datos – Administrador del panel de control. Si aún no hemos creado ningún panel de control aparece un cuadro de diálogo, preguntándonos si queremos crearlo en este momento. Contestamos Si. Crear un panel de control para una base de datos de Access:
- 18. Pulsamos en el botón Nueva para ir agregando cada una de las páginas (formularios, en nuestro ejemplo) a los que queremos acceder mediante el panel de control. Así, vamos agregando uno a uno los enlaces que va a tener nuestro panel de control principal. En nuestro ejemplo hemos añadido enlaces a los formularios Búsqueda, Entrada de datos, Etiquetas e Informes. Una vez creados los enlaces, seleccionamos el primero (busqueda) y pulsamos en Modificar para enlazarlo realmente con el formulario Busqueda, que permite al
- 19. usuario buscar registros. En Comando seleccionamos Abrir el formulario en modo Edición y seleccionamos el formulario Busqueda. Pulsamos Aceptar para finalizar. De esta forma vamos seleccionando cada uno de los enlaces y los vamos asociando al formulario indicado en cada caso, mediante la opción comando y formulario. El resultado de nuestro ejemplo será un panel de control con la siguiente apariencia:
- 20. 4 INFORMES 4.1Informes Los informes constituyen un recurso específico para la presentación de informaciones en papel impreso. El origen de estas informaciones puede ser una tabla o consulta. Además de eso, es posible incluir en el informe elementos gráficos para hacerlo mas atractivo. Como será visto, los informes también incluyen medios para agrupar y agregar datos. 4.2Asistente para informes Para mostrar como se genera un informe a través del asistente será utilizado el ejemplo que imprime la relación de empleados y sus salarios por cargo dentro de cada departamento. También deseamos imprimir el total de salarios por cargo y por departamento, como así también el total general de la empresa. El informe final generado es presentado en al figura FIGURA Informa Empsal por cargo por depto. (versión final). Como es un informe que involucra informaciones con origen en las tres tablas de la base de datos, debemos crear inicialmente una consulta que comprenda todas las informaciones necesarias. En la consulta fueron utilizadas leyendas mnemotécnicas para facilitar las elaboraciones posteriores: Sigla del departamento (depsig) Nombre del departamento (depnom) Código del cargo (carcod) Nombre del cargo (carnom) Número del empleado (empnum) Nombre del empleado (empnom) Salario del Cargo (carsal) La pantalla del proyecto de esta consulta consta de la figura 7.2 observar que ya fue indicado el orden adecuado de clasificación: sigla del departamento, código del cargo y nombre del empleado. Mientras tanto, esto no es obligatorio para generar el informe, el asistente efectivamente rehace esa clasificación.
- 21. El informe en su versión original fue generado por el asistente del informe, opción seleccionada en la ventana Nuevo informe. En esta ventana también debe ser elegida la consulta empsal por cargo por depto cuyos registros irán a componer el informe generado. El asistente hace 6 preguntas comentadas a continuación. Cuales campos son deseados en el informe. Incluir todos en el orden en que irán apareciendo las líneas. Depsig, depnom, carcod, carnom, empnum, empnom y carsal. Si son deseados niveles de grupo. Ciertamente son pues deseados totalizar salarios por cargo dentro de cada departamento. De esta forma los niveles de grupo en orden de prioridades son: depsig y carcod.
- 22. 5 CONSULTAS Una consulta recupera informaciones de la Base de Datos y eventualmente las presenta en la pantalla. Serán estudiados tres tipos de consultas: De selección: selecciona y presenta registros en formato patrón De referencias cruzadas: selecciona y presenta registros en formato de planilla De acción: altera el contenido de registros en una única operación Los registros seleccionados constituyen un conjunto. Este conjunto es dinámico en el sentido de que su contenido tiene por origen varias tablas y con el sentido de solo existir mientras la consulta esté activa. Al cerrar una consulta, el conjunto de registros deja de existir. Esto constituye una gran ventaja pues si alteramos los datos de una tabla las consultas sobre ella automáticamente reflejarán esas alteraciones. Las consultas constituyen un recurso práctico para obtener informaciones específicas contenidas en la Base de Datos. Con ellas podemos: Elegir campos específicos de tablas específicas; Seleccionar informaciones vía criterios; Mostrar las informaciones en varios órdenes; Obtener datos de varias tablas simultáneamente; Calcular totales; Crear formularios e informes; Crear otras consultas y gráficos. 5.1 Asistente para consultas: Una consulta de selección ayuda a obtener solo los datos que necesita en una vista de hoja de datos. La tabla de productos situada en la parte superior de la imagen a continuación tiene varias columnas, pero con una consulta de selección, puede obtener una vista despejada que se centra solo en las columnas que necesita.
- 23. También puede agregar criterios para filtrar el número de filas que se devuelven. Por ejemplo,buscar solo los productos con un precio superior a 10,00 dólares. SUGERENCIA: Una consulta de selección también funciona bien cuando necesita extraer datos de varias tablas relacionadas, agrupar datos o calcular totales.
- 24. En este artículo, se describe cómo crear una consulta de selección sencilla en bases de datos de escritorio y en aplicaciones de Access. Crear una consulta de selección en una base de datos de escritorio Por ejemplo, en una base de datos de escritorio con una tabla de Productos, para ver solo los nombres de los productos y el precio de cada uno, puede crear una selección con el Asistente para consultas: en la pestaña Crear, haga clic en Asistente para consultas y deje que el asistente le guíe a través del proceso de creación y ejecución de la consulta. Pero, si quiere agregar criterios a la consulta, use el Diseñador de consultas: Haga clic en Crear > Diseño de consulta. En el cuadro Mostrar tabla, haga doble clic en la tabla Productos > Cerrar. Para agregar los campos a la cuadrícula de diseño, haga doble clic en los campos Nombre del producto y Precio en lista. En la fila de criterios, bajo Lista de precios, agregue un criterio. Por ejemplo, >=10 para mostrar una lista de productos con un precio igual o mayor que 10,00 dólares. Para ver los resultados de la consulta, en la pestaña Diseño, haga clic en Ejecutar.
- 25. Crear una consulta de selección en una aplicación de Access La creación de la misma consulta en una aplicación web de Access es similar al procedimiento anterior, con unos pasos adicionales para hacer que los resultados de la consulta estén disponibles en el explorador: Haga clic en Inicio > Avanzadas> Consulta. En el cuadro Mostrar tabla, haga doble clic en la tabla Productos > Cerrar.
- 26. Para agregar los campos a la cuadrícula de diseño, en el cuadro Productos, haga doble clic en Nombre del producto y Precio en lista. Haga clic con el botón derecho en la pestaña Consulta > Guardar y proporcione un nombre para la consulta. Para ver los resultados de la consulta, haga clic con el botón derecho en la pestaña Consulta > vista Hoja de datos.
- 27. Para que los resultados de la consulte estén disponibles en la vista del explorador, deberá agregar una vista de la consulta a la tabla de origen (tabla de productos): Seleccione la tabla Productos. Haga clic en el icono más, especifique un nombre de vista y seleccione Hoja de datos de la lista desplegable Tipo de vista. En la lista desplegable Origen del registro, seleccione la consulta que desee mostrar y haga clic en Agregar vista. SUGERENCIA: Si usa varias tablas en una consulta, puede agregar la vista a cualquiera de las tablas o a todas ellas. 5.2 Consultas con parámetros Si desea que una consulta para solicitar información cada vez que se ejecute, puede crear un consulta de parámetros. También puede crear un formulario para recopilar valores de parámetro. Con un formulario puede: Usar controles específicos de tipo de datos Habilitar la persistencia de los valores de parámetro Proporcionar controles de cuadro combinado (para que pueda elegir un valor de una lista en lugar de escribirlo)
- 28. Usar otros controles que están disponibles en formularios En este artículo se proporciona información general sobre parámetros, se explica cómo usar parámetros en consultas y también cómo usar formularios para mejorar el uso de parámetros. Usar un parámetro en una consulta es tan fácil como crear una consulta que usa criterios. Puede diseñar una consulta de modo que solicite un solo dato, como un número de pieza, o varios datos, como dos fechas. Por cada parámetro, una consulta de parámetros muestra un cuadro de diálogo independiente en el que se solicita un valor para ese parámetro. Agregar un parámetro a una consulta Cree una consulta de selección y, a continuación, abra la consulta en la vista Diseño. En la fila Criterios del campo al que desee aplicar un parámetro, escriba entre corchetes el texto que debe aparecer en el cuadro de diálogo del parámetro, por ejemplo: [Fecha de inicio] Cuando ejecute la consulta de parámetros, el mensaje aparecerá sin corchetes en un cuadro de diálogo. También puede usar una expresión con las solicitudes de parámetros, por ejemplo: Entre [fecha de comienzo] Y [Fecha de finalización] NOTA: Aparece un cuadro de diálogo independiente para cada solicitud de parámetros. En el segundo ejemplo, aparecen dos cuadros de diálogo: uno para la fecha de inicio y uno para la fecha de finalización. Repita el paso 2 para cada campo al que desee agregar parámetros. Puede usar los pasos anteriores para agregar un parámetro a cualquiera de los siguientes tipos de consultas: Selección Tabla de referencias cruzadas Datos anexados
- 29. Creación de tabla Actualización También puede agregar un parámetro a una consulta de unión. Abra la consulta de unión en la vista SQL. Agregue una cláusula WHERE que contenga cada uno de los campos para los que desee solicitar un parámetro. Si ya existe una cláusula WHERE, compruebe si los campos para los que desee usar una solicitud de parámetros ya están incluidos en la cláusula. En caso contrario, agréguelos. En lugar de usar un criterio en la cláusula WHERE, use una solicitud de parámetros.
- 30. 6. CIBERGRAFIA http://www.cyta.com.ar/biblioteca/bddoc/bdlibros/manualdeaccess/introducci on.htm https://support.office.com/es-es/article/Crear-una-consulta-de- selecci%C3%B3n-229f8dba-8e8b-4f21-8bec-1e734d7f0c94 http://www.cyta.com.ar/biblioteca/bddoc/bdlibros/manualdeaccess/consultas .htm http://5incoaprendices.blogspot.com.co/2008/08/crear-un-panel-de-control- para-una-base.html