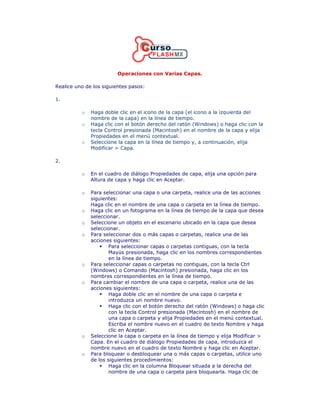
4 operaciones con varias capas
- 1. Operaciones con Varias Capas. Realice uno de los siguientes pasos: 1. o Haga doble clic en el icono de la capa (el icono a la izquierda del nombre de la capa) en la línea de tiempo. o Haga clic con el botón derecho del ratón (Windows) o haga clic con la tecla Control presionada (Macintosh) en el nombre de la capa y elija Propiedades en el menú contextual. o Seleccione la capa en la línea de tiempo y, a continuación, elija Modificar > Capa. 2. o En el cuadro de diálogo Propiedades de capa, elija una opción para Altura de capa y haga clic en Aceptar. o Para seleccionar una capa o una carpeta, realice una de las acciones siguientes: Haga clic en el nombre de una capa o carpeta en la línea de tiempo. o Haga clic en un fotograma en la línea de tiempo de la capa que desea seleccionar. o Seleccione un objeto en el escenario ubicado en la capa que desea seleccionar. o Para seleccionar dos o más capas o carpetas, realice una de las acciones siguientes: Para seleccionar capas o carpetas contiguas, con la tecla Mayús presionada, haga clic en los nombres correspondientes en la línea de tiempo. o Para seleccionar capas o carpetas no contiguas, con la tecla Ctrl (Windows) o Comando (Macintosh) presionada, haga clic en los nombres correspondientes en la línea de tiempo. o Para cambiar el nombre de una capa o carpeta, realice una de las acciones siguientes: Haga doble clic en el nombre de una capa o carpeta e introduzca un nombre nuevo. Haga clic con el botón derecho del ratón (Windows) o haga clic con la tecla Control presionada (Macintosh) en el nombre de una capa o carpeta y elija Propiedades en el menú contextual. Escriba el nombre nuevo en el cuadro de texto Nombre y haga clic en Aceptar. o Seleccione la capa o carpeta en la línea de tiempo y elija Modificar > Capa. En el cuadro de diálogo Propiedades de capa, introduzca el nombre nuevo en el cuadro de texto Nombre y haga clic en Aceptar. o Para bloquear o desbloquear una o más capas o carpetas, utilice uno de los siguientes procedimientos: Haga clic en la columna Bloquear situada a la derecha del nombre de una capa o carpeta para bloquearla. Haga clic de
- 2. nuevo en la columna Bloquear para desbloquear la capa o carpeta. Haga clic en el icono del candado para bloquear todas las capas y carpetas. Haga clic de nuevo para desbloquear todas las capas y carpetas. Arrastre el puntero por la columna Bloquear para bloquear o desbloquear varias capas o carpetas. o Haga clic con la tecla Alt (Windows) o la tecla Opción (Macintosh) presionada en la columna Bloquear a la derecha del nombre de una capa o carpeta para bloquear todas las demás capas o carpetas. Haga clic de nuevo en la columna Bloquear con la tecla Alt u Opción presionada para desbloquear todas las capas o carpetas. Para copiar una capa 1. Haga clic en el nombre de la capa para seleccionar toda la capa. 2. Elija Edición > Copiar fotogramas. 3. Haga clic en el botón Agregar capa para crear una capa nueva. 4. Haga clic en la capa nueva y elija Edición > Pegar fotogramas. Para copiar elcontenido de una carpeta de capas 1. Haga clic en el triángulo situado a la izquierda del nombre de una carpeta para contraerla, si es necesario. 2. Haga clic en el nombre de la carpeta para seleccionar toda la carpeta. 3. Elija Edición > Copiar fotogramas. 4. Elija Insertar > Carpeta de capas para crear una carpeta nueva. 5. Haga clic en la capa nueva y elija Edición > Pegar fotogramas. Paraeliminar una capa o una carpeta 1. Seleccione la capa o carpeta. 2. Realice uno de los siguientes pasos: o Haga clic en el botón Eliminar capa en la línea de tiempo. Arrastre la capa o carpeta hasta el botón Eliminar capa. o Haga clic con el botón derecho del ratón (Windows) o con la tecla Control presionada (Macintosh) en el nombre de la capa o carpeta y elija Eliminar capa en el menú contextual. o Nota: al eliminar una carpeta de capas, también se eliminan todas las capas ubicadas en ella y el contenido correspondiente.
