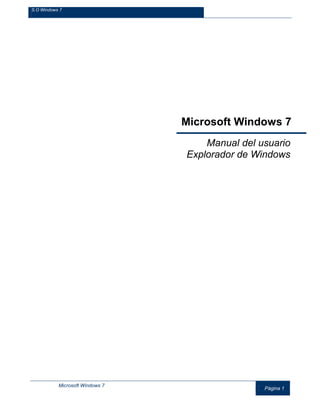
Explorador de windows 7
- 1. S.O Windows 7 Microsoft Windows 7 Página 1 Microsoft Windows 7 Manual del usuario Explorador de Windows
- 2. S.O Windows 7 Microsoft Windows 7 Página 2 EXPLORADOR DE WINDOWS El explorador permite administrar las unidades de disco, carpetas, subcarpetas y archivos esta herramienta brinda un panorama general de la computadora, así como los distintos dispositivos de almacenamiento de los que dispongamos como el disco duro, la disquetera, etc. El explorador ofrece una presentación en forma de árbol que permite visualizar el contenido de cada unidad de disco o carpeta. Así mismo se podrá cortar, copiar, crear o eliminar archivos o carpetas. Iniciar el explorador 1. Hacer clic en el botón Iniciar 2. Seleccionar el comando Todos los programas 3. Hacer clic en la carpeta Accesorios 4. Seleccionar la opción Explorador de Windows 1. Abrir el menú Inicio (Control + Esc) 2. Seleccionar Programas y presionar flecha derecha → 3. Seleccionar el submenú Accesorios y presionar flecha derecha → 4. Ubicar el cursor en Explorador de Windows
- 3. S.O Windows 7 Microsoft Windows 7 Página 3 5. Presionar ENTER Sugerencia: presentando la combinación de teclas Windows + E se podrá acceder al explorador de Windows Ventana del explorador En la ventana del Explorador de Windows observamos que en el lado izquierdo se encuentra la estructura de árbol de directorios, la cual nos permitirá desplegar las carpetas jerárquicamente y del lado derecho observaremos el contenido de las carpetas Seleccionar una unidad de disco 1. Hacer clic sobre la unidad que se desea visualizar
- 4. Microsoft Windows 7 Página 4 S.O Windows 7 1. Con la tecla Tabulador colocar el cursor en el área de Carpetas y con las flechas de dirección ubicarse en la unidad deseada. Formatear Discos Flexibles El explorador de Windows permite preparar disquetes nuevos para ser utilizados; es importante mencionar que aun cuando estos ya se encuentren formateados por el fabricante, se recomienda realizar este proceso para evitar la pérdida de la información posteriormente. 1. Hacer clic derecho en el icono de la unidad “A:” 2. Seleccionar el comando Formatear…. Se mostrará el siguiente cuadro de diálogo. 3. En el cuadro de lista desplegable “Capacidad:” , elegir la capacidad del disco 4. En el cuadro de lista desplegable “Sistema de archivos”, seleccionar la opción FAT 5. En “Tamaño de unidad de asignación” seleccionar la opción Tamaño de asignación predeterminado 6. En el cuadro de edición “Etiqueta del volumen“, escribir el nombre de la etiqueta para el disco (esta no deberá ser de mas de 11 caracteres) 7. Hacer clic en el botón Iniciar Se mostrará el siguiente cuadro de Advertencia
- 5. Microsoft Windows 7 Página 5 S.O Windows 7 8. Hacer clic en el botón Aceptar Se mostrará en el cuadro de diálogo el porcentaje del formato realizado. Al terminar el proceso se mostrará el cuadro de diálogo “Formateando Unidad de disquete (A:) 9. Hacer clic el en botón Aceptar o presionar ENTER
- 6. Microsoft Windows 7 Página 6 S.O Windows 7 Manejo de Carpetas Una carpeta es el lugar en donde se almacenan archivos o subcarpetas de forma clasificada, y sirven para administrar la información para que su localización sea rápida y sencilla. Las carpetas se encuentran almacenadas en el disco duro o flexible. Abrir una carpeta 1. Hacer doble clic en la carpeta que se desea abrir 1. Con las flechas de dirección ubicarse en la carpeta deseada 2. Presionar ENTER Extender una carpeta 1. Hacer clic en el signo “ ” de la carpeta que se desea extender El signo de “ ” cambiara a “ ” O 1. Hacer doble clic sobre el nombre de la carpeta 1. Seleccionar la carpeta que tenga asociado el signo “+” (mas) 2. Presionar la tecla “+” del teclado numérico Contraer una carpeta 1. Hacer clic en el signo “ “ de la carpeta que se desea contraer El signo cambiará a “ “ 1. Seleccionar la carpeta que tenga asociado el signo “ “
- 7. Microsoft Windows 7 Página 7 S.O Windows 7 2. Presionar la tecla ENTER o la tecla del signo “ - ” Crear carpetas Las carpetas se crean con el fin de almacenar información en forma clasificada y ordenada. 1. Seleccionar el disco y el lugar donde se desea crear la carpeta 2. Hacer clic con el botón derecho del mouse 3. Seleccionar el comando “Nuevo ” 4. Elegir Carpeta 5. Escribir el nombre de la nueva carpeta 6. Hacer clic fuera del nombre o presionar ENTER Copiar carpetas 1. Hacer clic sostenido sobre la carpeta que se desea desplazar 2. Arrastrarla y ubicarse en el nuevo destino 3. Soltar el botón Ó 1. Hacer clic con el botón derecho del mouse sobre la carpeta 2. Hacer clic en el comando Copiar 3. Ubicarse en el destino deseado 4. Hacer clic con el botón derecho del mouse 5. Hacer clic en el comando Pegar Cambiar carpetas de ubicación 1. Seleccionar la carpeta que se desea mover 2. hacer clic con el botón derecho del mouse 3. Seleccionar el comando Cortar 4. Ubicarse en el nuevo destino 5. Hacer clic con el botón derecho del mouse 6. Seleccionar el comando Pegar
- 8. Microsoft Windows 7 Página 8 S.O Windows 7 1. Seleccionar la carpeta que se desea mover 2. Presionar la combinación de teclas Control + X 3. Ubicarse en el nuevo destino 4. Presionar la combinación de teclas Control + V Renombrar carpetas 5. Hacer clic con el botón derecho del mouse sobre la carpeta deseada 6. Seleccionar el comando Cambiar nombre 7. Escribir el nombre 8. Presionar Enter ó 5. Seleccionar el elemento 6. Hacer clic sobre el nombre El campo del nombre se activará permitiendo la escritura 7. Escribir el nuevo nombre 8. Presionar Enter Eliminar carpetas 1. Seleccionar la carpeta que se desea eliminar 2. Hacer clic con el botón derecho del mouse 3. Seleccionar el comando Eliminar Se mostrará el siguiente cuadro de diálogo.
- 9. Microsoft Windows 7 Página 9 S.O Windows 7 4. Hacer clic en el botón Sí Nota: Cuando la carpeta se encuentre vacía ésta se eliminará en forma definitiva 1. Con las flechas de dirección seleccionar la carpeta que se desea eliminar 2. Presionar la tecla Supr Se mostrará el siguiente cuadro de diálogo. 3. Presionar ENTER o hacer clic en el botón Sí Manejo de Archivos Al estar trabajando con archivos dentro del Explorador será necesario seleccionarlos para realizar algunos procesos; ejemplo: copiar, mover, eliminar, etc., se pueden seleccionar uno o más archivos simultáneos.
- 10. Microsoft Windows 7 Página 10 S.O Windows 7 Seleccionar un solo archivo 1. Hacer clic en el nombre del archivo 1. Con las flechas de dirección ubicar el cursor en el archivo que se desea seleccionar Seleccionar un bloque de archivos continuos 1. Hacer clic en el primer archivo 2. Mantener presionada la tecla Shift y al mismo tiempo hacer clic en el último archivo del bloque a seleccionar 1. Ubicarse en el primer archivo 2. Mantener presionada la tecla Shift y desplazarse con las flechas de dirección hasta el último archivo Los procesos de mover, copiar, renombrar y eliminar archivos utilizan las mismas técnicas que se emplean en las carpetas. Mover archivos 1. Seleccionar los archivos que se desea mover 2. hacer clic con el botón derecho del mouse 3. Seleccionar el comando Cortar 4. Ubicarse en el nuevo destino 5. Hacer clic con el botón derecho del mouse 6. Seleccionar el comando Pegar 1. Seleccionar los archivos que se desea mover 2. Presionar la combinación de teclas Control + X 3. Ubicarse en el nuevo destino
- 11. Microsoft Windows 7 Página 11 S.O Windows 7 4. Presionar la combinación de teclas Control + V Copiar archivos en un mismo disco 1. Seleccionar los archivos que se deseen copiar 2. Arrastrarlos al nuevo destino 3. Soltar el botón 1. Seleccionar los archivos 2. Presionar la combinación de teclas Control + C 3. Ubicarse en el nuevo destino 4. Presionar la combinación de teclas Control + V Aparecerá el siguiente cuadro en el que se muestra el proceso de copiado Búsqueda de archivos Utilizar el cuadro buscar es uno de los modos más cómodos de buscar elementos en el equipo. La ubicación exacta de los elementos es irrelevante, el cuadro buscar realiza la búsqueda en todas las carpetas que incluye (Documentos, Imágenes, Música, Escritorio y otras ubicaciones comunes). También buscará en mensajes de correo electrónico, mensajes instantáneos guardados, citas y contactos. 1. Abrir el menú Iniciar
- 12. Microsoft Windows 7 Página 12 S.O Windows 7 2. Escribir el nombre del elemento dentro del cuadro “Buscar programas y archivos” Si la búsqueda obtuvo resultados se mostrará la lista que contiene los elementos encontrados. En caso contrario se mostrará sin elementos 3. En cualquiera de los casos será posible buscar más resultados haciendo clic en el botón Ver más resultados Se mostrará el explorador del cuadro buscar.
- 13. Microsoft Windows 7 Página 13 S.O Windows 7 Se podrá realizar la búsqueda de forma manual Nota: Un programa, archivo o carpeta aparecerá en los resultados de la búsqueda si: Una palabra del título coincide con el término de búsqueda o empieza por él. Un texto del contenido del archivo coincide con el término de búsqueda o empieza por él. Cualquier palabra de una propiedad del archivo coincide con el término de búsqueda o empieza por él. 4. Hacer clic en cualquier resultado de la búsqueda para abrirlo o bien, hacer clic en el botón Borrar para volver a la vista principal del botón Iniciar. Nota: Los archivos que tienen extensiones .exe, .com o .bat son programas, contienen instrucciones ejecutables y si se desconoce su procedencia pueden producir daños en el sistema Realizar una búsqueda utilizando caracteres comodín Se podrán utilizar los caracteres comodín para realizar las búsquedas Para buscar Escribir Ejemplo Cualquier carácter individual ? s?n encontrará sin y son. Cualquier cadena de caracteres * s*r encontrará sumar y soñar. El principio de una palabra < <(inter) encontrará interesante e interceptar, pero no linterna.
- 14. Microsoft Windows 7 Página 14 S.O Windows 7 El final de una palabra > (en)> encontrará en y comen, pero no comentario. Uno de los caracteres especificados [ ] s[io]n encontrará sin y son. Cualquier carácter individual incluido en el intervalo [-] [b-d]ota encontrará bota y cota. Los intervalos deben ir en orden ascendente. Cualquier carácter individual, excepto los caracteres del intervalo incluido entre corchetes [!x-z] l[!a-h]s encontrará lis y los, pero no las ni les. Exactamente n apariciones del carácter o la expresión anterior {n} ca{2}a encontrará calla pero no cala. Al menos n apariciones del carácter o la expresión anterior {n,} cal{1,}a encontrará cala y calla. De n a m apariciones del carácter o la expresión anterior {n,m} 10{1,3} encontrará 10, 100 y 1000. Una o más apariciones del carácter o la expresión anterior @ per@t encontrará pero y perro
- 15. PAPELERA DE RECICLAJE La Papelera de reciclaje es un espacio en el disco duro reservado para almacenar la información que se elimina para que en caso de borrar algún archivo o carpeta por equivocación se tenga la posibilidad de recuperarlo, por defecto la papelera restaura los archivos o carpetas en el lugar del cual se eliminaron, es decir si se elimina un archivo situado en C:Mis Documentos, al ser restaurado regresará a dicha ubicación. La papelera mantendrá los documentos eliminados siempre y cuando no se vacíe. Papelera de reciclaje vacía Papelera de reciclaje llena Abrir la papelera de reciclaje 1. Hacer doble clic sobre el Icono Papelera de Reciclaje, que se encuentra en el Escritorio. Se mostrara la siguiente ventana.
- 16. 1. Seleccionar el icono de la Papelera de reciclaje 2. Presionar la tecla ENTER Restaurar elementos de la papelera de reciclaje 1. Seleccionar los elementos que se desea restaurar 2. Selecciona la opción Restaurar todos los elementos
- 17. Los elementos regresarán a su ubicación original. Si se desea restaurar solo un elemento 3. Seleccionar el elemento a restaurar 4. Elegir la opción Restaurar este elemento
- 18. El elemento regresará a su ubicación original. Vaciar la papelera Los elementos eliminados suelen guardarse en la papelera y llega un momento en que es necesario vaciarla para liberar espacio en disco o simplemente porque no se requiere seguir teniendo esos elementos almacenados. 1. Hacer clic en Vaciar la Papelera de reciclaje
- 19. Se mostrará el siguiente cuadro de diálogo. 2. Hacer clic en el botón Sí o presionar ENTER
- 20. COMPARTIR INFORMACIÓN Compartir información significa ponerla a disposición de otros usuarios de una red para que puedan conectarse y utilizarla. Compartir archivos Para compartir archivos es necesario que se encuentren almacenados en una carpeta 1. Abrir el menú Iniciar Control + Esc 2. Elegir Todos los programas 3. Seleccionar el grupo de programas Accesorios 4. Hacer clic en Explorador de Windows Se abrirá el explorador de Windows. 5. Seleccionar la carpeta que se desea compartir 6. Hacer clic derecho sobre la carpeta
- 21. 7. Hacer clic en el comando Compartir con 8. Hacer clic en Usuarios específicos… Se mostrará el siguiente cuadro de dialogo. 9. Hacer clic en la flecha del cuadro de lista desplegable 10. Hacer clic en la opción Buscar personas…
- 22. Se mostrará el siguiente cuadro de diálogo. 11. En el cuadro de edición “Escriba los nombres de objeto que desea seleccionar” escribir el nombre del usuario a quien se desea compartir el recurso 12. Hacer clic en el botón Comprobar nombres Se mostrará el nombre completo del usuario. 13. Hacer clic en el botón Aceptar Se agregará el nombre del usuario a la lista en el cuadro “Archivos compartidos”.
- 23. 14. Hacer clic en la flecha hacia abajo al final del nombre del usuario para elegir alguna de las opciones. Elemento Descripción Lectura y escritura Da acceso total, el usuario podrá leer y modificar la información Lectura Da acceso de solo lectura el usuario no podrá modificar la información Quitar Elimina al usuario de la lista de usuarios con permisos 15. Hacer clic en el botón Compartir Se mostrará el siguiente cuadro de diálogo.
- 24. 16. Hacer clic en el botón Listo Nota: Cabe mencionar que Windows 7 no muestra las carpetas compartidas con algún símbolo, sin embargo el icono de la unidad que las contiene si muestra un símbolo de que se encuentra compartida Utilizar recursos de otros usuarios Para acceder al recurso compartido es necesario contar con el nombre del equipo que contiene el recurso. 1. Hacer clic en el botón Iniciar 2. Seleccionar el comando Todos los programas 3. Hacer clic en Accesorios 4. Hacer clic en Ejecutar Se mostrará el cuadro de diálogo “Ejecutar”.
- 25. 5. Introducir el nombre del equipo que contiene el recurso compartido. 6. Hacer clic en el botón Aceptar o presionar ENTER 1. Presionar la combinación de teclas + R 2. Introducir el nombre del equipo que contiene el recurso compartido 3. Presionar la tecla ENTER Se mostrará el cuadro de diálogo “Ejecutar”. Se abrirá la ventana que contiene el recurso compartido.
- 26. Se podrá comenzar a utilizar el recurso, el acceso a la información dependerá de los permisos otorgados Crear unidades de red Las unidades de red permiten acceder a la información que otros usuarios comparten de forma más rápida y directa, dichas unidades se mostrarán en la estructura de árbol del explorador de Windows como una unidad más. Para crear una unidad de red 1. Ingresar a algún recurso que otro usuario nos halla compartido 2. Hacer clic con el botón derecho del mouse 3. Hacer clic en el comando Conectar a unidad de red
- 27. Se mostrará el siguiente cuadro de dialogo. 4. Especificar una letra para identificar la unidad 5. Habilitar la casilla de verificación Conectar de nuevo al iniciar sesión 6. Hacer clic en el botón Finalizar Desconectar unidades de red 1. Ubicarse en donde se encuentra la unidad de red 2. Hacer clic con el botón derecho del mouse 3. Hacer clic en el comando Desconectar
