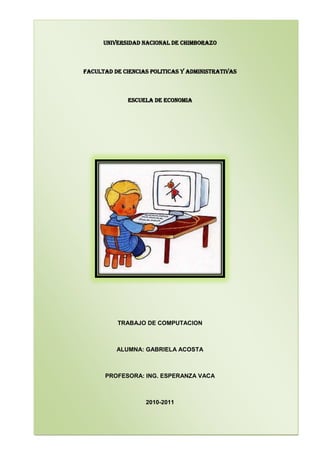
Universidad nacional de chimborazo gaby a
- 1. UNIVERSIDAD NACIONAL DE CHIMBORAZO<br />FACULTAD DE CIENCIAS POLITICAS Y ADMINISTRATIVAS<br />ESCUELA DE ECONOMIA<br />TRABAJO DE COMPUTACION<br />ALUMNA: GABRIELA ACOSTA<br />PROFESORA: ING. ESPERANZA VACA<br />2010-2011<br />LA PANTALLA PRINCIPAL DE EXEL<br />1.-DEFINICION: Excel es un programa que permite la manipulación de libros y hojas de cálculo. En Excel, un libro es el archivo en que se trabaja y donde se almacenan los datos. Como cada libro puede contener varias hojas, pueden organizarse varios tipos de información relacionada en un único archivo.<br />Utilice hojas de cálculo para mostrar y analizar datos. Pueden introducirse y modificarse los datos simultáneamente en varias hojas de cálculo y pueden ejecutarse los cálculos basándose en los datos de varias hojas de cálculo. Si se crea un gráfico, éste puede colocarse en la hoja de cálculo con sus datos correspondientes o en una hoja de gráfico.<br />2.-MANIPULACION DE LAS CELDAS<br />Vamos a ver los diferentes métodos de selección de celdas para poder modificar el aspecto de éstas, así como diferenciar entre cada uno de los métodos y saber elegir el más adecuado según la operación a realizar. <br />Selección de celdas <br />Antes de realizar cualquier modificación a una celda o a un rango de celdas con Excel2003, tendremos que seleccionar aquellas celdas sobre las que queremos que se realice la operación. A continuación encontrarás algunos de los métodos de selección más utilizados. <br />Te recomendamos iniciar Excel2003 ahora para ir probando todo lo que te explicamos. <br />A la hora de seleccionar celdas es muy importante fijarse en la forma del puntero del ratón para saber si realmente vamos a seleccionar celdas o realizar otra operación. La forma del puntero del ratón a la hora de seleccionar celdas consiste en una cruz gruesa blanca, tal como: . <br />Selección de una celdaPara seleccionar una única celda sólo tienes que hacer clic sobre la celda a seleccionar con el botón izquierdo del ratón.<br />1005840208915Selección de un rango de celdasPara seleccionar un conjunto de celdas adyacentes, pulsar el botón izquierdo del ratón en la primera celda a seleccionar y mantener pulsado el botón del ratón mientras se arrastra hasta la última celda a seleccionar, después soltarlo y verás como las celdas seleccionadas aparecen con un marco alrededor y cambian de color. <br />Selección de una columnaPara seleccionar una columna hay que situar el cursor sobre el identificativo superior de la columna a seleccionar y hacer clic sobre éste. <br />1110615299720Selección de una filaPara seleccionar una fila hay que situar el cursor sobre el identificativo izquierdo de la fila a seleccionar y hacer clic sobre éste. <br />Selección de una hoja entera Situarse sobre el botón superior izquierdo de la hoja situado entre el indicativo de la columna A y el de la fila 1 y hacer clic sobre éste. 1624965243840Si realizamos una operación de hojas como eliminar hoja o insertar una hoja, no hace falta seleccionar todas las celdas con este método ya que el estar situados en la hoja basta para tenerla seleccionada. <br />Añadir a una selección <br />Muchas veces puede que se nos olvide seleccionar alguna celda o que queramos seleccionar celdas NO contiguas, para ello se ha de realizar la nueva selección manteniendo pulsada la tecla CTRL. Este tipo de selección se puede aplicar con celdas, columnas o filas. Por ejemplo podemos seleccionar una fila y añadir una nueva fila a la selección haciendo clic sobre el indicador de fila manteniendo pulsada la tecla CTRL.<br />Ampliar o reducir una selección <br />Si queremos ampliar o reducir una selección ya realizada siempre que la selección sea de celdas contiguas, realizar los siguientes pasos, manteniendo pulsada la tecla MAYUS, hacer clic donde queremos que termine la selección.<br />Para practicar los distintos aspectos explicados en el tema puedes realizar el Ejercicios sobre selección. <br />3.- COMO DAR FORMATO A LAS CELDAS<br />Excel nos permite no solo realizar cuentas sino que también nos permite darle una buena presentación a nuestra hoja de cálculo resaltando la información más interesante, de esta forma con un solo vistazo podremos percibir la información más importante y así sacar conclusiones de forma rápida y eficiente. Por ejemplo podemos llevar la cuenta de todos nuestros gastos y nuestras ganancias del año y resaltar en color rojo las pérdidas y en color verde las ganancias, de esta forma sabremos rápidamente si el año ha ido bien o mal.A continuación veremos las diferentes opciones disponibles en Excel2003 respecto al cambio de aspecto de las celdas de una hoja de cálculo y cómo manejarlas para modificar el tipo y aspecto de la letra, la alineación, bordes, sombreados y forma de visualizar números en la celda. <br />Apariencia de los datos<br />Excel nos permite cambiar la apariencia de los datos de una hoja de cálculo cambiando la fuente, el tamaño, estilo y color de los datos de una celda.Para cambiar la apariencia de los datos de nuestra hoja de cálculo, podemos utilizar la barra de menús o bien la barra de herramientas, a continuación te describimos estas dos formas, en cualquiera de las dos primero deberás previamente seleccionar el rango de celdas al cual se quiere modificar el aspecto:<br />Utilizando la barra de menús:De la barra de menús desplegar el menú Formato. 2005965786130Elegir la opción Celdas... <br />Del cuadro de diálogo que se abre, Formato de celdas, haciendo clic sobre la pestaña Fuente, aparecerá la ficha de la derecha. Una vez elegidos todos los aspectos deseados, hacemos clic sobre el botón Aceptar. Conforme vamos cambiando los valores de la ficha, aparece en el recuadro Vista previa un modelo de cómo quedará nuestra selección en la celda.Esto es muy útil a la hora de elegir el formato que más se adapte a lo que queremos.A continuación pasamos a explicarte las distintas opciones de la ficha Fuente. 977265357505 Fuente: Se elegirá de la lista una fuente determinada, es decir, un tipo de letra. Si elegimos un tipo de letra con el identificativo delante de su nombre, nos indica que la fuente elegida es True Type, es decir, que se usará la misma fuente en la pantalla que la impresora, y que además es una fuente escalable (podemos escribir un tamaño de fuente aunque no aparezca en la lista de tamaños disponibles). Estilo: Se elegirá de la lista un estilo de escritura. No todos los estilos son disponibles con cada tipo de fuente. Los estilos posibles son: Normal, Cursiva, Negrita, Negrita Cursiva. Tamaño: Dependiendo del tipo de fuente elegido, se elegirá un tamaño u otro. Se puede elegir de la lista o bien teclearlo directamente una vez situados en el recuadro. Subrayado: Observa como la opción activa es Ninguno, haciendo clic sobre la flecha de la derecha se abrirá una lista desplegable donde tendrás que elegir un tipo de subrayado. Color: Por defecto el color activo es Automático, pero haciendo clic sobre la flecha de la derecha podrás elegir un color para la letra. Efectos: Tenemos disponibles tres efectos distintos: Tachado, Superíndice y subíndice. Para activar o desactivar uno de ellos, hacer clic sobre la casilla de verificación que se encuentra a la izquierda. Fuente normal: Si esta opción se activa, se devuelven todas las opciones de fuente que Excel2003 tiene por defecto. <br /> En la Barra de Herramientas disponemos de unos botones que nos permiten modificar algunas de las opciones vistas anteriormente y de forma más rápida, como: 179641588265En este recuadro aparece el tipo de fuente o letra de la celda en la que nos encontramos situados. Para cambiarlo, hacer clic sobre la flecha de la derecha para elegir otro tipo. Al igual que el botón de Fuente anterior, aparece el tamaño de nuestra celda, para cambiarlo puedes elegir otro desde la flecha de la derecha, o bien escribirlo directamente en el recuadro. Este botón lo utilizamos para poner o quitar la Negrita. Al hacer clic sobre éste se activa o desactiva la negrita dependiendo del estado inicial. Este botón funciona igual que el de la Negrita, pero en este caso lo utilizamos para poner o quitar la Cursiva. Este botón funciona como los dos anteriores pero para poner o quitar el Subrayado simple. Con este botón podemos elegir un color para la fuente. Debajo de la letra A aparece una línea, en nuestro caso roja, que nos indica que si hacemos clic sobre el botón cambiaremos la letra a ese color. En caso de querer otro color, hacer clic sobre la flecha de la derecha y elegirlo. <br />2310765157480<br />
