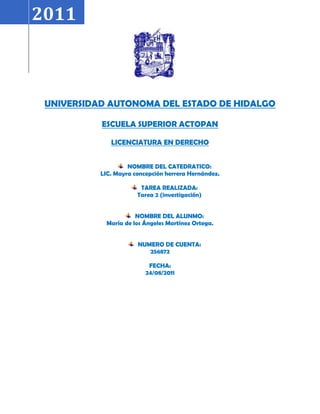
Tarea iii formato de celdas
- 1. 20111024255-227330UNIVERSIDAD AUTONOMA DEL ESTADO DE HIDALGOESCUELA SUPERIOR ACTOPANLICENCIATURA EN DERECHONOMBRE DEL CATEDRATICO:LIC. Mayra concepción herrera Hernández.TAREA REALIZADA:Tarea 2 (investigación)NOMBRE DEL ALUNMO:María de los Ángeles Martínez Ortega.NUMERO DE CUENTA:256872FECHA:24/08/2011<br />FORMATO DE CELDAS<br />Excel nos permite no solo realizar cuentas sino que también nos permite darle una buena presentación a nuestra hoja de cálculo resaltando la información más interesante, de esta forma con un solo vistazo podremos percibir la información más importante y así sacar conclusiones de forma rápida y eficiente. Por ejemplo podemos llevar la cuenta de todos nuestros gastos y nuestras ganancias del año y resaltar en color rojo las pérdidas y en color verde las ganancias, de esta forma sabremos rápidamente si el año ha ido bien o mal.<br />A continuación veremos las diferentes opciones disponibles en Excel 2007 respecto al cambio de aspecto de las celdas de una hoja de cálculo y cómo manejarlas para modificar el tipo y aspecto de la letra, la alineación, bordes, sombreados y forma de visualizar números en la celda.<br />NUMERO<br />Excel nos permite modificar la visualización de los números en la celda. Para ello, seguir los siguientes pasos: 1.-Seleccionar el rango de celdas al cual queremos modificar el aspecto de los números.2.-Seleccionar el menú Formato.3.-Elegir la opción Celdas...4.-Hacer clic sobre la pestaña Número.Aparecerá el cuadro de diálogo de la derecha:5.-Elegir las opciones deseadas del recuadro.6.-Una vez elegidos todos los aspectos deseados, hacer clic sobre el botón Aceptar.Al elegir cualquier opción, aparecerá en el recuadro Muestra un modelo de cómo quedará nuestra selección.<br />PERSONALIZADA:<br />Este formato permite modificar una copia de un código de formato de número existente. Crea un formato de número personalizado que se agrega a la lista de códigos de formato de número. Se pueden agregar entre 200 y 250 números de formato personalizados, dependiendo de la versión de idioma de Excel que se haya instalado.<br />ALINEACION:<br />Excel alinea por omisión el contenido de las celdas en función de que ese contenido sea un número, un texto o una fecha. Sin embargo, Excel te permite cambiar esa alineación estándar por otra cualquiera.<br />En concreto, hay cuatro tipos de alineaciones, cada una de las cuales se consigue seleccionando la celda y haciendo clic en el respectivo botón del grupo Alineación en la ficha Inicio de la cinta de opciones. Estas alineaciones son las que puedes ver en la tabla <br />Tabla.- Alinear el contenido de las celdas <br />AlineaciónBotónDescripciónA la izquierdaAlinear a la izquierdaAlinea el contenido de la celda con respecto a la parte izquierda de la misma.CentradaCentrarCentra el contenido de la celda en el interior de la propia celda.A la derechaAlinear a la derechaAlinea el contenido de la celda con respecto a la parte derecha de la misma.Entre varias celdasCombinar y centrarCentra el contenido de la celda con respecto al contenido de varias columnas. Esto lo veremos en el próximo apartado.<br />Para hacer una prueba del uso de esta posibilidad, selecciona el rango y pulsa el botón <br />Alinear a la derecha. Excel alineará el contenido del rango con respecto al borde derecho del mismo.<br />FUENTE:<br />Figura.-Alinear el contenido de las celdas. <br />Si quieres quitar una alineación que hayas aplicado, basta con que vuelvas a hacer clic en el mismo botón que usaste para alinear la celda.<br />Alinear con respecto a varias columnas <br />La última opción de alineación de las que aparecen en la tabla 6.2 es especial porque no alinea el contenido de la celda con respecto a la propia celda, sino con respecto a varias columnas. Esto es muy útil, por ejemplo, cuando se quiere centrar el título de una tabla de datos sobre la propia tabla. Para poder aplicar este tipo de alineación, debes seleccionar la celda que contiene el dato que quieres centrar y todas las celdas que haya a su derecha con respecto a las cuales vayas a centrarlo.<br />Por ejemplo, selecciona la celda B2 (que es la que contiene el título de nuestra tabla de datos) y todas las que hay a su derecha hasta la celda H2. Dicho de otro modo, selecciona el rango B2:H2. Ahora haz clic en el botón Combinar y centrar del grupo de comandos Alineación. En la figura 6.11 puedes ver cómo el título se alinea sobre la tabla.<br />FUENTE:<br />Excel nos permite cambiar la apariencia de los datos de una hoja de cálculo cambiando la fuente, el tamaño, estilo y color de los datos de una celda. Para cambiar la apariencia de los datos de nuestra hoja de cálculo, seguir los siguientes pasos : <br />1 Seleccionar el rango de celdas al cual queremos modificar el aspecto. 2 Seleccionar el menú Formato. 3 Elegir la opción Celdas... 4 Hacer clic sobre la pestaña Fuente. Aparecerá el cuadro de diálogo de la derecha. 5 Elegir las opciones deseadas del recuadro. 6 Una vez elegidos todos los aspectos deseados, hacer clic sobre el botón Aceptar. 234952540<br />Fuente: Se elegirá de la lista una fuente determinada, es decir, un tipo de letra. Si elegimos un tipo de letra con el identificativo delante de su nombre, nos indica que la fuente elegida es True Taype, es decir, que se usará la misma fuente en la pantalla que la impresora, y que además es una fuente escalable (podemos escribir un tamaño de fuente aunque no aparezca en la lista de tamaños disponibles). Estilo: Se elegirá de la lista un estilo de escritura. No todos los estilos son disponibles con cada tipo de fuente. Los estilos posibles son: Normal, Cursiva, Negrita, Negrita Cursiva. Tamaño: Dependiendo del tipo de fuente elegido, se elegirá un tamaño u otro. Se puede elegir de la lista o bien teclearlo directamente una vez situados en el recuadro. Subrayado: Observa como la opción activa es Ninguno, haciendo clic sobre la flecha de la derecha se abrirá una lista desplegable donde tendrás que elegir un tipo de subrayado. Color: Por defecto el color activo es Automático, pero haciendo clic sobre la flecha de la derecha podrás elegir un color para la letra. Efectos: Tenemos disponibles tres efectos distintos: Tachado, Superíndice y subíndice. Para activar o desactivar uno de ellos, hacer clic sobre el recuadro de la izquierda. Fuente normal: Si esta opción se activa, se devuelven todas los opciones de fuente que Excel2000 tiene por defecto. En la Barra de Herramientas disponemos de unos botones que nos permiten modificar algunas de las opciones vistas anteriormente y de forma más rápida, como: En este recuadro aparece el tipo de fuente o letra de la celda en la que nos encontramos situados. Para cambiarlo, hacer clic sobre la flecha de la derecha para elegir otro tipo. Al igual que el botón de Fuente anterior, aparece el tamaño de nuestra celda, para cambiarlo puedes elegir otro desde la flecha de la derecha, o bien escribirlo directamente en el recuadro. Este botón lo utilizamos para poner o quitar la Negrita. Al hacer clic sobre éste se activa o desactiva la negrita dependiendo del estado inicial. Este botón funciona igual que el de la Negrita, pero en este caso lo utilizamos para poner o quitar la Cursiva. Este botón funciona como los dos anteriores pero para poner o quitar el Subrayado simple. Con este botón podemos elegir un color para la fuente. Debajo de la letra A aparece una línea, en nuestro caso roja, que nos indica que si hacemos clic sobre el botón cambiaremos la letra a ese color. En caso de querer otro color, hacer clic sobre la flecha de la derecha y elegirlo. BORDES: Excel nos permite crear líneas en los bordes o lados de las celdas. Para cambiar la apariencia de los datos de nuestra hoja de cálculo añadiendo bordes, seguir los siguientes pasos : <br />1 Seleccionar el rango de celdas al cual queremos modificar el aspecto. 2 Seleccionar el menú Formato. 3 Elegir la opción Celdas... 4 Hacer clic sobre la pestaña Bordes. Aparecerá el cuadro de diálogo de la derecha. 5 Elegir las opciones deseadas del recuadro. 6 Una vez elegidos todos los aspectos deseados, hacer clic sobre el botón Aceptar. Al elegir cualquier opción, aparecerá en el recuadro Borde un modelo de cómo quedará nuestra selección en la celda. A continuación pasamos a explicarte las distintas opciones del recuadro. 23495-5080<br />Preestablecidos: Se elegirá una de estas opciones: NINGUNO: Para quitar cualquier borde de las celdas seleccionadas. CONTORNO: Para crear un borde únicamente alrededor de las celdas seleccionadas. INTERIOR: Para crear un borde alrededor de todas las celdas seleccionadas excepto alrededor de la selección. Borde: Este recuadro se suele utilizar cuando no nos sirve ninguno de los botones preestablecidos. Dependiendo del borde a poner o quitar (superior, inferior, izquierdo,...) hacer clic sobre los botones correspondientes. Estilo: Se elegirá de la lista un estilo de línea. Color: Por defecto el color activo es Automático, pero haciendo clic sobre la flecha de la derecha podrá elegir un color para los bordes. En la Barra de Herramientas disponemos de un botón que nos permitirá modificar los bordes de forma más rápida: Si se hace clic sobre el botón se dibujará un borde tal como viene representado en éste. En caso de querer otro tipo de borde, elegirlo desde la flecha derecha del botón. Aquí no encontrarás todas las opciones vistas desde el recuadro del menú. <br />PROTEGER:<br />Proteger celdas. <br />Además de la protección mediante contraseñas para los libros de trabajo, Excel2000 ofrece varias órdenes para proteger las celdas del libro. Para ello tenemos que realizar dos operaciones: la primera que consiste en proteger las celdas que no queremos que sufran variaciones, y la segunda que consiste en proteger la hoja. Cuando una celda está bloqueada no podrá sufrir variaciones. Realmente por defecto todas las celdas están protegidas o bloqueadas para que no sufran cambios, pero no nos damos cuenta ya que la hoja no está protegida. Por lo tanto, lo que se debe hacer es desbloquear las celdas que queremos variar en algún momento. Para ello: <br />5062220196851 Seleccionar el rango de celdas que queremos desbloquear para poder realizar variaciones. 2 Seleccionar el menú Formato. 3 Elegir la opción Celdas... 4 Hacer clic sobre la pestaña Proteger. Aparecerá el cuadro de diálogo de la derecha: 5 Desactivar la casilla Bloqueada. 6 Hacer clic sobre el botón Aceptar. Si se activa la casilla Oculta, lo que se pretende es que la fórmula o el valor de la celda no se pueda visualizar en la barra de fórmulas. Las operaciones de la ficha Proteger no tienen efecto si no protegemos la hoja de cálculo, por lo tanto a continuación tendremos que realizar los siguientes pasos: <br />1 Seleccionar el menú Herramientas. 2 Elegir la opción Proteger. 3 Seleccionar la opción Proteger hoja.... Aparecerá el cuadro de diálogo de la derecha: 4 Dejar activada la casilla Contenido para proteger el contenido de las celdas de la hoja activa. 5 Dejar activada la casilla Objetos para proteger todos los objetos gráficos de la hoja activa. 6 Si queremos asignar una contraseña para que solamente pueda desproteger la hoja la persona que sepa la contraseña, escribirla en el recuadro Contraseña. 7 Hacer clic sobre el botón Aceptar. 8 Si hemos puesto contraseña nos pedirá confirmación de contraseña, por lo tanto tendremos que volver a escribirla y hacer clic sobre el botón Aceptar. <br />A partir de ahora la hoja activa se encuentra protegida, por lo que no se podrán modificar aquellas celdas bloqueadas en un principio. Si queremos desproteger la hoja, volveremos a realizar los mismos pasos que en la protección, es decir: 1 Seleccionar el menú Herramientas. 2 Elegir la opción Proteger. 3 Seleccionar la opción Desproteger hoja.... 4 Si habíamos asignado una contraseña nos la pedirá, por lo que tendremos que escribirla y hacer clic sobre el botón Aceptar. Si no había contraseña asignada, automáticamente la desprotege. BIBLIOGRAFIA:www.google.comwww.inteli.com.mxwww.oficce.comCONCLUCIONES:Los formatos que anteriormente se definieron son de gran ayuda para el aprovechamiento y aplicación de Excel ya que a veces por falta de conocimiento no se hace el uso correcto de estas herramientas y estas son la diferencia en la presentación de trabajos presentados profesionalmente.<br />