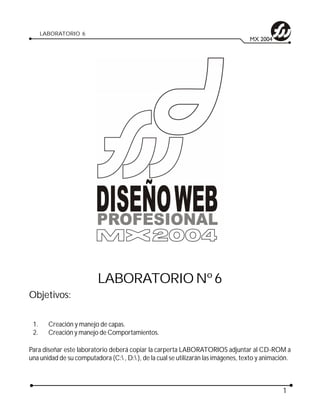
Manual nº 06
- 1. LABORATORIO 6 LABORATORIO Nº 6 Objetivos: 1. Creación y manejo de capas. 2. Creación y manejo de Comportamientos. Para diseñar este laboratorio deberá copiar la carperta LABORATORIOS adjuntar al CD-ROM a una unidad de su computadora (C: , D: ), de la cual se utilizarán las imágenes, texto y animación. 1
- 2. DISEÑO WEB PROFESIONAL MX 2004 LABORATORIO6 I.- Crear y configurar una nueva página o documento 1.- Activar el menú Archivo / Nuevo. 2.- En el cuadro de diálogo Nuevo documento, realizar lo siguiente: A.- En la ficha General, de la lista categoría seleccionar Página básica y de la lista Página básica seleccionar HTML. B.- Clic en el botón Crear 3.- Procedemos a guardar nuestro documento; seleccionando el menú Archivo / Guardar o presionando las teclas Ctrl + S. 4.- En el cuadro de diálogo Guardar como, realizar lo siguiente: A.- En la lista desplegable Guardar en, ubicar la carpeta Cineplan. B.- En el campo Nombre digitar el texto norte. C.- Clic en el botón Guardar. 5.- Para configurar nuestro documento HTML realizaremos los siguientes pasos: A.- Activar el menú Modificar / Propiedades de la página B.- De la lista categoría seleccionar Aspecto, realizar lo siguiente: • En el campo Color de Fondo ingresar el siguiente valor #306790. C.- De la lista categoría seleccionar Titulo/Codificación, realizar lo siguiente: • En el campo Titulo digitar CinePlan Norte. D.- Clic en el botón Aceptar. A.- Creación de Tablas 1.- Ubicar el cursor en cualquier parte del documento. 2
- 3. LABORATORIO 6 2.- Ir al menú Insertar / Tabla. 3.- Del cuadro de diálogo modificar lo siguiente: A.- En el campo Filas,digitar el valor 2. B.- En el campo Columnas, digitar el valor 1. C.- En el campo Ancho de tabla, digitar el valor 428. D.- Clic en el botón Aceptar. 4.- Seleccionar la tabla y en el Panel Propiedades modificar lo siguiente: A.- En el campo Al (Alto), ingresar el siguiente valor 312. B.- En el campo Col. Borde, digitar el siguiente valor #F9B307. C.- En el campo Id de tabla, digitar norte. D.- En el campo Alinear, de la lista seleccionar Centro. 5.- Ubicar el cursor dentro de la primera fila. 6.- Activar el menú Insertar / Imagen. 7.- En el campo Buscar en: seleccionar la carpeta Laboratorio6/cines, adjuntar al CD ROM, de la cual seleccionar el archivo norte.jpg. 8.- Clic en el botón Aceptar. 9.- Seleccionar la imagen y acondicionarla al tamaño de la celda. 10.- Ubicar el cursor dentro de la segunda fila. 3
- 4. DISEÑO WEB PROFESIONAL MX 2004 11.- Digitar el siguiente texto: CinePlan Norte. 12.- Seleccionar el texto y en el Panel Propiedades modificar lo siguiente: A.- En el campo Tam (Tamaño), de la lista seleccionar el valor 24 y de la lista desplegable de su costado elegir Píxeles. B.- En el cuadro de color del texto Ingresar el siguiente valor #F9B307. C.- Clic en la letra B ( ), esto es para dar negrita al texto. D.- En las líneas de ubicación de texto seleccionar el botón de alineación al centro ( ) 13.- Guardar los cambios y ejecutar. El documento debe quedar de la siguiente manera: 14.- Repartir los pasos del punto i pero creando las siguientes páginas: • sanmiguel.htm • alcazar.htm • primavera.htm 4
- 5. LABORATORIO 6 • arequipa.htm • centro.htm 15.- Seguir los pasos del punto A (creación de tablas), para cada archivo y dentro de las tablas de cada página insertar las siguientes imágines y digitar los siguientes textos: Archivo Imagen Titulo • sanmiguel.htm sanmiguel.jpg CinePlan San Miguel • alcazar.htm alcazar.jpg Cine Plan Alcazar • primavera.htm primavera.jpg CinePlan Primavera • arequipa.htm arequipa.jpg CinePlan Arequipa • centro.htm centro.jpg CinePlan Centro. II.- Creación de Capas y Edición de imágenes en Fireworks 1.- Del Panel Archivos ubicar el archivo llamado marco_principal que es el que contiene el conjunto de marcos que se creo en el Lab. Nº 3 y abrirlo. 2.- Ir al menú Insertar / Objetos de diseño / Capa. 3.- Dibujar la capa en el marco_centro. 4.- Seleccionar la capa y en Panel Propiedades, modificar lo siguiente: A.- En el campo An ingresar el valor de 436. B.- En el campo Al ingresar el valor de 25. 5.- La capa debe estar ubicada en la posición que se muestra en la imagen a continuación: 5
- 6. DISEÑO WEB PROFESIONAL MX 2004 6.- Ubicar el cursor dentro de la capa e ir al menú Insertar / Objetos de imagen / Marcador de posición de imagen. 7.- Aparecerá un cuadro de diálogo, del cual realizar los siguientes cambios: A.- En el campo Nombre digitar locales. B.- En el campo Ancho ingresar el valor 109. C.- En el campo Altura ingresar el valor 25. 8.- Ubicar el cursor al costado de este nuevo objeto insertado dentro de la capa e ir al menú Insertar / Objetos de imagen / Marcador de posición de imagen. 9.- Aparecerá un cuadro de diálogo, realizar los siguientes cambios: A.- En el campo Nombre digitar estrenos. B.- En el campo Ancho ingresar el valor 109. C.- En el campo Altura ingresar el valor 25. 10.- Ubicar el cursor al costado de este nuevo objeto insertado dentro de la capa e ir al menú Insertar / Objetos de imagen / Marcador de posición de imagen. 11.- Aparecerá un cuadro de diálogo, realizar los siguientes cambios: A.- En el campo Nombre digitar noticias. B.- En el campo Ancho ingresar el valor 109. C.- En el campo Altura ingresar el valor 25. 6
- 7. LABORATORIO 6 12.- Ubicar el cursor al costado de este nuevo objeto insertado dentro de la capa e ir al menú Insertar / Objetos de imagen / Marcador de posición de imagen. 13.- Aparecerá un cuadro de diálogo, realizar los siguientes cambios: A.- En el campo Nombre digitar promociones. B.- En el campo Ancho ingresar el valor 109. C.- En el campo Altura ingresar el valor 25. 14.- Seleccionar el primer marcador de posición de imagen y del Panel Propiedades clic en el botón Crear. 15.- Se abrirá el programa Fireworks para crea una imagen. 7
- 8. DISEÑO WEB PROFESIONAL MX 2004 16.- Del Panel de Herramientas clic en el botón Herramienta Rectángulo. 17.- Dibujar un rectángulo del mismo tamaño de nuestra área de trabajo, seleccionar el rectángulo creado y en el Panel de propiedades, clic en el botón de color de relleno ( ). En la casilla de texto digitar el siguiente valor #085DB5. 8
- 9. LABORATORIO 6 18.- Del Panel Herramienta seleccionar el botón Herramienta Texto ( ). 19.- Luego dar un clic sobre el rectángulo que creaste, se creará un cuadro con cursor dentro en el cual insertará el siguiente texto: Locales. 20.- Seleccionar el texto y del Panel Propiedades dar clic en el botón color de texto ( ) y digitar el siguiente valor: #FFB200. 21.- Nuestra área de trabajo debe quedar de la siguiente manera: 20.- Ir al menú Archivo/Guardar como aparecerá un cuadro de diálogo, guardar el objeto en la carpeta raíz (cineplan) con el nombre de locales. 21.- Clic en el botón Guardar. 22.- Luego aparecerá un segundo cuadro de diálogo para exportar la imagen creada, guardarla en la carpeta raíz (cineplan) con el nombre de locales. 23.- Clic en el botón Guardar. 9
- 10. DISEÑO WEB PROFESIONAL MX 2004 26.- Regresar a Dreamweaver y dando clic en el botón Listo en Fireworks se visualizara de la siguiente manera: 27.- Realizar desde el paso 12 hasta el paso 23, para los tres restantes marcadores de posición de imagen, pero asignándole sus respectivos nombres: • Segundo marcador de posición de imagen: Estrenos. • Tercer marcador de posición de imagen: Noticias. • Cuarto marcador de posición de imagen: Promociones. A.- Asignando Comportamientos a los objetos 1.- Seleccionar el botón Locales, que se encuentra dentro de la capa creada anteriormente. 2.- Ir al menú Ventana / Comportamientos, se abrirá el Panel Comportamientos. 3.- Clic en el botón que tiene una cruz ( ), llamado Añadir comportamiento y seleccionar la acción Mostrar menú emergente. 10
- 11. LABORATORIO 6 4.- Del cuadro de diálogo Mostrar menú emergente modificar lo siguiente 5.- Clic en la Ficha Contenido y realizar lo siguiente: A.- En el campo Texto digitar lo siguiente: Centro. B.- En el campo Vínculo clic en el botón que se encuentra a su diestra que tiene la forma de una carpeta y ubicar el archivo centro.htm. C.- En el campo Destino desplegar la lista y elegir la opción _blank. D.- En el campo Menú clic en el botón llamado Añadir elemento.( ) E.- Ahora se procederá a rellenar nuevamente los campos. F Seguir los pasos desde la letra A hasta la letra D, pero con los siguientes nombres y vínculos: .- • Norte norte.htm • Arequipa arequipa.htm • Alcazar alcazar.htm • San Miguel sanmiguel.htm • Primavera primavera.htm 11
- 12. DISEÑO WEB PROFESIONAL MX 2004 6.- Clic en la Ficha Aspecto y realizar lo siguiente: A.- En el campo Tamaño digitar el valor 16. B.- En los botones de alineación clic en el botón Alinear al centro ( ). C.- En los campos de Estado Arriba: • En el campo Texto, clic en el botón de colores y seleccionar el color que desee. • En el campo Celda, clic en el botón de colores y seleccionar el color que desee. D.- En los campos de Estado Sobre: • En el campo Texto, clic en el botón de colores y seleccionar el color que desee. • En el campo Celda, clic en el botón de colores y seleccionar el color que desee. Estado Arriba, muestra los colores de texto y de celda al desplegar la lista del menú. Estado Sobre, muestra los colores que seleccionaste al pasar el mouse sobre el menú. 7 .- Clic en la ficha Avanzado y realizar lo siguiente: A.- En el campo Ancho de celda, en la lista desplegable elegir Píxeles y luego en el campo del costado introducir el valor 100. B.- En el campo Alto de celda, en la lista desplegable elegir Píxeles y luego en el campo del costado introducir el valor 22. 12
- 13. LABORATORIO 6 8.- Clic en la Ficha Posición y realizar lo siguiente: A.- Del juego de botones de Posición del menú elegir el segundo botón (de izquierda a derecha), llamado Por debajo y en el Borde izquierdo o Desencadenar ( ). B.- Clic en el botón Aceptar. 9.- En el Panel Comportamientos. Aparecerán los siguientes comportamientos acompañados de sus respectivos eventos. 13
- 14. DISEÑO WEB PROFESIONAL MX 2004 El evento onMouseOver se desencadena o ejecuta cuando pasamos el mouse sobre el objeto que contiene el comportamiento, el evento onMouseOut se desencadena cuando el mouse abandona esta posición. 10.- Guardar los cambios y ejecutar la página o documento. Al pasar el mouse sobre este botón aparecerá el menú desplegable B.- Asignando Comportamientos a los objetos 1.- Seleccionar el botón Estrenos, que se encuentra dentro de la capa creada anteriormente. 2.- Ir al menú Ventana / Comportamientos, se abrirá el Panel Comportamientos. 3.- Clic en el botón que tiene una cruz ( ), llamado Añadir comportamiento y seleccionar la acción Mostrar menú emergente. 4.- Del cuadro de diálogo Mostrar menú emergente modificar lo siguiente 5.- Clic en la Ficha Contenido y realizar lo siguiente: A.- En el campo Texto digitar lo siguiente: Enero. B.- En el campo Vínculo clic en el botón que se encuentra a su diestra que tiene la forma de una carpeta y ubicar el archivo enero.htm. 14
- 15. LABORATORIO 6 C.- En el campo Destino desplegar la lista y elegir la opción «_blank». D.- En el campo Menú clic en el botón Añadir elemento.( ) E.- Ahora se procederá a rellenar nuevamente los campos. F Seguir los pasos desde la letra A hasta la letra D, pero con los siguientes nombres y vínculos: .- Febrero febrero.htm Marzo marzo.htm Abril abril.htm Mayo mayo.htm Junio junio.htm 7.- Clic en la Ficha Aspecto y realizar lo siguiente: A.- En el campo Tamaño digitar el valor 16. B.- En los botones de alineación clic en el botón Alinear al centro ( ). C.- En los campos de Estado Arriba: • En el campo Texto, clic en el botón de colores y seleccionar el color que desee. • En el campo Celda, clic en el botón de colores y seleccionar el color que desee. D.- En los campos de Estado Sobre: • En el campo Texto, clic en el botón de colores y seleccionar el color que desee. • En el campo Celda, clic en el botón de colores y seleccionar el color que desee. 15
- 16. DISEÑO WEB PROFESIONAL MX 2004 Estado Arriba, muestra los colores de texto y de celda al desplegar la lista del menú. Estado Sobre, muestra los colores que seleccionaste al pasar el mouse sobre el menú. 8.- Clic en la ficha Avanzado y realizar lo siguiente: A.- En el campo Ancho de celda, en la lista desplegable elegir Píxeles y luego en el campo del costado introducir el valor 100. B.- En el campo Alto de celda, en la lista desplegable elegir Píxeles y luego en el campo del costado introducir el valor 22. 16
- 17. LABORATORIO 6 9.- Clic en la Ficha Posición y realizar lo siguiente: A.- Del juego de botones de Posición del menú elegir el segundo botón (de izquierda a derecha), llamado Por debajo y en el Borde izquierdo o Desencadenar ( ). B.- Clic en el botón Aceptar. 10.- En el Panel Comportamientos aparecerán los siguientes comportamientos acompañados de sus respectivos eventos. Eventos del Comportamientos comportamiento 11.- Guardar los cambios y ejecutar la página o documento. Al pasar el mouse sobre el botón se desplegará su menú emergente. 17
- 18. DISEÑO WEB PROFESIONAL MX 2004 III.- Crear y configurar una nueva página o documento HTML 1.- Seleccionar el menú Archivo / Nuevo 2.- En el cuadro de diáLogo Nuevo documento, realizar lo siguiente: A.- En la ficha General, de la lista categoría seleccionar Página básica y de la lista Página básica seleccionar HTML. B.- Clic en el botón Crear 3.- Procedemos a guardar nuestro documento seleccionando el Menú Archivo / Guardar o presionando las teclas Ctrl + S. 4.- En el cuadro de diálogo Guardar como, realizar lo siguiente: A.- En la lista desplegable Guardar en, ubicar la carpeta Cineplan. B.- En el campo Nombre digitar el texto aloplan. C.- Clic en el botón Guardar. 5.- Para Configurar nuestro documento HTML realizaremos los siguientes pasos: A.- Seleccioné el menú Modificar / Propiedades de la página B.- De la lista categoría seleccionar Aspecto y realizar lo siguiente: • En el campo Color de Fondo ingresar el siguiente valor: #336699. • En el campo Margen izquierdo digitar el valor 0. • En el campo Margen superior digitar el valor 0. C.- De la lista categoría seleccionar Titulo/Codificación y realizar lo siguiente: • En el campo Titulo digitar Aló Plan. D.- Clic en el botón Aceptar. 18
- 19. LABORATORIO 6 A.- Inserción de imágenes y creación de capas. 1.- Colocar el cursor dentro de la página, luego ir al menú Insertar /Imagen. 2.- En el cuadro de diálogo Seleccionar origen de imagen realizar lo siguiente: A.- En el campo Buscar en, ubicar la siguiente ruta: Laboratorio6 adjunto al CD ROM y seleccionar el archivo cine.jpg. B.- Clic en el botón Aceptar. 3.- En la siguiente línea digitar el siguiente texto: Aló Plan. 4.- Seleccionar el texto e ir al Panel Propiedades y modificar lo siguiente: A.- En el campo Tam (tamaño), en el primer cuadro seleccionar 36 y en el segundo cuadro seleccionar de la lista píxeles. B.- En el cuadro de color del texto ingresar el siguiente valor #FFB400. 5.- Ir al menú Insertar / Objetos de diseño / capa. 6.- Dibujar una capa en la ventana, seleccionarla y luego en el Panel Propiedades modificar lo siguiente: A.- En el campo An ingresar el siguiente valor: 277. B.- En el campo Al ingresar el siguiente valor: 215. 7.- Colocar el cursor dentro de la capa e ir al menú Insertar /Imagen. 19
- 20. DISEÑO WEB PROFESIONAL MX 2004 8.- En el cuadro de diálogo Seleccionar origen de imagen realizar lo siguiente: A.- En el campo Buscan en, ubicar la siguiente ruta: Laboratorio6 noticias adjunto al CD ROM y seleccionar el archivo alo.jpg. B.- Clic en el botón Aceptar. 9.- Seleccionar la imagen y cambiar el ancho y el alto en el panel Propiedades: • An : 276 • Al : 215 10.- De la siguiente ruta Laboratorio6 noticias adjunto al CD ROM y ubicar el siguiente archivo aloplan.txt y abrirlo. 11.- Seleccionar el contenido de este archivo y copiarlo al portapapeles (ctrl+ c). 12.- En el documento en el cual estamos trabajando, ubicar el cursor dentro de la capa, luego de la imagen. 13.- Ir al menú Edición / Pegar, seleccionar el texto pegado e ir al Panel Propiedades y modificar lo siguiente: A.- En el cuadro color de texto elegir el color Blanco. B.- En los botones de alineación de texto elegir el botón Justificar ( ). 14.- Seleccionar la imagen e ir al panel Propiedades y del menú de lista desplegable Alinear Seleccione la opción Izquierda. 15.- Guardar los cambios y ejecute. 20
- 21. LABORATORIO 6 IV.- Crear y configurar una nueva página o documento HTML 1.- Seleccionar el menú Archivo / Nuevo 2.- En el cuadro de diálogo Nuevo documento, realizar lo siguiente: A.- En la ficha General, de la lista categoría seleccionar Página básica y de la lista Página básica seleccionar HTML. B.- Clic en el botón Crear 3.- Procedemos a guardar nuestro documento; en el menú Archivo / Guardar o presionando las teclas Ctrl + S. 4.- En el cuadro de diálogo Guardar como, realizar lo siguiente: A.- En la lista desplegable Guardar en, ubicar la carpeta Cineplan. B.- En el campo Nombre digitar el texto premium. C.- Clic en el botón Guardar. 5.- Para configurar nuestro documento HTML realizaremos los siguientes pasos: A.- Seleccionar menú el Modificar / Propiedades de la página B.- De la lista categoría seleccionar Aspecto, realizar lo siguiente: • En el campo Color de Fondo ingresar el siguiente valor #336699. • En el campo Margen izquierdo digitar el valor 0. • En el campo Margen superior digitar el valor 0. 21
- 22. DISEÑO WEB PROFESIONAL MX 2004 C.- De la lista categoría seleccionar Titulo/Codificación, realizar lo siguiente: • En el campo Titulo digitar Tarjetas Plan Premium. D.- Clic en el botón Aceptar. A.- Inserción de imágenes y creación de capas. 1.- Colocar el cursor dentro de la página, luego ir al menú Insertar /Imagen. 2.- En el cuadro de diálogo Seleccionar origen de imagen realizar lo siguiente: A.- En el campo Buscar en, ubicar la siguiente ruta: Laboratorio6 adjunto al CD ROM y seleccionar el archivo cine.jpg. B.- Clic en el botón Aceptar. 3.- En la siguiente línea digitar el siguiente texto: Programa de Usuario Frecuente Plan Premium. 4.- Seleccionar el texto e ir al Panel Propiedades y modificar lo siguiente: A.- En el campo Tam (tamaño), en el primer cuadro seleccionar 24 y en el segundo cuadro seleccionar de la lista píxeles. B.- En el cuadro de color del texto ingresar el siguiente valor #FFB400. 5.- Ir al menú Insertar / Objetos de diseño / capa. 6.- Dibujar una capa en la ventana, seleccionarla y luego en el Panel Propiedades modificar lo siguiente: A.- En el campo An ingresar el siguiente valor: 640. B.- En el campo Al ingresar el siguiente valor: 232. 7.- Colocar el cursor dentro de la capa e ir al menú Insertar / Imagen. 8.- En el cuadro de diálogo Seleccionar origen de imagen realizar lo siguiente: A.- En el campo Buscan en, ubicar la siguiente ruta: Laboratorio6 noticias adjunto al CD ROM y seleccionar el archivo premium.jpg. B.- Clic en el botón Aceptar. 9.- Seleccionar la imagen y cambiar el ancho y alto en el Panel de Propiedades: • An : 272 • Al : 234 10.- De la siguiente ruta Laboratorio6 noticias adjunto al CD ROM ubicar el siguiente archivo premium.txt y abrirlo. 11.- Seleccionar el contenido de este archivo y copiarlo al portapapeles (ctrl. + c). 12.- En el documento en el cual estamos trabajando, ubicar el cursor dentro de la segunda capa, luego de la imagen. 13.- Ir al menú Edición / Pegar, seleccionar el texto pegado e ir al Panel Propiedades y modificar 22
- 23. LABORATORIO 6 lo siguiente: A.- En el cuadro color de texto elegir el color Blanco. B.- en los botones de alineación de texto elegir el botón Justificar ( ). 14.- Seleccione la imagen e ir al panel Propiedades y del menú de lista deplegable Alinear seleccione la opción izquierda. 15.- Guardar los cambios y ejecutar. V.- Crear y configurar una nueva página o documento 1.- Seleccionar el menú Archivo/ Nuevo 2.- En el cuadro de diálogo Nuevo documento, realizar lo siguiente: A.- En la ficha General, de la lista categoría seleccionar Página básica y de la lista Página básica seleccionar HTML. B.- Clic en el botón Crear 3.- Procedemos a guardar nuestro documento seleccionando el menú Archivo / Guardar o presionando las teclas Ctrl + S. 4.- En el cuadro de diálogo Guardar como, realizar lo siguiente: A.- En la lista desplegable Guardar en, ubicar la carpeta Cineplan. B.- En el campo Nombre digitar el texto nosotros. C.- Clic en el botón Guardar. 23
- 24. DISEÑO WEB PROFESIONAL MX 2004 5.- Para Configurar nuestro documento HTML realizaremos los siguientes pasos: A.- Menú, Modificar / Propiedades de la página B.- De la lista categoría seleccionar Aspecto, realizar lo siguiente: • En el campo Color de Fondo ingresar el siguiente valor : #336699. • En el campo Margen izquierdo digitar el valor 0. • En el campo Margen superior digitar el valor 0. C.- De la lista categoría seleccionar Titulo/Codificación, realizar lo siguiente: • En el campo Titulo digitar Nosotros. D.- Clic en el botón Aceptar. A.- Inserción de imágenes y creación de capas. 1.- Colocar el cursor dentro de la página, luego ir al menú Insertar /Imagen. 2.- En el cuadro de diálogo Seleccionar origen de imagen realizar lo siguiente: A.- En el campo Buscar en, ubicar la siguiente ruta: Laboratorio6 adjunto al CD ROM y seleccionar el archivo cine.jpg. B.- Clic en el botón Aceptar. 3.- En la siguiente línea digitar el siguiente texto: Quienes Somos. 4.- Seleccionar el texto e ir al Panel Propiedades y modificar lo siguiente: A.- En el campo Tam (tamaño), en el primer cuadro seleccionar 24 y en el segundo cuadro seleccionar de la lista píxeles. B.- En el cuadro de color del texto ingresar el siguiente valor #FFB400. 5.- Ir al menú Insertar / Objetos de diseño / capa. 6.- Dibujar una capa en la ventana, seleccionarla y luego en el Panel Propiedades modificar lo siguiente: A.- En el campo An ingresar el siguiente valor: 700. B.- En el campo Al ingresar el siguiente valor: 269. 7.- Colocar el cursor dentro de la capa e ir al menú Insertar / Imagen. 8.- En el cuadro de diálogo Seleccionar origen de imagen realizar lo siguiente: A.- En el campo Buscan en, ubicar la siguiente ruta: Laboratorios noticias adjunto al CD ROM y seleccionar el archivo nosotros.jpg. B.- Clic en el botón Aceptar. 9.- De la siguiente ruta Laoratorio6 noticias adjunto al CD ROM ubicar el siguiente archivo nosotros.txt y abrirlo. 24
- 25. LABORATORIO 6 10.- Seleccionar el contenido de este archivo y copiarlo al portapapeles (ctrl. + c). 11.- En el documento en el cual estamos trabajando, ubicar el cursor dentro de la capa, junto a la imagen. 12.- Ir al menú Edición / Pegar, seleccionar el texto pegado e ir al Panel Propiedades y modificar lo siguiente: A.- En el cuadro color de texto elegir el color Blanco. B.- en los botones de alineación de texto elegir el botón Justificar ( ). 13.- Seleccionar la imagen e ir al panel Propiedades y del menú de lista desplegable Alinear seleccione la opción Izquierda. 14.- Guardar los cambios y ejecutar. B.- Asignando Comportamientos a los objetos 1.- Del Panel Archivos ubicar el archivo llamado marco_principal que es el que contiene el conjunto de marcos que se creo en el Lab. Nº 3 y abrirlo. 2.- Del marco_centro seleccionar el botón Noticias, que se encuentra dentro de la capa que se creo al inicio. 3.- Ir al menú Ventana / Comportamientos, se abrirá el Panel Comportamientos. 4.- Clic en el botón Añadir comportamiento ( ) y seleccionar la opción Mostrar menú emergente. 25
- 26. DISEÑO WEB PROFESIONAL MX 2004 5.- Del cuadro de diálogo Mostrar menú emergente modificar lo siguiente 6.- Clic en la Ficha Contenido y realizar lo siguiente: A.- En el campo Texto digitar lo siguiente: Aló Plan. B.- En el campo Vínculo clic en el botón que se encuentra a su diestra que tiene la forma de una carpeta y ubicar el archivo aloplan.htm. C.- En el campo Destino desplegar la lista y elegir la opción «_blank». D.- En el campo Menú clic en el botón Añadir elemento ( ) E.- Ahora se procederá a rellenar nuevamente los campos. F Seguir los pasos desde la letra A hasta la letra D, pero con los siguientes nombres y vínculos: .- Tarjeta Premium premium.htm Quienes Somos nosotros.htm 7.- Clic en la Ficha Aspecto y realizar lo siguiente: A.- En el campo Tamaño digitar el valor 16. B.- En los botones de alineación clic en el botón Alinear al centro ( ). C.- En los campos de Estado Arriba: • En el campo Texto, clic en el botón de colores y seleccionar el color que desee. • En el campo Celda, clic en el botón de colores y seleccionar el color que desee. D.- En los campos de Estado Sobre: 26
- 27. LABORATORIO 6 • En el campo Texto, clic en el botón de colores y seleccionar el color que desee. • En el campo Celda, clic en el botón de colores y seleccionar el color que desee. 8.- Clic en la ficha Avanzado y realizar lo siguiente: A.- En el campo Ancho de celda, en la lista desplegable elegir Píxeles y luego en el campo del costado introducir el valor 100. B.- En el campo Alto de celda, en la lista desplegable elegir Píxeles y luego en el campo del costado introducir el valo 22. 27
- 28. DISEÑO WEB PROFESIONAL MX 2004 9.- Clic en la Ficha Posición y realizar lo siguiente: A.- Del juego de botones de Posición del menú elegir el segundo botón (de izquierda a derecha), llamado Por debajo y en el Borde izquierdo o Desencadenar ( ). B.- Clic en el botón Aceptar. 10.- En el Panel Comportamientos Aparecerán los siguientes comportamientos acompañados de sus respectivos eventos. El evento onMouseOver se desencadena o ejecuta cuando pasamos el mouse sobre el objeto que contiene el comportamiento. El evento on MouseOut se desencadena cuando el mouse abandona esta posición. 11.- Guardar los cambios y ejecutar la página o documento. Al pasar el mouse sobre este botón se desplegará su menú 28
- 29. LABORATORIO 6 VI.- Crear y configurar una nueva página o documento HTML 1.- Seleccionar el menú Archivo / Nuevo 2.- En el cuadro de diálogo Nuevo documento, realizar lo siguiente: A.- En la ficha General, de la lista categoría seleccionar Página básica y de la lista Página básica seleccionar HTML. B.- Clic en el botón Crear 3.- Procedemos a guardar nuestro documento; activando el menú Archivo/ Guardar o presionando las teclas Ctrl + S. 4.- En el cuadro de dialogo Guardar como, realizar lo siguiente: A.- En la lista desplegable Guardar en, ubicar la carpeta Cineplan. B.- En el campo Nombre digitar el texto promociones. C.- Clic en el botón Guardar. 5.- Para configurar nuestro documento HTML realizaremos los siguientes pasos: A.- Seleccionar el menú Modificar / Propiedades de la página B.- De la lista categoría seleccionar Aspecto, realizar lo siguiente: • En el campo Color de Fondo ingresar el siguiente valor #336699. • En el campo Margen izquierdo digitar el valor 0. • En el campo Margen superior digitar el valor 0. C.- De la lista categoría seleccionar Titulo/Codificación, realizar lo siguiente: • En el campo Titulo digitar Promociones. D.- Clic en el botón Aceptar. A.- Inserción de imágenes y creación de capas. 1.- Colocar el cursor dentro de la página, luego ir al menú Insertar / Imagen. 2.- En el cuadro de diálogo Seleccionar origen de imagen realizar lo siguiente: A.- En el campo Buscar en, ubicar la siguiente ruta: Laboratorio6 adjunto al CD ROM y seleccionar el archivo cine.jpg. B.- Clic en el botón Aceptar. 3.- En la siguiente línea digitar el siguiente texto: Promociones CinePlan. 4.- Seleccionar el texto e ir al Panel Propiedades y modificar lo siguiente: A.- En el campo Tam (tamaño), en el primer cuadro seleccionar 24 y en el segundo cuadro seleccionar de la lista píxeles. B.- En el cuadro de color del texto ingresar el siguiente valor #FFB400. 29
- 30. DISEÑO WEB PROFESIONAL MX 2004 5.- Ir al menú Insertar / Objetos de diseño /Capa. 6.- Dibujar cuatro capas en la ventana, seleccionarlas y luego en el Panel Propiedades modificar lo siguiente: A.- En el campo An ingresar el siguiente valor: 180. B.- En el campo Al ingresar el siguiente valor: 240. 7.- La ubicación de las capas debe ser de la siguiente manera: 8.- Ubicar el cursor dentro de la primera capa e ir al menú Insertar / Imagen. 9.- En el cuadro de diálogo Seleccionar origen de imagen realizar lo siguiente: A.- En el campo Buscar en, ubicar la siguiente ruta: Laboratorio6 Noticias adjunto al CD ROM y seleccionar el archivo promo1.jpg. B.- Clic en el botón Aceptar. 10.- Ubicar el cursor dentro de la segunda capa e ir al menú Insertar / Imagen. 11.- En el cuadro de diálogo Seleccionar origen de imagen realizar lo siguiente: A.- En el campo Buscar en, ubicar la siguiente ruta: Laboratorio6 Noticias adjunto al CD ROM y seleccionar el archivo promo2.jpg. B.- Clic en el botón Aceptar. 12.- Ubicar el cursor dentro de la tercera capa e ir al menú Insertar / Imagen. 13.- En el cuadro de diálogo Seleccionar origen de imagen realizar lo siguiente: A.- En el campo Buscar en, ubicar la siguiente ruta: Laboratorio6 Noticias adjunto al CD ROM y seleccionar el archivo promo3.jpg. B.- Clic en el botón Aceptar. 14.- Ubicar el cursor dentro de la cuarta capa e ir al menú Insertar / Imagen. 15.- En el cuadro de diálogo Seleccionar origen de imagen realizar lo siguiente: A.- En el campo Buscar en, ubicar la siguiente ruta: Laboratorio6 Noticias adjunto al CD ROM y seleccionar el archivo promo4.jpg. 30
- 31. LABORATORIO 6 B.- Clic en el botón Aceptar. 16.- Guardar todos los cambios y ejecutar. VII.- Asignando Comportamientos a los objetos 1.- Del Panel Archivos ubicar el archivo llamado marco_principal que es el que contiene el conjunto de marcos que se creo en el Lab. Nº 3 y abrirlo. 2.- Del marco_centro seleccionar el botón Noticias, que se encuentra dentro de la capa que se creo al inicio. 3.- Ir al menú Ventana / Comportamientos, se abrirá el Panel Comportamientos. 4.- Clic en el botón que tiene una cruz Añadir comportamiento ( ) y seleccionar la opción Mostrar menú emergente. 31
- 32. DISEÑO WEB PROFESIONAL MX 2004 5.- Del cuadro de diálogo Mostrar menú emergente modificar lo siguiente 6.- Clic en la Ficha Contenido y realizar lo siguiente: A.- En el campo Texto digitar lo siguiente: Promoción. B.- En el campo Vínculo clic en el botón que se encuentra a su diestra que tiene la forma de una carpeta y ubicar el archivo promociones.htm. C.- En el campo Destino desplegar la lista y elegir la opción «_blank». 7.- Clic en la Ficha Aspecto y realizar lo siguiente: A.- En el campo Tamaño digitar el valor de 16. B.- En los botones de alineación clic en el botón Alinear al centro ( ). C.- En los campos de Estado Arriba: • En el campo Texto, clic en el botón de colores y seleccionar el color que desee. • En el campo Celda, clic en el botón de colores y seleccionar el color que desee. D.- En los campos de Estado Sobre: • En el campo Texto, clic en el botón de colores y seleccionar el color que desee. • En el campo Celda, clic en el botón de colores y seleccionar el color que desee. 32
- 33. LABORATORIO 6 8.- Clic en la ficha Avanzado y realizar lo siguiente: A.- En el campo Ancho de celda, en la lista desplegable elegir Píxeles y luego en el campo del costado introducir el valor 100. B.- En el campo Alto de celda, en la lista desplegable elegir Píxeles y luego en el campo del costado introducir el valor 22. 33
- 34. DISEÑO WEB PROFESIONAL MX 2004 9.- Clic en la Ficha Posición y realizar lo siguiente: A.- Del juego de botones de Posición del menú elegir el segundo botón (de izquierda a derecha), llamado Por debajo y en el Borde izquierdo o Desencadenar ( ). B.- Clic en el botón Aceptar. 10.- En el Panel Comportamientos Aparecerán los siguientes comportamientos acompañados de sus respectivos eventos. 11.- Guardar los cambios y ejecutar la página o documento. VIII.-Creando Mapas de Imágenes y aignandole comportamientos. 1.- Abrir la pagina Web Portada.htm. 2.- Seleccionar la imagen insertada en esta página, 3.- Y en el panel de Propiedades, activar la herramienta Zona Interactiva Poligonal. 34
- 35. LABORATORIO 6 4.- Dibujar dando clic en los bordes del dibujo, hasta lograr la forma del mismo. Zona interactiva Poligonal 5.- Seleccionar la Zona Interactiva creada anteriormente. 6.- Ir al menú Ventana / Comportamientos, se abrirá el Panel Comportamientos. 7.- Clic en el botón que tiene una cruz Añadir comportamiento y seleccionar la opción Mensaje emergente( ) 8.- En el cuadro de diálogo Mensaje emergente, realizar lo siguiente: A.- En el campo Mensaje digitar lo siguiente: Llámenos y entérese desde su casa cuales son las películas que están en cartelera. B.- Clic en el botón Aceptar. 9.- En el Panel Comportamientos Aparecerá el siguiente comportamiento acompañado de su respectivo evento. 35
- 36. DISEÑO WEB PROFESIONAL MX 2004 El evento onClick se desencadena o ejecuta al dar clic en el objeto que contiene este comportamiento 10.- Guardar los cambios realizados y luego para ver una vista preliminar en el explorador, presionar la tecla [F12]. Al dar un clic sobre la zona interactiva aparecerá el siguiente mensaje: IX.- Asignando Comportamientos a los objetos 1.- Del Panel Archivos ubicar el archivo llamado marco_principal, que es el que contiene el conjunto de marcos que se creo en el Lab. Nº 3 y abrirlo. 2.- En la parte inferior del documento seleccionar la etiqueta <body>. 3.- Ir al menú Ventana / Comportamientos, se abrirá el Panel Comportamientos. 4.- Clic en el botón que tiene una cruz , Añadir comportamiento( ), y seleccionar la opción Definir texto / Establecer texto de la barra de estado. 5.- En el cuadro de dialogo Establecer texto de la barra de estado realizar lo siguiente: A.- En el campo Mensaje digitar lo siguiente:Bienvenidos al portal web de CinePlan. B.- Clic en el botón Aceptar. 6.- En el Panel Comportamientos aparecerá el siguiente comportamiento acompañado de su respectivo evento. 36
- 37. LABORATORIO 6 El evento OnLoad se desencadena o ejecuta al cargar la página. 7.- Guardar los cambios realizados y luego para ver una vista preliminar en el explorador, presionar la tecla [F12]. X.-Manejo de Archivos 1.- Debido a que la cantidad de archivos que contiene nuestro sitio web, es recomendable organizar los archivos por carpetas. 2.- Para ello es recomendable cerrar todos los documentos abiertos, debido que al reordenar la ubicación de los archivos se modifica el código HTML. 3.- Solo se debe reordenar los archivos desde Dreamweaver (desde el panel Archivos), pues si lo hace desde Windows no se va a modificar el código HTML. 4.- En el panel Archivos haga clic derecho en la carpeta Sitio y del menú desplegable seleccione la opción Nueva carpeta 37
- 38. DISEÑO WEB PROFESIONAL MX 2004 5.- Se crea una carpeta, en el cuadro de texto junto a la carpeta digite el nombre de senor_anillos. 6.- Seleccionar el archivo senordelosanillos.htm y arrastrarlo sin soltar el mouse hasta ubicarlo sobre la carpeta que se creo. El archivo ahora se ubica dentro de la carpeta. 38
- 39. LABORATORIO 6 7.- Se abre el cuadro de dialogo Actualizar archivos, el cual muestra los archivos con los cuales esta vinculado este archivo. Haga clic en el botón Actualizar. 8.- Haga clic en el botón Actualizar ( ) del panel Archivo, para actualizar los enlaces de todos los archivos del sitio. 9.- Ubicar los siguientes archivos dentro de la carpeta senor_anillos y actualizar el sitio: • actores_anillos.htm • actoresdetalles_anillos.htm • escenas_elsenor.htm • button1.swf • button2.swf 10.- Al desplegar la carpeta en el panel Archivo debe visualizarse de la siguiente forma: 11.-Crear una carpeta y llamarla capitan_corelli e insertar dentro de esta carpeta los siguientes archivos: • actores_corelli.htm • capitan_corelli.htm • presentacion_corelli.htm • bio1.swf • bio2.swf • bio4.swf 39
- 40. DISEÑO WEB PROFESIONAL MX 2004 • bio5.swf • bio6.swf • bio7.swf • bio8.swf • bios.swf • button5.swf • button6.swf • corelli_intro2 12.- Crear una carpeta y llamarla cines y mover dentro de esta carpeta los siguientes archivos: • alcazar.htm • arequipa.htm • centro.htm • norte.htm • primavera.htm • sanmiguel.htm 13.- Crear una carpeta y llamarla el_patriota e insertar dentro de esta carpeta los siguientes archivos: • elpatriota.htm • elpatriota_actores.htm • elpatriota_actoresdetalles.htm • escenas_elpatriota.htm • actores.swf • detalles.swf • presentacion.swf 14.- Crear una carpeta y llamarla estilos e insertar dentro de esta carpeta los siguientes archivos: • estilo.css • Estilo_Externo.css • Personalizado.css 40
- 41. LABORATORIO 6 15.- Crear una carpeta y llamarla estrenos e insertar dentro de esta carpeta los siguientes archivos: • abril.htm • agosto.htm • diciembre.htm • enero.htm • estreno_centro.htm • estreno_izquierdo.htm • estreno_superior.htm • estrenos.htm • febrero.htm • julio.htm • junio.htm • marzo.htm • mayo.htm • noviembre.htm • octubre.htm • setiembre.htm • button7.swf • button8.swf • button9.swf • button10.swf • button11.swf • button12.swf • button13.swf • button14.swf • button15.swf • button16.swf • button17.swf • button18.swf • proximos_estrenos.swf 41
- 42. DISEÑO WEB PROFESIONAL MX 2004 16.- Crear una carpeta y llamarla portada e insertar dentro de esta carpeta los siguientes archivos: • portada.htm • estrenos.png • estrenos.gif • locales.png • locales.gif • noticias.png • noticias.gif • promociones.png • promociones.gif 17- Crear una carpeta y llamarla servicios e insertar dentro de esta carpeta los siguientes archivos: • aloplan.htm • nosotros.htm • Premium.htm • promociones.htm 42
