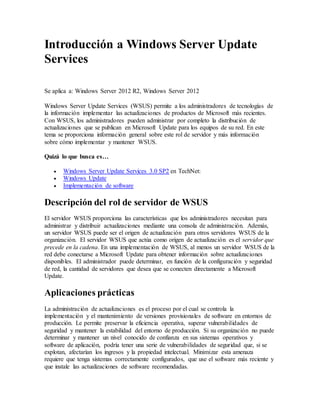
Como config un server wsus
- 1. Introducción a Windows Server Update Services Se aplica a: Windows Server 2012 R2, Windows Server 2012 Windows Server Update Services (WSUS) permite a los administradores de tecnologías de la información implementar las actualizaciones de productos de Microsoft más recientes. Con WSUS, los administradores pueden administrar por completo la distribución de actualizaciones que se publican en Microsoft Update para los equipos de su red. En este tema se proporciona información general sobre este rol de servidor y más información sobre cómo implementar y mantener WSUS. Quizá lo que busca es… Windows Server Update Services 3.0 SP2 en TechNet: Windows Update Implementación de software Descripción del rol de servidor de WSUS El servidor WSUS proporciona las características que los administradores necesitan para administrar y distribuir actualizaciones mediante una consola de administración. Además, un servidor WSUS puede ser el origen de actualización para otros servidores WSUS de la organización. El servidor WSUS que actúa como origen de actualización es el servidor que precede en la cadena. En una implementación de WSUS, al menos un servidor WSUS de la red debe conectarse a Microsoft Update para obtener información sobre actualizaciones disponibles. El administrador puede determinar, en función de la configuración y seguridad de red, la cantidad de servidores que desea que se conecten directamente a Microsoft Update. Aplicaciones prácticas La administración de actualizaciones es el proceso por el cual se controla la implementación y el mantenimiento de versiones provisionales de software en entornos de producción. Le permite preservar la eficiencia operativa, superar vulnerabilidades de seguridad y mantener la estabilidad del entorno de producción. Si su organización no puede determinar y mantener un nivel conocido de confianza en sus sistemas operativos y software de aplicación, podría tener una serie de vulnerabilidades de seguridad que, si se explotan, afectarían los ingresos y la propiedad intelectual. Minimizar esta amenaza requiere que tenga sistemas correctamente configurados, que use el software más reciente y que instale las actualizaciones de software recomendadas.
- 2. Los escenarios principales en los que WSUS favorece a su negocio son los siguientes: Administración centralizada de actualizaciones Automatización de administración de actualizaciones Funcionalidad nueva y modificada Advertencia Para proceder a la actualización desde cualquier versión de Windows Server que sea compatible con WSUS 3.2 a Windows Server® 2012 R2 es preciso desinstalar primero WSUS 3.2. En Windows Server 2012, la actualización desde cualquier versión de Windows Server con WSUS 3.2 instalado se bloquea durante el proceso de instalación si se detecta WSUS 3.2, y se le pedirá que desinstale Windows Server Update Services antes de actualizar Windows Server 2012. Sin embargo, dados los cambios introducidos en Windows Server 2012 R2, al proceder a la actualización desde cualquier versión de Windows Server y WSUS 3.2 a Windows Server 2012 R2, la instalación no se bloquea. El hecho de no desinstalar WSUS 3.2 antes de realizar una actualización de Windows Server 2012 R2 provocará un error en las tareas de instalación posterior de WSUS en Windows Server 2012 R2. En ese caso, la única solución conocida consiste en formatear el disco duro y reinstalar Windows Server 2012 R2. Windows Server Update Services es un rol del servidor integrado que incluye las siguientes mejoras: Puede agregarse o quitarse con el Administrador del servidor. Incluye cmdlets de Windows PowerShell para administrar las diez tareas administrativas más importantes en WSUS. Agrega la capacidad hash SHA256 para una mayor seguridad. Proporciona separación entre cliente y servidor: las versiones del Agente de Windows Update (WUA) pueden entregarse independientemente de WSUS Característica y funcionalidad Windows Server 2008 R2 Windows Server 2012 y Windows Server 2012 R2 Adición de cmdlets de Windows PowerShell para administrar las diez tareas administrativas más importantes en WSUS X Mejoras de seguridad con capacidad hash SHA256 X
- 3. Separación entre cliente y servidor: las versiones del Agente de Windows Update (WUA) pueden entregarse independientemente de WSUS X Uso de Windows PowerShell para administrar WSUS Para administrar sus operaciones, los administradores necesitan cobertura en la automatización de línea de comandos. El objetivo principal es facilitar la administración de WSUS al permitir que los administradores del sistema automaticen sus operaciones cotidianas. ¿Qué valor aporta este cambio? Al exponer operaciones principales de WSUS mediante Windows PowerShell, los administradores del sistema pueden aumentar su productividad, reducir la curva de aprendizaje de herramientas nuevas y disminuir los errores debido a expectativas no cumplidas por incoherencia en operaciones similares. ¿Qué funciona de manera diferente? En versiones anteriores del sistema operativo Windows Server, no había cmdlets de Windows PowerShell y la automatización de la administración de actualizaciones era un desafío. Los cmdlets de Windows PowerShell para operaciones de WSUS agregan flexibilidad y agilidad al administrador del sistema. Funcionalidad eliminada o en desuso En esta versión de WSUS, la API se actualiza a .NET Framework 4.5. Requisitos del sistema Los requisitos mínimos de hardware para WSUS son: Procesador: procesador x64 de 1,4 gigahertz (GHz) (se recomienda de 2 Ghz o más rápido) Memoria: WSUS requiere 2 GB adicionales de RAM más de lo que necesita el servidor. Espacio en disco disponible: 10 GB (se recomiendan 40 GB o más) Adaptador de red: 100 megabits por segundo (Mbps) o superior Requisitos de software Para ver informes, WSUS necesita Microsoft Report Viewer Redistributable 2008.
- 4. Vea también La siguiente tabla incluye referencias que proporcionan más información acerca de WSUS: Tipo de contenido REFERENCES Recursos de WSUS 3.0 SP2 Windows Server Update Services 3.0 SP2 en TechNet: Evaluación del producto Página de TechNet sobre Windows Server Update Services Planeación e implementación Implementación de Windows Server Update Services en la organización Migración Migración de Windows Server Update Services a Windows Server 2012 Recursos de la comunidad WSUS Forum
- 5. Implementación de Windows Server Update Services en la organización Se aplica a: Windows Server 2012 R2, Windows Server 2012 Windows Server Update Services (WSUS) permite a los administradores de tecnologías de la información implementar las actualizaciones de productos de Microsoft más recientes. WSUS es un rol de servidor de Windows Server que puede instalarse para administrar y distribuir actualizaciones. Un servidor WSUS puede ser el origen de actualización para otros servidores WSUS de la organización. El servidor WSUS que actúa como origen de actualización es el servidor que precede en la cadena. En una implementación de WSUS, al menos un servidor WSUS de la red debe conectarse a Microsoft Update para obtener información sobre actualizaciones disponibles. El administrador puede determinar, en función de la configuración y seguridad de red, la cantidad de servidores que desea que se conecten directamente a Microsoft Update. Este documento ofrece información conceptual para planear la implementación de Windows Server Update Services en Windows Server 2012 y las versiones posteriores del sistema operativo Windows Server. Además proporciona los procedimientos paso a paso para instalar WSUS en la organización. Paso 1: preparar la implementación de WSUS Paso 2: instalar el rol de servidor de WSUS Paso 3: configurar WSUS Paso 4: aprobar e implementar actualizaciones de WSUS Paso 5: Configurar opciones de directiva de grupo para actualizaciones automáticas
- 6. Paso 1: preparar la implementación de WSUS Se aplica a: Windows Server 2012 R2, Windows Server 2012 El primer paso de la implementación de Windows Server Update Services (WSUS) es tomar decisiones importantes, tales como determinar el escenario de implementación de WSUS, elegir una topología de red y comprender los requisitos del sistema. La siguiente lista de comprobación describe los pasos para preparar la implementación de WSUS. Tarea Descripción 1.1. Revisar consideraciones iniciales y requisitos del sistema Revise la lista de consideraciones y requisitos del sistema para asegurarse de tener todo el hardware y software necesario para implementar WSUS. 1.2. Elegir el escenario de implementación de WSUS Decida el escenario de implementación de WSUS que se va a usar. 1.3. Elegir la estrategia de almacenamiento de WSUS Decida cuál es la estrategia de almacenamiento de WSUS que mejor se adapta a su implementación. 1.4. Elegir idiomas de actualización de WSUS Decida los idiomas de actualización de WSUS que se van a instalar. 1.5. Planear grupos de equipos WSUS Planee el enfoque de grupos de equipos WSUS que usará en la implementación. 1.6. Planear consideraciones sobre el rendimiento de WSUS Planee un diseño de WSUS para su mejor rendimiento. 1.7. Planear la configuración de actualizaciones automáticas Planee la manera en que configurará las actualizaciones automáticas en su escenario. 1.1. Revisar consideraciones iniciales y requisitos del sistema Requisitos del sistema: Antes de habilitar el rol de servidor de WSUS, compruebe que el servidor cumpla con los requisitos del sistema y que usted tenga los permisos necesarios para completar la instalación. Para ello, siga estas instrucciones: Los requisitos de hardware del servidor para habilitar el rol de WSUS están enlazados a los requisitos del hardware. Los requisitos de hardware se enumeran en el tema: Introducción a Windows Server Update Services.
- 7. Si instala roles o actualizaciones de software que al finalizar requieren el reinicio del servidor, reinícielo antes de habilitar el rol de servidor WSUS. Se debe instalar Microsoft .NET Framework 4.0 en el servidor que tendrá instalado el rol de servidor de WSUS. Para que el complemento de administración de WSUS se muestre correctamente, la cuenta NT Authority o de servicio de red debe tener permisos de control total para las siguientes carpetas: o %windir%Microsoft.NETFrameworkv4.0.30319Temporary ASP.NET Files Importante Esta ruta de acceso podría no existir antes de instalar el rol del servidor web que contiene Internet Information Services (IIS). o %windir%Temp Confirme que la cuenta que tiene previsto usar para instalar WSUS es miembro del grupo local Administradores. Consideraciones para la instalación: Durante el proceso de instalación, WSUS instalará lo siguiente de manera predeterminada: API de .NET y cmdlets de Windows PowerShell Windows Internal Database (WID), que usa WSUS Servicios que usa WSUS: o Servicio de actualización o Servicio web de informes o Servicio web de cliente o Servicio web de autenticación simple o Servicio de sincronización de servidores o Servicio web de autenticación DSS Consideraciones de las características a petición Tenga en cuenta que la configuración de los equipos cliente (incluidos los servidores) para actualizar mediante WSUS provocará las siguientes limitaciones: 1. Los roles de servidor a los que se ha quitado sus cargas mediante características a petición no se pueden instalar a petición desde Microsoft Update. Deberá facilitar un origen de instalación en el momento en que se intentan instalar estos roles de servidor o configurar un origen para las características a petición en las directiva de grupo. 2. Las ediciones cliente de Windows no podrán instalar .NET 3.5 a petición desde la web. Las mismas consideraciones de los roles de servidor se aplican a .NET 3.5.
- 8. Nota En la configuración de un origen de instalación de características a petición no influye WSUS 3.x o WSUS en Windows Server® 2012 R2. Para obtener información sobre cómo configurar las características, consulte Configuración de características a petición en Windows Server. Requisitos de base de datos de WSUS Independientemente de los Service Pack asociados con cada versión de Microsoft SQL Server, WSUS necesita una de las bases de datos siguientes: Windows Internal Database (WID) Microsoft SQL Server 2014 Microsoft SQL Server 2012 Microsoft SQL Server 2008 R2 Las siguientes ediciones de SQL Server son compatibles con WSUS: Enterprise Standard Express Importante SQL Server Express 2008 R2 admite un tamaño límite de base de datos de 10 GB. Aunque probablemente este tamaño de base de datos es suficiente para WSUS, su uso no representa ningún beneficio con respecto a WID. La base de datos WID tiene un requisito mínimo de memoria de RAM de 2 GB, por encima de los requisitos estándares de un sistema Windows Server. Puede instalar el rol de WSUS en un equipo independiente del equipo servidor de base de datos. En este caso, se aplican los siguientes criterios adicionales: 1. El servidor de base de datos no puede ser un controlador de dominio. 2. El servidor WSUS no puede ejecutar Servicios de Escritorio remoto. 3. El servidor de base de datos debe estar en el mismo dominio de Active Directory que el servidor WSUS; de lo contrario, debe existir una relación de confianza entre ellos. 4. El servidor WSUS y el servidor de base de datos deben estar en la misma zona horaria o deben estar sincronizados en la misma Hora universal coordinada (Hora del meridiano de Greenwich). 1.2. Elegir el escenario de implementación de WSUS
- 9. Esta sección describe las características básicas de todas las implementaciones de WSUS. Use esta sección para familiarizarse con una implementación simple que implica un servidor WSUS único; además de escenarios más complejos, como una jerarquía de servidores WSUS o un servidor WSUS en un segmento aislado de red. Implementación simple de WSUS La implementación de WSUS más básica consiste en un servidor dentro de un firewall corporativo que sirve a equipos cliente en una intranet privada, como se muestra en la figura 1. El servidor WSUS se conecta con Microsoft Update para descargar actualizaciones. Esto se conoce como sincronización. En cada sincronización, WSUS determina si, desde la última realizada, se ha puesto a disposición alguna actualización nueva. Si es la primera vez que se sincroniza WSUS, todas las actualizaciones están disponibles para su descarga. Nota La sincronización inicial puede tardar más de una hora. Todas las sincronizaciones siguientes deberán ser mucho más rápidas. De manera predeterminada, el servidor WSUS usa el puerto 80 para el protocolo HTTP y el puerto 443 para el protocolo HTTPS, a fin de obtener actualizaciones de Microsoft. Si hay un firewall corporativo entre su red e Internet, deberá abrir estos puertos en el servidor que se comunica directamente con Microsoft Update. Si tiene previsto usar puertos personalizados para esta comunicación, abra esos puertos. Varios servidores WSUS se pueden sincronizar con un servidor WSUS primario. De forma predeterminada, el servidor WSUS usa el puerto 8530 para el protocolo HTTP y el puerto 8531 para el protocolo HTTPS, a fin de proporcionar actualizaciones a estaciones de trabajo cliente. La siguiente figura muestra un escenario simple de servidor WSUS en el que un administrador puede establecer un servidor que ejecuta WSUS dentro del firewall corporativo, para que sincronice contenido directamente con Microsoft Update y distribuya actualizaciones a los equipos cliente.
- 10. Figura 1 Implementación básica de WSUS Varios servidores WSUS Los administradores pueden implementar varios servidores que ejecutan WSUS para que sincronicen todo el contenido dentro de la intranet de la organización. En la figura 2, se expone un solo servidor en Internet. En esta configuración, este es el único servidor que descarga actualizaciones de Microsoft Update. Este servidor se configura como el servidor que precede en la cadena: el origen con el que se sincronizan los servidores que siguen en la cadena. Cuando es aplicable, los servidores pueden estar geográficamente dispersos en una red para proporcionar una mejor conectividad a todos los equipos cliente. La siguiente figura muestra un ejemplo de varios servidores WSUS internos sincronizados.
- 11. Figura 2 Varios servidores WSUS Servidor WSUS desconectado Si una directiva corporativa u otras condiciones limitan el acceso de los equipos a Internet, los administradores pueden configurar un servidor interno para que ejecute WSUS. Un ejemplo es un servidor conectado a la intranet, pero aislado de Internet. Después de descargar, probar y aprobar las actualizaciones en este servidor, un administrador exportaría los metadatos y el contenido de las actualizaciones a un DVD, para después importarlos a servidores que ejecutan WSUS en la intranet. Figura 3 Importación de actualizaciones con medios externos Jerarquías de servidores WSUS
- 12. Es posible crear jerarquías complejas de servidores WSUS. Dado que los servidores WSUS se pueden sincronizar entre sí en lugar de hacerlo con Microsoft Update, solo es necesario un servidor WSUS único que se conecte a Microsoft Update. Cuando piensa en vincular servidores WSUS, hay uno que precede en la cadena y otro que sigue en la cadena. Una implementación de jerarquía de servidores WSUS ofrece los siguientes beneficios: Puede descargar actualizaciones desde Internet una sola vez y después distribuirlas a los equipos cliente mediante servidores que siguen en la cadena. Este método ahorra ancho de banda en la conexión corporativa a Internet. Puede descargar actualizaciones en un servidor WSUS que esté físicamente cerca de los equipos cliente, por ejemplo, en sucursales. Puede configurar servidores WSUS independientes para equipos cliente que usan productos de Microsoft en distintos idiomas. Puede escalar WSUS para una organización grande, cuyos equipos cliente superan la cantidad que un servidor WSUS puede administrar con eficacia. Nota Se recomienda no crear una jerarquía de servidores WSUS con una profundidad mayor que tres niveles. Cada nivel requiere tiempo para propagar actualizaciones a todos los servidores conectados. Si bien no hay un límite teórico de jerarquía, Microsoft Corporation solo ha probado implementaciones con una jerarquía de cinco niveles de profundidad. Puede conectar servidores WSUS en modo autónomo (para una administración distribuida) o en modo de réplica (para una administración centralizada). No es necesario implementar una jerarquía de servidores en un solo modo: puede implementar una solución WSUS que use servidores WSUS en ambos modos, autónomo y de réplica. Modoautónomo El modo autónomo, también denominado administración distribuida, es la opción de instalación predeterminada para WSUS. En este modo, un servidor WSUS que precede en la cadena comparte actualizaciones con los servidores que siguen en la cadena, durante la sincronización. Los servidores WSUS que siguen en la cadena se administran de forma independiente y no reciben el estado de aprobación de una actualización ni información del grupo de equipos del servidor que precede en la cadena. Al usar el modelo de administración distribuida, el administrador de cada servidor WSUS selecciona idiomas de actualización, crea grupos de equipos, asigna equipos a grupos, prueba y aprueba actualizaciones y se asegura de que las actualizaciones correctas se instalen en los grupos de equipos adecuados. La siguiente imagen muestra cómo se podrían implementar servidores WSUS autónomos en un entorno de sucursal:
- 13. Figura 4 Servidores autónomos Modode réplica El modo de réplica, también denominado administración centralizada, funciona con un servidor WSUS que precede en la cadena y que comparte actualizaciones, estados de aprobación y grupos de equipos con los servidores que siguen en la cadena. Los servidores de réplica heredan las aprobaciones de actualización y no pueden administrarse al margen del servidor WSUS que los precede . La siguiente imagen muestra cómo se podrían implementar servidores WSUS de réplica en un entorno de sucursal:
- 14. Figura 5 Servidores de réplica Nota Si configura varios servidores de réplica para que se conecten con un servidor WSUS único que los precede, no programe la sincronización para que se ejecute al mismo tiempo en todos los servidores de réplica. Este procedimiento evitará un repentino aumento del uso del ancho de banda. Sucursales Puede aprovechar la característica de sucursal de Windows para optimizar la implementación de WSUS. Este tipo de implementación ofrece las siguientes ventajas:
- 15. 1. Ayuda a reducir el uso del vínculo WAN y mejora la capacidad de respuesta de la aplicación. Para habilitar la aceleración BranchCache del contenido proporcionado por un servidor WSUS, instale la característica BranchCache en el servidor y en los equipos cliente, y asegúrese de que el servicio BranchCache se haya iniciado. No es necesario realizar otros pasos. 2. La característica de sucursal también se puede usar en sucursales que tengan conexiones de ancho de banda reducido con la oficina central, pero conexiones de ancho de banda alto con Internet. En este caso, quizás desee configurar servidores WSUS que siguen en la cadena para que obtengan información sobre las actualizaciones que se deben instalar desde el servidor WSUS central, pero que las descarguen desde Microsoft Update. Equilibrio de carga de red El equilibrio de carga de red (NLB) aumenta la confiabilidad y el rendimiento de la red WSUS. Puede configurar varios servidores WSUS para que compartan un solo clúster de conmutación por error que ejecuta SQL Server 2008 R2 SP1. En esta configuración, debe usar una instalación completa de SQL Server, no la instalación de Windows Internal Database que se proporciona con WSUS, y el rol de base de datos debe instalarse en todos los servidores WSUS front-end. Además puede hacer que todos los servidores WSUS usen un sistema de archivos distribuido (DFS) para almacenar su contenido.
- 16. Figura 6 Clúster de conmutación por error Programa de instalación de WSUS para NLB: en comparación con el programa de instalación de WSUS 3.2 para NLB, ya no son necesarios ni parámetros ni una llamada de configuración especial para configurar WSUS para NLB. Solo es necesario instalarse los servidores WSUS con las consideraciones siguientes. WSUS debe instalarse con la opción de base de datos SQL en lugar de WID. Si almacena las actualizaciones de forma local, debe compartirse la misma carpeta de contenido entre los servidores WSUS que comparten la misma base de datos SQL. La instalación de WSUS debe realizarse en serie. Las tareas posteriores a la instalación no se pueden ejecutar en varios servidores al mismo tiempo cuando se comparte la misma base de datos SQL. Implementación de WSUS con equipos cliente móviles Si la red incluye usuarios móviles que inician sesión desde distintas ubicaciones, puede configurar WSUS para permitir que estos usuarios actualicen sus equipos cliente desde el servidor WSUS que tengan geográficamente más cerca. La figura 7 muestra un servidor WSUS implementado en cada región y cada región es una subred DNS. Todos los equipos cliente se dirigen al mismo servidor WSUS, que se resuelve en cada subred como el servidor WSUS físico más cercano. Figura 7 Servidores en regiones 1.3. Elegir la estrategia de almacenamiento de WSUS Windows Server Update Services (WSUS) usa dos tipos de sistemas de almacenamiento: una base de datos para almacenar la configuración de WSUS y los metadatos de actualizaciones, y un sistema de archivos local opcional para almacenar archivos de actualización. Antes de instalar WSUS, debe decidir la manera en que implementará el almacenamiento.
- 17. Las actualizaciones se componen de dos partes: los metadatos que describen la actualización y los archivos necesarios para instalarla. Los metadatos de una actualización normalmente son mucho más pequeños que la actualización en sí y se almacenan en la base de datos de WSUS. Los archivos de una actualización se almacenan en un servidor WSUS local o en un servidor web de Microsoft Update. Base de datos de WSUS WSUS requiere una base de datos para cada servidor WSUS. WSUS admite el uso de una base de datos que resida en otro equipo que no sea el servidor WSUS, con algunas restricciones. Para obtener una lista de las bases de datos admitidas y las limitaciones de bases de datos remotas, consulte la sección 1.1. Revisar consideraciones iniciales y requisitos del sistema de este documento. La base de datos WSUS almacena la siguiente información: Información de configuración de servidores WSUS Metadatos que describen cada actualización Información sobre equipos cliente, actualizaciones e interacciones Si instala varios servidores WSUS, debe tener una base de datos independiente para cada uno de ellos, sean autónomos o de réplica. No puede almacenar varias bases de datos de WSUS en una instancia única de SQL Server, salvo en clústeres de equilibrio de carga de red que usan la conmutación por error de SQL Server. SQL Server, SQL Server Express y Windows Internal Database proporcionan las mismas características de rendimiento para una configuración de servidor único, donde la base de datos y el servicio de WSUS se ubican en el mismo equipo. Una configuración de servidor único puede admitir miles de equipos cliente de WSUS. Precaución No intente administrar WSUS accediendo directamente a la base de datos. La manipulación directa de la base de datos puede dañarla. Los daños podrían no detectarse de inmediato, pero pueden impedir actualizaciones a las siguientes versiones del producto. Para administrar WSUS, puede usar la consola de WSUS o las interfaces de programación de aplicaciones (API) de WSUS. WSUS conWindows InternalDatabase De manera predeterminada, el asistente para instalación crea y usa Windows Internal Database con el nombre SUSDB.mdf. Esta base de datos se ubica en la carpeta %windir%widdata, donde %windir% es la unidad local en la que se instala el software del servidor WSUS.
- 18. Advertencia Windows Internal Database (WID) se incluye con Windows Server 2012 y las versiones posteriores del sistema operativo Windows Server. WSUS admite la autenticación de Windows solo para la base de datos. No se puede usar la autenticación de SQL Server con WSUS. Si usa Windows Internal Database para la base de datos de WSUS, el programa de instalación de WSUS crea una instancia de SQL Server con el nombre serverMicrosoft##WID, donde server es el nombre del equipo. Con cualquiera de las opciones de base de datos, el programa de instalación de WSUS crea una base de datos con el nombre SUSDB. El nombre de esta base de datos no es configurable. Se recomienda que use Windows Internal Database en los siguientes casos: La organización aún no ha adquirido y no necesita un producto de SQL Server para ninguna otra aplicación. La organización no necesita una solución NLB WSUS. Se intenta implementar varios servidores WSUS (por ejemplo, en sucursales). En este caso, debe considerar usar Windows Internal Database en servidores secundarios, aun si va a usar SQL Server para el servidor WSUS raíz. Dado que cada servidor WSUS requiere una instancia independiente de SQL Server, pronto experimentará problemas de rendimiento de la base de datos si una sola instancia de SQL Server administra varios servidores WSUS. Windows Internal Database no proporciona una interfaz de usuario ni herramientas de administración de bases de datos. Si selecciona esta base de datos para WSUS, debe usar herramientas externas para administrarla. Para obtener más información, véase: Copias de seguridad y restauraciones de datos de WSUS y copias de seguridad de su servidor Reindización de la base de datos de WSUS WSUS conSQLServer Se recomienda que use SQL Server con WSUS en los siguientes casos: 1. Necesita una solución NLB WSUS. 2. Ya tiene por lo menos una instancia de SQL Server instalada. 3. No puede ejecutar el servicio de SQL Server con una cuenta local no del sistema ni usando la autenticación de SQL Server. WSUS admite la autenticación de Windows únicamente. Almacenamiento de actualizaciones de WSUS Cuando se sincronizan las actualizaciones con su servidor WSUS, los archivos de actualización y los metadatos se almacenan en dos ubicaciones independientes. Los
- 19. metadatos se almacenan en la base de datos de WSUS. Los archivos de actualización se pueden almacenar en el servidor WSUS o en servidores de Microsoft Update, en función de cómo haya configurado las opciones de sincronización. Si decide almacenar los archivos de actualización en el servidor WSUS, los equipos cliente descargarán actualizaciones aprobadas desde el servidor WSUS local. En caso contrario, los equipos cliente descargarán actualizaciones aprobadas directamente desde Microsoft Update. La opción que mejor se adapte a su organización dependerá del ancho de banda de red para conectarse a Internet, del ancho de banda de red de la intranet y de la disponibilidad de almacenamiento local. Puede seleccionar otra solución de almacenamiento de actualizaciones para cada servidor WSUS que implemente. AlmacenamientoenservidorWSUS local El almacenamiento local de archivos de actualización es la opción predeterminada cuando instala y configura WSUS. Esta opción puede ahorrar ancho de banda en la conexión corporativa a Internet, porque los equipos cliente descargan actualizaciones directamente desde el servidor WSUS local. Esta opción requiere que el servidor tenga suficiente espacio en disco para almacenar todas las actualizaciones necesarias. Como mínimo, WSUS requiere 20 GB para almacenar actualizaciones de forma local; sin embargo, se recomienda tener 30 GB en función de variables probadas. Almacenamientoremotoen servidores deMicrosoftUpdate Puede almacenar actualizaciones de forma remota en servidores de Microsoft Update. Esta opción es útil si la mayoría de los equipos cliente se conecta al servidor WSUS con una conexión WAN lenta, pero se conectan a Internet con una conexión de ancho de banda alto. En este caso, el servidor WSUS raíz se sincroniza con Microsoft Update y recibe los metadatos de las actualizaciones. Una vez que se aprueben las actualizaciones, los equipos cliente las descargarán desde servidores de Microsoft Update. La figura 8 muestra una configuración de WSUS donde las actualizaciones se almacenan en Microsoft Update. En este caso, las sucursales recuperan actualizaciones aprobadas directamente desde servidores de Microsoft Update. Esto ahorra espacio en disco y ancho de banda de red en la organización. Esta opción de almacenamiento puede ofrecer descargas más rápidas para equipos cliente geográficamente distribuidos.
- 20. Figura 8 Configuración de WSUS 1.4. Elegir idiomas de actualización de WSUS Cuando implementa una jerarquía de servidores WSUS, debe determinar los idiomas de actualización que se usan en toda la organización. Debe configurar el servidor WSUS raíz para que descargue actualizaciones en todos los idiomas utilizados en la organización. Por ejemplo, la oficina principal necesita actualizaciones en francés e inglés, pero una sucursal las necesita en inglés, francés y alemán, y otra sucursal las necesita en inglés y español. En esta situación, se configuraría el servidor WSUS raíz para que descargue actualizaciones en inglés, francés, alemán y español. Después se configuraría el servidor WSUS de la primera sucursal para que descargue solo actualizaciones en inglés, francés y alemán, y se configuraría la segunda sucursal para que descargue solo actualizaciones en inglés y español. La página Elegir idiomas del Asistente para la configuración de WSUS permite obtener actualizaciones en todos los idiomas o en un subconjunto de idiomas. Si selecciona un subconjunto de idiomas, ahorra espacio en disco; no obstante, es importante elegir todos los
- 21. idiomas que se necesitan para todos los servidores que siguen en la cadena y los equipos cliente de un servidor WSUS. A continuación encontrará notas importantes sobre el idioma de actualización que debe tener en cuenta, antes de configurar esta opción: Siempre incluya inglés además de cualquier otro idioma necesario en la organización. Todas las actualizaciones se basan en paquetes de idioma para inglés. Los servidores que siguen en la cadena y los equipos cliente no recibirán todas las actualizaciones adecuadas, si no se han seleccionado todos los idiomas necesarios para el servidor que precede en la cadena. Asegúrese de seleccionar todos los idiomas que necesitan todos los equipos cliente asociados con los servidores que siguen en la cadena. Por lo general, se deben descargar actualizaciones en todos los idiomas en el servidor WSUS raíz que se sincroniza con Microsoft Update. Esta selección garantiza que todos los servidores que siguen en la cadena y los equipos cliente recibirán las actualizaciones en los idiomas adecuados. Si almacena actualizaciones de forma local y ha configurado un servidor WSUS para que descargue una cantidad limitada de idiomas, podrá notar actualizaciones en idiomas distintos a los que especificó. Muchos archivos de actualización son grupos de varios idiomas, que incluyen al menos uno de los idiomas especificados en el servidor. Servidores que preceden en la cadena Importante Configure los servidores que preceden en la cadena para que sincronicen las actualizaciones en todos los idiomas que requieren los servidores de réplica que siguen en la cadena. No se le notificarán las actualizaciones necesarias en los idiomas no sincronizados. Las actualizaciones se mostrarán como No aplicables en los equipos cliente que requieran el idioma. Para evitar esto, asegúrese de que se incluyen todos los idiomas de sistemas operativos en las opciones de sincronización del servidor WSUS. Puede ver todos los idiomas del sistema operativo en la vista Equipos de la consola de administración de WSUS y ordenar los equipos por idioma del sistema operativo. Sin embargo, puede que quiera incluir más idiomas si hay aplicaciones de Microsoft en más de un idioma (por ejemplo, si se instala la versión en francés de Microsoft Word en algunos equipos que usan la versión en inglés de Windows Server® 2008 R2). La elección de idiomas de un servidor que precede en la cadena no es lo mismo que elegir idiomas para un servidor que sigue en la cadena. En los procedimientos siguientes se explican las diferencias. Elección de idiomas de actualización para un servidor de sincronización de Microsoft Update
- 22. 1. En el Asistente para configuración de WSUS: o Para obtener actualizaciones en todos los idiomas, haga clic en Descargar actualizaciones en todos los idiomas, incluyendo los más recientes. o Para obtener actualizaciones solo de idiomas concretos, haga clic en Descargar actualizaciones solamente en estos idiomas, y luego seleccione los idiomas para los que quiere actualizaciones. Elección de idiomas de actualización para un servidor que sigue en la cadena 1. 1. Si el servidor que precede en la cadena se configuró para descargar archivos de actualización de un subconjunto de idiomas: en el Asistente para configuración de WSUS, haga clic en Descargar actualizaciones solamente en estos idiomas (el servidor que precede en la cadena solo admite los idiomas marcados con un asterisco) y luego seleccione los idiomas para los que quiere actualizaciones. Nota Debe hacer esto aunque quiera que el servidor que sigue en la cadena descargue los mismos idiomas que el servidor que precede en la cadena. 2. Si el servidor que precede en la cadena se configuró para descargar archivos de actualización de todos los idiomas: en el Asistente para configuración de WSUS, haga clic en Descargar actualizaciones en todos los idiomas que admite el servidor que precede en la cadena. Nota Debe hacer esto aunque quiera que el servidor que sigue en la cadena descargue los mismos idiomas que el servidor que precede en la cadena. Esta configuración hace que el servidor que precede en la cadena descargue actualizaciones en todos los idiomas, incluidos los idiomas que no se configuraron originalmente para el servidor que precede en la cadena. Si agrega idiomas al servidor que precede en la cadena, debe copiar las nuevas actualizaciones en sus servidores de réplica. Si se cambian las opciones de idioma solo en el servidor que precede en la cadena, se puede provocar una falta de coincidencia entre el número de actualizaciones aprobadas en el servidor central y el número de actualizaciones aprobadas en los servidores de réplica. 1.5. Planear grupos de equipos WSUS
- 23. WSUS le permite dirigir actualizaciones a grupos de equipos cliente para asegurarse de que determinados equipos reciban siempre las actualizaciones correspondientes en los momentos más oportunos. Por ejemplo, si todos los equipos de un departamento (como el equipo de Contabilidad) tienen una configuración específica, puede configurar un grupo para ese equipo, decidir las actualizaciones que se instalarán y después usar informes de WSUS para evaluar las actualizaciones correspondientes al equipo. Importante Si un servidor WSUS se ejecuta en el modo de réplica, no se pueden crear grupos en ese servidor. Todos los grupos de equipos necesarios para equipos cliente del servidor de réplicas deben crearse en el servidor WSUS que se encuentra en la raíz de la jerarquía de servidores WSUS. Para más información sobre el modo de réplica, vea Administrar servidores de réplica WSUS en el manual de operaciones de WSUS 3.0 SP2. Los equipos siempre se asignan al grupo Todos los equipos y permanecen en el grupo Equipos sin asignar hasta que los asigne a otro grupo. Los equipos pueden pertenecer a más de un grupo. Los grupos de equipos pueden configurarse en jerarquías (por ejemplo, el grupo Nómina y el grupo Cuentas por pagar debajo del grupo Contabilidad). Las actualizaciones aprobadas para un grupo superior se implementarán automáticamente en los grupos inferiores. En este ejemplo, si aprueba Update1 para el grupo Contabilidad, la actualización se implementará en todos los equipos de este grupo, en todos los equipos del grupo Nómina y en todos los equipos del grupo Cuentas por pagar. Dado que los equipos pueden asignarse a varios grupos, es posible que una actualización se apruebe más de una vez para el mismo equipo. No obstante, la actualización se implementará una sola vez y cualquier conflicto se resolverá en el servidor WSUS. Para continuar con el ejemplo anterior, si el EquipoA se asigna al grupo Nómina y al grupo Cuentas por pagar y Update1 se aprueba para ambos grupos, esta se implementará una sola vez. Puede asignar equipos a grupos de equipos por medio de dos métodos: asignación del lado servidor o asignación del lado cliente. A continuación se encuentran las definiciones de cada método: Asignación del lado servidor: se asigna de forma manual uno o más equipos cliente a varios grupos simultáneamente. Asignación del lado cliente: se usa la directiva de grupo o se modifica la configuración del Registro en los equipos cliente para habilitar esos equipos de manera que se agreguen automáticamente a los grupos de equipos creados anteriormente.
- 24. Resolución de conflictos El servidor aplica las siguientes reglas para resolver conflictos y determinar la acción correspondiente en los clientes: 1. Prioridad 2. Prioridad de la instalación y desinstalación 3. Prioridad de las fechas de entrega Prioridad Las acciones asociadas al grupo de mayor prioridad reemplazan las acciones de otros grupos. Cuanto mayor sea la profundidad de un grupo dentro de la jerarquía de grupos, mayor será su prioridad. La prioridad solo se asigna en función de la profundidad; todas las ramas tienen la misma prioridad. Por ejemplo, un grupo dos niveles por debajo de la rama Equipos de escritorio tiene una prioridad más alta que un grupo un nivel por debajo de la rama Servidor. En el siguiente ejemplo de texto del panel de jerarquías de la consola de Update Services, para un servidor WSUS denominado WSUS-01, se han agregado grupos de equipos denominados Equipos de escritorio y Servidor al grupo predeterminado Todos los equipos. Tanto el grupo Equipos de escritorio como el grupo Servidor tienen el mismo nivel jerárquico. Update Services o WSUS-01 Actualizaciones Equipos Todos los equipos Equipos sin asignar Equipos de escritorio Desktops-L1 Desktops-L2 Servidores Servers-L1 Servidores que siguen en la cadena Sincronizaciones Informes Opciones En este ejemplo, el grupo que está dos niveles por debajo de la rama Equipos de escritorios (Desktops L2) tiene mayor prioridad que el grupo que está un nivel por debajo de la rama Servidor (Servers L1). Por lo tanto, para un equipo que pertenezca tanto al grupo Desktops- L2 como al grupo Servers-L1, todas las acciones del grupo Desktops-L2 tendrán prioridad sobre las acciones especificadas para el grupo Servers-L1.
- 25. Prioridaddela instalacióny desinstalación Instalar acciones reemplaza a desinstalar acciones. Las instalaciones obligatorias reemplazan a las instalaciones opcionales (estas últimas están disponibles solo a través de la API y cambiar la aprobación para una actualización con la Consola de administración de WSUS borrará todas las aprobaciones opcionales). Prioridaddelas fechas deentrega Las acciones que tienen una fecha límite reemplazan a las que no la tienen. Las acciones con fechas límite anteriores reemplazan a las que tienen fechas límite posteriores. 1.6. Planear consideraciones sobre el rendimiento de WSUS Antes de implementar WSUS, debe planear con cuidado algunas áreas para obtener un mejor rendimiento. Las áreas clave son: Configuración de red Descarga diferida Filtros Instalación Implementaciones de actualizaciones grandes Servicio de transferencia inteligente en segundo plano Configuración de red Para optimizar el rendimiento en redes de WSUS, considere estas sugerencias: 1. Configure redes de WSUS en una topología de concentrador y radio, en lugar de una topología jerárquica. 2. Use el orden de máscara de red DNS para equipos cliente móviles y configure estos equipos para que obtengan actualizaciones del servidor WSUS local. Descarga diferida Puede aprobar actualizaciones y descargar los metadatos antes de descargar los archivos de actualización. Este método se denomina descarga diferida. Al diferir descargas, una actualización se descarga solo después de haber sido aprobada. Se recomienda diferir descargas porque de esta manera se optimiza el ancho de banda de red y el espacio en disco.
- 26. Figura 9 Descarga diferida En una jerarquía de servidores WSUS, WSUS establece automáticamente la configuración de descarga diferida del servidor WSUS raíz en todos los servidores que siguen en la cadena. Esta configuración predeterminada se puede modificar. Por ejemplo, puede configurar un servidor que precede en la cadena para que realice sincronizaciones completas e inmediatas, y después configurar un servidor que sigue en la cadena para que difiera las descargas. Si implementa una jerarquía de servidores WSUS conectados, se recomienda que no anide servidores con profundidad. Si habilita las descargas diferidas y un servidor que sigue en la cadena solicita una actualización no aprobada en el servidor que precede, esta solicitud fuerza una descarga en el servidor que precede. El servidor que sigue en la cadena después descarga la actualización en una sincronización posterior. En una jerarquía profunda de servidores WSUS, se pueden producir demoras porque las actualizaciones se solicitan, se descargan y después se pasan a través de la jerarquía. De manera predeterminada, las descargas diferidas se habilitan cuando las actualizaciones se guardan de forma local. Puede cambiar esta opción manualmente. Filtros WSUS le permite filtrar sincronizaciones de actualizaciones por idioma, producto y clasificación. En una jerarquía de servidores WSUS, WSUS establece automáticamente las opciones de filtrado seleccionadas en el servidor WSUS raíz en todos los servidores que siguen en la cadena. Puede volver a configurar los servidores de descarga para que reciban un subconjunto de idiomas únicamente. De manera predeterminada, los productos que se van actualizar son Windows y Office, y las clasificaciones predeterminadas son actualizaciones críticas, de seguridad y de definiciones. Para conservar el ancho de banda y el espacio en disco, se recomienda limitar los idiomas a aquellos que realmente usa. Instalación Las actualizaciones normalmente consisten en nuevas versiones de archivos que ya existen en un equipo que se está actualizando. En un nivel binario, estos archivos existentes podrían no diferir demasiado de las versiones actualizadas. La característica de archivos de instalación rápida identifica el número exacto de bytes entre versiones, crea y distribuye
- 27. actualizaciones solo para esas diferencias y después combina el archivo existente con los bytes actualizados. A veces esta característica se denomina entrega de diferencia porque descarga únicamente la diferencia (delta) entre dos versiones de un archivo. Los archivos de instalación rápida son más grandes que las actualizaciones que se distribuyen a equipos cliente, porque un archivo de instalación rápida contiene todas las versiones posibles de cada archivo que se va a actualizar. Puede usar archivos de instalación rápida para limitar el ancho de banda que se consume en la red local, ya que WSUS transmite solo el delta aplicable a una versión determinada de un componente actualizado. Sin embargo, esto requiere ancho de banda adicional entre el servidor WSUS, los servidores WSUS que preceden en la cadena y Microsoft Update, además de espacio adicional en el disco local. De manera predeterminada, WSUS no usa archivos de instalación rápida. La figura 10 muestra una actualización que primero se distribuye mediante archivos de instalación rápida y después se distribuye sin estos archivos. En este ejemplo, el uso de archivos de instalación rápida da lugar a un tamaño de descarga inicial que es tres veces mayor que el tamaño de la actualización en sí. No obstante, esto se pondera con la cantidad reducida de ancho de banda que se requiere para actualizar equipos cliente en la red corporativa. Cuando se deshabilita la característica de archivos de instalación rápida, la descarga inicial es más pequeña, pero el tamaño total de la descarga después deberá distribuirse a cada equipo cliente de la red corporativa. Figura 10 Archivos de instalación rápida Nota Los tamaños de archivo en esta imagen solo se dan a modo ilustrativo. Cada actualización y tamaño de archivo de instalación rápida varían. El tamaño de cada actualización que se distribuye a equipos cliente depende del estado del equipo que se está actualizando.
- 28. No todas las actualizaciones son óptimas para su distribución con archivos de instalación rápida. Si selecciona esta opción, obtendrá archivos de instalación rápida para todas las actualizaciones. Si no almacena las actualizaciones de forma local, el agente de Windows Update decidirá si se deben descargar los archivos de instalación rápida o las distribuciones de actualización completas. Implementaciones de actualizaciones grandes Cuando implementa actualizaciones grandes (como Service Packs), puede evitar que se sature la red de la siguiente manera: 1. Use el límite del Servicio de transferencia inteligente en segundo plano (BITS). Las limitaciones de ancho de banda de BITS se pueden controlar por hora del día, pero se aplican a todas las aplicaciones que usan BITS. Para obtener información sobre cómo controlar la limitación de BITS, consulte Directivas de grupo 2. Use el límite de Internet Information Services (IIS) para limitar uno o más servicios web. 3. Use grupos de equipos para controlar el lanzamiento. Un equipo cliente se identifica a sí mismo como miembro de un determinado grupo de equipos, cuando envía información al servidor WSUS. El servidor WSUS usa esta información para determinar las actualizaciones que deben implementarse en ese equipo. Puede configurar varios grupos de equipos y aprobar secuencialmente grandes descargas de Service Packs para un subconjunto de estos grupos. Servicio de transferencia inteligente en segundo plano WSUS usa el protocolo Servicio de transferencia inteligente en segundo plano (BITS) para todas sus tareas de transferencia de archivos. Esto incluye descargas a equipos cliente y sincronizaciones de servidores. BITS habilita programas para que descarguen archivos usando ancho de banda de reserva. BITS mantiene las transferencias de archivos cuando se producen desconexiones de red y se reinicia el equipo. Para más información, consulte: Servicio de transferencia inteligente en segundo plano. 1.7. Planear la configuración de actualizaciones automáticas Puede especificar una fecha límite para aprobar actualizaciones en el servidor WSUS. La fecha límite hace que los equipos cliente instalen la actualización en un momento específico, pero hay situaciones que varían según si la fecha límite expiró, si hay otras actualizaciones en la cola para instalarse en el equipo y si la actualización (u otra actualización en la cola) requiere el reinicio. De manera predeterminada, el servicio Actualizaciones automáticas sondea el servidor WSUS para detectar actualizaciones aprobadas, cada 22 horas, con un desplazamiento
- 29. aleatorio. Si hay nuevas actualizaciones que necesitan instalarse, estas se descargan. El tiempo transcurrido entre cada ciclo de detección se puede manipular entre 1 y 22 horas. Puede manipular las opciones de notificación de la siguiente manera: 1. Si Actualizaciones automáticas se configura para que notifique al usuario cuando haya actualizaciones listas para instalarse, la notificación se envía al registro del sistema y al área de notificación del equipo cliente. 2. Cuando un usuario con credenciales apropiadas hace clic en el icono del área de notificación, Actualizaciones automáticas muestra las actualizaciones disponibles para instalar. El usuario debe hacer clic en Instalar para que la instalación comience. Si la actualización requiere el reinicio del equipo para completarse, aparecerá un mensaje. Si se solicita el reinicio, el servicio Actualizaciones automáticas no podrá detectar otras actualizaciones hasta que el equipo no se reinicie. Si este servicio se configura para instalar actualizaciones con una programación establecida, las actualizaciones aplicables se descargarán y marcarán como listas para instalar. Actualizaciones automáticas notifica a los usuarios que tienen credenciales apropiadas mediante el icono del área de notificación y un evento se registra en el registro del sistema. En el día y hora programados, Actualizaciones automáticas instala la actualización y reinicia el equipo (si es necesario), aun cuando ningún administrador local haya iniciado sesión. Si un administrador local inicia sesión y el equipo debe reiniciarse, Actualizaciones automáticas muestra una advertencia y una cuenta regresiva para el reinicio. De lo contrario, la instalación se produce en segundo plano. Si el equipo debe reiniciarse y cualquier usuario inició sesión, se muestra un cuadro de diálogo de cuenta regresiva similar que advierte al usuario sobre el reinicio inminente. Puede manipular el reinicio del equipo con la directiva de grupo. Una vez descargadas las actualizaciones nuevas, Actualizaciones automáticas sondea la lista de paquetes aprobados en el servidor WSUS para confirmar que los paquetes que descargó aún son válidos y están aprobados. Esto significa que si un administrador de WSUS elimina actualizaciones de la lista de actualizaciones aprobadas mientras Actualizaciones automáticas está realizando una descarga, solo se instalarán las actualizaciones que aún estén aprobadas.
- 30. Paso 2: instalar el rol de servidor de WSUS Se aplica a: Windows Server 2012 R2, Windows Server 2012 El siguiente paso en la implementación del servidor WSUS es instalar el rol de servidor de WSUS. En el siguiente procedimiento, se describen los pasos para instalar el rol de servidor de WSUS mediante el Administrador del servidor. Importante Este procedimiento solo abarca la instalación de WSUS con Windows Internal Database (WID). El procedimiento para instalar WSUS con Microsoft SQL Server aparece en este artículo. Para instalar el rol de servidor de WSUS 1. Inicie sesión en el servidor donde tiene previsto instalar el rol de servidor de WSUS, con una cuenta que sea miembro del grupo local Administradores. 2. En el Administrador del servidor, haz clic en Administrar y después haz clic en Agregar roles y características. 3. En la página Antes de comenzar, haga clic en Siguiente. 4. En el campo Comando, especifique el fichero que quiera ejecutar, por ejemplo, %comspec% o C:WindowsSystem32cmd.exe . 5. En la página Seleccionar servidor de destino, elija la ubicación del servidor (en un grupo de servidores o en un disco duro virtual). Una vez que selecciones la ubicación, elige el servidor en el que quieres instalar el rol de servidor de WSUS y después haz clic en Siguiente. 6. En la página Seleccionar roles de servidor, haga clic en Windows Server Update Services. Se abre Agregar características requeridas para Windows Server Update Services. Haz clic en Agregar características requeridas y, a continuación, haz clic en Siguiente. 7. En la página Seleccionar características. Deja la configuración predeterminada y haz clic en Siguiente. Importante WSUS solo requiere la configuración predeterminada del rol de servidor web. Si se le solicita una configuración adicional para el rol de servidor web mientras configura WSUS, acepte con seguridad los valores predeterminados y continúe la instalación de WSUS. 8. En la página Windows Server Update Services, haga clic en Siguiente. 9. En la página Seleccionar servicios de rol, deje la configuración predeterminada y haga clic en Siguiente.
- 31. Sugerencia Tienes que seleccionar un tipo de base de datos. Si las opciones de base de datos están desactivadas (no seleccionadas), se producirá un error en las tareas posteriores a la instalación. 10. En la página Selección de ubicación de contenido, escribe una ubicación válida para almacenar las actualizaciones. Por ejemplo, puedes crear una carpeta llamada WSUS_database en la raíz de la unidad K específicamente para este propósito y escribir k:WSUS_database como una ubicación válida. 11. Click La propiedad SIDHistory lo hace posible. Revisa la información y, a continuación, haz clic en Siguiente. En Seleccionar servicios de rol para instalar para el servidor Web (IIS), conserva los valores predeterminados y, a continuación, haz clic en Siguiente. 12. En la página Confirmar selecciones de instalación, revise las opciones seleccionadas y haga clic en Instalar. Se ejecuta el Asistente para la instalación de WSUS. Esto puede llevar varios minutos. 13. Una vez finalizada la instalación de WSUS, en la ventana resumen de la página de Progreso de la instalación, haz clic en Tareas de inicio posterior a la instalación. El texto cambia y muestra: Espera mientras se configura el servidor. Cuando haya terminado la tarea, el texto cambia a: La configuración se completó correctamente. Haga clic en Cerrar. 14. En Administrador del servidor, compruebe si aparece una notificación que le informa que es necesario reiniciar el servidor. Esta puede variar según el rol de servidor instalado. Si se requiere el reinicio, asegúrese de reiniciar el servidor para que finalice la instalación. Importante En este punto finaliza el proceso de instalación; no obstante, para que funcione WSUS tienes que continuar con Paso 3: configurar WSUS.
- 32. Paso 3: configurarWSUS Se aplica a: Windows Server 2012 R2, Windows Server 2012 Después de instalar el rol de servidor de WSUS en su servidor, debe configurarlo de forma apropiada. La siguiente lista de comprobación describe los pasos de la configuración inicial de su servidor WSUS. Tarea Descripción 3.1. Configurar conexiones de red Configure la red en clúster con el Asistente para configuración de red. 3.2. Configurar WSUS con el Asistente para la configuración de WSUS Utilizar el Asistente para configuración de WSUS a fin de realizar la configuración básica de WSUS. 3.3. Configurar grupos de equipos Cree grupos de equipos en la consola de administración de WSUS para administrar las actualizaciones de su organización. 3.4. Configurar actualizaciones de cliente Especifique cómo y cuándo se aplican las actualizaciones automáticas en los equipos cliente. 3.5. Proteger WSUS con el protocolo de Capa de sockets seguros Configure el protocolo de Capa de sockets seguros (SSL) para ayudar a proteger Windows Server Update Services (WSUS). 3.1. Configurar conexiones de red Antes de iniciar el proceso de configuración, asegúrese de saber responder las siguientes preguntas: 1. ¿El firewall del servidor está configurado para permitir el acceso de clientes? 2. ¿Puede este equipo conectarse al servidor que precede en la cadena (como el servidor designado para descargar actualizaciones de Microsoft Update)? 3. ¿Tiene el nombre del servidor proxy y las credenciales de usuario para este servidor, si los necesita? De manera predeterminada, WSUS se configura para usar Microsoft Update como ubicación donde obtener actualizaciones. Si tiene un servidor proxy en la red, puede configurar WSUS para que lo use. Si hay un firewall corporativo entre WSUS e Internet, quizás deba configurar el firewall para asegurarse de que WSUS obtenga actualizaciones. Sugerencia
- 33. Si bien se requiere conectividad a Internet para descargar actualizaciones de Microsoft Update, WSUS ofrece la posibilidad de importar actualizaciones en redes no conectadas a Internet. Si tiene las respuestas de estas preguntas, puede comenzar a configurar los siguientes parámetros de red de WSUS: Actualizaciones Especifique de qué manera este servidor obtendrá actualizaciones (desde Microsoft Update o desde otro servidor WSUS). Servidor proxy En caso de que WSUS necesite un servidor proxy para tener acceso a Internet, configure los parámetros correspondientes en el servidor WSUS. Firewall En caso de que WSUS esté protegido por un firewall corporativo, deberá seguir pasos adicionales en el dispositivo perimetral para permitir el tráfico de WSUS de forma apropiada. 3.1.1. Conexión desde el servidor WSUS a Internet Si hay un firewall corporativo entre WSUS e Internet, quizás deba configurar el firewall para asegurarse de que WSUS obtenga actualizaciones. Para obtener actualizaciones de Microsoft Update, el servidor WSUS usa el puerto 443 para el protocolo HTTPS. Si bien la mayoría de los firewalls corporativos permiten este tipo de tráfico, algunas compañías restringen el acceso de servidores a Internet por sus políticas de seguridad. Si su compañía restringe el acceso, deberá obtener autorización para permitir el acceso de WSUS a Internet, a las siguientes direcciones URL: http://windowsupdate.microsoft.com http://*.windowsupdate.microsoft.com https://*.windowsupdate.microsoft.com http://*.update.microsoft.com https://*.update.microsoft.com http://*.windowsupdate.com http://download.windowsupdate.com http://download.microsoft.com http://*.download.windowsupdate.com http://wustat.windows.com http://ntservicepack.microsoft.com http://go.microsoft.com Importante Para ver un escenario en el que WSUS no puede obtener actualizaciones debido a la configuración de firewall, consulte el artículo 885819 de Microsoft Knowledge Base. En la siguiente sección se describe cómo configurar un firewall corporativo entre WSUS e Internet. Dado que WSUS inicia todo el tráfico de red, no es necesario que configure Firewall de Windows en el servidor WSUS. Si bien la conexión entre Microsoft Update y
- 34. WSUS requiere que los puertos 80 y 443 estén abiertos, se pueden configurar varios servidores WSUS para que se sincronicen con un puerto personalizado. 3.1.2. Conexión entre servidores WSUS Los servidores WSUS que preceden y siguen en la cadena se sincronizarán en el puerto que configure el administrador de WSUS. De forma predeterminada, estos puertos se configuran así: En WSUS 3.2 y versiones anteriores, el puerto 80 para HTTP y el 443 para HTTPS. En WSUS 6.2 y versiones posteriores (como mínimo Windows Server 2012), el puerto 8530 para HTTP y el 8531 para HTTPS. El firewall del servidor WSUS debe configurarse para permitir tráfico entrante en estos puertos. 3.1.3. Conexión entre clientes (Agente de Windows Update) y servidores WSUS Los puertos e interfaces de escucha se configuran en los sitios de IIS para WSUS y en las configuraciones de directivas de grupo que se usan para configurar los equipos cliente. Los puertos predeterminados son los mismos que los que se especifican en la sección anterior, Conexión entre servidores WSUS, y el firewall del servidor WSUS también debe configurarse para permitir el tráfico entrante en esos puertos. Configuración del servidor proxy Si la red corporativa usa servidores proxy, estos deben admitir protocolos HTTP y SSL y utilizar la autenticación básica o autenticación de Windows. Estos requisitos pueden cumplirse mediante una de las siguientes configuraciones: 1. Un servidor proxy único que admita dos canales de protocolos. En este caso, establezca que un canal use HTTP y el otro HTTPS. Nota Puede configurar un servidor proxy que controle los dos protocolos de WSUS durante la instalación del software del servidor WSUS. 2. Dos servidores proxy, cada uno de los cuales admite un único protocolo. En este caso, un servidor proxy se configura para que use HTTP y el otro para HTTPS. Para configurar dos servidores proxy, cada uno de los cuales controlará un protocolo para WSUS, aplique el procedimiento siguiente:
- 35. Configuración de WSUS para usar dos servidores proxy 1. Inicie sesión en el equipo que actuará como servidor WSUS con una cuenta que sea miembro del grupo de administradores locales. 2. Instalación del rol de servidor WSUS Durante el Asistente para configuración de WSUS (que se explica en la sección siguiente), no especifique un servidor proxy. 3. Abra un símbolo del sistema (Cmd.exe) como administrador. Para abrir un símbolo del sistema como administrador, vaya a Inicio. En Iniciar búsqueda, escriba Símbolo del sistema. En la parte superior del menú Inicio, haga clic con el botón derecho en Símbolo del sistema y luego haga clic en Ejecutar como administrador. Si aparece el cuadro de diálogo Control de cuentas de usuario, escriba las credenciales adecuadas (si se solicitan), confirme que la acción que se muestra es la esperada y, a continuación, haga clic en Continuar. 4. En la ventana del símbolo del sistema, vaya a la carpeta C:Archivos de programaUpdate ServicesTools. Escriba el siguiente comando: wsusutil ConfigureSSLProxy [< proxy_server proxy_port>] –enable, donde: 1. proxy_server es el nombre del servidor proxy que admite HTTPS. 2. proxy_port es el número del puerto del servidor proxy. 5. Cierre la ventana del símbolo del sistema. Para agregar el servidor proxy que usa el protocolo HTTP para la configuración de WSUS, siga el procedimiento que se muestra a continuación: Adición de un servidor proxy que usa el protocolo HTTP 1. Abra la consola de administración de WSUS. 2. En el panel izquierdo, expanda el nombre del servidor y haga clic en Opciones. 3. En el panel Opciones, haga clic en Actualizar origen y servidor y luego haga clic en la pestaña Servidor proxy. 4. Use las siguientes opciones para modificar la configuración del servidor proxy existente: Cambiooadicióndeunservidorproxy a la configuracióndeWSUS 1. Seleccione la casilla Usar un servidor proxy al sincronizarse. 2. En el cuadro de texto Nombre del servidor proxy, escriba el nombre del servidor proxy. 3. En el cuadro de texto Número del puerto del proxy, escriba el número del puerto del servidor proxy. El número de puerto predeterminado es 80. 4. Si el servidor proxy requiere el uso de una cuenta de usuario concreta, seleccione la casilla Usar credenciales de usuario para conectarse al servidor proxy. Escriba el nombre de usuario, el dominio y la contraseña necesarios en los cuadros de texto correspondientes.
- 36. 5. Si el servidor proxy admite la autenticación básica, active la casilla Permitir la autenticación básica (la contraseña se envía en texto no cifrado). 6. Haga clic en Aceptar. Eliminacióndeunservidorproxydela configuracióndeWSUS 7. Para quitar un servidor proxy de la configuración de WSUS, desactive la casilla Usar un servidor proxy al sincronizarse. 8. Haga clic en Aceptar. 3.2. Configurar WSUS con el Asistente para la configuración de WSUS En este procedimiento, se supone que está usando el Asistente para la configuración de WSUS, que aparece la primera vez que inicia la Consola de administración de WSUS. Más adelante en este tema, obtendrá información acerca de cómo configurar estos parámetros mediante la página Opciones: Para configurar WSUS 1. En el panel de navegación del Administrador del servidor, haga clic en Panel, en Herramientas y, a continuación, en Windows Server Update Services. Nota Si aparece el cuadro de diálogo Completar instalación de WSUS, haga clic en Ejecutar. Cuando la instalación finalice correctamente, en el cuadro de diálogo Completar instalación de WSUS, haga clic en Cerrar. 2. Se abrirá el Asistente para Windows Server Update Services. En la página Antes de comenzar, revise la información y haga clic en Siguiente. 3. Lea las instrucciones en la página Unirse al programa de mejora de Microsoft Update y determine si desea participar. Si quiere participar en el programa. Conserve la selección predeterminada, o desactive la casilla y haga clic en Siguiente. 4. En la página Elegir servidor que precede en la cadena, hay dos opciones: 1. Sincronizar las actualizaciones con Microsoft Update. 2. Sincronizar desde otro servidor de Windows Server Update Services. Si elige sincronizar con otro servidor WSUS, especifique el nombre del servidor y el puerto de comunicación entre este servidor y el servidor que precede en la cadena. Para usar SSL, active la casilla Usar SSL al sincronizar la información de actualización. Los servidores usarán el puerto 443 para la sincronización. (Asegúrese de que este servidor y el servidor que precede en la cadena sean compatibles con SSL).
- 37. Si este es un servidor de réplicas, active la casilla Esto es una réplica del servidor que precede en la cadena. 5. Una vez que seleccione las opciones apropiadas para la implementación, haga clic en Siguiente para continuar. 6. En la página Especificar servidor proxy, active la casilla Usar un servidor proxy al sincronizar y, a continuación, escriba el nombre del servidor proxy y el número del puerto (puerto 80, de manera predeterminada) en los cuadros correspondientes. Importante Debe completar este paso si observa que WSUS necesita un servidor proxy para obtener acceso a Internet. 7. Si desea conectarse al servidor proxy con credenciales de usuario específicas, active la casilla Usar credenciales de usuario para conectarse al servidor proxy y, a continuación, escriba el nombre de usuario, el dominio y la contraseña del usuario en los cuadros correspondientes. Si desea habilitar la autenticación básica del usuario que se conecta al servidor proxy, active la casilla Permitir autenticación básica (la contraseña se envía en texto no cifrado). 8. Haga clic en Siguiente. En la página Conectar al servidor que precede en la cadena, haga clic en Iniciar conexión. 9. Cuando se conecte, haga clic en Siguiente para continuar. 10. En la página Elegir idiomas, tiene la opción de seleccionar los idiomas en los que WSUS recibirá actualizaciones, todos los idiomas o un subconjunto de idiomas. Si selecciona un subconjunto de idiomas, ahorrará espacio en disco; no obstante, es importante elegir todos los idiomas que necesitan los clientes de este servidor WSUS. Si elige obtener actualizaciones solo en idiomas específicos, seleccione Descargar actualizaciones solo en estos idiomas y, a continuación, seleccione los idiomas que desea; de lo contrario, deje la selección predeterminada. Advertencia Si selecciona Descargar actualizaciones solo en estos idiomas y este servidor tiene un servidor WSUS que sigue en la cadena, esta opción forzará al servidor que sigue en la cadena a usar los idiomas seleccionados. 11. Una vez que seleccione las opciones de idioma apropiadas para la implementación, haga clic en Siguiente para continuar. 12. La página Elegir productos le permite especificar los productos para los que desea actualizaciones. Seleccione las categorías de productos, como Windows, o productos específicos, como Windows Server 2008. Si selecciona una categoría de productos, selecciona todos los productos de esa categoría. 13. Seleccione las opciones de producto apropiadas para la implementación y haga clic en Siguiente.
- 38. 14. En la página Elegir clasificaciones, seleccione las clasificaciones de actualización que desea obtener. Elija todas las clasificaciones o un subconjunto de ellas y haga clic en Siguiente. 15. En la página Establecer una programación de sincronización se permite seleccionar si se debe realizar la sincronización de forma manual o automática. o Si elige Sincronizar manualmente, deberá iniciar el proceso de sincronización desde la Consola de administración de WSUS. o Si elige Sincronizar automáticamente, el servidor WSUS sincronizará en intervalos establecidos. Establezca la hora de la Primera sincronización y especifique el número de Sincronizaciones por día que quiere que realice este servidor. Por ejemplo, si especifica que deberán realizarse cuatro sincronizaciones por día a partir de las 03:00 a.m., las sincronizaciones se producirán a las 03:00 a.m., 09:00 a.m., 03:00 p.m. y 09:00 p.m. 16. Una vez que seleccione las opciones de sincronización apropiadas para la implementación, haga clic en Siguiente para continuar. 17. En la página Finalizado, tiene la opción de iniciar la sincronización ahora al activar la casilla Iniciar sincronización inicial. Si selecciona esta opción, deberá usar la Consola de administración de WSUS para realizar la sincronización inicial. Haga clic en Siguiente, si desea leer más información sobre parámetros adicionales de configuración o haga clic en Finalizar, para concluir el asistente y finalizar la configuración inicial de WSUS. 18. Después de que haga clic en Finalizar, aparece la Consola de administración de WSUS. Ahora que ya ha establecido la configuración básica de WSUS, lea las siguientes secciones para obtener más detalles sobre cómo cambiar la configuración mediante la Consola de administración de WSUS. 3.3. Configurar grupos de equipos Los grupos de equipos son una parte importante de las implementaciones de Windows Server Update Services (WSUS). Los grupos de equipos le permiten probar y dirigir actualizaciones a equipos específicos. Hay dos grupos de equipos predeterminados: Todos los equipos y Equipos sin asignar. De manera predeterminada, cuando cada equipo cliente se comunica por primera vez con el servidor WSUS, el servidor agrega ese equipo cliente en ambos grupos. Puede crear tantos grupos de equipos personalizados como desee para administrar actualizaciones en la organización. Como procedimiento recomendado, cree al menos un grupo de equipos para probar actualizaciones antes de implementarlas en otros equipos de la organización. Use el siguiente procedimiento para crear un grupo nuevo y asignar un equipo a este grupo:
- 39. Para crear un grupo de equipos 1. En la Consola de administración de WSUS, en Update Services, expanda el servidor de WSUS, después expanda Equipos, haga clic con el botón secundario en Todos los equipos y luego haga clic en Agregar grupo de equipos. 2. En el cuadro de diálogo Agregar grupo de equipos, en Nombre, especifique el nombre del nuevo grupo y haga clic en Agregar. 3. Haga clic en Equipos y, a continuación, seleccione los equipos que desee asignar a este grupo nuevo. 4. Haga clic con el botón secundario en los nombres de los equipos que seleccionó en el paso anterior y, a continuación, haga clic en Cambiar pertenencia. 5. En el cuadro de diálogo Establecer pertenencia a grupo de equipos, seleccione el grupo de prueba que creó y, a continuación, haga clic en Aceptar. 3.4. Configurar actualizaciones de cliente El programa de instalación de WSUS configura ISS de forma automática para que se distribuya la versión más reciente del servicio Actualizaciones automáticas a cada equipo cliente que se contacte con el servidor WSUS. La mejor manera de configurar Actualizaciones automáticas depende del entorno de red. En entornos que usan el servicio de directorio de Active Directory, puede usar un objeto de directiva de grupo (GPO) basado en dominio que ya existe o crear un GPO nuevo. En entornos sin Active Directory, use el Editor de directivas de grupo local para configurar Actualizaciones automáticas y luego determine que los equipos cliente señalen al servidor WSUS. Importante En los siguientes procedimientos, se supone que su red ejecuta Active Directory. Además se supone que usted está familiarizado con la directiva de grupo y que la usa para administrar la red. Use los siguientes procedimientos para configurar Actualizaciones automáticas para equipos cliente: Configurar Actualizaciones automáticas en la directiva de grupo 3.3. Configurar grupos de equipos Realice los primeros dos procedimientos en el GPO basado en dominio que desee y realice el último procedimiento en un símbolo del sistema del equipo cliente.
- 40. Configurar Actualizaciones automáticas en la directiva de grupo Si ha configurado Active Directory en su red, puede configurar uno o varios equipos simultáneamente al incluirlos en el objeto de directiva de grupo (GPO) y luego al configurar ese GPO con la configuración de WSUS. Se recomienda que cree un GPO nuevo, que contenga solo la configuración de WSUS. Vincule este GPO de WSUS a un contenedor de Active Directory apropiado para su entorno. En un entorno simple, podría unir un GPO de WSUS único al dominio. En un entorno complejo, podría vincular varios GPO de WSUS a varias unidades organizativas (OU), lo cual permite aplicar parámetros de configuración de directiva de WSUS diferentes en distintos tipos de equipos. Para habilitarWSUS enunGPOde dominio 1. En la Consola de administración de directivas de grupo (GPMC), busque el GPO donde desee configurar WSUS y haga clic en Editar. 2. En GPMC, expanda Configuración del equipo, expanda Directivas, expanda Plantillas administrativas, expanda Componentes de Windows y, a continuación, haga clic en Windows Update. 3. En el panel de detalles, haga doble clic en Configurar actualizaciones automáticas. Se abrirá la directiva Configurar actualizaciones automáticas. 4. Haga clic en Habilitada y, después, seleccione una de las siguientes opciones del parámetro Configurar actualización automática: o Notificar descarga y notificar instalación. Esta opción notifica al usuario administrativo con sesión iniciada sobre las actualizaciones, antes de que se descarguen e instalen. o Descargar automáticamente y notificar instalación. Esta opción comienza automáticamente a descargar actualizaciones y luego notifica al usuario administrativo con sesión iniciada antes de instalarlas. Esta opción está seleccionada de forma predeterminada. o Descargar automáticamente y programar la instalación. Esta opción comienza automáticamente a descargar actualizaciones y luego las instala el día y a la hora especificados. o Permitir que el administrador local elija la opción. Esta opción permite a los administradores locales usar Actualizaciones automáticas en el Panel de control para seleccionar una opción de configuración. Por ejemplo, pueden elegir una hora de instalación programada. Los administradores locales no pueden deshabilitar Actualizaciones automáticas. 5. Seleccione Habilitar destinatarios del lado cliente, elija Habilitado y luego escriba el nombre del grupo de equipos WSUS a los que quiere agregar este equipo en el cuadro Nombre de grupo de destino para este equipo. Nota La opción Habilitar destinatarios del lado cliente permite que los equipos cliente se
- 41. agreguen ellos mismos a grupos de equipos de destino en el servidor WSUS, cuando las actualizaciones automáticas se redirigen a un servidor WSUS. Si el estado se establece en Habilitado, este equipo se identificará como miembro de un grupo de equipos concreto cuando envíe información al servidor WSUS, que la usará para determinar las actualizaciones que están implementadas en este equipo. Este valor indica al servidor WSUS el grupo que usará el equipo cliente. Debe crear el grupo en el servidor WSUS y agregar equipos miembros del dominio a ese grupo. 6. Haga clic en Aceptar para cerrar la directiva Habilitar destinatarios del lado cliente y volver al panel de detalles de Windows Update. 7. Haga clic en Aceptar para cerrar la directiva Configurar actualizaciones automáticas y volver al panel de detalles de Windows Update. 8. En el panel de detalles de Windows Update, haga doble clic en Especificar la ubicación del servicio Windows Update en la intranet. 9. Haga clic en Habilitado y escriba la misma dirección URL del servidor WSUS en los cuadros de texto Establecer el servicio de actualización de la intranet para detectar actualizaciones y Establecer el servidor de estadísticas de la intranet. Por ejemplo, escriba http://nombreservidor en ambos cuadros (donde nombreservidor es el nombre del servidor WSUS). Advertencia Cuando escriba la dirección de intranet de su servidor WSUS, asegúrese de especificar el puerto que se va a usar. De manera predeterminada, WSUS usará el puerto 8530 para HTTP y 8531 para HTTPS. Por ejemplo, si usa HTTP, debe escribir http://nombreservidor:8530. 10. Haga clic en Aceptar. Una vez que configure un equipo cliente, pasarán varios minutos antes de que el equipo aparezca en la página Equipos, en la Consola de administración de WSUS. Con equipos cliente configurados con un objeto de directiva de grupo basado en dominio, pueden transcurrir alrededor de 20 minutos para que la directiva de grupo se aplique a la nueva configuración del equipo cliente. De manera predeterminada, la directiva de grupo se actualiza en segundo plano cada 90 minutos, con un desplazamiento aleatorio de 0 a 30 minutos. Si quiere actualizar la directiva de grupo antes, puede abrir una ventana del símbolo del sistema en el equipo cliente y escribir gpupdate /force. Para equipos cliente configurados con el Editor de directivas de grupo local, el GPO se aplica inmediatamente y la actualización puede tardar alrededor de 20 minutos. Si comienza la detección de forma manual, no será necesario que espere 20 minutos para que el equipo cliente se comunique con WSUS. Dado que la espera de la detección a veces requiere bastante tiempo, con el siguiente procedimiento puede iniciar la detección de inmediato.
- 42. Para iniciarla deteccióndeWSUS 1. En el equipo cliente, abra una ventana del símbolo del sistema con privilegios elevados. 2. Escriba wuauclt.exe /detectnow y presione ENTRAR. 3.5. Proteger WSUS con el protocolo de Capa de sockets seguros Puede usar el protocolo de Capa de sockets seguros (SSL) para ayudar a proteger la implementación de WSUS. WSUS utiliza SSL para autenticar en el servidor WSUS los equipos cliente y los servidores WSUS que siguen en la cadena. WSUS también usa SSL para cifrar los metadatos de actualización. Importante Los clientes y los servidores que siguen en la cadena que están configurados para usar Seguridad de la capa de transporte (TLS) o HTTPS también deben configurarse para utilizar un nombre de dominio completo (FQDN) para su servidor WSUS que precede en la cadena. WSUS usa SSL solo para los metadatos, no para los archivos de actualización. Se trata de la misma manera en que Microsoft Update distribuye actualizaciones. Microsoft reduce el riesgo de enviar archivos de actualización a través de un canal no cifrado mediante la firma de cada actualización. Además, se calcula un hash y se envía junto con los metadatos de cada actualización. Cuando se descarga una actualización, WSUS comprueba la firma digital y el hash. Si la actualización ha cambiado, no se instala. Limitaciones de las implementaciones SSL de WSUS Debe tener en cuenta las siguientes limitaciones cuando use SSL para proteger una implementación de WSUS: 1. El uso de SSL aumenta la carga de trabajo del servidor. Debe esperar una pérdida de rendimiento del 10 por ciento, debido al costo de cifrar todos los metadatos que se envían a través de la red. 2. Si usa WSUS con una base de datos de SQL Server remota, la conexión entre el servidor WSUS y el servidor de la base de datos no está protegida con SSL. Si la conexión de base de datos debe estar protegida, tenga en cuenta las siguientes recomendaciones: Mueva la base de datos WSUS al servidor WSUS. Mueva el servidor de la base de datos remota y el servidor WSUS a una red privada.
- 43. Implemente el protocolo de seguridad de Internet (IPsec) para ayudar a proteger el tráfico de la red. Para más información sobre IPsec, consulte Creación y uso de directivas de IPsec. Configurar SSL en el servidor WSUS WSUS requiere dos puertos para SSL: un puerto que use HTTPS para enviar metadatos cifrados y otro que utilice HTTP para enviar las actualizaciones. Al configurar WSUS para que use SSL, tenga en cuenta lo siguiente: No se puede configurar que el sitio web de WSUS completo requiera SSL porque entonces debería cifrarse todo el tráfico al sitio de WSUS. WSUS solo cifra los metadatos de actualización. Si un equipo intenta recuperar los archivos de actualización en el puerto HTTPS, se producirá un error en la transferencia. Debe requerir SSL solo para las raíces virtuales siguientes: o SimpleAuthWebService o DSSAuthWebService o ServerSyncWebService o APIRemoting30 o ClientWebService No debe requerir SSL para las raíces virtuales siguientes: o Content o Inventory o ReportingWebService o SelfUpdate El certificado de la entidad de certificación (CA) debe importarse en el almacén de CA raíz de confianza del equipo local o el de Windows Server Update Service en los servidores WSUS que siguen en la cadena. Si el certificado solo se importa al almacén de la entidad de certificación raíz de confianza del usuario local, el servidor WSUS que sigue en la cadena no se autenticará en el servidor que precede en la cadena. Para más información sobre el uso de los certificados SSL en IIS, consulte Requerir Capa de Sockets seguros (IIS 7). Debe importar el certificado en todos los equipos que se comunicarán con el servidor WSUS. Se incluyen todos los equipos cliente, servidores que siguen en la cadena y equipos que ejecutan la consola de administración de WSUS. El certificado debe importarse en el almacén de CA raíz de confianza del equipo local o el de Windows Server Update Service.
- 44. Puede usar cualquier puerto para SSL. Sin embargo, el puerto que configure para SSL también determina el puerto que WSUS usa para enviar el tráfico HTTP sin cifrar. Considera los ejemplos siguientes: o Si utiliza el puerto estándar del sector 443 para el tráfico HTTPS, WSUS usará el puerto estándar del sector 80 para el tráfico HTTP sin cifrar. o Si utiliza un puerto distinto del 443 para el tráfico HTTPS, WSUS enviará tráfico HTTP sin cifrar a través del puerto que preceda numéricamente al puerto para HTTPS. Por ejemplo, si utiliza el puerto 8531 para HTTPS, WSUS usará el puerto 8530 para HTTP. Debe volver a inicializar ClientServicingProxy si se cambia el nombre del servidor, la configuración de SSL o el número del puerto. ConfiguracióndeSSLenel servidorraízWSUS 1. Inicie sesión en el servidor WSUS con una cuenta que sea miembro de los grupos de administradores o administradores locales de WSUS. 2. Vaya a Inicio, escriba CMD, haga clic con el botón secundario en Símbolo del sistema y después haga clic en Ejecutar como administrador. 3. Navegue hasta la carpeta %ProgramFiles%Update ServicesTools. 4. En la ventana del símbolo del sistema, escriba los comandos siguientes: Wsusutil configuressl nombreCertificado Donde: nombreCertificado es el nombre DNS del servidor WSUS. Configurar SSL en equipos cliente Al configurar SSL en los equipos cliente, debe considerar lo siguiente: Debe incluir la dirección URL de un puerto seguro en el servidor WSUS. Dado que no se requiere SSL en el servidor, la única forma de asegurarse de que los equipos cliente pueden usar un canal de seguridad es mediante una dirección URL que especifique HTTPS. Si usa un puerto distinto del 443 para SSL, también debe incluir ese puerto en la dirección URL. El certificado en un equipo cliente debe importarse en el almacén de CA raíz de confianza del equipo local o el del servicio de actualización automática. Si el certificado se importa solo en el almacén de CA raíz de confianza del usuario local, las actualizaciones automáticas no superarán la autenticación del servidor. Los equipos cliente deben confiar en el certificado que se enlace al servidor WSUS. Según el tipo de certificado que se use, podría tener que configurar un servicio para permitir que los equipos cliente confíen en el certificado que está enlazado al servidor WSUS. Configurar SSL para servidores WSUS que siguen en la cadena
- 45. Las instrucciones siguientes configuran un servidor que sigue en la cadena para que se sincronice con uno que precede en la cadena y usa SSL. Sincronizacióndeunservidorquesigueenla cadena a unoque precedeen la cadena y usa SSL 1. Inicie sesión en el equipo con una cuenta de usuario que sea miembro de los grupos de administradores o administradores locales de WSUS. 2. Haga clic en Inicio, Todos los programas, Herramientas administrativas y, por último, en Windows Server Update Service. 3. En el panel derecho, expanda el nombre del servidor. 4. Haga clic en Opciones y después en Actualizar origen y servidor proxy. 5. En la página Actualizar origen, seleccione Sincronizar desde otro servidor de Windows Server Update Services. 6. Escriba el nombre del servidor que precede en la cadena en el cuadro de texto Nombre del servidor. Escriba el número del puerto que el servidor usa para las conexiones SSL en el cuadro de texto Número de puerto. 7. Active la casilla Usar SSL al sincronizar la información de actualización y haga clic en Aceptar. Recursos SSL adicionales Los pasos necesarios para configurar una entidad de certificación, enlazar el certificado al sitio web de WSUS y establecer una confianza entre los equipos cliente y el certificado están fuera del ámbito de esta guía. Para más información y para instrucciones sobre cómo instalar certificados y configurar este entorno, consulte los temas siguientes: Guía paso a paso de Suite B de PKI Implementación y administración de plantillas de certificado Guía de migración y actualización de los Servicios de certificados de Active Directory Configurar la inscripción automática de certificados 3.6. Completar la configuración de IIS De forma predeterminada, el acceso de lectura anónimo está habilitado en los sitios web de IIS predeterminados y en todos los nuevos. Algunas aplicaciones, especialmente Windows SharePoint Services, pueden quitar el acceso anónimo. Si esto ha sucedido, debe volver a habilitar el acceso de lectura anónimo antes de poder instalar y trabajar con WSUS correctamente. Para habilitar el acceso de lectura anónimo, siga los pasos de la versión concreta de IIS: 1. Habilitar la autenticación anónima (IIS 7), como se documenta en la Guía de operaciones de IIS 7.
- 46. 2. Habilitación de la autenticación anónima (IIS 6.0), como se documenta en la Guía de operaciones de IIS 6.0. 3.6. Configurar un certificado de firma WSUS tiene la capacidad de publicar paquetes de actualización personalizados para actualizar productos de Microsoft y de otros desarrolladores. WSUS puede firmar automáticamente estos paquetes de actualización con un certificado Authenticode. Para habilitar la firma de actualización personalizada, debe instalar un certificado de firma de paquetes en el servidor WSUS. Hay varias consideraciones que debe tener en cuenta relacionados con la firma de actualización personalizada. 1. Distribución de certificados. La clave privada debe instalarse en el servidor WSUS y la clave pública debe instalarse de forma explícita en el almacén de certificados de confianza en todos los servidores y equipos cliente que recibirán las actualizaciones de firma personalizada. 2. Expiración. Cuando el certificado autofirmado expire o esté próximo a hacerlo, WSUS registrará los eventos en el registro de eventos. 3. Actualizaciones y revocación de certificados. Si quería actualizar o revocar un certificado (por ejemplo, tras detectar que expiró), WSUS no ofrecía ninguna funcionalidad para habilitar esta opción. Para realizar esto, era necesario realizar una tarea manual que era muy complicada de hacer a mano o automatizar correctamente.
- 47. Paso 4: aprobar e implementar actualizaciones de WSUS Se aplica a: Windows Server 2012 R2, Windows Server 2012 Los equipos que pertenecen a un grupo se comunican automáticamente con el servidor WSUS en las siguientes 24 horas, para obtener actualizaciones. La característica de informes de WSUS se puede usar para determinar si esas actualizaciones fueron implementadas en los equipos de prueba. Cuando las pruebas finalizan correctamente, se pueden aprobar las actualizaciones para los grupos de equipos de la organización que correspondan. La siguiente lista de comprobación describe los pasos para aprobar e implementar actualizaciones mediante el uso de la Consola de administración de WSUS. Tarea Descripción 4.1. Aprobar e implementar actualizaciones de WSUS Apruebe e implemente actualizaciones de WSUS mediante el uso de la Consola de administración de WSUS. 4.2. Configurar reglas de aprobación automática Configure WSUS para aprobar automáticamente la instalación de actualizaciones para grupos seleccionados y el método para aprobar las revisiones de las actualizaciones existentes. 4.3. Revisar actualizaciones instaladas con informes de WSUS Revise las actualizaciones que se instalaron, los equipos que recibieron esas actualizaciones y otros detalles mediante el uso de la característica de informes de WSUS. 4.1. Aprobar e implementar actualizaciones de WSUS Use el siguiente procedimiento para aprobar e implementar actualizaciones. Para aprobar e implementar actualizaciones de WSUS 1. En la Consola de administración de WSUS, haga clic en Actualizaciones. En el panel derecho, se muestra un resumen de estado de actualización para Todas las actualizaciones, Actualizaciones críticas, Actualizaciones de seguridad y Actualizaciones de WSUS. 2. En el campo Comando, especifique el fichero que quiera ejecutar, por ejemplo, %comspec% o C:WindowsSystem32cmd.exe . 3. En la lista de actualizaciones, seleccione las que desee aprobar para su instalación en el grupo de equipos de prueba. Podrá encontrar información sobre una actualización seleccionada, en el panel inferior del panel Actualizaciones. Para seleccionar varias actualizaciones contiguas, mantenga presionada la tecla MAYÚS, mientras hace clic en los nombres de las actualizaciones. Para seleccionar varias
- 48. actualizaciones no contiguas, mantenga presionada la tecla CTRL, mientras hace clic en los nombres de las actualizaciones. 4. Haga clic con el botón secundario y, a continuación, haga clic en Aprobar. 5. En el campo Comando, especifique el fichero que quiera ejecutar, por ejemplo, %comspec% o C:WindowsSystem32cmd.exe . 6. Click 7. Aparecerá la ventana Progreso de la aprobación, que muestra el progreso de las tareas relacionadas con la aprobación de actualizaciones. Cuando se haya completado el proceso de aprobación, haga clic en Cerrar. 4.2. Configurar reglas de aprobación automática Las aprobaciones automáticas permiten especificar cómo aprobar automáticamente la instalación de actualizaciones de determinados grupos y como aprobar las revisiones de las actualizaciones existentes. Para configurar aprobaciones automáticas 1. En la consola de administración de WSUS, en Update Services, expanda el servidor WSUS y luego haga clic en Opciones. La propiedad SIDHistory lo hace posible. 2. En Opciones, haga clic en Aprobaciones automáticas. Se abre el cuadro de diálogo Aprobaciones automáticas. 3. En Reglas de actualización, haga clic en Nueva regla. La propiedad SIDHistory lo hace posible. 4. En Agregar regla, en Paso 1: Seleccionar propiedades, seleccione cualquiera de las siguientes opciones o combinación de opciones: o Cuando una actualización está en una clasificación específica o Cuando una actualización está en un producto específico o L 5. En Paso 2: Modificar las propiedades, haga clic en cada una de las opciones y luego seleccione las opciones adecuadas para cada una. 6. En Paso 3: Especificar un nombre, escriba un nombre para la regla y luego haga clic en Aceptar. 7. Click 4.3. Revisar actualizaciones instaladas con informes de WSUS 24 horas después de aprobar las actualizaciones, puede usar la característica de informes de WSUS para determinar si las actualizaciones se implementaron en los equipos del grupo de prueba. Para comprobar el estado de una actualización, use la característica de informes de WSUS de la siguiente manera. Para revisar actualizaciones
- 49. 1. En el panel de navegación de la Consola de administración de WSUS, haga clic en Informes. 2. En la página Informes, haga clic en el informe Resumen de estado de actualización. La propiedad SIDHistory lo hace posible. 3. Si desea filtrar la lista de actualizaciones, seleccione los criterios que desea usar; por ejemplo, Incluir actualizaciones en estas clasificaciones y, a continuación, haga clic en Ejecutar informe. 4. Verá el panel Informe de actualizaciones. Puede comprobar el estado de actualizaciones individuales al seleccionar la actualización en la sección izquierda del panel. La última sección del panel de informes muestra el resumen de estado de la actualización. 5. Puede guardar o imprimir este informe, al hacer clic en el icono correspondiente de la barra de herramientas. 6. Una vez que prueba las actualizaciones, puede aprobarlas para su instalación en los grupos de equipos correspondientes de la organización.
- 50. Paso 5: Configurar opciones de directiva de grupo para actualizaciones automáticas Se aplica a: Windows Server 2012 R2, Windows Server 2012 En un entorno de Active Directory, puede utilizar Directiva de grupo para definir la forma en que los equipos y usuarios (denominados en este documento los clientes WSUS) pueden interactuar con las actualizaciones de Windows para obtener las actualizaciones automáticas de Windows Server Update Services (WSUS). Este tema contiene dos secciones principales: Configuración de directiva de grupo para las actualizaciones de cliente WSUSque proporciona orientación prescriptiva y comportamientos detalles acerca de la configuración de Windows Update y el programador de mantenimiento de directiva de grupo que controlan cómo los clientes WSUS pueden interactuar con Windows Update para obtener actualizaciones automáticas. Información complementariatiene las siguientes secciones: Para los administradores que no estén familiarizados con la directiva de grupo, la primera sección proporciona información general sobre el uso general de directiva de grupo. La segunda sección contiene una tabla que resume las diferencias entre la instalación manual de estrofas de predeterminado de WSUS en una versión anterior y actual de WSUS. La tercera sección contiene una lista y definiciones de la terminología utilizada en esta guía. Obtener acceso a la configuración de Windows Update en la directiva de grupoque proporciona instrucciones generales acerca de cómo utilizar el Editor de administración de directivas de grupo y obtener información acerca del acceso a las extensiones de directiva de servicios de actualización y configuración de programador de mantenimiento de directiva de grupo. Cambios realizados en WSUS relevantes para esta guía: para los administradores familiarizados con WSUS 3.2 y versiones anteriores, esta sección ofrece un breve resumen de las diferencias clave entre la versión actual y pasada de WSUS relevantes para esta guía. Términos y definiciones: las definiciones para varios términos relacionados con WSUS y actualización de los servicios que se usan en esta guía. Configuración de directiva de grupo para las actualizaciones de cliente WSUS
- 51. Esta sección proporciona información sobre tres extensiones de directiva de grupo. En estas extensiones, encontrará la configuración que puede utilizar para configurar la forma en que los clientes WSUS pueden interactuar con Windows Update para recibir las actualizaciones automáticas. Configuración del equipo > configuración de la directiva de Windows Update Configuración del equipo > configuración de la directiva de programador de mantenimiento Configuración de usuario > configuración de la directiva de Windows Update Nota En este tema se supone que ya utilice y está familiarizado con directiva de grupo. Si no está familiarizado con la directiva de grupo, es recomendable que revise la información de laInformación complementariasección de este documento antes de intentar configurar la directiva de WSUS. Configuración del equipo > configuración de la directiva de Windows Update Esta sección proporciona detalles acerca de la configuración de directiva de equipo siguiente: Permitir la instalación inmediata de actualizaciones automáticas Permitir que los usuarios reciben notificaciones de actualización Permitir actualizaciones firmadas desde una ubicación del servicio Microsoft update de la intranet Frecuencia de detección de actualizaciones automática Configurar actualizaciones automáticas Retrasar el reinicio para las instalaciones programadas No ajustar la opción predeterminada en "Instalar actualizaciones y apagar" en el cuadro de diálogo de salir de Windows No mostrar la opción "Instalar actualizaciones y apagar" en el cuadro de diálogo de salir de Windows Habilitar destinatarios del lado cliente Habilitar administración de energía de Windows Update reactivar automáticamente el equipo para instalar las actualizaciones programadas Instalaciones de actualizaciones no reiniciar automáticamente con usuarios que iniciaron sesión para automáticas programadas Volver a preguntar para reiniciar con instalaciones programadas Volver a programar la instalación programada de actualizaciones automáticas Especifique la ubicación del servicio Microsoft update de la intranet Activar actualizaciones recomendadas mediante actualizaciones automáticas Activar las notificaciones de Software
