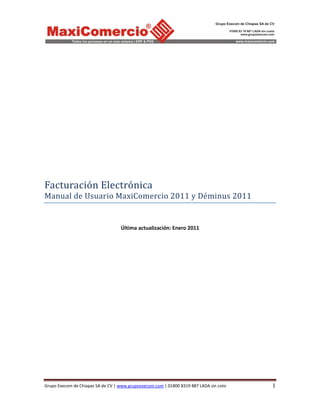
Manual facturacion e2011 maxicomercio
- 1. Facturación Electrónica Manual de Usuario MaxiComercio 2011 y Déminus 2011 Última actualización: Enero 2011 Grupo Execom de Chiapas SA de CV | www.grupoexecom.com | 01800 8319 887 LADA sin coto 1
- 2. Contenido Configuración ................................................................................................................ 3 Selección del tipo de comprobante a generar -----------------------------------------------------------------3 Configuración de los requisitos previos a la generación de un comprobante-------------------------3 Configuración de CFD -------------------------------------------------------------------------------------------------4 Configuración General ............................................................................................................................... 5 Configuración de la representación impresa ........................................................................................... 10 Configuraciones locales ........................................................................................................................... 14 Configuración de CFDI ---------------------------------------------------------------------------------------------- 15 Configuración General ............................................................................................................................. 16 Configuración de la representación impresa ........................................................................................... 19 Configuraciones locales ........................................................................................................................... 22 Configuración de CBB ----------------------------------------------------------------------------------------------- 24 Generación de comprobantes fiscales (CFD, CFDI y CBB) ............................................... 28 Otras opciones con Comprobantes Fiscales Digitales (CFD y CFDI) ................................ 29 Opciones disponibles ----------------------------------------------------------------------------------------------- 29 Abrir documento ..................................................................................................................................... 29 Vista previa .............................................................................................................................................. 29 Exportar ................................................................................................................................................... 29 Enviar e-Mail ............................................................................................................................................ 30 Más opciones ........................................................................................................................................... 30 Notas Importantes ...................................................................................................... 34 Grupo Execom de Chiapas SA de CV | www.grupoexecom.com | 01800 8319 887 LADA sin coto 2
- 3. Configuración A continuación se describen las diferentes opciones de configuración que deberá realizar previamente a la generación de un comprobante fiscal. Es recomendable que quien esté haciendo uso del presente manual cuente con conocimientos sobre conceptos relacionados a la facturación electrónica. Selección del tipo de comprobante a generar Antes de empezar a utilizar facturación electrónica debe seleccionar el tipo de comprobante a generar. Para realizar esta configuración entre al Panel de control y presione el botón “Opciones”, ubique el grupo “Comprobante Fiscal Digital” y seleccione una de las siguientes opciones: 1. CFD (Comprobante Fiscal Digital) 2. CFDI (Comprobante Fiscal Digital por Internet) 3. CBB (Comprobante Fiscal impresión con Código de Barras Bidimensional) 4. CFDI/CBB (Opción 1 y/o 3) 5. Formato en papel simple El sistema le permitirá realizar las configuraciones necesarias dependiendo del tipo de comprobante que seleccione y de la misma manera únicamente podrá generar comprobantes del tipo seleccionado. Nota: Una vez emitido por lo menos un CFDI no podrá cambiar la configuración a la opción 1. CFD. Configuración de los requisitos previos a la generación de un comprobante En este manual se hablará de los requisitos para facturación electrónica y con código de barras bidimensional. Para el caso de la opción “5. Formato en papel simple” el sistema tiene configurado de manera predeterminada un formato para impresión, el cual usted puede cambiar desde Panel de controlOpcionesUbicación de formato de impresión. Grupo Execom de Chiapas SA de CV | www.grupoexecom.com | 01800 8319 887 LADA sin coto 3
- 4. Configuración de CFD Comprobante Fiscal Digital Una vez obtenidos el certificado de sello digital (y su respectiva llave) y el rango de folios fiscales con el SAT puede empezar a utilizar la facturación electrónica, para ello debe realizar los siguientes pasos: Diríjase a la página de inicio “Mi Empresa” /Panel de control/ de clic en el icono “Facturación Electrónica”. Enseguida se visualizará la siguiente pantalla, en la cual deberá elegir las configuraciones principales para facturación electrónica. Grupo Execom de Chiapas SA de CV | www.grupoexecom.com | 01800 8319 887 LADA sin coto 4
- 5. Configuración General • General: Se establece el certificado para sello digital así como el rango de folios fiscales. • Emisor: En esta pestaña proporcionará los datos de su empresa, nombre fiscal, RFC, y domicilio. • Domicilio de expedición: Esta configuración aplica para cada centro de consumo. El domicilio de expedición que se integrara en la factura electrónica dependerá del centro de consumo del cual se ha realizado la salida de inventario. Estos datos son opcionales en caso de que el domicilio de expedición sea el mismo que el domicilio fiscal del emisor. • Envío por e-Mail: Proporcionará información del remitente, cuenta de correo, nombre, asunto, etc. Además establecerá la configuración del servidor de correo que desee manejar. Debe contar con los datos de configuración de un servidor SMTP para poder realizar el envío por mail. • Adicionales: Indique el numero de decimales para redondeo de importes que se usarán en la estructura del XML del comprobante. Para mayor precisión en los redondeos se recomienda que el número indicado sea igual al número de decimales usado para expresar el importe en pantalla, es decir, si el formato de presentación es $#,#.00 (dos decimales ej: $1500.30) entonces el numero de decimales en esta configuración debe ser también 2. También se muestran configuraciones adicionales para generación de XML como Addendas, Complemento y complemento del concepto de facturación. • Permisos: Puede indicar los permisos que tendrá cierto grupo de administradores, para los módulos facturación electrónica y ventas. Más detalles sobre la configuración general 1. Agregar certificado para sello digital. Haga clic en el ícono “Agregar” de la pestaña general en el apartado para configuración de certificado para sello digital. En esta ventana deberá indicar los datos necesarios para agregar un certificado para sello digital. Grupo Execom de Chiapas SA de CV | www.grupoexecom.com | 01800 8319 887 LADA sin coto 5
- 6. Deberá indicar el número de certificado, este debe contener una longitud de 20 caracteres En estos puntos indicara la ubicación del archivo correspondiente al certificado (*.cer, este dato es opcional , opcion puede omitirlo si lo desea) y la llave privada (*.key). (*.key Establecer la contraseña que usted indicó al crear la llave privada para sello digital en la aplicación SOLCEDI, deberá confirmar dicha contraseña contraseña. 2. Modificar certificado para sello digital. Haga clic en el ícono “Editar” de la pestaña general en el apartado para conf configuración de certificado para sello digital. Se mostrará la ventana para realizar los cambios que desee. Nota: Si ha emitido por lo menos un CFD con el certificado para sello digital elegido no podrá modificar el número de certificado, por lo cual este campo estará deshabilitado. Grupo Execom de Chiapas SA de CV | www.grupoexecom.com | 01800 8319 887 LADA sin coto 6
- 7. 3. Eliminar certificado para sello digital. Haga clic en el ícono “Eliminar” de la pestaña general en el apartado para configuración de certificado para sello digital. Nota: No podrá eliminar el certificado de sello digital si ya ha agregado un rango de folios o si en el sistema ya se ha generado un comprobante fiscal digital. 4. Agregar rango de folios fiscales. Haga clic en el ícono “Agregar” de la pestaña general en el apartado para configuración de rango de folios fiscales. En esta ventana deberá indicar la información obtenida al solicitar el rango de folios al SAT. Grupo Execom de Chiapas SA de CV | www.grupoexecom.com | 01800 8319 887 LADA sin coto 7
- 8. Indique la serie que se utilizará para los folios solicitados. Esta debe coincidir con la serie de block de documentos. Dato documentos opcional puede dejarlo en blanco aún cuando el block de nco documentos asignado tenga una serie. Establecer el folio inicial y final. Indicar el Núm. de aprobación y el Año de aprobación. aprobación Seleccionar el número de certificado que corresponde al rango de folios. Debe asignar un block de documento (Factura, Nota de crédito o Nota de cargo) para el rango de folios. El campo le mostrará el tipo de documento y la serie asignada en el sistema. Debe tomar en . cuenta que MaxiComercio utiliza una serie para referenciar a cada documento la cual es obligatoria al crear el block de documentos. Si usted solicito un rango de folios con una Serie o S específica esta debe coincidir con la serie del block del sistema Si el rango de folios fiscales sistema. solicitado no usa una serie entonces debe dejar el campo Serie en blanco aún cuando el block de MaxiComercio tenga una serie asignada. IMPORTANTE: Para cada CFD generado se utilizará un folio del rango aquí asignado. No podrá guardar una factura o nota de crédito si el folio creado por este documento está fuera del rango. Si rango esto sucede tendrá que hacer una nueva solicitud de folios fiscales al SAT y agregar el nuevo registro en el sistema asignando el mismo block de documentos con el que se configuró el rango de folios anterior. 5. Modificar rango de folios fiscales. Haga clic en el ícono “Editar” de la pestaña general en el apartado para configuración de rango de folios fiscales. Haga los cambios necesarios en la ventana del rango de folios que se abrirá. Nota: Si ha emitido por lo menos un CFD con el rango de folios fiscales seleccionado, no podrá pod realizar ningún cambio. Grupo Execom de Chiapas SA de CV | www.grupoexecom.com | 01800 8319 887 LADA sin coto 8
- 9. 6. Eliminar rango de folios fiscales. Haga clic en el ícono “Eliminar” de la pestaña general en el apartado para configuración de rango de folios fiscales. Nota: No podrá eliminar un rango de folios cuando ya se ha generado un CFD con el elemento seleccionado. 7. Generar CFD automáticamente después de guardar documento Si activa esta casilla, al generar un documento desde el módulo de ventas, en el momento en que guarde MaxiComercio generará automáticamente el CFD. Si decide desactivar la casilla, en el momento en que usted guarde el documento MaxiComercio le preguntara si desea generar el CFD de dicha factura, de clic en “Sí” para generar CFD, en caso contrario de clic en “No”. Si aún no ha generado el CFD de un documento podrá crearlo desde el módulo ventas del sistema seleccionando el registro y presionando el botón “Crear CFD”. Grupo Execom de Chiapas SA de CV | www.grupoexecom.com | 01800 8319 887 LADA sin coto 9
- 10. Configuración de la representación impresa En este apartado puede realizar la configuración del tipo de archivo a generar para la representación impresa del comprobante, además de opciones adicionales a realizar con el documento después de la creación como el envió a la impresora o envío por correo electrónico. Opciones de la representación impresa: 1. Tipo: Indique el tipo vista que se creará para la impresión del CFD, puede elegir entre las siguientes opciones: Grupo Execom de Chiapas SA de CV | www.grupoexecom.com | 01800 8319 887 LADA sin coto 10
- 11. • Reporte de Códice FX • Tira • PDF/MS Word 2. Ubicación de las plantillas para impresión de documentos de venta: Una vez seleccionado el tipo deberá indicar la ubicación de las platillas de factura y nota de crédito de ventas y nota de cargo y crédito para cuentas por cobrar. Estos archivos se encuentran en el repositorio (carpeta de subprogramas) del sistema. Tipo de representación: Reporte de Códice FX Ubicación de las plantillas para Códice FX Ventas: o ReportsVentascfdFactura cfd.xpd o ReportsVentascfdNota de crédito cfd.xpd Cuentas por cobrar: o Reports Cuentas por cobrar cfdNota de crédito cxc cfd.xpd o ReportsCuentas por cobrarcfdNota de cargo cfd.xpd Seleccione el formato de impresión, en este caso sería .xpr (datos de reportes de Códice FX). Tipo de representación: Tira Ubicación de las plantillas para impresión en Tira (en forma de ticket). Las plantillas únicamente están disponibles para factura y nota de crédito de documentos de venta. o prn_cfd.js (Factura) o prn_cfd_NC.js (Nota de crédito para ventas) Grupo Execom de Chiapas SA de CV | www.grupoexecom.com | 01800 8319 887 LADA sin coto 11
- 12. Seleccione el formato de impresión en este caso sería .txt (Archivo de texto plano). Tipo de representación: PDF/MS WORD Ubicación de las plantillas para impresión en PDF/MS Word Ventas: o ReportsVentascfdFactura cfd.txf o ReportsVentascfdNota de crédito cfd.txf Cuentas por cobrar: o Reports Cuentas por cobrar cfdNota de crédito cxc cfd.txf o ReportsCuentas por cobrarcfdNota de cargo cfd.txf Seleccione el formato de salida del archivo generado. Puede ser pdf, doc o docx. 3. Acciones: Seleccione el proceso que se realizará una vez generado el comprobante. • Vista Previa: Muestra la vista previa del comprobante en pantalla. Grupo Execom de Chiapas SA de CV | www.grupoexecom.com | 01800 8319 887 LADA sin coto 12
- 13. • Impresora predeterminada: Envía el comprobante creado a la impresora que se encuentre como predeterminada. • No imprimir: no realiza ninguna acción una vez generado el comprante. • Enviar la dirección del cliente: Envía el XML y la versión de impresión a la dirección de correo electrónico del cliente que se encuentre registrado dentro del sistema. • Solicitar dirección: Antes de enviar el comprobante el sistema pedirá que se introduzca la dirección de correo electrónica. • No enviar: No realiza ninguna acción. Grupo Execom de Chiapas SA de CV | www.grupoexecom.com | 01800 8319 887 LADA sin coto 13
- 14. Configuraciones locales La configuración local es únicamente aplicable al equipo donde se haya realizado. Si la configuración del tipo de comprobante a utilizar es CFD entonces en esta ventana únicamente aplica el primer apartado y le da la opción de indicar una carpeta del equipo o red para guardar una copia del XML del comprobante generado. Grupo Execom de Chiapas SA de CV | www.grupoexecom.com | 01800 8319 887 LADA sin coto 14
- 15. Configuración de CFDI Comprobante Fiscal Digital por Internet. Para la generación de comprobantes de tipo CFDI deberá contar con el certificado de sello digital y su respectiva llave privada solicitados previamente con el SAT. Para realizar la configuración para generación de CFDI realice los siguientes pasos. Diríjase a la página de inicio “Mi Empresa” /Panel de control/ de clic en el icono “Facturación Electrónica”. Enseguida se visualizará la siguiente pantalla, en la cual deberá elegir las configuraciones principales para facturación electrónica. Grupo Execom de Chiapas SA de CV | www.grupoexecom.com | 01800 8319 887 LADA sin coto 15
- 16. Configuración General • General: Agregue el certificado para sello digital e indique los blocks de documentos que desee activar para la generación de CFDI. • Emisor: En esta pestaña proporcionará los datos de su empresa, nombre fiscal, RFC, y domicilio. • Domicilio de expedición: Esta configuración aplica para cada centro de consumo. El domicilio de expedición que se integrara en la factura electrónica dependerá del centro de consumo del cual se ha realizado la salida de inventario. Estos datos son opcionales en caso de que el domicilio de expedición sea el mismo que el domicilio fiscal del emisor. • Envío por e-Mail: Proporcionará información del remitente, cuenta de correo, nombre, asunto, etc. Además establecerá la configuración del servidor de correo que desee manejar. Debe contar con los datos de configuración de un servidor SMTP para poder realizar el envío por mail. • Adicionales: Indique el numero de decimales para redondeo de importes que se usarán en la estructura del XML del comprobante. Para mayor precisión en los redondeos se recomienda que el número indicado sea igual al número de decimales usado para expresar el importe en pantalla, es decir, si el formato de presentación es $#,#.00 (dos decimales ej: $1500.30) entonces el numero de decimales en esta configuración debe ser también 2. También se muestran configuraciones adicionales para generación de XML como Addendas, Complemento y complemento del concepto de facturación. • Permisos: Puede indicar los permisos que tendrá cierto grupo de administradores, para los módulos facturación electrónica y ventas. Más detalles sobre la configuración general 1. Agregar certificado para sello digital. Haga clic en el ícono “Agregar” de la pestaña general en el apartado para configuración de certificado para sello digital. En esta ventana deberá indicar los datos necesarios para agregar un certificado para sello digital. Grupo Execom de Chiapas SA de CV | www.grupoexecom.com | 01800 8319 887 LADA sin coto 16
- 17. Deberá indicar el número de certificado, este debe contener una longitud de 20 caracteres En estos puntos indicara la ubicación del archivo correspondiente al certificado (*.cer) y la llave privada (*.key). Para realizar cancelaciones de comprobantes debe indicar el archivo pfx, el cual contiene el certificado y la llave privada. Si no cuenta con este archivo utilice el botón generar pfx. Establecer la contraseña que usted indicó al crear la llave privada para sello digital en la aplicación SOLCEDI, deberá confirmar dicha contraseña. 2. Modificar certificado para sello digital. Haga clic en el ícono “Editar” de la pestaña general en el apartado para configuración de certificado para sello digital. Se mostrará la ventana para realizar los cambios que desee. Nota: Si ha emitido por lo menos un CFDI con el certificado para sello digital elegido no podrá modificar el número de certificado, por lo cual este campo estará deshabilitado. 3. Eliminar certificado para sello digital. Haga clic en el ícono “Eliminar” de la pestaña general en el apartado para configuración de certificado para sello digital. Grupo Execom de Chiapas SA de CV | www.grupoexecom.com | 01800 8319 887 LADA sin coto 17
- 18. Nota: No podrá eliminar el certificado de sello digital si en el sistema ya se ha generado por lo menos un comprobante fiscal digital. 4. Asignación de bloks de documentos. Haga clic en el botón “Editar lista de blocks” de la pestaña general en el apartado para configuración de blocks para CFDI. En esta ventana seleccione el block de cada documento que desee activar para la generación del comprobante. Únicamente se podrá generar el CFDI si el documento ha sido creado con un block previamente marcado en esta configuración. 5. Generar CFD automáticamente después de guardar documento Si activa esta casilla, al generar un documento desde el módulo de ventas, en el momento en que guarde MaxiComercio generará automáticamente el CFDI. Si decide desactivar la casilla, en el momento en que usted guarde el documento MaxiComercio le preguntara si desea generar el CFDI de dicha factura, de clic en “Sí” para generar CFDI, en caso contrario de clic en “No”. Si aún no ha generado el CFDI de un documento podrá crearlo desde el módulo ventas del sistema seleccionando el registro y presionando el botón “Crear CFD”. Grupo Execom de Chiapas SA de CV | www.grupoexecom.com | 01800 8319 887 LADA sin coto 18
- 19. Configuración de la representación impresa En este apartado puede realizar la configuración del tipo de archivo a generar para la representación impresa del comprobante, además de opciones adicionales a realizar con el documento después de la creación como el envió a la impresora o envío por correo electrónico. Opciones de la representación impresa: 1. Tipo: Indique el tipo vista que se creará para la impresión del CFDI, puede elegir entre las siguientes opciones: Grupo Execom de Chiapas SA de CV | www.grupoexecom.com | 01800 8319 887 LADA sin coto 19
- 20. • Reporte de Códice FX • PDF/MS Word 2. Ubicación de las plantillas para impresión de documentos de venta: Una vez seleccionado el tipo deberá indicar la ubicación de las platillas de factura y nota de crédito de ventas y nota de cargo y crédito para cuentas por cobrar. Estos archivos se encuentran en el repositorio (carpeta de subprogramas) del sistema. Tipo de representación: Reporte de Códice FX Ubicación de las plantillas para Códice FX Ventas: o ReportsVentascfdiFactura cfdi.xpd o ReportsVentascfdiNota de crédito cfdi.xpd Cuentas por cobrar: o Reports Cuentas por cobrar cfdiNota de crédito cxc cfdi.xpd o ReportsCuentas por cobrarcfdiNota de cargo cfdi.xpd Seleccione el formato de impresión, en este caso sería .xpr (datos de reportes de Códice FX). Tipo de representación: PDF/MS WORD Ubicación de las plantillas para impresión en PDF/MS Word Ventas: o ReportsVentascfdiFactura cfdi.txf o ReportsVentascfdiNota de crédito cfdi.txf Cuentas por cobrar: o Reports Cuentas por cobrar cfdiNota de crédito cxc cfdi.txf o ReportsCuentas por cobrarcfdiNota de cargo cfdi.txf Seleccione el formato de salida del archivo generado. Puede ser pdf, doc o docx. Grupo Execom de Chiapas SA de CV | www.grupoexecom.com | 01800 8319 887 LADA sin coto 20
- 21. 3. Acciones: Seleccione el proceso que se realizará una vez generado el comprobante. • Vista Previa: Muestra la vista previa del comprobante en pantalla. • Impresora predeterminada: Envía el comprobante creado a la impresora que se encuentre como predeterminada. • No imprimir: no realiza ninguna acción una vez generado el comprante. • Enviar la dirección del cliente: Envía el XML y la versión de impresión a la dirección de correo electrónico del cliente que se encuentre registrado dentro del sistema. • Solicitar dirección: Antes de enviar el comprobante el sistema pedirá que se introduzca la dirección de correo electrónica. • No enviar: No realiza ninguna acción. Grupo Execom de Chiapas SA de CV | www.grupoexecom.com | 01800 8319 887 LADA sin coto 21
- 22. Configuraciones locales La configuración local es únicamente aplicable al equipo donde se haya realizado. Si la configuración del tipo de comprobante a utilizar es CFD entonces en esta ventana únicamente aplica el primer apartado y le da la opción de indicar una carpeta del equipo o red para guardar una copia del XML del comprobante generado. El segundo apartado es específicamente para la generación de CFDI. La generación del CFDI se realizar a través de un Proveedor Autorizado de Certificación (PAC). Por lo tanto debe contar con una cuenta de acceso para timbrar los comprobantes generados. Los datos de la cuenta para generación de timbre fiscal digital deberán ser solicitados con su asesor de ventas de Grupo Execom. Además de la cuenta debe solicitar también una tarjeta de timbres para activar la generación de CFDI. Grupo Execom de Chiapas SA de CV | www.grupoexecom.com | 01800 8319 887 LADA sin coto 22
- 23. Datos de configuración: Usuario: Nombre de usuario para generación de timbre fiscal digital. ID Sucursal: Cadena que especifique la ubicación de la emisión del comprobante. Máximo 32 caracteres. Contraseña: Contraseña de la cuenta para timbrar comprobantes. Repetir contraseña: Confirmación de la contraseña. Componente de conexión con PAC: Identificador del componente para realizar las transacciones de timbrado con el Proveedor Autorizado de Certificación. El único componente disponible en esta versión de MaxiComercio es psecfdi.edicom.cmain. Crear timbre fiscal digital después de haber sido sellado por el emisor: Marque esta casilla si desea generar el timbre automáticamente (RECOMENDADO) o deje la casilla desmarcada si desea timbrar el comprobante posteriormente. Recuerde que de acuerdo a las especificaciones del SAT para generación del CFDI, no se podrá timbrar un comprobante realizado después de 72 horas. Grupo Execom de Chiapas SA de CV | www.grupoexecom.com | 01800 8319 887 LADA sin coto 23
- 24. Configuración de CBB Comprobantes fiscales con Código de Barras Bidimensional Para realizar esta configuración deberá contar archivo de imagen (CBB) y el rango de folios fiscales solicitados con el SAT, además del número de aprobación. Diríjase a la página de inicio “Mi Empresa” /Panel de control/ de clic en el icono “Facturación con CBB”. Enseguida se visualizará la siguiente pantalla, en la cual deberá elegir las configuraciones principales. IMPORTANTE: Si el rango de folios solicitados ya ha sido superado por el número de documentos generados entonces deberá agregar un nuevo rango. En ningún momento elimine el rango anterior de folios ya que este le servirá para reimpresión de las facturas anteriores en caso de ser necesario. Nota: Deberá solicitar con el SAT un nuevo rango de folios cuando este ya haya sido agotado. Tome en cuenta que por cada rango de folios la imagen del CBB proporcionada por el SAT es diferente, por lo tanto, deberá agregar al sistema un nuevo registro de rango de folios. Grupo Execom de Chiapas SA de CV | www.grupoexecom.com | 01800 8319 887 LADA sin coto 24
- 25. • Agregar: Seleccione este botón para agregar un nuevo rango de folios para CBB. Escriba los datos solicitados en el formulario. La serie solo deberá ser indicada si ha sido solicitada con el rango de folios que está configurando. Si no ha solicitado ninguna serie con el SAT entonces deje este cambio vacío. • Editar: Seleccione un registro y presione el botón editar, el cual le permitirá realizar los cambios necesarios. • Eliminar: Seleccione el registro y presione este botón para eliminar del sistema el rango de folios actual. • Representación impresa En este apartado puede realizar la configuración del tipo de archivo a generar para la representación impresa del comprobante, además de opciones adicionales a realizar con el documento después de la creación como el envió a la impresora o vista previa. Opciones de la representación impresa: Grupo Execom de Chiapas SA de CV | www.grupoexecom.com | 01800 8319 887 LADA sin coto 25
- 26. 4. Tipo: Indique el tipo vista que se creará para la impresión del CFDI, puede elegir entre las siguientes opciones: • Reporte de Códice FX • PDF/MS Word 5. Ubicación de las plantillas para impresión de documentos de venta: Una vez seleccionado el tipo deberá indicar la ubicación de las platillas de factura y nota de crédito de ventas y nota de cargo y crédito para cuentas por cobrar. Estos archivos se encuentran en el repositorio (carpeta de subprogramas) del sistema. Tipo de representación: Reporte de Códice FX Ubicación de las plantillas para Códice FX Ventas: Grupo Execom de Chiapas SA de CV | www.grupoexecom.com | 01800 8319 887 LADA sin coto 26
- 27. o ReportsVentascbbFactura cbb.xpd o ReportsVentascbbNota de crédito cbb.xpd Cuentas por cobrar: o Reports Cuentas por cobrar cbbNota de crédito cxc cbb.xpd o ReportsCuentas por cobrarcbbNota de cargo cbb.xpd Seleccione el formato de impresión, en este caso sería .xpr (datos de reportes de Códice FX). Tipo de representación: PDF/MS WORD Ubicación de las plantillas para impresión en PDF/MS Word Ventas: o ReportsVentascbbFactura cbb.txf o ReportsVentascbbNota de crédito cbb.txf Cuentas por cobrar: o Reports Cuentas por cobrar cbbNota de crédito cxc cbb.txf o ReportsCuentas por cobrarcbbNota de cargo cbb.txf Seleccione el formato de salida del archivo generado. Puede ser pdf, doc o docx. 6. Acciones: Seleccione el proceso que se realizará una vez generado el comprobante. • Vista Previa: Muestra la vista previa del comprobante en pantalla. • Impresora predeterminada: Envía el comprobante creado a la impresora que se encuentre como predeterminada. • No imprimir: no realiza ninguna acción una vez generado el comprante. Grupo Execom de Chiapas SA de CV | www.grupoexecom.com | 01800 8319 887 LADA sin coto 27
- 28. Generación de comprobantes fiscales (CFD, CFDI y CBB) eneración Requisitos: 1. Haber configurado correctamente la “Facturación Electrónica” y/o “Facturación con CBB”.CBB” No olvide reiniciar la conexión de MaxiComercio después de haber hecho cambios en la configuración. 2. Configuración del cliente, verifique que en los datos del cliente incluya país, RFC (12 o 13 caracteres), estos datos son necesarios para poder generar CFD. Proceso: El comprobante (CFD, CFDI o CBB) se generará de acuerdo a las configuraciones que haya realizado en el panel de control descritas al inicio de este documento. Para crear el comprobante fiscal únicamente cree un nuevo documento desde el módulo de ventas (facturas y notas de de crédito) o desde cuentas por cobrar (notas de cargo y crédito). La generación del comprobante para ventas podrá realizarse automáticamente si así fue configurado (solo para CFD y CFDI), para zarse CFDI) el caso de cuentas por cobrar el comprobante fiscal únicamente se crear seleccionando el registro comprobante y presionando el botón “Crear CFD”. Si el documento de ventas ya ha sido capturado pero no se ha creado el comprobante fiscal entonces podrá hacerlo desde el módulo de ventas seleccionado el registro y presionando el registro botón “Crear CFD”. Grupo Execom de Chiapas SA de CV | www.grupoexecom.com | 01800 8319 887 LADA sin coto 28
- 29. Otras opciones con Comprobantes Fiscales Digitales (CFD y CFDI) Puede consultar en cualquier momento los Comprobantes Fiscales Digitales generados. Para ello uede Fiscales generados diríjase a la página de inicio “Mi Empresa” de clic en el icono “Facturación Electrónica” Este ícono despliega la ventana Facturación Electrónica Opciones disponibles Abrir documento Seleccione el documento y utilice este botón para acceder a los detalles del documento. acceder Disponible solo para comprobantes de ventas. Vista previa Puede abrir la vista de impresión del comprobante utilizando esta opción. El tipo de archivo depende de la configuración con la que haya sido generado el comprobante. Exportar Con este botón puede acceder al XML y a la vista de impresión del comprobante y realizar una copia en el equipo local o en un dispositivo de almacenamiento. Grupo Execom de Chiapas SA de CV | www.grupoexecom.com | 01800 8319 887 LADA sin coto 29
- 30. Enviar e-Mail Si desea enviar por correo electrónico el comprobante en vista de impresión y el XML presione el botón enviar e-Mail y los archivos serán enviados al correo del cliente. Esta opción requiere de la configuración previa en el panel de control. Más opciones En la parte superior derecha se muestra una lista desplegable para seleccione los comprobantes a visualizar en la cuadrícula, los cuales pueden ser CFD o CFDI. Dependiente del valor que esté seleccionado en esta lista serán las opciones que se muestren al presionar el botón “Más opciones”. Más opciones para CFDI 1. Crear timbre fiscal digital Si el comprobante aún no ha sido timbrado entonces utilice esta opción para generar el timbre a través del documento seleccionado. 2. Cancelar CFDI El comprobante se cancela por completo cuando: ha sido cancelado en el sistema local (MaxiComercio) y cuando ha sido cancelado por el SAT. Si ha ocurrido algún error en la cancelación del documento y el comprobante fiscal aun no ha sido cancelado por el SAT entonces utilice esta opción para intentar realizar la cancelación. El CFDI está cancelado completamente cuando los campos “Cancelado” y “Cancelado en SAT” de la venta de facturación electrónica tienen el valor 1 en ambas columnas. Más opciones para CFD 1. Crear informe mensual El informe mensual le servirá para generar el archivo que contendrá todos los CFDs generandos durante el mes indicado. En este archivo se contemplan todas las espeficiaciones indicadas por el SAT para presentar el informe de comprobantes fiscales digitales emitidos. Seleccione el mes y año. Grupo Execom de Chiapas SA de CV | www.grupoexecom.com | 01800 8319 887 LADA sin coto 30
- 31. De clic en “Aceptar” e indique la ruta en la cual desea guardar el informe. Es sistema informe creará un archivo de texto (*.txt) con un nombre de acuerdo a las reglas de generación del Anexo 20 de la Resolución Miscelánea Fiscal. Si desea realizar cambios en el informe de CFDs emitidos utilice las opciones incluidas en emitidos el visor de informes generados que se describe más abajo. 2. Ver informes generados Utilice esta opción para ver, regenerar o eliminar los informes mensuales. Aquí podrá exportar nuevamente el archivo txt con el contenido del informe y ver en pantalla un resume de todos los CFDs que incluye. La siguiente ventana muestra los informes generados, cuando seleccione un informe, informes automáticamente se visualiza su contenido. Grupo Execom de Chiapas SA de CV | www.grupoexecom.com | 01800 8319 887 LADA sin coto 31
- 32. Contenido del informe: • RFC del cliente: Clave RFC del contribuyente. • Serie: Serie asignada al Comprobante Fiscal Digital (CFD). • Folio: Número de folio del comprobante fiscal. • Número de Aprobación: Número de aprobación otorgado por el Sistema Integral de Comprobantes Fiscales. • Fecha de expedición: Fecha y hora en la que se generó el documento. • Total: Monto total de la transacción. • IVA: Monto de IVA trasladado. • Estado del Comprobante: Estado en el que se encuentra CFD (0=cancelado, 1=Vigente) • Efecto de Comprobante: Tipo de comprobante (I=Ingreso,E=Egreso,T=Traslado). • Pedimiento: Número de pedimiento aduanal. • Fecha de pedimiento: Fecha de pedimiento. • Aduana: Nombre de la aduana. Regenerar informe Utilice esta opción cuando requiera actualizar un informe generado. Por ejemplo si ha generado un nuevo CFD que no haya sido incluido en el informe o si ha cancelado una venta por lo cual el informe debería indicar que el CFD está cancelado. Eliminar informe Utilice esta opción para eliminar el informe seleccionado. Grupo Execom de Chiapas SA de CV | www.grupoexecom.com | 01800 8319 887 LADA sin coto 32
- 33. Copiar al portapapeles, exportar a *.txt Haga clic e n “Copiar al po rt apape le s de esta manera t e n d r a disponible el contenido del informe para poderpegarlo donde desee. Puede exportar el contenido a un archivo txt, para ello de clic en el ícono “Exportar a txt txt…”, seleccione la ubicación para guardar el archivo. Grupo Execom de Chiapas SA de CV | www.grupoexecom.com | 01800 8319 887 LADA sin coto 33
- 34. Notas Importantes 1. Para CFDI: El comprobante está cancelado completamente cuando los campos “Cancelado” y “Cancelado en SAT” de la venta de facturación electrónica tienen el valor 1 en ambas columnas. Para cancelar un documento de ventas seleccione la opción cancelar en el módulo de ventas. Para comprobante de cuentas por cobrar seleccione cancelar en el menú más opciones de la ventana de facturación electrónica. Utilice también esta opción si el documento de ventas no fue cancelado completamente con el primer método. 2. Para CFD: Los rangos de folios fiscales indicados en la configuración definen los números de folios válidos que pueden ser usados para generar el CFD. Esto obliga al usuario a usar un folio dentro de este rango al generar la venta, si el folio indicado esta fuera del rango entonces sucederá un error y no podrá guardar la venta. Para evitar bloqueos del sistema para generación de ventas, es recomendable que solicite un nuevo rango de folios fiscales antes de que el anterior sea usado por completo, así podrá agregar al sistema este nuevo rango y usarlo en la configuración para el block de documentos con el cual se están realizando las ventas. 3. Si desea más información sobre las especificaciones con las cuales se genera el Comprobante Fiscal Digital vea http://www.sat.gob.mx/sitio_internet/asistencia_contribuyente/principiantes/comprobantes _fiscales/66_19339.html Grupo Execom de Chiapas SA de CV | www.grupoexecom.com | 01800 8319 887 LADA sin coto 34
