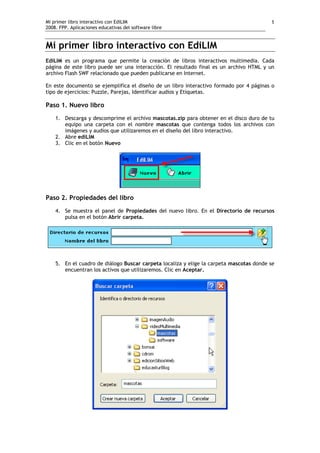
Crea libro interactivo EdiLIM
- 1. Mi primer libro interactivo con EdiLIM 2008. FPP. Aplicaciones educativas del software libre 1 Mi primer libro interactivo con EdiLIM EdiLIM es un programa que permite la creación de libros interactivos multimedia. Cada página de este libro puede ser una interacción. El resultado final es un archivo HTML y un archivo Flash SWF relacionado que pueden publicarse en Internet. En este documento se ejemplifica el diseño de un libro interactivo formado por 4 páginas o tipo de ejercicios: Puzzle, Parejas, Identificar audios y Etiquetas. Paso 1. Nuevo libro 1. Descarga y descomprime el archivo mascotas.zip para obtener en el disco duro de tu equipo una carpeta con el nombre mascotas que contenga todos los archivos con imágenes y audios que utilizaremos en el diseño del libro interactivo. 2. Abre ediLIM 3. Clic en el botón Nuevo Paso 2. Propiedades del libro 4. Se muestra el panel de Propiedades del nuevo libro. En el Directorio de recursos pulsa en el botón Abrir carpeta. 5. En el cuadro de diálogo Buscar carpeta localiza y elige la carpeta mascotas donde se encuentran los activos que utilizaremos. Clic en Aceptar.
- 2. Mi primer libro interactivo con EdiLIM 2008. FPP. Aplicaciones educativas del software libre 2 6. Una vez que has definido la carpeta de recursos observa que en el Almacén de recursos multimedia que se muestra en la columna izquierda aparecen los distintos archivos que contiene clasificados en imágenes, audios, animaciones, etc. 7. En el cuadro de texto Nombre del libro teclea “Mascotas”. 8. En la sección Textos introduce el Título que aparecerá en el libro: Los animales domésticos y el Autor.
- 3. Mi primer libro interactivo con EdiLIM 2008. FPP. Aplicaciones educativas del software libre 3 9. En el apartado Evaluación, introduce el texto “Muy bien” en el cuadro de texto Correcto. Se le mostrará al alumno cuando resuelva con éxito la página. Teclea el texto “Lo siento, inténtalo de nuevo” en el cuadro de texto Incorrecto. Es el mensaje que verá si no resuelve la página satisfactoriamente. 10. Para asociar un sonido al evento Correcto desde el Almacén de recursos pulsa sobre la pestaña Sonidos y luego sobre el audio acierto.mp3 y sin soltar arrástralo hasta la casilla Sonido de fondo verde que aparece a la derecha del texto Correcto. 11. Observa que en el cuadro Sonido se ha añadido el nombre del archivo de audio: acierto.mp3. Para escuchar el audio pulsa en el botón play que aparece a la derecha de este cuadro. Para eliminarlo pulsa en el botón eliminar que aparece a la izquierda. 12. Para guardar el proyecto pulsa en el botón Guardar. 13. En el cuadro de diálogo Guardar como elige la carpeta destino e introduce el nombre del archivo mascotas.lim que contiene toda la información editable del libro. Es posible cerrar ediLIM y luego retomar la edición del libro abriendo este archivo *.LIM que hemos guardado. Por este motivo conviene pulsar en el botón Guardar cada cierto tiempo para salvar los cambios.
- 4. Mi primer libro interactivo con EdiLIM 2008. FPP. Aplicaciones educativas del software libre 4 Paso 3. Añadir una página de Puzzle 14. Clic en el botón Páginas y en el catálogo de ejercicios disponibles pulsa en Puzzle. 15. A continuación configuramos los distintos parámetros de la página Puzzle: 1. Introduce el título del puzzle: La granja de animales. 2. Clic en el pestaña Imágenes del Almacén de recursos para arrastrar la imagen granja.jpg hasta el cuadro de la imagen. 3. Define las Filas y Columnas en que se dividirá la imagen. 4. Pulsa en el botón Cuadrícula y activa la opción Ver líneas. 5. Teclea el mensaje que leerá el alumno/a: Coloca cada pieza en su sitio. 6. Clic en el botón con el icono de un diskete para Guardar la página en el archivo *.LIM actual. Nota: Si deseas eliminar esta página pulsa en el botón Eliminar página actual
- 5. Mi primer libro interactivo con EdiLIM 2008. FPP. Aplicaciones educativas del software libre 5 Paso 4. Añadir una página de Parejas 16. Desde la página del puzzle pulsa en el botón Nueva Página 17. En el catálogo de tipos de páginas o ejercicios pulsa sobre la opción Parejas. 18. A la pregunta “Insertar como primera página” responde No. De esta forma esta página se mostrará en la página 2. 19. Configura las distintas opciones de esta página de Parejas: 1. Introduce el título de la página: Juego de las parejas 2. Arrastra las distintas imágenes desde el Almacén de recursos hasta cada uno de los cuadros. Procura no repetir ninguna imagen. 3. Clic en el botón Tapa para elegir el color del dorso de cada carta en el juego de parejas. 4. Teclea las instrucciones: Descubre las parejas de animales. 5. Guarda la nueva página pulsando en el botón con el icono del diskette.
- 6. Mi primer libro interactivo con EdiLIM 2008. FPP. Aplicaciones educativas del software libre 6 Paso 5. Añadir una página “Identificar sonidos” 20. Desde la página de las parejas pulsa en el botón Nueva Página 21. En el catálogo de tipos de páginas o ejercicios pulsa sobre la opción Identificar sonidos. 22. Configura las distintas opciones de esta página de Identificar sonidos: 1. Introduce el título de la página: Los sonidos de los animales 2. Arrastra la imagen audio.gif desde el Almacén de recursos hasta cada uno de los cuadros. 3. Pulsa en la pestaña Sonidos para acceder a los audios y arrastra cada sonido hasta cada uno de los recuadros verdes que soportan los sonidos. 3. Clic en el botón Tapa para elegir el color del dorso de cada carta en el juego de parejas. 4. Escribe en cada recuadro el texto que deberá introducir el alumno. 5. Introduce el mensaje con las instrucciones: Clic para escuchar y escribe su nombre 6. Clic en el botón Guardar. Nota: Otra posibilidad para que el ejercicio resulte más fácil es haber situado las imágenes de los distintos animales en lugar de la imagen audio.gif
- 7. Mi primer libro interactivo con EdiLIM 2008. FPP. Aplicaciones educativas del software libre 7 Paso 6. Añadir una página “Etiquetas” 23. Desde la página de las parejas pulsa en el botón Nueva Página 24. En el catálogo de tipos de páginas o ejercicios pulsa sobre la opción Etiquetas. 25. Configura las distintas opciones de esta página de Etiquetas: 1. Introduce el título de la página: Los animales de la granja 2. Arrastra la imagen granja.jpg desde el Almacén de recursos hasta el escenario 3. Pulsa y arrastra el cuadrado verde de cada número para situarlo en la zona de la imagen donde el alumno deberá situar cada etiqueta. Puedes utilizar hasta 6 etiquetas. 4. Introduce el texto asociado a cada etiqueta. Es importante respetar el orden. 5. Elige el tipo de ejercicio. En este caso: Arrastrar etiquetas. 6. Teclea el texto explicativo para el alumno: Pon nombre a cada animal. 7. Clic en el botón Guardar.
- 8. Mi primer libro interactivo con EdiLIM 2008. FPP. Aplicaciones educativas del software libre 8 Paso 7. Exportar 26. Clic en el botón Exportar 27. En Directorio de destino pulsa en el botón Examinar y localiza la carpeta destino donde se exportará el libro. Puede ser una carpeta distinta de la que contiene los activos originales porque en ese caso ediLIM copiará a esta nueva ubicación todo lo necesario para que funcione. 28. Marca la opción HTML e introduce el nombre del archivo HTML. Por ejemplo: index.html. 29. Clic en el botón Publicar. 30. Para ver el resultado final pulsa en el botón Vista previa. 31. Utiliza el explorador de archivos para situarte en la carpeta destino donde se exportó. Para publicar este libro es necesario subir el archivo HTML, el archivo lim.swf, el archivo Mascotas.lim y todos los archivos de las imágenes y los audios.