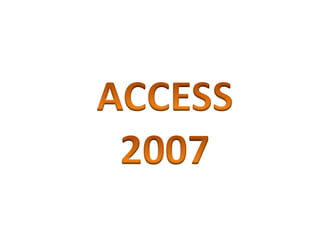
Access(2)
- 1. ACCESS 2007
- 2. Introducción a MicrosoftOffice Access 2007 Cuando se inicia Office Access 2007 haciendo clic en el botón Inicio de Windows o un acceso directo de escritorio (pero no haciendo clic en una base de datos), aparece la página Introducción a Microsoft Office Access. Esta página muestra lo que se puede hacer para comenzar a trabajar en Office Access 2007.
- 3. Abrir una nueva base de datos en blanco Inicie Access desde el menú Inicio o desde un acceso directo. Aparecerá la página Introducción a Microsoft Office Access. En la página Introducción a Microsoft Office Access, bajo Nueva base de datos en blanco, haga clic en Base de datos en blanco. En el panel Base de datos en blanco, en el cuadro Nombre de archivo, escriba un nombre de archivo o use el nombre proporcionado. Haga clic en Crear. Se crea una nueva base de datos y se abre una nueva tabla en la vista Hoja de datos. Office Access 2007 incluye una serie de plantillas y se pueden descargar más plantillas desde Microsoft Office Online. ¿Qué es una plantilla? En el contexto de Office Access 2007, se trata de una base de datos previamente diseñada con tablas, formularios e informes de diseño profesional. Las plantillas proporcionan una gran ventaja a la hora de crear una nueva base de datos.
- 4. CINTA DE OPCIONES La cinta de opciones reemplaza fundamentalmente los menús y barras de herramientas, además de proporcionar la principal interfaz de comandos de Office Access 2007. Una de las principales ventajas de la cinta de opciones es que fusiona en una sola ubicación las tareas o los puntos de entrada que solían requerir la visualización de menús, barras de herramientas, paneles de tareas u otros componentes de la interfaz de usuario. De este modo, sólo hay una ubicación donde hay que buscar los comandos. Cuando se abre una base de datos, la cinta de opciones aparece en la parte superior de la ventana principal de Office Access 2007, donde se muestran los comandos en la ficha de comando activa.
- 5. GALERIAS La nueva interfaz de usuario de Office Access 2007 también incluye un nuevo control denominado galería. El control de galería funciona conjuntamente con la cinta de opciones y centra la atención en obtener los resultados deseados. En vez de mostrar simplemente los comandos, el control de galería muestra el resultado de usar dichos comandos. El objetivo es proporcionar una forma visual de explorar y ver lo que Office Access 2007 puede hacer, centrando la atención en los resultados y no sólo en los propios comandos.
- 6. Barra de herramientas de acceso rápido La barra de herramientas de acceso rápido es, de forma predeterminada, un área reducida adyacente a la cinta de opciones que permite obtener acceso a los comandos con un solo clic. El conjunto predeterminado de comandos se compone de los comandos que más se usan, como Guardar, Deshacer y Rehacer. No obstante, cada usuario puede personalizar la barra de herramientas de acceso rápido de modo que incluya los comandos que use con más frecuencia. Asimismo, puede modificar la ubicación de la barra de herramientas y cambiar el tamaño pequeño predeterminado a grande. La minibarra de herramientas aparece junto a las fichas de comandos en la cinta de opciones. Cuando se cambia al tamaño grande, la barra de herramientas aparece debajo y a lo largo de toda la cinta de opciones.
- 7. Panel de exploración Cuando se abre una base de datos o se crea una nueva, los nombres de los objetos de la base de datos aparecen en el panel de exploración. Los objetos de la base de datos son las tablas, los formularios, los informes, las páginas, las macros y los módulos. El panel de exploración reemplaza la ventana Base de datos de las versiones anteriores de Access: si utilizaba la ventana Base de datos para llevar a cabo una tarea en una versión anterior, ahora va a realizar esa tarea mediante el panel de exploración de Office Access 2007. Por ejemplo, si desea agregar una fila a una tabla en la vista Hoja de datos, abra esa tabla en el panel de exploración. Para abrir un objeto de base de datos o aplicar un comando a un objeto de base de datos, haga clic con el botón secundario en el objeto y seleccione un elemento del menú contextual. Los comandos del menú contextual varían según el tipo de objeto.
- 8. Documentos con fichas En Office Access 2007, se pueden mostrar los objetos de la base de datos en documentos con fichas en vez de ventanas superpuestas. Para el uso interactivo diario, puede que prefiera la interfaz de documentos con fichas. Para habilitar o deshabilitar los documentos con fichas, configure Opciones de Access (vea Mostrar u ocultar fichas de documentos, más adelante en este artículo). Sin embargo, si cambia la configuración de los documentos con fichas, es preciso cerrar y volver a abrir la base de datos para que la nueva configuración surta efecto.
- 9. Barra de estado Al igual que en las versiones anteriores de Access, en Office Access 2007 se puede mostrar una barra de estado en la parte inferior de la ventana. Este elemento estándar de la interfaz de usuario sigue siendo el lugar donde aparecen los mensajes de estado, las sugerencias de propiedades, los indicadores de progreso, etc. En Office Access 2007, la barra de estado desempeña asimismo dos funciones estándar que también se ven en la barra de estado de otros programas de Office Professional 2007: el cambio de vista o ventana y el zoom. Los controles disponibles en la barra de estado permiten cambiar la ventana activa entre una de las vistas disponibles. Si se visualiza un objeto que admita un zoom variable, se puede ajustar el nivel de zoom para ampliar o alejar mediante el control deslizante en la barra de estado. La barra de estado se puede habilitar o deshabilitar en el cuadro de diálogo Opciones de Access. Mostrar u ocultar la barra de estado Haga clic en el Botón Microsoft Office y, a continuación, haga clic en Opciones de Access. Aparecerá el cuadro de diálogo Opciones de Access. En el panel izquierdo, haga clic en Base de datos actual. Bajo Opciones de aplicación, active o desactive la casilla de verificación Mostrar barra de estado. Al desactivar la casilla de verificación, se desactiva la visualización de la barra de estado. Haga clic en Aceptar.
- 10. Minibarra de herramientas Una de las operaciones más comunes realizadas en cualquier programa de Office Professional 2007 es la aplicación de formato a texto. En las versiones anteriores de Access, la aplicación de formato a texto requería a menudo el uso de un menú o la visualización de la barra de herramientas Formato. En Office Access 2007, se puede aplicar formato a texto con mayor facilidad mediante la minibarra de herramientas. Cuando se selecciona texto para aplicarle formato, la minibarra de herramientas aparece automáticamente encima del texto seleccionado. Si se aproxima el puntero del mouse (ratón) a la minibarra de herramientas, ésta se intensifica gradualmente y se puede usar para aplicar negrita, cursiva, tamaño de fuente, color, etc. Cuando se aleja el puntero de la minibarra de herramientas, ésta se atenúa gradualmente. Si desea no usar la minibarra de herramientas para aplicar formato a una selección de texto, aleje el puntero unos píxeles y la minibarra de herramientas desaparece.