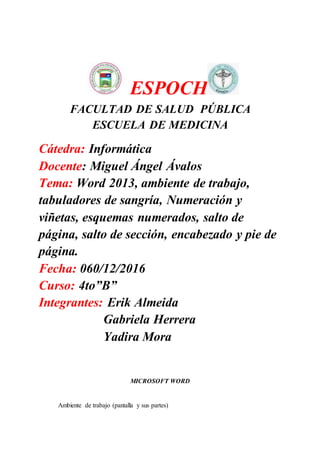
Trabajo de-microsoft-word-herramientas-ofimáticas
- 1. ESPOCH FACULTAD DE SALUD PÚBLICA ESCUELA DE MEDICINA Cátedra: Informática Docente: Miguel Ángel Ávalos Tema: Word 2013, ambiente de trabajo, tabuladores de sangría, Numeración y viñetas, esquemas numerados, salto de página, salto de sección, encabezado y pie de página. Fecha: 060/12/2016 Curso: 4to”B” Integrantes: Erik Almeida Gabriela Herrera Yadira Mora MICROSOFT WORD Ambiente de trabajo (pantalla y sus partes)
- 2. cuando se inicia word lo primero que sale en la pantalla es A la derecha de la lista de Word 2013 se encuentra la lista de plantillas para iniciar un nuevo documento.También puede escribir el nombre de una categoría de documentos en el cuadro Buscar plantilla en línea para encontrar más plantillas para descargar. comenzar en un documento en blanco o una plantilla. Documento en blanco
- 3. Información El primero de estos es “Información”. Esta función nos permite acceder a información relativa al documento que tengamos abierto en el momento de haber pulsado el control ARCHIVO,dividida en dos columnas. La primera muestra tres funciones: “Proteger documento”, "Inspeccionar documento" y "Versiones". Proteger documento: permite elegir qué tipo de cambios permitimos realizar en el documento a otros usuarios. La función se habilita mediante un icono que, además de la leyenda, muestra un candado con una llave. Al pulsar sobre el icono aparecen en un menú desplegable las opciones. Inspeccionar documento: para ver determinadas propiedades del mismo. Esto es algo confuso, porque la leyenda del icono asociado muestra otro mensaje: “Comprobar si hay problemas”. Lo que hace esta función en realidad, como podéis ver en la imagen, es dar acceso a tres subfunciones: Inspeccionar documento (ahora sí), para comprobar información personal y propiedades ocultas del documento. Comprobar accesibilidad: permite buscar contenido que pueda representar dificultad de lectura para personas discapacitadas. Comprobar compatibilidad: para revisar qué características deldocumento no son compatibles con versiones anteriores del programa. Desplegable Inspeccionar documento
- 4. Versiones: sirve para administrar versiones, recuperar documentos sin guardar y eliminar todos los documentos sin guardar. En la zona derecha de la pantalla “Información” tenemos un control desplegable denominado “Propiedades”, que da acceso a dos subfunciones: Mostrar el panel de documentos (cambia a escritorio clásico para brindar esta información) y Propiedades avanzadas,que muestra una ventana emergente clásica con las mismas, sin abandonar el lugar donde nos encontramos. Nuevo Tras pulsar en el control "Nuevo", aparecerá una pantalla similar a la de inicio, aunque sustituyendo la columna "Recientes" por el menú “Archivo" (que estamos editando). La zona derecha muestra los mismos elementos (búsquedas sugeridas) de la pantalla de inicio. Abrir, Guardar y Guardar como Abrir y Guardar como tienen funciones comunes, para guardar los documentos en el equipo local, otra ubicación y directamente en SkyDrive (no olvidemos que el uso de Office 2013 está vinculado a una cuenta Microsoft). En el caso particular de “Abrir”, muestra como primera opción “Documentos recientes” y una lista de los mismos en la columna derecha de la pantalla. Word 2013, guardar como “Guardar”, como cabe esperar,guarda el documento que ya tiene asignado nombre y ubicación, sin hacer nada más, volviendo a la zona clásica de escritorio. En el caso de que deseemos guardar el documento por primera vez, saltará a Guardar como con todas sus características. “Guardar como” presenta las tres opciones descritas de alojamiento destino, además de una segunda columna contextual con cada una de ellas. Tanto si deseamos guardar el documento en SkyDrive como en el equipo local muestra una estructura del árbol de carpetas del servicio de alojamiento en la nube, como en el equipo local. En agregar un sitio contempla por defecto Office 365 SharePoint y SkyDrive nuevamente.
- 5. Imprimir Este ítem del menú “Archivo” habilita una pantalla para controlar la impresión muy interesante . En la zona blanca, en la izquierda, tras la leyenda “Imprimir”, está dispuesto el botón para ejecutar la acción directamente con el dispositivo de impresión habilitado como determinado, el número de copias deseadas y un desplegable con todas las impresoras a las que tengamos acceso,o bien añadir alguna. El acceso a todas las propiedades de la impresora está habilitado mediante un control tipo hipervínculo. Respecto de la configuración de la página, tras la zona de la impresora hay una serie de controles desplegables con iconos asociados que facilitan mucho la tarea,pues están bien pensados y con un golpe de vista a los iconos se adivina fácilmente su cometido. Entre el primer y segundo control hay una caja de texto para seleccionar el número o rango de páginas a imprimir. Word 2013 imprimir El último elemento de esta columna es “Configurar página”, que como su homólogo de impresora sirve para configurar todas las opciones de página. En ambos casos,despliegan una ventana emergente con las opciones, sin necesidad de abandonar la pantalla donde estamos. En cuanto a la zona derecha blanca,tendremos una vista previa de impresión del documento, con controles para navegar secuencialmente por las páginas, otro para ajustar el tamaño del zoom, y finalmente otro para ajustar la página al área visible si hemos manipulado el zoom.
- 6. Compartir Este ítem habilita las opciones para compartir documentos creados con Word 2013, permitiendo invitar a personas, enviar el documento por correo electrónico, presentar éste en línea o publicar en un blog (compatible con blog de SharePoint, WordPress,Blogger, Telligent Community y TypePad). Para todas las opciones, la zona derecha de la pantalla blanca actúa como un pequeño tutor que nos indica cómo realizar cada acción. En la captura podéis ver las completas opciones de compartir por correo electrónico. Compartir por correo electrónico Exportar Esta opción del menú habilita la creación de documentos en formato PDF/XPS y cambiar el tipo de documento (Word 2013, Word 97-2003, texto OpenDocuement y plantilla), emplear otros como texto sin formato, RTF, página web de un solo archivo y otros formatos. Cerrar El control Cerrar necesita poscas explicaciones. Si no se ha guardado alguna parte del trabajo despliega la ventana emergente típica para guardar, no guardar y cancelar la opción de cerrar. En caso contrario, cierra el documento son contemplaciones (y lo hace realmente deprisa).
- 7. Cuenta El ítem Cuenta nos ofrece información en la zona blanca de la pantalla con el formato de dos columnas. En la primera, toda la información relativa al usuario, incluyendo el avatar,que puede cambiarse desde aquí. Permite también cerrar la sesión y cambiar la cuenta de cuenta de usuario si éste tiene más de una. A estas funcionalidades se accede mediante controles hipervínculo. Word 2013 cuenta También podemos en este apartado cambiar el fondo de office y el tema, mediante los oportunos controles desplegables. Dentro de esta columna izquierda el programa nos ofrecerá información de los servicios a los que estamos conectados,como SkyDrive por ejemplo, y a posibilidad de agregar otros (imágenes y vídeos, almacenamiento y uso compartido. La columna derecha brinda información sobre la suite Office 2013 y el complemento informativo “Acerca de Word”. Pantalla de word 2013 (ambiente de trabajo)
- 8. 1. La barra de herramientas de acceso rápido barra acceso rápido contiene, normalmente, las opciones que más frecuentemente se utilizan. El primer botón no pertenece
- 9. realmente a esta barra y al pulsarlo abre un desplegable con las opciones de restaurar, mover, minimizar, maximizar y cerrar. Los siguientes botones son Guardar, Deshacer (para deshacer la última acción realizada) y Rehacer (para recuperar la acción que hemos deshecho). El último botón abre el desplegable para personalzar los botones que aparecen en esta barra, visita el siguiente avanzado donde se explica cómo hacerlo Avanzado. 2. La barra de título, como ya hemos comentado, suele contener el nombre del documento abierto que se está visualizando, además del nombre del programa. La acompañan en la zona derecha los botones minimizar, maximizar/restaurar y cerrar, comunes en casi todas las ventanas del entorno Windows. 3 y 4. La cinta de opciones es el elemento más importante de todos, ya que se trata de una franja que contiene las herramientas y utilidades necesarias para realizar acciones en Word. Se organiza en pestañas que engloban categorías lógicas. Para cada pestaña hay una cinta de opciones diferente. Las veremos en detalle más adelante. 5. Los botones para obtener ayuda, cambiar la presentación de la cinta de opciones, minimizar, maximizar y cerrar. 6. Las barras de desplazamiento permiten la visualización del contenido que no cabe en la ventana. Hay una para desplazar el documento de forma vertical y otra de forma horizontal. En la imagen sólo se ve la vertical, si la hoja fuese más ancha que la ventana, también veríamos una barra de desplazamiento horizontal en la zona inferior. 7. Al modificar el zoom, podremos alejar o acercar el punto de vista, para apreciar en mayor detalle o ver una vista general del resultado. - Puedes pulsar directamente el valor porcentual (que normalmente de entrada será el tamaño real, 100%). Se abrirá una ventana donde ajustar el zoom deseado. - O bien puedes deslizar el marcador hacia los botones - o + que hay justo al lado, arrastrándolo. 8. Las vistas del documento definen la forma en que se visualizará la hoja del documento. Por defecto se suele mostrar en Vista de impresión. Esto significa que veremos el formato de la hoja tal cual se imprimirá. Otros modos son para leer y para diseño web. 9. La barra de estado muestra información del estado del documento, como el número de páginas y palabras, o el idioma en que se está redactando. Podremos modificar esta información si hacemos clic sobre ella, ya que normalmente son realmente botones. Inicio Inicio es el primer menú de las herramientas de word que vamos a ver, pues es el más utilizado:
- 10. Herramienta estilo: permite que seleccionemos el estilo del texto del documento o la apariencia de la letra Fuente: permite elegir el tipo de letra con la que escribimos Tamaño: permite elegir el tamaño del texto Negrita: da formato de negrita Cursiva: da formato de cursiva Subrayado: subraya el texto seleccionado Alineación: permite alinear el texto a la izquierda, derecha o centro. Disminuir sangría: desplaza el texto a la izquierda Aumentar sangría: desplaza el texto a la derecha Herramienta color de fuente: permite seleccionar el color del texto. Numeración de las viñetas o de una lista Gráfico: Permite abrir o insertar cualquier tipo predefinido por word y muévete al gráfico siguiente Pegar y guardar el documento. Inicio es la barra por defecto que siempre vamos a ver, la puedes personalizar pero en realidad están colocadas las opciones que más se utilizan y en muy pocas ocasiones tendremos que cambiar su configuración. Insertar Estas son las herramientas de word de este submenú, donde puedes insertar recursos en el texto gran cantidad de objetos y comandos que enriquecen tu contenido: Insertar hipervínculo: permite establecer un enlace a una parte del documento o a una página web Tablas y bordes: permite activar la barras de tablas y bordes Insertar tablas: permite añadir una tabla de diferentes formatos a tu texto Insertar Excel: añade una hoja de Excel al documento Autoformas: permite añadir varias figuras como líneas, círculos, rectángulos, elipses o cuadrados en cualquier parte del texto Color relleno: Rellena la autoforma del color seleccionado El color de línea: Aplica a la línea el color seleccionado Color fuente: Aplica al texto el color seleccionado Diseño de página En esta sección hay un montón de opciones y comandos donde podrás ajustar con un clic todos los parámetros relacionados con la estructura del documento como por ejemplo: Márgenes de nuestro texto Orientación de la página Tamaño Número de columnas en las que se divide el texto seleccionado Insertar salto de página
- 11. Una de las herramientas de word más desconocidas, sirve para aplicar marca de agua Bordes Menú de acceso rápido de referencias Este menú de las funciones de word es uno de los más desconocidos de entre la barra de herramientas de Word. Su utilidad es muy grande para documentos de grandes dimensiones o profesionales ya que es el encargado de introducir el índice del documento y el de las las tablas, imágenes y ecuaciones. Herramienta tabla de contenido: inserta un nuevo índice en el documento Agregar texto: agrega el texto seleccionado a la tabla como un nuevo elemento Actualizar tabla: actualiza la tabla seleccionada para modificar con los nuevos elementos y números de página Insertar nota al pie: Haz clic para añadir una nota a pié de página y seleccionar su tamaño Insertar título: Sección de las herramientas de word que añade un nuevo elemento a nuestro documento que se indexará automáticamente a su índice haga clic para conocer las funciones TABULADORES DE SANGRÍAS Las tabulaciones te ayudan a alinear el texto una vez que has añadido una sangría o cuando quieres separar parte del texto en columnas. El selector de tabulación está localizado al lado izquierdo de la pantalla, entre la regla vertical y la regla horizontal. Su función es permitirte seleccionar el tipo de tabulación que quieres usar en tu documento. Tabulación izquierda: Te permite alinear la tabulación al lado izquierdo Centrar tabulación: Centra el texto que se está tabulando. Tabulación derecha: Alinea el texto tabulado del lado derecho. Tabulación decimal: Alinea los números decimales. Barra de tabulación: Dibuja una línea vertical en el documento. Sangría de primera línea: Te permite insertar un marcador de sangría en la regla horizontal para alinear la primera línea de los párrafos del texto.
- 12. Sangría francesa: Inserta un marcador de sangría francesa para alinear todas las líneas de los párrafos menos la primera. Con una sangría de primera línea, la primera línea de un párrafo tiene una sangría superior a la de las demás líneas del párrafo. SUGERENCIA: Para agregar rápidamente una sangría de primera línea solo a un párrafo, coloque el cursor al principio de la primera línea del párrafo y presione la tecla TAB. La manera más rápida de hacer esto es con una configuración de párrafo. 1. Seleccione el texto donde quiere agregar la sangría de primera línea. 2. Haga clic en Inicio y, luego, en el grupo Párrafo, haga clic en el selector de cuadro de diálogo para abrir el cuadro de diálogo Párrafo. 3. En la pestaña Sangría y espacio, en Sangría, seleccione Primera línea. Use la regla para aplicar una sangría en la primera línea 1. Si lo prefiere, puede usar la regla en vez del cuadro de diálogo Párrafo para ajustar las sangrías. 2. Haga clic en Ver y luego seleccione la casilla de la Regla para mostrar reglas. 3. Arrastre el marcador de sangría de primera línea (que se muestra a continuación) a la derecha. Es el triángulo superior de la regla.
- 13. Dar clic aquí para más información NUMERACIÓN Y VIÑETAS La herramienta Numeración permite numerar de forma automática párrafos de texto. La numeración se puede establecer con números, letras o números romanos. Crear una lista numerada Paso 1: Selecciona la lista que quieres numerar. Paso 2: En la pestaña Inicio, haz clic en la flecha que está al lado derecho del comando Numeración.
- 14. Paso 3: Se desplegará un menú con los posibles estilos de numeración que puedes usar. Al hacer clic en cualquiera de ellos se iniciará la numeración correspondiente, y el número o letra se situará en el lugar donde se encuentra el cursor. La pulsación de la tecla Intro genera un nuevo párrafo y en consecuencia aparece el número o letra siguiente. También es posible modificar la posición y los espacios entre la numeración y el texto “jugando” con los símbolos de las sangrías
- 15. Viñetas La herramienta Viñetas permite destacar los elementos de una lista con diferentes símbolos. Para iniciar la herramienta Viñetas activamos el icono correspondiente dentro del grupo de opciones Párrafo. Para crear una lista de viñetas: Paso 1:Selecciona el texto con el que quieres formar una lista. Paso 2:En la pestaña Inicio encontrarás el comando Viñetas. Haz clic en la flecha que está al lado derecho de este comando. Paso 3: Se desplegará un menú con varios tipos de viñetas. Haz clic sobre el tipo de viñeta que deseas usar. Paso 4:El texto que tenías seleccionado se volverá una lista de viñetas.
- 16. Cosas que debes saber para trabajar con listas de viñetas Para eliminar las viñetas de la lista, lo único que debes hacer es seleccionar la lista y hacer clic en el comando Viñetas. Cuando estás editando una lista, al oprimir la tecla Enter se creará automáticamente una nueva línea con una viñeta para que continúes la lista. Si no deseas seguir con esta, puedes oprimir la tecla Enter una vez más para que la nueva línea de texto tenga el formato normal del documento. Al arrastrar los marcadores de sangría que están en la regla horizontal puedes cambiar el espacio que hay entre el texto y las viñetas que lo acompañan. Usar símbolos como viñetas Cuando creas una lista de viñetas, Word te propone algunos tipos de viñetas que puedes usar. Sin embargo, las opciones que aparecen en el menú desplegable no son las únicas que tienes. Puedes elegir un símbolo como viñeta y lo único que tienes que hacer es seguir estos pasos: Paso 1:Selecciona una lista que ya tengas creada y quieras personalizar. Paso 2:En la pestaña Inicio, haz clic en la flecha que está al lado derecho del comando Viñetas. Paso 3: Se desplegará un menú en el que debes seleccionar la opción Definir nueva viñeta
- 17. Paso 4: Verás que se abre un cuadro de diálogo. Haz clic en el botón Símbolo que encontrarás en la parte superior del cuadro. Paso 5: Se abrirá el cuadro de diálogo de símbolos. Allí, haz clic sobre el símbolo que quieras utilizar y después presiona botón Aceptar. Paso 6: El símbolo aparecerá como viñeta en el área de vista previa del cuadro de díalogo Definir nueva viñeta. Haz clic en el botón Aceptar para guardar los cambios hechos y listo. Esquema numerado o Lista Multinivel
- 18. Word permite crear un esquema numerado, es decir, una lista donde los párrafos se encuentran más o menos sangrados de acuerdo a su orden jerárquico. Este orden queda determinado por la sangría y por un estilo de numeración alfanumérico determinado. Las listas multiniveles te permiten organizar la información de una mejor forma. Este tipo de listas suelen ser muy útiles a la hora de escribir el índice de un documento o querer hacer un resúmen de los temas y subtemas de un documento. Crea una lista multinivel Puedes convertir una lista numerada o de viñetas en una lista multinivel oprimiendo la tecla Tab de tu teclado, sigue estos sencillos pasos: Paso 1:Ubica el Punto de inserción al comienzo de la línea que quieres pasar a un nuevo nivel. Paso 2: Presiona la tecla Tab para mover esa línea a la derecha. Verás que cambiará el tipo de viñeta o numeración de esa línea. Si quieres cambiar el diseño de la lista multinivel, haz clic en la flecha que está al lado derecho del comando Lista multinivel y elige una de las opciones que encontrarás allí. SALTO DE PÁGINA ¿Que es un salto de página? Después de ver un documento en la vista previa, probablemente necesite ajustar el número de páginas del documento o desee que un párrafo inicie en una página nueva. A esto
- 19. precisamente se refiere el salto de página, es el punto que determina el final de una página y el inicio de otra. Word maneja dos tipos de saltos de página: ● Saltos de página automáticos, que suceden cuando al escribir un documento, se llena la página y automáticamente cambia a la siguiente para continuar escribiendo. ● Saltos de página manuales, son añadidos por el usuario como marcadores que fuerzan a cambiar de página, se utilizan para determinar la posición dentro del texto en que necesita iniciar otra página. Se recomienda que antes de insertar los saltos de página en un documento, primero se aplique formato al texto, para posteriormente definir los puntos en que debe iniciar otra página. ¿Como se identifica un salto de página? Los saltos de página automáticos y los saltos de página manuales se identifican en la Vista diseño de página como el inicio de una hoja nueva de trabajo, aunque no se diferencian uno del otro. Sin embargo, en la Vista Normal puede distinguir a ambos como una línea horizontal punteada (que no se verá en el documento impreso) con la característica que el salto de página manual adicionalmente tiene la leyenda "Salto de página". SALTO DE SECCIÓN ¿Qué es y para qué sirve? En Word hay formatos que por defecto se aplican a todas las páginas de un documento, y si una página cambia lo hacen todas. Ejemplos de esto son los encabezados y pies de página, los bordes o la orientación de la página; si cambiamos la orientación de una hoja y la colocamos en horizontal, todas las páginas del documento adoptan la misma orientación.
- 20. Las secciones son utilizadas por Word para diferenciar o separar ciertas partes del documento donde se gestionan propiedades diferentes en lo relativo a tamaños y orientaciones de hoja y diferentes contenidos de encabezado y/o pié de página. Dicho de otra forma, las secciones permiten crear distintas partes en un documento de forma que podamos aplicar formatos incompatibles entre sí. Para crear una sección dentro de un documento de Word nos vamos a la ficha Diseño de página, grupo Configurar Página y a la opción Saltos. Tipos de salto de sección ● Página siguiente inserta un salto de sección y la nueva sección se inicia en la página siguiente. Puede usarse para definir diferentes encabezados o pies de página. ● El salto de sección continuo inserta un salto de sección y la nueva sección se inicia en la misma página. Este puede usarse para variar el formato dentro de la misma página como por ejemplo, usar dos columnas en la primera parte de la página y una columna en la segunda parte. ● El salto de sección de página par (o impar) inserta un salto y hace que la nueva sección comience en la siguiente página par (o impar) que le corresponda. Puede servirnos, por ejemplo, para forzar que un capítulo de un libro empiece en una página impar, aunque el capítulo anterior se haya terminado también en una página impar. ENCABEZADO Y PIE DE PÁGINA Los Encabezados y los Pies de página son secciones donde puedes encontrar información como la numeración de las páginas, fechas o el nombre del autor, que hacen más fácil leer y organizar documentos largos. Este contenido se repite en cada página del documento.
- 21. La gran diferencia entre los Encabezados y los Pies de página es que los primeros van ubicados en la margen superior y los segundos en la margen inferior del documento. Crear un encabezado o un pie de página Paso 1: Haz doble clic en la margen superior o inferior, dependiendo de si quieres crear un encabezado o un pie de página. Paso 2: Se abrirá una sección donde podrás escribir. En nuestro ejemplo vamos a escribir el apellido del autor y el número de la página. Paso 3: Cuando termines de escribir, haz clic en el botón Cerrar encabezado y pie de página. . También puedes presionar la tecla Esc. Insertar un encabezado o un pie de página predeterminado
- 22. Word tiene una variedad de encabezados y pies de página preestablecidos que puedes usar para diseñar tu documento. Paso 1: En la pestaña Insertar encontrarás los comandos Encabezado y Pie de página. En nuestro ejemplo insertamos un pie de página, así que haremos clic sobre ese comando. Paso 2: Se desplegará un menú de los tipos de pie de página que puedes usar. Allí selecciona el que quieras usar y este se abrirá en tu documento. El procedimiento es el mismo en caso de que quieras insertar un encabezado. Paso 3: Haz clic en los espacios indicados en el pie de página o en el encabezado para escribir. Paso 4: Una vez que hayas terminado de crear y editar el pie de página, haz clic en el botón Cerrar encabezado y pie de página. Verás que el encabezado o pie de página se tornará gris y podrás continuar trabajando con el resto de tu documento sin ningún inconveniente.