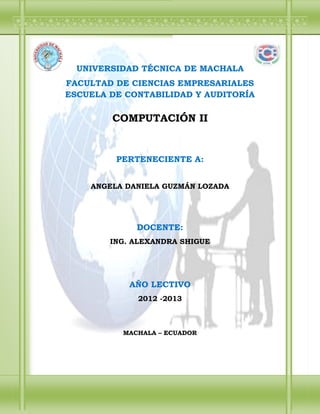
Tutorial computación básica ii
- 1. COMPUTACIÓN BÁSICA II UNIVERSIDAD TÉCNICA DE MACHALA FACULTAD DE CIENCIAS EMPRESARIALES ESCUELA DE CONTABILIDAD Y AUDITORÍA COMPUTACIÓN II PERTENECIENTE A: ANGELA DANIELA GUZMÁN LOZADA DOCENTE: ING. ALEXANDRA SHIGUE AÑO LECTIVO 2012 -2013 MACHALA – ECUADOR 2DO CONTABILIDAD VESPERTINO “A” 1
- 2. COMPUTACIÓN BÁSICA II TABLA DE CONTENIDO ......................................................................................................................... 5 ................................................................................................................. 9 PASOS PARA CREAR UNA CUENTA DE CORREO ELECTRONICO EN HOTMAIL ......................................................................................................................................................... 9 PERSONALIZACION DE CORREO ..................................................................................... 11 PASOS PARA CAMBIAR LA APARIENCIA DE HOTMAL (TEMAS) .......................... 11 PASOS PARA CREAR ETIQUETAS Y FIRMAR .............................................................. 13 CREACIÓN DE CONTESTADOR AUTOMATICO ............................................................ 14 CREACIÓN DE CARPETAS O FILTROS ........................................................................ 15 FILTROS ................................................................................................................................ 15 CARPETAS ............................................................................................................................ 16 CAMBIAR LA FOTO DE PERFIL. ................................................................................. 17 ................................................................................................................................... 19 PASOS PARA CREAR UNA CUENTA EN GMAIL ....................................................... 19 PERSONALIZACION DE CORREO ELECTRONICO .................................................. 22 PASOS PARA CAMBIAR LA APARIENCIA DE GMAIL (TEMAS) ........................... 22 CREACIÓN DE FILTROS O CARPETAS ....................................................................... 24 PASOS PARA CREAR FILTROS ....................................................................................... 24 CREACIÓN DE ETIQUETAS ........................................................................................... 25 PASOS PARA CREAR ETIQUETAS................................................................................. 26 COMO CREAR UN CONTESTADOR AUTOMÁTICO ................................................. 29 CAMBIAR FOTO DE PERFIL .......................................................................................... 30 ................................................................................................................................. 32 PERSONALIZACION DE CORREO ................................................................................. 34 PASOS PARA CAMBIAR LA APARIENCIA DE YAHOO (TEMAS) ......................... 34 CREACIÓN DE CARPETAS O FILTROS ...................................................................... 37 CONTESTADOR AUTOMÁTICO. ..................................................................................... 39 PONER FOTO DE PERFIL................................................................................................. 40 CONFIGURACIÓN DE CUENTAS CON MICROSOFT OFFICE OUTLOOK ........ 42 ..................................................................................................... 48 2DO CONTABILIDAD VESPERTINO “A” 2
- 3. COMPUTACIÓN BÁSICA II CREACIÓN DE DIAPOSITIVA .............................................................................................. 48 PASOS PARA CREAR DIAPOSITIVAS EN POWER POINT .......................................... 48 PARA INSERTA TABLAS ........................................................................................................ 50 PARA INSERTAR GRÁFICOS ESTADÍSTICOS ............................................................... 52 PARA INSERTA GRAFICO SMARTART ............................................................................. 54 PARA INSERTA HIPERVÍNCULOS ..................................................................................... 57 PARA PRESENTACIÓN PERSONALIZADA................................................................... 58 INSERTAR ANIMACIONES ............................................................................................... 59 MICROSOFT WORD ..................................................................... ¡Error! Marcador no definido. ¿QUÉ ES WORD? .................................................................................................................... 60 IMPORTANCIA .......................................................................................................................... 60 CREACIÓN DE TEXTO ...................................................................................................... 61 PASOS PARA CAMBIAR COLOR DE FUENTE ........................................................ 61 PASOS PARA COLOCAR SUBRAYADO ...................................................................... 62 PASOS PARA COLOCAR NEGRITA AL TEXTO .......................................................... 63 TABLAS ................................................................................................................................... 64 ¿QUÉ ES UNA TABLA? ...................................................................................................... 64 PASOS PARA CREAR UNA TABLA .............................................................................. 64 PASOS PARA CREAR UNA TABLA PREDETERMINADAS ................................ 65 MODIFICACIÓN DE LAS TABLAS................................................................................ 66 INSERTAR O ELIMINAR TABLA .................................................................................. 66 FORMATO DE TABLA ........................................................................................................ 68 IMÁGENES Y GRÁFICOS .................................................................................................. 69 PASOS PARA INSERTAR UNA IMAGEN ....................................................................... 70 PASOS PARA INSERTAR IMÁGENES PREDISEÑADAS.......................................... 71 PASOS PARA INSERTAR FORMAS. ............................................................................... 72 PASOS PARA COLOCARLE COLOR A LAS FORMAS............................................... 74 PASOS PARA INSERTAR SMARTART ........................................................................... 77 PASOS PARA PONERLE COLOR AL ORGANIGRAMA ............................................. 78 TABLAS DE CONTENIDO E ILUSTRACIÓN ................................................................ 79 PASOS PARA INSERTAR TABLA DE CONTENIDO ................................................... 80 PASOS PARA INSERTAR TABLA DE ILUSTRACION ................................................ 82 2DO CONTABILIDAD VESPERTINO “A” 3
- 4. COMPUTACIÓN BÁSICA II MACROS Y SEGURIDAD .................................................................................................. 85 PASOS PARA CREAR MACROS ...................................................................................... 85 PASOS PARA ELIMINAR MACROS ................................................................................ 86 RESTRINGIR EDICION ...................................................................................................... 89 PASOS PARA RESTRINGIR LA EDICIÓN DEL DOCUMENTO. ............................. 89 MARCADORES Y REFERENCIAS ................................................................................. 90 PASOS PARA INSERTAR UN MARCADOR .................................................................. 90 COMO ELIMINAR UN MARCADOR................................................................................ 90 .................................................................................................................... 91 ........................................................................................................ 96 PASAS PARA CREAR OPEN OFFICE WRITE .............................................................. 96 PASOS PARA INSERTAR TABLA................................................................................... 100 PASOS PARA PONERLO COLOR A LAS TABLAS.................................................... 101 PASOS PARA INSERTAR FORMAS .............................................................................. 101 ........................................................................................................... 102 PASOS PARA DAR FORMATO DE CELDAS .............................................................. 102 PASOS PARA DAR FORMATO DE NÚMERO ............................................................ 103 PASOS PARA INSERTAR GRAFICO ESTADISTISTICO ......................................... 104 .............................................................................................. 105 PASOS PARA INSERTAR UNA IMAGEN DESDE LA PC ........................................ 106 PASOS PARA INSERTAR UNA TABLA. ....................................................................... 108 PASOS PARA INSERTAR ANIMACIONES. ................................................................ 109 ............................................................................................................................ 110 PRACTICAS I ........................................................................................................................... 111 PRACTICA II ............................................................................................................................ 112 PRACTICA III ........................................................................................................................... 113 WEB – GRAFIA ........................................................................................................................... 114 2DO CONTABILIDAD VESPERTINO “A” 4
- 5. COMPUTACIÓN BÁSICA II INDICE DE TABLAS Tabla 1 PRACTICA N° 1 .................................................................................................................... 111 Tabla 2 PRACTICA N° 2 .................................................................................................................... 112 Tabla 3 PRACTICA N° 3 ................................................................................................................... 113 2DO CONTABILIDAD VESPERTINO “A” 5
- 6. COMPUTACIÓN BÁSICA II INDICE DE ILUSTRACIONES Ilustración 1 INGRESO A LA WEB HOTMAIL 9 Ilustración 2 REGISTRO DE HOTMAIL .................................................................................................. 9 Ilustración 3 REGISTRO...................................................................................................................... 10 Ilustración 4 BIENVENIDA.................................................................................................................. 11 Ilustración 5 TEMAS DE HOTMAIL ..................................................................................................... 11 Ilustración 6 PERSONALIZACION ....................................................................................................... 12 Ilustración 7 RESULTADO DE PERSONALIZACION ............................................................................. 12 Ilustración 8 FIRMA Y ETIQUETA ....................................................................................................... 13 Ilustración 9 CONFIGURACION ......................................................................................................... 13 Ilustración 10 OPCIONE HOTMAIL .................................................................................................... 14 Ilustración 11 RESPUESTAS AUTOMATICAS ...................................................................................... 14 Ilustración 12 EJERCICIO DE HOTMAIL .............................................................................................. 15 Ilustración 13 CREACION DE CARPETA .............................................................................................. 15 Ilustración 14 ADMINISTRACION DE CUENTA ................................................................................... 16 Ilustración 15 CREACION DE CARPETA ............................................................................................. 16 Ilustración 16 INSERTAR FOTO DE PERFIL ......................................................................................... 17 Ilustración 17 BUSCAR IMAGEN PREDISEÑADA ................................................................................ 18 Ilustración 18 INGRESO A LA WEB GMAIL ......................................................................................... 19 Ilustración 19 REGISTRATE GMAIL .................................................................................................... 20 Ilustración 20 BIENVENIDAD GMAIL ................................................................................................. 22 Ilustración 21 CONFIGURACIÓN DE FONDO GMAIL .......................................................................... 23 Ilustración 22CREACIÓN DE FILTROS O CARPETAS ........................................................................... 24 Ilustración 23CREACIÓN DE ETIQUETA ............................................................................................. 26 Ilustración 24 CREACION PRACTICA DE CARPETA ............................................................................. 28 Ilustración 25 CONTESTADOR AUTOMATICO GMAIL ........................................................................ 29 Ilustración 26 FORMULARIO ............................................................................................................. 29 Ilustración 27 CONSTESTADPR AUTOMATICO .................................................................................. 30 Ilustración 28 CAMBIAR FOTO DE PERFIL.......................................................................................... 30 Ilustración 29 INGRESO A LA WEB YAHOO........................................................................................ 33 Ilustración 30 REGISTRO YAHOO ....................................................................................................... 33 Ilustración 31 PERSONALIZACION DE YAHOO ................................................................................... 35 Ilustración 32 CREACION DE FIRMA .................................................................................................. 36 Ilustración 33 FILTROS YAHOO .......................................................................................................... 38 Ilustración 34 CONTESTADOR AUTOMATICO YAHOO....................................................................... 39 Ilustración 35 PONER FOT DE PERFIL YAHOO ................................................................................... 40 Ilustración 36 CONFIGURACION DE OUTLOOK ................................................................................. 43 Ilustración 37 INICIO DE POWER POINT ............................................................................................ 49 Ilustración 38 CREACIÓN DE DIAPOSITIVA ........................................................................................ 49 Ilustración 39 TABLA EN POWER POINT ............................................................................................ 51 2DO CONTABILIDAD VESPERTINO “A” 6
- 7. COMPUTACIÓN BÁSICA II Ilustración 40 INSERTAR TABLA......................................................................................................... 52 Ilustración 41 INSERTAR GRAFICO EN POWER POINT....................................................................... 53 Ilustración 42 INSERTAR GRAFICO SMART ........................................................................................ 54 Ilustración 43 INSERTAR FORMAS ..................................................................................................... 55 Ilustración 44 INSERTAR IMAGEN ..................................................................................................... 56 Ilustración 45 HIPERVINCULO EN POWER POINT.............................................................................. 57 Ilustración 46 PRESENTACIÓN PERSONALIZADA ............................................................................... 58 Ilustración 47 INSERTACION DE ANIMACIÓN.................................................................................... 59 Ilustración 48 ABRIENDO WORD ....................................................................................................... 61 Ilustración 49 CREACIÓN DE DOCUMENTO ...................................................................................... 61 Ilustración 50 CAMBIAR COLO DE FUENTE ....................................................................................... 62 Ilustración 51 INSERTAR TABLAS ....................................................................................................... 64 Ilustración 52 FORMATO DE TABLA .................................................................................................. 68 Ilustración 53 INSERTAR IMAGEN WORD.......................................................................................... 70 Ilustración 54 INSERTAR FORMAS ..................................................................................................... 73 Ilustración 55 COLOR DE FORMAS .................................................................................................... 75 Ilustración 56 GRAFICO ESTADISTICO ............................................................................................... 76 Ilustración 57 INSERTAR ORGANIGRAMA ......................................................................................... 77 Ilustración 58 CAMBIAR COLOR AL ORGANIGRAMA......................................................................... 79 Ilustración 59 TABLAS DE CONTENIDO.............................................................................................. 80 Ilustración 60 TABLA DE ILUSTRACION ............................................................................................. 83 Ilustración 61 MACROS Y SEGURIDAD .............................................................................................. 85 Ilustración 62 PASO PARA ELIMINAR MACROS ................................................................................. 87 Ilustración 63 SEGURIDAD................................................................................................................. 88 Ilustración 64 RESTRICIÓN DE EDICION............................................................................................. 89 Ilustración 65 MARCADORES Y REFERENCIAS ................................................................................... 90 Ilustración 66 INSTALACIÓN DE OPEN OFFICE .................................................................................. 91 Ilustración 67 DOCUMENTO DE OPEN OFFICE .................................................................................. 96 Ilustración 68 CAMBIAR COLOR DE FUENTE OPEN ........................................................................... 98 Ilustración 69 INSERTAR FONDO EN OPEN OFFICE ........................................................................... 98 Ilustración 70 INSERTAR TABLA OPEN OFICCE ................................................................................ 100 Ilustración 71 CAMBIAR COLOR A LA TABLA ................................................................................... 101 Ilustración 72 INSERTAR FORMAS ................................................................................................... 101 Ilustración 73 OPEN CALC................................................................................................................ 102 Ilustración 74 FORMATO DE NUMERO ........................................................................................... 103 Ilustración 75 INSERTAR GRAFICOS ESTADISTICOS ......................................................................... 104 Ilustración 76 OPEN OFFICE IMPRESS ............................................................................................. 105 Ilustración 77 INSERTAR IMAGEN DESDE LA PC .............................................................................. 106 Ilustración 78 INSERTAR GRAFICO .................................................................................................. 107 Ilustración 79 COLOR DE LA TABLA ................................................................................................. 109 Ilustración 80 INSERTAR ANIMACION ............................................................................................. 109 2DO CONTABILIDAD VESPERTINO “A” 7
- 8. COMPUTACIÓN BÁSICA II Este trabajo tiene como objetivo la asimilación de todos los conocimientos adquiridos en COMPUTACIÓN BÁSICA II en base a la práctica continua de cada uno de los conocimientos impartidos de manera eficiente. Por lo tanto los temas que se han tratado en este trabajo son de gran importancia como lo son: Correo Electrónico.- Es un servicio de red que permite a los usuarios enviar y recibir mensajes y archivos rápidamente Microsoft Power Point.- Una de las mejores herramientas que nos ofrece office es sin duda power point, ya que al contener una gran gama de funciones. Microsoft Word.-Es de vital importancia. Open Office Org. Es una suite ofimática libre e incluye herramientas como procesador de textos, hoja de cálculo, presentaciones, herramientas para el dibujo vectorial y base de datos. 2DO CONTABILIDAD VESPERTINO “A” 8
- 9. COMPUTACIÓN BÁSICA II Es un servicio de red que permite a los usuarios enviar y recibir mensajes y archivos rápidamente también denominados mensajes electrónicos o cartas electrónicas mediante sistemas de comunicación electrónicos. Por medio de mensajes de correo electrónico se puede enviar, no solamente texto, sino todo tipo de documentos digitales dependiendo del sistema que se use. HOTMAIL Es un servicio gratuito de correo electrónico basado en la web de Microsoft y parte de Windows Live. PASOS PARA CREAR UNA CUENTA DE CORREO ELECTRONICO EN HOTMAIL 1. Ingresamos a un navegador de internet e ingresamos a www.hotmail.com Ilustración 1 INGRESO A LA WEB HOTMAIL 2. Seleccionamos la opción registrarse que se encuentra en la parte inferior de la pagina como se señala a continuación. Ilustración 2 REGISTRO DE HOTMAIL 2DO CONTABILIDAD VESPERTINO “A” 9
- 10. COMPUTACIÓN BÁSICA II 3. Llenamos el formulario que nos aparece: 4. Una vez llenado debemos seleccionar la opción Acepto y automáticamente se creo la cuenta de correo electrónico en Hotmail. Ilustración 3 REGISTRO 2DO CONTABILIDAD VESPERTINO “A” 10
- 11. COMPUTACIÓN BÁSICA II 5. Ya una vez creada la cuenta podemos hacer uso de la misma. Ilustración 4 BIENVENIDA PERSONALIZACION DE CORREO PASOS PARA CAMBIAR LA APARIENCIA DE HOTMAL (TEMAS) 1. Nos vamos a OPCIONES luego seleccionamos MAS OPCIONES luego en la parte de personalización de Hotmail seleccionamos TEMAS. Ilustración 5 TEMAS DE HOTMAIL 2DO CONTABILIDAD VESPERTINO “A” 11
- 12. COMPUTACIÓN BÁSICA II 2. Seleccionamos el tema que deseamos y ponemos guardar. Ilustración 6 PERSONALIZACION 3. Ya está personalizada la cuenta de acuerdo a nuestro gusto. Ilustración 7 RESULTADO DE PERSONALIZACION 2DO CONTABILIDAD VESPERTINO “A” 12
- 13. COMPUTACIÓN BÁSICA II PASOS PARA CREAR ETIQUETAS Y FIRMAR 1. Hacemos clic en OPCIONES luego en MÁS OPCIONES y seleccionamos la opción FIRMA Y FUENTE DEL MENSAJE. Ilustración 8 FIRMA Y ETIQUETA 2. luego escribimos lo q queremos que salga en la firma Ilustración 9 CONFIGURACION 3. guardamos cambios y listo ya tenemos nuestra firma de correo 2DO CONTABILIDAD VESPERTINO “A” 13
- 14. COMPUTACIÓN BÁSICA II CREACIÓN DE CONTESTADOR AUTOMATICO 1. Seleccionamos Opciones y luego Mas opciones Ilustración 10 OPCIONE HOTMAIL 2. Seleccionamos las opciones enviar respuestas automáticas. Ilustración 11 RESPUESTAS AUTOMATICAS 3. Escogemos la opción enviar una respuesta automática a la persona que te escriba. Escribimos el mensaje que deseamos que salga y guardamos cambios. 2DO CONTABILIDAD VESPERTINO “A” 14
- 15. COMPUTACIÓN BÁSICA II Ilustración 12 EJERCICIO DE HOTMAIL 4. Y automáticamente se creara el mensaje que saldrá cada vez que enviemos un mensaje. CREACIÓN DE CARPETAS O FILTROS FILTROS 1. Seleccionamos Opciones y luego Mas opciones Ilustración 13 CREACION DE CARPETA 2. Seleccionamos la opción de FILTROS E INFORMACION 2DO CONTABILIDAD VESPERTINO “A” 15
- 16. COMPUTACIÓN BÁSICA II Ilustración 14 ADMINISTRACION DE CUENTA 3. Seleccionamos las opciones que nos aparecen a continuación y seleccionamos guardar. CARPETAS 1. Hacemos clic en la opción de CARPETAS. Donde nos saldrá 3 opciones y de ahí seleccionamos la opción AGREGAR UNA NUEVA CARPETA. Ilustración 15 CREACION DE CARPETA 2DO CONTABILIDAD VESPERTINO “A” 16
- 17. COMPUTACIÓN BÁSICA II 2. Luego debemos escribir el nombre que deseamos ponerle a nuestra nueva carpeta. Y seleccionamos GUARDAR 3. Y automáticamente se habrá creado nuestra carpeta. CAMBIAR LA FOTO DE PERFIL. 1. Seleccionamos la opción perfil y luego damos clic en cambiar imagen. Ilustración 16 INSERTAR FOTO DE PERFIL 2DO CONTABILIDAD VESPERTINO “A” 17
- 18. COMPUTACIÓN BÁSICA II 2. Luego se nos abrirá el explorador de Windows y ahí escogemos la ubicación de la imagen que deseamos colocar de perfil. Ilustración 17 BUSCAR IMAGEN PREDISEÑADA 3. Esperamos que se cargue y seleccionamos GUARDAR. 2DO CONTABILIDAD VESPERTINO “A” 18
- 19. COMPUTACIÓN BÁSICA II 4. Y rápidamente se cambiara la imagen como lo vemos a continuación. GMAIL Gmail, llamado en otros lugares Google Mail (Austria y antes en Alemania - hasta 2012- y Reino Unido -hasta 2009-) por problemas legales,1 es un servicio de correo electrónico con posibilidades POP3 e IMAP gratuito proporcionado por la empresa estadounidense Google,Inc a partir del 15 de abril de 2004 y que ha captado la atención de los medios de información por sus innovaciones tecnológicas, su capacidad , y por algunas noticias que alertaban sobre la violación de la privacidad de los usuarios. PASOS PARA CREAR UNA CUENTA EN GMAIL 1. ingresamos al explorador de internet www.gmail.com Ilustración 18 INGRESO A LA WEB GMAIL 2DO CONTABILIDAD VESPERTINO “A” 19
- 20. COMPUTACIÓN BÁSICA II 2. Seleccionamos la opción crear cuenta que se encuentra en la parte superior de la pagina como se señala a continuación. Ilustración 19 REGISTRATE GMAIL 3. Llenamos el formulario que nos aparece: 2DO CONTABILIDAD VESPERTINO “A” 20
- 21. COMPUTACIÓN BÁSICA II 4. Una vez llenado debemos seleccionar la opción Acepto y automáticamente se creó la cuenta de correo electrónico en Gmail 5. Ya una vez creada la cuenta podemos hacer uso de la misma. 2DO CONTABILIDAD VESPERTINO “A” 21
- 22. COMPUTACIÓN BÁSICA II Ilustración 20 BIENVENIDAD GMAIL PERSONALIZACION DE CORREO ELECTRONICO PASOS PARA CAMBIAR LA APARIENCIA DE GMAIL (TEMAS) 1. Nos vamos a CONFIGURACIONES luego seleccionamos TEMAS 2DO CONTABILIDAD VESPERTINO “A” 22
- 23. COMPUTACIÓN BÁSICA II 4. Seleccionamos el tema que deseamos y automáticamente se guardar los cambios. Ilustración 21 CONFIGURACIÓN DE FONDO GMAIL 2DO CONTABILIDAD VESPERTINO “A” 23
- 24. COMPUTACIÓN BÁSICA II CREACIÓN DE FILTROS O CARPETAS PASOS PARA CREAR FILTROS 1. hacemos clic en configuraciones Ilustración 22CREACIÓN DE FILTROS O CARPETAS 2. luego nos ubicamos en FILTROS y hacemos clic en CREAR UN FILTRO NUEVO. 3. llenamos los campos para crear el filtros y hacemos clic en CREAR UN FILTRO CON ESTOS CRITERIOS DE BÚSQUEDA 2DO CONTABILIDAD VESPERTINO “A” 24
- 25. COMPUTACIÓN BÁSICA II 4. seleccionamos las opciones con las que deseamos crear el filtro 5. y finalmente se ha creado el filtro CREACIÓN DE ETIQUETAS 2DO CONTABILIDAD VESPERTINO “A” 25
- 26. COMPUTACIÓN BÁSICA II PASOS PARA CREAR ETIQUETAS 1. hacemos clic en configuraciones Ilustración 23CREACIÓN DE ETIQUETA 2. hacemos clic en etiqueta 2DO CONTABILIDAD VESPERTINO “A” 26
- 27. COMPUTACIÓN BÁSICA II 3. seleccionamos los grupos que deseamos que aparezcan y listo se guardan los cambios. 4. Si deseamos crea una etiqueta nos vamos en la opción CREAR ETIQUETA NUEVA 2DO CONTABILIDAD VESPERTINO “A” 27
- 28. COMPUTACIÓN BÁSICA II 5. Una vez seleccionada la opción CREAR ETIQUETA NUEVA introducimos el nombre de la misma y luego hacemos clic en crear. Ilustración 24 CREACION PRACTICA DE CARPETA 6. y finalmente se ha creado nuestra nueva etiqueta 2DO CONTABILIDAD VESPERTINO “A” 28
- 29. COMPUTACIÓN BÁSICA II COMO CREAR UN CONTESTADOR AUTOMÁTICO 1. seleccionamos la opción CONFIGURACIÓN que se encuentra en el detalle de la opción. Ilustración 25 CONTESTADOR AUTOMATICO GMAIL 2. en la parte inferior encontramos las siguientes opciones de RESPUESTA AUTOMÁTICA. Ilustración 26 FORMULARIO 2DO CONTABILIDAD VESPERTINO “A” 29
- 30. COMPUTACIÓN BÁSICA II 3. Seleccionamos las opciones que deseamos habilitar y luego escribimos el mensaje que deseamos que aparezca cada vez que enviemos un mensaje. 4. Y por ultimo Seleccionamos la opción GUARDAR CAMBIOS. Ilustración 27 CONSTESTADPR AUTOMATICO CAMBIAR FOTO DE PERFIL 1. Nos vamos al lado derecho de la pantalla y hacemos clic el detalle que se desglosa en la flechita del lado derecho. Ilustración 28 CAMBIAR FOTO DE PERFIL 2. Seleccionamos la opción que sale debajo de un cuadro de la imagen que ya está puesta y damos clic en la opción CAMBIAR FOTO. 2DO CONTABILIDAD VESPERTINO “A” 30
- 31. COMPUTACIÓN BÁSICA II 3. Luego nos saldrá el siguiente cuadro donde debemos cargar la imagen que deseamos 4. Luego nos aparecera el explorador de Windows donde debemos elegir la ubicación de la foto que deseamos colocar como foto de perfil. 5. Esperamos que se carge la foto 2DO CONTABILIDAD VESPERTINO “A” 31
- 32. COMPUTACIÓN BÁSICA II 6. y luego seleccionamos la opción establecer como foto de perfil. Y automáticamente se cambiara nuestra imagen por la que hemos seleccionado. YAHOO 1. Ingresamos al explorador de internet www.yahoo.com 2DO CONTABILIDAD VESPERTINO “A” 32
- 33. COMPUTACIÓN BÁSICA II Ilustración 29 INGRESO A LA WEB YAHOO 2. Seleccionamos la opción REGISTRARTE que se encuentra en la parte superior de la pagina como se señala a continuación 3. Llenamos el formulario que nos sale a continuación y luego ponemos CREAR MI CUENTA y automáticamente se creará nuestra cuenta de correo electrinico. Ilustración 30 REGISTRO YAHOO 2DO CONTABILIDAD VESPERTINO “A” 33
- 34. COMPUTACIÓN BÁSICA II PERSONALIZACION DE CORREO PASOS PARA CAMBIAR LA APARIENCIA DE YAHOO (TEMAS) 1. Seleccionamos la opción TEMAS 2DO CONTABILIDAD VESPERTINO “A” 34
- 35. COMPUTACIÓN BÁSICA II 2. Nos aparecerá una ventana con diferentes diseños de los temas y seleccionamos el que nosotros deseamos. Ilustración 31 PERSONALIZACION DE YAHOO 3. Después de haber seleccionado el tema que queremos damos clic en guardar y listo el tema automáticamente se habrá cambiado. 2DO CONTABILIDAD VESPERTINO “A” 35
- 36. COMPUTACIÓN BÁSICA II CREACIÓN DE FIRMAS PASOS PARA CREAR FIRMA 1. Seleccionamos OPCIONES luego OPCIONES DE CORREO Ilustración 32 CREACION DE FIRMA 2. Seleccionamos la opción de FIRMA 2DO CONTABILIDAD VESPERTINO “A” 36
- 37. COMPUTACIÓN BÁSICA II 3. Luego nos aparecerá una ventana para crear unas firma de acuerdo a nuestro gusto. 4. Damos clic en la opción guardar y automáticamente estará creado la firma para nuestro correo la cual saldrá en cada mensaje que enviemos. CREACIÓN DE CARPETAS O FILTROS 1. Nos vamos a la parte de configuración y seleccionamos OPCIONES DE CORREO 2. seleccionamos la opción de FILTROS 2DO CONTABILIDAD VESPERTINO “A” 37
- 38. COMPUTACIÓN BÁSICA II Ilustración 33 FILTROS YAHOO 3. Llenamos el FORMULARIO que a continuación nos aparece. 4. Guardamos cambios. 2DO CONTABILIDAD VESPERTINO “A” 38
- 39. COMPUTACIÓN BÁSICA II 5. Y automáticamente se nos ha creado el nuevo filtro que aparecerá con el nombre de UNIVERSIDAD CONTESTADOR AUTOMÁTICO. 1. Damos clic en OPCIONES luego damos otro clic en OPCIONES DE CORREO. Ilustración 34 CONTESTADOR AUTOMATICO YAHOO 2. Seleccionamos la opción RESPUESTA AUTOMATICA 2DO CONTABILIDAD VESPERTINO “A” 39
- 40. COMPUTACIÓN BÁSICA II 3. Y escribimos el mensaje que deseamos que se envía como respuesta automática cada vez que enviemos nuestros mensajes. Y seleccionamos GUARDAR PONER FOTO DE PERFIL 1. Nos ubicamos en la opción PERFIL Ilustración 35 PONER FOT DE PERFIL YAHOO 2. Nos aparecerá una pantalla y hacemos clic en el cuadrito que nos indica CAMBIAR FOTO 2DO CONTABILIDAD VESPERTINO “A” 40
- 41. COMPUTACIÓN BÁSICA II 3. seleccionamos la opción CARGAR 4. Automáticamente nos saldrá la pantalla del explorador de Windows seleccionamos la ubicación de la foto que deseamos que aparezca en nuestro perfil. 2DO CONTABILIDAD VESPERTINO “A” 41
- 42. COMPUTACIÓN BÁSICA II 5. Una vez cargada la imagen seleccionamos GUARDAR 6. Automáticamente la imagen que hemos seleccionado nos aparecerá como foto de nuestro perfil. MICROSOFT OFFICE OUTLOOK CONFIGURACIÓN DE CUENTAS CON MICROSOFT OFFICE OUTLOOK 1. En primer lugar tenemos que habilitar la opción POP de Gmail y la función de acceso IMAP, para ello, accede a tu buzón de correo Gmail haz clic en el Configuración. 2DO CONTABILIDAD VESPERTINO “A” 42
- 43. COMPUTACIÓN BÁSICA II 2. Haz clic en la pestaña Reenvío y correo POP/IMAP, y luego, en el conjunto de Descarga correo POP. Elije de acuerdo a tus necesidades: si deseas incluir todos los mensajes de Gmail para la sincronización de Outlook, incluidos los que ya ha recibido, selecciona Habilitar POP para todos los mensajes (incluso si ya se han descargado). Si solo deseas incluir los mensajes nuevos de Gmail para sincronización de Outlook, selecciona Habilitar POP para los mensajes que se reciban a partir de ahora. 3. Abre Outlook 2007, y en el menú Herramientas, selecciona Configuración de la cuenta. Ilustración 36 CONFIGURACION DE OUTLOOK Haz clic en Nuevo…. 4. En la ventana Elegir servicio de correo electrónico, Selecciona la opción Microsoft Exchange, POP3, IMAP o HTTP, y haz clic en Siguiente. 2DO CONTABILIDAD VESPERTINO “A” 43
- 44. COMPUTACIÓN BÁSICA II 5. Ahora deberás escribir todos los datos de tu cuenta Gmail. En el campo Su nombre, escribe tu nombre completo. Así se mostrará tu nombre en los correos que envíes. En el campo Dirección de correo electrónico, escribe tu dirección de correo de Gmail. En los campos Contraseña y Repita la contraseña, escribe la contraseña de tu cuenta de correo de Gmail. 6. A continuación, haz clic en Siguiente. 8. Si recibes un mensaje de error, podrás solucionarlo configurando manualmente las opciones del servidor. Para ello marca la opción Configurar manualmente las opciones del servidor, y haz clic en Siguiente. 9. En el grupo Información sobre el usuario, escribe tu nombre y tu dirección de correo electrónico de Gmail. En el grupo Información del servidor, en el campo Tipo de cuenta selecciona POP3, en el campo Servidor de correo entrante escribe pop.gmail.com, y en el campo Servidor de correo saliente 2DO CONTABILIDAD VESPERTINO “A” 44
- 45. COMPUTACIÓN BÁSICA II (SMTP) escribe smtp.gmail.com. Luego en el grupo Información de inicio de sesión, escribe el nombre de usuario de tu cuenta Gmail y la contraseña. 10. Haz clic en Más configuraciones… 11. En la pestaña Servidor de salida, marca la casilla de Mi Servidor de salida (SMTP). 2DO CONTABILIDAD VESPERTINO “A” 45
- 46. COMPUTACIÓN BÁSICA II 12. En la pestaña Avanzadas, marca la casilla Este servidor precisa una conexión cifrada (SSL) 13. Ahora haz clic en Probar configuración de la cuenta … 2DO CONTABILIDAD VESPERTINO “A” 46
- 47. COMPUTACIÓN BÁSICA II 14. Outlook se conectará con los servidores de Gmail y para descargar los mensajes recibidos y subir los mensajes a enviar. 2DO CONTABILIDAD VESPERTINO “A” 47
- 48. COMPUTACIÓN BÁSICA II Una de las mejores herramientas que nos ofrece office es sin duda power point, ya que al contener una gran gama de funciones nos permite realizar desde un documento, diapositivas hasta realizar animaciones de objetos y texto, controlando su duración. PowerPoint es una aplicación que está dirigida fundamentalmente a servir de apoyo en presentaciones o exposiciones de los más diversos temas, proyectando una serie de diapositivas a través del ordenador. Una vez diseñada una pantalla se puede convertir ésta en una diapositiva o transparencia física para reproducirla en un proyector tradicional, o visionarla en el ordenador. CREACIÓN DE DIAPOSITIVA PASOS PARA CREAR DIAPOSITIVAS EN POWER POINT 1. Clic en inicio 2. Seleccionar Microsoft Power Point 2DO CONTABILIDAD VESPERTINO “A” 48
- 49. COMPUTACIÓN BÁSICA II 3. Abrimos el programa de Microsoft Power Point y nos aparecerá una hoja para colocar el titulo, subtema o texto que desea poner. Ilustración 37 INICIO DE POWER POINT 4. Para añadir un diseño a la presentación nos ubicamos en la barra de herramientas y seleccione la opción diseño y escogemos el que deseamos usar. Ilustración 38 CREACIÓN DE DIAPOSITIVA 5. una vez escogido el diseño comenzamos a escribir lo que queremos presentar. 2DO CONTABILIDAD VESPERTINO “A” 49
- 50. COMPUTACIÓN BÁSICA II 6. Si se desea crear otra hoja para seguir con la presentación se debe dar clic en Inicio y seleccionar la opción nueva diapositiva y procede a seleccionar el diseño deseado. PARA INSERTA TABLAS 1. Podemos hacerla de dos manera en la primera nos ubicamos en la barra de herramientas y hacemos clic en INSERTA escogemos TABLAS. 2DO CONTABILIDAD VESPERTINO “A” 50
- 51. COMPUTACIÓN BÁSICA II Ilustración 39 TABLA EN POWER POINT 2. y la segunda manera la podemos hacer directamente hacemos clic en tabla. 3. En el cual aparecerá una ventana con las opciones de cuantas columnas y filas necesita y damos clic en aceptar y automáticamente se crea tabla. 2DO CONTABILIDAD VESPERTINO “A” 51
- 52. COMPUTACIÓN BÁSICA II Ilustración 40 INSERTAR TABLA PARA INSERTAR GRÁFICOS ESTADÍSTICOS 1. hacemos clic en inserta grafico 2. luego escogemos el grafico que se desea poner 2DO CONTABILIDAD VESPERTINO “A” 52
- 53. COMPUTACIÓN BÁSICA II Ilustración 41 INSERTAR GRAFICO EN POWER POINT 3. y nos sale una ventana de Excel en la que se llena de acuerdo a los datos que de deber incluir en el grafico. 4. y finalmente ya tenemos nuestro grafico. 2DO CONTABILIDAD VESPERTINO “A” 53
- 54. COMPUTACIÓN BÁSICA II PARA INSERTA GRAFICO SMARTART 1. hacemos clic en Gráficos Smart ART Ilustración 42 INSERTAR GRAFICO SMART 2DO CONTABILIDAD VESPERTINO “A” 54
- 55. COMPUTACIÓN BÁSICA II 2. hacemos clic en el grafico que deseamos poner ponemos aceptar 3. y nos sale el grafico que se va a utilizar Ilustración 43 INSERTAR FORMAS 4. como en este caso se has escogido un grafico al cual se le puede incluir una imagen hacemos clic en la misma y escogemos la imagen que se desea poner y hacemos clic en inserta 2DO CONTABILIDAD VESPERTINO “A” 55
- 56. COMPUTACIÓN BÁSICA II Ilustración 44 INSERTAR IMAGEN 5. y finalmente se inserta la imagen 2DO CONTABILIDAD VESPERTINO “A” 56
- 57. COMPUTACIÓN BÁSICA II PARA INSERTA HIPERVÍNCULOS 1. en este caso hemos elaborado una tabla con los temas y subtemas que se van a presentar hacemos clic donde deseamos que aparezca el hipervínculo, clic en hipervínculo Ilustración 45 HIPERVINCULO EN POWER POINT 2. luego hacemos clic en LUGAR DE ESTE DOCUMENTO escogemos y hacemos clic en ACEPTAR Y finalmente hemos creado el hipervínculo. 2DO CONTABILIDAD VESPERTINO “A” 57
- 58. COMPUTACIÓN BÁSICA II PARA PRESENTACIÓN PERSONALIZADA La presentación personalizada se trata de seleccionar ciertas diapositivas para que aparezcan. 1. hacemos clic en PRESENTACION CON DIAPOSITIVAS luego en PRESENTACIÓN PERSONALIZADA Ilustración 46 PRESENTACIÓN PERSONALIZADA 2. nos aparece un cuadro en donde podemos escoger que diapositivas queremos que salga y hacemos clic en aceptar Y hemos acabado de personalizar nuestras diapositivas. 2DO CONTABILIDAD VESPERTINO “A” 58
- 59. COMPUTACIÓN BÁSICA II INSERTAR ANIMACIONES Para lograr un efecto de movimiento de la presentación de una diapositiva se debe dar clic en animaciones y seleccionar cualquier movimiento que usted desea colocar. Ilustración 47 INSERTACION DE ANIMACIÓN Para las animaciones del texto o imagen dar clic en personalizar animación y se desplegara una ventana en la parte derecha de la diapositiva. Hacemos clic en agregar efecto,luego en entrada y escogemos el efecto que deseamos y listo. 2DO CONTABILIDAD VESPERTINO “A” 59
- 60. COMPUTACIÓN BÁSICA II El paquete de Microsoft Office contiene utilitarios de mucha importancia pues que entre uno de ellos se encuentra Microsoft Word en este caso el 2010 ofrece una serie de herramientas nuevas y mejoradas que le harán parecer un profesional del diseño y le ayudarán a destacar contenido importante. Agregue atractivos efectos de formato (como rellenos de degradado y reflejos) directamente al texto del documento. Ahora ya puede aplicar al texto y las formas muchos de los mismos efectos que ya se usaban en imágenes, gráficos y elementos gráficos SmartArt. ¿QUÉ ES WORD? Microsoft Word es un procesador de texto creado por Microsoft, forma parte del paquete Microsoft Office. Word es uno de los procesadores de texto, más utilizados para trabajar con documentos. Fue desarrollado por Richard Brodie para IBM en 1983. Word permite el manejo de texto, siendo un programa interactivo, que permite comprender y modificar documentos. Además puede interactuar con otros programas como Microsoft Excel, para pegar fácilmente gráficos y datos provenientes de planillas de cálculo. En Word podemos hacer texto decorado con la herramienta Word Art, insertar tablas simples o complejas. IMPORTANCIA Es de vital importancia Microsoft Word puesto que es un programa esencial del Windows, que te servirá para múltiples trabajos cuando crezcas, con el puedes escribir, representar una página de blog, hacer esquemas o demás, saber hacer estas cosas en algunos oficios puede ser vital. 2DO CONTABILIDAD VESPERTINO “A” 60
- 61. COMPUTACIÓN BÁSICA II CREACIÓN DE TEXTO 1. Se abre el programa MICROSOTF WORD Ilustración 48 ABRIENDO WORD 2. Se digita el texto que queremos ingresar para el documento. Ilustración 49 CREACIÓN DE DOCUMENTO PASOS PARA CAMBIAR COLOR DE FUENTE 1. Seleccionamos el texto que deseamos cambiarle color . 2DO CONTABILIDAD VESPERTINO “A” 61
- 62. COMPUTACIÓN BÁSICA II Ilustración 50 CAMBIAR COLO DE FUENTE 2. Seleccionamos el color y damos clic y automáticamente se cambiara. PASOS PARA COLOCAR SUBRAYADO 1. Seleccionamos el texto y damos clic en la pestaña de inicio y luego en subrayado elegimos el tipo de line para subrayar. 2. Automáticamente se colocara el subrayado. 2DO CONTABILIDAD VESPERTINO “A” 62
- 63. COMPUTACIÓN BÁSICA II PASOS PARA COLOCAR NEGRITA AL TEXTO 1. Se selecciona el texto 2. Damos clic en la opción N (Negrita) 3. Y automáticamente se colocara la negrita 2DO CONTABILIDAD VESPERTINO “A” 63
- 64. COMPUTACIÓN BÁSICA II TABLAS ¿QUÉ ES UNA TABLA? Una Tabla en Microsoft Word es un recuadro rectangular visible o invisible, que permite que se le inserte dentro de ella texto, otras tablas, celdas, imágenes, etc. Las tablas permiten darle un formato determinado a un documento. Se utilizan en páginas web (html), documentos de Word y documentos de texto en general (si el formato lo soporta). Las tablas se componen de filas y columnas de celdas que se pueden rellenar con texto y gráficos. Las tablas se utilizan a menudo para organizar y presentar información. CREAR TABLAS Podemos también utilizar el crear tablas de una forma rápida y practica al lado del botón del lápiz tenemos un cuadrado cuadriculado Click e iluminas cuantas filas y cuantas columnas quieres que tenga tu tabla. PASOS PARA CREAR UNA TABLA 1. Hacemos clic en la opción INSERTAR. Ilustración 51 INSERTAR TABLAS 2DO CONTABILIDAD VESPERTINO “A” 64
- 65. COMPUTACIÓN BÁSICA II 2. Damos clic en la opción TABLA 3. Seleccionamos el número de filas y columnas que deseamos crear nuestra tabla 4. Automáticamente se nos creara la tabla. PASOS PARA CREAR UNA TABLA PREDETERMINADAS 1. Hacemos clic en la opción INSERTAR y luego en la opción TABLA. 2DO CONTABILIDAD VESPERTINO “A” 65
- 66. COMPUTACIÓN BÁSICA II 2. Seleccionamos la opción INSERTAR TABLA 3. Luego nos aparecerá el siguiente cuadro de dialogo donde debemos seleccionar el numero de filas y columnas que deseamos. 4. Ponemos ACEPTAR y automáticamente se creara la tabla. MODIFICACIÓN DE LAS TABLAS INSERTAR O ELIMINAR TABLA Se puede insertar y eliminar Filas y columnas en las tablas creadas 1.- seleccionar la celda o fila o columna a insertar o eliminar 2DO CONTABILIDAD VESPERTINO “A” 66
- 67. COMPUTACIÓN BÁSICA II 2.- Click en Insertar o eliminar 3. En este caso si se inserta debemos también seleccionar la opción insertar y la ubicación donde queremos que se inserte. 4.- Elija la opción deseada y se aplicara a la tabla 2DO CONTABILIDAD VESPERTINO “A” 67
- 68. COMPUTACIÓN BÁSICA II FORMATO DE TABLA 1. Se selecciona la tabla y luego seleccionamos la opción de DISEÑO Ilustración 52 FORMATO DE TABLA 2. Damos clic en la opción desplegable del menú seleccionamos el diseño que deseamos. 2DO CONTABILIDAD VESPERTINO “A” 68
- 69. COMPUTACIÓN BÁSICA II 3. Seleccionamos el diseño que deseamos. IMÁGENES Y GRÁFICOS Microsoft Word: objetos de dibujo e imágenes. Los objetos de dibujo incluyen Autoformas, diagramas, curvas, líneas y objetos de dibujo de WordArt. Estos objetos forman parte del documento de Word. Utilice la barra de herramientas Dibujo para cambiar y mejorar estos objetos con colores, tramas, bordes y otros efectos. Las imágenes son gráficos creados desde otro archivo. Pueden ser mapas de bits, imágenes digitalizadas y fotografías, e imágenes prediseñadas. Las imágenes se pueden modificar y perfeccionar mediante las opciones de la barra de herramientas Imagen y algunas de las opciones de la barra de herramientas Dibujo. En algunos casos, es necesario desagrupar y convertir una imagen en objeto de dibujo para poder utilizar las opciones de la barra de herramientas Dibujo. 2DO CONTABILIDAD VESPERTINO “A” 69
- 70. COMPUTACIÓN BÁSICA II PASOS PARA INSERTAR UNA IMAGEN 1. Nos vamos a la opcion Insertar luego damos clic en imagen en este caso ya sea imagen desde la PC o una imagen prediseñada. 2. Seleccionamos la imagen en este caso desde la PC y damos clic en insertar. Ilustración 53 INSERTAR IMAGEN WORD 3. Y automáticamente se nos insertara la imagen. 2DO CONTABILIDAD VESPERTINO “A” 70
- 71. COMPUTACIÓN BÁSICA II PASOS PARA INSERTAR IMÁGENES PREDISEÑADAS. 1. Seleccionamos la opción INSERTAR 2. damos clic en IMÁGENES PREDISEÑADAS 3. Luego nos aparecerá un cuadro de dialogo donde debemos escribir el nombre de la imagen que buscamos y seleccionamos buscar. 2DO CONTABILIDAD VESPERTINO “A” 71
- 72. COMPUTACIÓN BÁSICA II 4. Damos clic sobre la imagen y automáticamente se colocara la imagen en nuestro documento. PASOS PARA INSERTAR FORMAS. 1. Seleccionamos la opción INSERTAR 2DO CONTABILIDAD VESPERTINO “A” 72
- 73. COMPUTACIÓN BÁSICA II 2. Damos clic en FORMAS. Ilustración 54 INSERTAR FORMAS 3. Seleccionamos la imagen que deseamos insertar y damos clic. 4. Automáticamente se insertara la forma deseada. 2DO CONTABILIDAD VESPERTINO “A” 73
- 74. COMPUTACIÓN BÁSICA II PASOS PARA COLOCARLE COLOR A LAS FORMAS 1. Damos clic sobre la forma y luego en la opción FORMATO de la parte superior. 2. Seleccionamos la opción de colores de ESTILOS DE FORMA. 2DO CONTABILIDAD VESPERTINO “A” 74
- 75. COMPUTACIÓN BÁSICA II Ilustración 55 COLOR DE FORMAS 3. Damos clic en el color que deseamos y automáticamente se colocara el color deseado. COMO INSERTAR UN GRÁFICO 1. Damos clic en la opción de INSERTAR y luego en GRÁFICO. 2. Nos saldrá una ventana con todos los diseños de los gráficos y seleccionamos el que deseamos. 2DO CONTABILIDAD VESPERTINO “A” 75
- 76. COMPUTACIÓN BÁSICA II Ilustración 56 GRAFICO ESTADISTICO 3. Luego damos clic en aceptar y listo automáticamente se insertara nuestro gráfico. 4. Luego de que nos saldrá la pantalla tanto de Excel con los datos y de Word automáticamente se insertó el grafico. 2DO CONTABILIDAD VESPERTINO “A” 76
- 77. COMPUTACIÓN BÁSICA II PASOS PARA INSERTAR SMARTART 1. Seleccionamos la opción INSERTAR. 2. Seleccionamos la opción SMARTART 3. Luego nos aparecerá una nueva ventana donde debemos seleccionar el modelo del SMARTART Ilustración 57 INSERTAR ORGANIGRAMA 2DO CONTABILIDAD VESPERTINO “A” 77
- 78. COMPUTACIÓN BÁSICA II 4. Damos clic en el modelo elegido y automáticamente se insertara en el documento. PASOS PARA PONERLE COLOR AL ORGANIGRAMA 1. Seleccionamos el SMARTART 2. Seleccionamos el color que deseamos ponerle y listo. 2DO CONTABILIDAD VESPERTINO “A” 78
- 79. COMPUTACIÓN BÁSICA II Ilustración 58 CAMBIAR COLOR AL ORGANIGRAMA 3. Damos clic y automáticamente se colocara el color elegido. TABLAS DE CONTENIDO E ILUSTRACIÓN Las tablas de contenido se crean aplicando estilos de título, como por ejemplo Título 1, Título 2 y Título 3, al texto que se desea incluir en las mismas. Microsoft Word busca estos títulos y, a continuación, inserta la tabla de contenido en el documento. 2DO CONTABILIDAD VESPERTINO “A” 79
- 80. COMPUTACIÓN BÁSICA II PASOS PARA INSERTAR TABLA DE CONTENIDO 1. Debemos de seleccionar una hoja en blanco donde vamos a insertar la tabla para ello nos vamos a la opción de DISEÑO DE PAGINA y luego SALTOS. 2. Seleccionamos la opción PAGINA SIGUIENTE. Ilustración 59 TABLAS DE CONTENIDO 3. Una vez que tenemos la ubicación de la tabla libre seleccionamos la opción REFERENCIA y luego la opción AGREGAR TEXTO 2DO CONTABILIDAD VESPERTINO “A” 80
- 81. COMPUTACIÓN BÁSICA II 4. Luego vamos seleccionando los títulos, subtitulo y seleccionando la opción AGREGAR TEXTO. 5. Una vez que ya hemos seleccionado el texto nos dirigimos al fichero de REFERENCIA y seleccionamos la opción TABLA DE CONTENIDO. 6. Luego seleccionamos el diseño que deseamos. 2DO CONTABILIDAD VESPERTINO “A” 81
- 82. COMPUTACIÓN BÁSICA II 7. Y automáticamente se insertara la tabla de contenido. PASOS PARA INSERTAR TABLA DE ILUSTRACION 1. Damos clic en el fichero de REFERENCIA y luego debemos seleccionar la imagen en su respectivo orden e ir colocándole el nombre a cada ilustración. 2DO CONTABILIDAD VESPERTINO “A” 82
- 83. COMPUTACIÓN BÁSICA II Ilustración 60 TABLA DE ILUSTRACION 2. Luego nos aparecerá el siguiente cuadro de dialogo en el cual debemos colocar el nombre de la ilustración. 2DO CONTABILIDAD VESPERTINO “A” 83
- 84. COMPUTACIÓN BÁSICA II 3. Y así sucesivamente hasta realizar el mismo proceso a todas las imágenes. 4. Después seleccionamos la opción de inserta TABLA DE ILUSTRACIONES. 5. Luego nos aparecerá el siguiente cuadro de dialogo en el cual debemos de seleccionar ACEPTAR 2DO CONTABILIDAD VESPERTINO “A” 84
- 85. COMPUTACIÓN BÁSICA II 6. Y así automáticamente se insertara la TABLA DE ILUSTRACIONES. MACROS Y SEGURIDAD PASOS PARA CREAR MACROS 1. Seleccionamos el fichero de VISTA y después la opción MACROS. Ilustración 61 MACROS Y SEGURIDAD 2. Luego se debe seleccionar la opcion GRABAR UN MACRO 2DO CONTABILIDAD VESPERTINO “A” 85
- 86. COMPUTACIÓN BÁSICA II 3. Luego nos aparecera la siguiente ventana, donde debemos llenar los datos del macro que deseamos crear. 3. Colocamos aceptar y a continuación saldrá la siguiente pantalla la cual debemos seleccionar el macro creado y agregar en la barra de ficheros. PASOS PARA ELIMINAR MACROS 1. Seleccionamos el fichero de VISTA y después la opción MACROS. Y damos clic en la opción de Ver macros. 2DO CONTABILIDAD VESPERTINO “A” 86
- 87. COMPUTACIÓN BÁSICA II Ilustración 62 PASO PARA ELIMINAR MACROS 2. Para lo cual nos aparecerá la siguiente ventana donde debemos elegir el macro que queremos eliminar. 3. Luego nos sale un aviso indicando si deseamos o no eliminar ese macro y debemos colocar que si deseamos eliminarlo. 4. Y como podrán ver el macro ya ha sido eliminado. 2DO CONTABILIDAD VESPERTINO “A” 87
- 88. COMPUTACIÓN BÁSICA II SEGURIDAD PASOS PARA CREAR SEGURIDAD DE UN DOCUMENTO 1. Seleccionamos el fichero ARCHIVO en la 5 opcion debemos escoger INFORMACION luego en PROTECCIÓN DE DOCUMENTO. Ilustración 63 SEGURIDAD 2. Despagamos las opciones y para este caso escogemos la opción de poner contraseña al documento. 2DO CONTABILIDAD VESPERTINO “A” 88
- 89. COMPUTACIÓN BÁSICA II RESTRINGIR EDICION PASOS PARA RESTRINGIR LA EDICIÓN DEL DOCUMENTO. 1. Seleccionamos la opn protección de documento luego la opción RESTRINGIR EDICION, luego nos aparecerá un cuadro de dialogo que debemos llenar con las indicaciones y luego seleccionar si aplicar protección. Ilustración 64 RESTRICIÓN DE EDICION 2. Nuevamente nos aparecerá un cuadro de dialogo para colocar una contraseña y colocamos aceptar. 2DO CONTABILIDAD VESPERTINO “A” 89
- 90. COMPUTACIÓN BÁSICA II MARCADORES Y REFERENCIAS PASOS PARA INSERTAR UN MARCADOR 1. Seleccione el elemento al que desee asignar un marcador o haga clic donde desee insertar un marcador. 2. En el menú Insertar, haga clic en Marcador. 3. En Nombre del marcador, escriba el nombre que va a asignar al marcador. 4. Haga clic en Agregar. Ilustración 65 MARCADORES Y REFERENCIAS COMO ELIMINAR UN MARCADOR 1. Se selecciona la opción de MARCADOR y automáticamente aparecerá el cuadro de dialogo con la opción para eliminar el marcador y solo se da clic en eliminar y rápidamente el marcador quedara eliminado. 2DO CONTABILIDAD VESPERTINO “A” 90
- 91. COMPUTACIÓN BÁSICA II Es una suite ofimática libre (código abierto y distribución gratuita) que incluye herramientas como procesador de textos, hoja de cálculo, presentaciones, herramientas para el dibujo vectorial y base de datos. Está disponible para varias plataformas, tales como Microsoft Windows, GNU/Linux, BSD, Solaris y Mac OS X. Soporta numerosos formatos de archivo, incluyendo como predeterminado el formato estándar ISO/IEC OpenDocument (ODF), entre otros formatos comunes, así como también soporta más de 110 idiomas, desde febrero del año 2010. INSTALACIÓN DE OPEN OFFICE ORG. 1. Abrimos el explorador de Windows y seleccionamos el archivo del instalador de open office. Ilustración 66 INSTALACIÓN DE OPEN OFFICE 2DO CONTABILIDAD VESPERTINO “A” 91
- 92. COMPUTACIÓN BÁSICA II 2. Esperamos que se cargue los archivos de la instalación. 2DO CONTABILIDAD VESPERTINO “A” 92
- 93. COMPUTACIÓN BÁSICA II 3. Luego seleccionamos la opción SIGUIENTE. 4. Después llenamos lo que nos sale a continuación y marcamos la primer opción. 5. Luego continuamos seleccionando las opciones SIGUIENTE. 2DO CONTABILIDAD VESPERTINO “A” 93
- 94. COMPUTACIÓN BÁSICA II 2DO CONTABILIDAD VESPERTINO “A” 94
- 95. COMPUTACIÓN BÁSICA II 6. Y para terminar con la instalación colocamos la opción FINALIZAR. 2DO CONTABILIDAD VESPERTINO “A” 95
- 96. COMPUTACIÓN BÁSICA II OPEN OFFICE ORG. WRITER PASAS PARA CREAR OPEN OFFICE WRITE 1. Se va a inicio y se selecciona el programa de Word para abrirlo directamente. 2. Después abrimos un nuevo documento de open office org. Ilustración 67 DOCUMENTO DE OPEN OFFICE 3. A continuación digitamos el texto que deseamos comunicarlos. 2DO CONTABILIDAD VESPERTINO “A” 96
- 97. COMPUTACIÓN BÁSICA II 4. Damos clic derecho para darle color al texto. 5. Después nos aparece una gama de colores y debemos seleccionar el color que deseamos. 2DO CONTABILIDAD VESPERTINO “A” 97
- 98. COMPUTACIÓN BÁSICA II Ilustración 68 CAMBIAR COLOR DE FUENTE OPEN 6. Para insertar una imagen prediseñada de fondo seleccionamos la opción de GALERIA. Y luego seleccionamos el fondo que más no agrade. Ilustración 69 INSERTAR FONDO EN OPEN OFFICE 2DO CONTABILIDAD VESPERTINO “A” 98
- 99. COMPUTACIÓN BÁSICA II 7. Damos clic AÑADIR, FONDO y luego en PAGINA y automáticamente se colocará. 2DO CONTABILIDAD VESPERTINO “A” 99
- 100. COMPUTACIÓN BÁSICA II PASOS PARA INSERTAR TABLA 1. Seleccionamos el texto al cual le queremos convertir en tabla y Damos clic en fichero TABLA Ilustración 70 INSERTAR TABLA OPEN OFICCE 2. Luego seleccionamos el número de columnas y filas deseamos tener en nuestra tabla y listo. 2DO CONTABILIDAD VESPERTINO “A” 100
- 101. COMPUTACIÓN BÁSICA II PASOS PARA PONERLO COLOR A LAS TABLAS. 1. Seleccionamos toda las celdas y automáticamente nos sale u cuadro de fuente en el cual debemos seleccionar el color deseado. Ilustración 71 CAMBIAR COLOR A LA TABLA PASOS PARA INSERTAR FORMAS 1. Nos vamos al fichero INSERTAR y en las opción desplegable escogemos las formas de acuerdo a la q deseamos. Ilustración 72 INSERTAR FORMAS 2DO CONTABILIDAD VESPERTINO “A” 101
- 102. COMPUTACIÓN BÁSICA II OPEN OFFICE org. CALC 1. Abrimos OPEN OFFICE org. CALC a partir del explorador. PASOS PARA DAR FORMATO DE CELDAS 1. Se ingresas los datos en cada celda y si deseamos combinar una celda con otro seleccionamos la siguiente opción Ilustración 73 OPEN CALC 2DO CONTABILIDAD VESPERTINO “A” 102
- 103. COMPUTACIÓN BÁSICA II PASOS PARA DAR FORMATO DE NÚMERO 1. Seleccionamos la columna o fila donde queremos insertar formato de número y luego escogemos el formato y simplemente damos clic ya sea %, $ Ilustración 74 FORMATO DE NUMERO Luego si deseamos cambiarle el color de letra la tabla de damos clic en COLO DE LA FUENTE. 2DO CONTABILIDAD VESPERTINO “A” 103
- 104. COMPUTACIÓN BÁSICA II PASOS PARA INSERTAR GRAFICO ESTADISTISTICO 1. Se debe seleccionar todos los datos que se desea que consten en el grafico y a continuación damos clic en el icono del gráfico. Ilustración 75 INSERTAR GRAFICOS ESTADISTICOS 2. Después de haber escogido el diseño debemos dar clic en FINALIZAR. 2DO CONTABILIDAD VESPERTINO “A” 104
- 105. COMPUTACIÓN BÁSICA II OPEN OFFICE org. IMPRESS Ilustración 76 OPEN OFFICE IMPRESS 2DO CONTABILIDAD VESPERTINO “A” 105
- 106. COMPUTACIÓN BÁSICA II PASOS PARA INSERTAR UNA IMAGEN DESDE LA PC 1. Se debe seleccionar el icono de imagen que se encuentra en las diapositivas. Ilustración 77 INSERTAR IMAGEN DESDE LA PC 2. Luego nos aparece una ventana para poder seleccionar la imagen que deseamos. 3. Y automáticamente se insertara la imagen. 2DO CONTABILIDAD VESPERTINO “A” 106
- 107. COMPUTACIÓN BÁSICA II El mismo proceso es para ingresar un grfico estadístico. Simplemente se da clic en el icono del grafico que aparece en la plantilla. Ilustración 78 INSERTAR GRAFICO 2DO CONTABILIDAD VESPERTINO “A” 107
- 108. COMPUTACIÓN BÁSICA II PASOS PARA INSERTAR UNA TABLA. 1. Debemos seleccionar la opción que encontramos para inserta como lo es el icono de una tabla. 2. Como se puede ver ya se ha insertado la tabla lo cual ya le hemos dado color desde opción para darle color a la tabla. 2DO CONTABILIDAD VESPERTINO “A” 108
- 109. COMPUTACIÓN BÁSICA II Ilustración 79 COLOR DE LA TABLA PASOS PARA INSERTAR ANIMACIONES. 1. Damos clic en el fichero de PRESENTACION y luego damos clic sobre la opción añadir animaciones. 2. Ahí nos saldrá una ventana con todas las opciones de animaciones para colocarle a cada diapositiva una acción. Ilustración 80 INSERTAR ANIMACION 2DO CONTABILIDAD VESPERTINO “A” 109
- 110. COMPUTACIÓN BÁSICA II 2DO CONTABILIDAD VESPERTINO “A” 110
- 111. COMPUTACIÓN BÁSICA II PRACTICAS I Tabla 1 PRACTICA N° 1 FORMATO DE CELDAS EJERCICIOS PORCENTAJE FECHA HORA MONEDA 645645 5245 58 55775 5888 858 1020022,00 2012-06-25 8:20:00 $ 3,50 35465 5686587 888 55554 77 88 2:56:00 2521200,0000% 23-12-13 a.m. $ 65,23 41 254 696 57575 666 51411 $ 78,25 681151 5692086 547,333333 57575 77 -50641 2DO CONTABILIDAD VESPERTINO “A” 111
- 112. COMPUTACIÓN BÁSICA II PRACTICA II Tabla 2 PRACTICA N° 2 VENTAS REALIZADAS 2012 VENDEDORES ENERO FEBRERO MARZO TOTAL FECHA JAIRO CORREA $ 7.200,00 $ 1.000,00 $ 789,00 $ 8.989,00 20/11/2012 ANA LUIS ALVARADO $ 956,00 $ 1.800,00 $ 3.500,00 $ 6.256,00 21/11/2012 CECIBEL CORDOVA $ 2.800,00 $ 5.000,00 $ 4.521,00 $ 12.321,00 21/11/2012 DIEGO CORTEZ $ 8.000,00 $ 789,00 $ 895,00 $ 9.684,00 22/11/2012 VIVIANA PALMA MOREIRA $ 3.800,00 $ 4.056,00 $ 2.200,00 $ 10.056,00 23/11/2012 EVA MENDOZA $ 2.089,00 $ 4.800,00 $ 3.542,00 $ 10.431,00 24/11/2012 DANIELA GUZMAN $ 3.500,00 $ 2.800,00 $ 1.698,00 $ 7.998,00 25/11/2012 ANTONELLA PAUTE $ 9.521,00 $ 698,00 $ 3.500,00 $ 13.719,00 26/11/2012 ANGEL ALBARRACIN $ 4.993,00 $ 3.500,00 $ 2.000,00 $ 10.493,00 27/11/2012 KEVIN VILLACIS $ 10.000,00 $ 3.656,00 $ 5.980,00 $ 19.636,00 28/11/2012 DIANA MAGALANES $ 2.956,00 $ 3.800,00 $ 4.256,00 $ 11.012,00 29/11/2012 MONICA PELAEZ $ 1.698,00 $ 3.200,00 $ 1.698,00 $ 6.596,00 29/11/2012 ANDREA MOSQUERA $ 7.800,00 $ 1.542,00 $ 800,00 $ 10.142,00 29/11/2012 EMMA FRANCO LEON $ 3.542,00 $ 2.998,00 $ 4.956,00 $ 11.496,00 29/11/2012 JENNIFER ENCALADA $ 1.998,00 $ 1.698,00 $ 2.800,00 $ 6.496,00 29/11/2012 $ $ $ $ TOTAL 70.853,00 41.337,00 43.135,00 155.325,00 2DO CONTABILIDAD VESPERTINO “A” 112
- 113. COMPUTACIÓN BÁSICA II PRACTICA III Tabla 3 PRACTICA N° 3 IMPORTADORA GUZMAN S.A NOMBRE: DANIELA GUZMAN LOZADA FEHCA: miércoles, 05 de diciembre de 2012 HORA: 10:20:00 FECHA PRECIO CODIGO CANTIDAD PRODUCTO VENDIDA UNITARIO SUBTOTAL (IVA 12%) TOTAL L025 100 MARTILLO 14/11/2012 $ 10,00 $ 1.000,00 $ 120,00 $ 1.120,00 L030 1 TALADRO 26/11/2012 $ 10,00 $ 10,00 $ 1,20 $ 11,20 L035 5 ARGOLLAS DE ACERO 27/11/2012 $ 100,00 $ 500,00 $ 60,00 $ 560,00 L040 10 BROCAS 29/11/2012 $ 0,50 $ 5,00 $ 0,60 $ 5,60 L045 20 ESPATULA DE ACERO 02/12/2012 $ 100,00 $ 2.000,00 $ 240,00 $ 2.240,00 L050 45 LIENZO 03/12/2012 $ 4,00 $ 180,00 $ 21,60 $ 201,60 L055 85 TUERCAS PEQUEÑAS 03/12/2012 $ 0,30 $ 25,50 $ 3,06 $ 28,56 L060 20 CLAVOS 03/12/2012 $ 100,00 $ 2.000,00 $ 240,00 $ 2.240,00 L065 11 PERNOS 04/12/2012 $ 0,95 $ 10,45 $ 1,25 $ 11,70 L070 2 PULIDORAS 04/12/2012 $ 6,85 $ 13,70 $ 1,64 $ 15,34 2DO CONTABILIDAD VESPERTINO “A” 113
- 114. COMPUTACIÓN BÁSICA II WEB – GRAFIA www.monografias.com/trabajos16/separata-de-word/separata-de- word.shtml#TABLAS#ixzz2HEqzBI8G www.ecured.cu www.buenastareas.com www.slideshare.com www.wikipedia.com www.wikipedia/yahoo.com www.aulafacil.com 2DO CONTABILIDAD VESPERTINO “A” 114