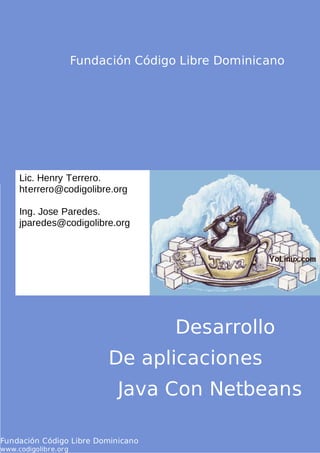
Modulo ii de_java[1]
- 1. Fundación Código Libre Dominicano Fundación Código Libre Dominicano Lic. Henry Terrero. hterrero@codigolibre.org Ing. Jose Paredes. jparedes@codigolibre.org Desarrollo De aplicaciones Java Con Netbeans Fundación Código Libre Dominicano www.codigolibre.org
- 2. EJERCICIO GUIADO. JAVA: INTRODUCCIÓN A LA POO Introducción a la Programación Orientada a Objetos La programación orientada a objetos es una nueva forma de entender la creación de programas. Esta filosofía de programación se basa en el concepto de objeto. Objeto Un objeto se define como un elemento que tiene unas propiedades y métodos. Un objeto posee unas características (ancho, alto, color, etc…) A las características de un objeto se les llama propiedades. Un objeto es un elemento “inteligente”. A un objeto se le puede dar órdenes y él obedecerá. A estas órdenes se les llama métodos. Con los métodos podemos cambiar las características del objeto, pedirle información, o hacer que el objeto reaccione de alguna forma. En Java todo son objetos. Veamos algunos ejemplos de uso de objetos en Java: Ejemplo 1 Supongamos que tenemos una etiqueta llamada etiTexto. Esta etiqueta es un objeto. Como objeto que es, la etiqueta etiTexto tiene una serie de características, como por ejemplo: el color de fondo, el tamaño, la posición que ocupa en la ventana, el ser opaca o no, el ser invisible o no, etc… Son las propiedades de la etiqueta. A una etiqueta le podemos dar órdenes, a través de métodos. A través de los métodos podemos por ejemplo cambiar las características del objeto. Por ejemplo, se puede cambiar el tamaño y posición de la etiqueta usando el método setBounds: etiTexto.setBounds(10,20,100,20); Normalmente, los métodos que permiten cambiar las características del objeto son métodos cuyo nombre empieza por set. Los métodos también permiten pedirle al objeto que me de información. Por ejemplo, podríamos usar el conocido método getText para recoger el texto que contenga la etiqueta y almacenarlo en una variable: String texto; texto = etiTexto.getText(); Los métodos que le piden información al objeto suelen tener un nombre que empieza por get. Los métodos también sirven para ordenarle al objeto que haga cosas. Por ejemplo, podemos ordenar a la etiqueta etiTexto que se vuelva a pintar en la ventana usando el método repaint: etiTexto.repaint(); Fundación Código Libre Dominicano
- 3. Ejemplo 2 Supongamos que tenemos un cuadro de texto llamado txtCuadro. Como todo en Java, un cuadro de texto es un objeto. Un objeto tiene propiedades, es decir, características. Nuestro cuadro de texto txtCuadro tiene características propias: un color de fondo, un ancho, un alto, una posición en la ventana, el estar activado o no, el estar visible o no, etc… A un objeto se le puede dar órdenes, llamadas métodos. Estas órdenes nos permiten cambiar las características del objeto, pedirle información, o simplemente pedirle al objeto que haga algo. Por ejemplo, podemos cambiar el color de fondo del cuadro de texto txtCuadro usando el método llamado setBackground: txtCuadro.setBackground(Color.RED); Otros métodos que permiten cambiar las propiedades del objeto txtCuadro son: setVisible - permite poner visible / invisible el cuadro de texto setEnabled - permite activar / desactivar el cuadro de texto setEditable - permite hacer que se pueda escribir o no en el cuadro de texto setText - permite introducir un texto en el cuadro de texto setBounds - permite cambiar el tamaño y posición del objeto setToolTipText - permite asociar un texto de ayuda al cuadro de texto etc… Un objeto nos da información sobre él. Para pedirle información a un objeto usaremos métodos del tipo get. Por ejemplo, para pedirle al cuadro de texto el texto que contiene, usaremos el método getText: String cadena = txtCuadro.getText(); Otros métodos que le piden información al cuadro de texto son: getWidth - te dice la anchura que tiene el cuadro de texto getHeight - te dice el alto que tiene el cuadro de texto getSelectedText - te devuelve el texto que está seleccionado dentro del cuadro de texto getToolTipText - te dice el texto de ayuda que tiene asociado el cuadro de texto etc… También se le puede dar al objeto simplemente órdenes para que haga algo. Por ejemplo, podemos ordenar al cuadro de texto txtCuadro que seleccione todo el texto que contiene en su interior a través del método selectAll: txtCuadro.selectAll(); Otros métodos que ordenan al cuadro de texto son: repaint - le ordena al cuadro de texto que se vuelva a pintar copy - le ordena al cuadro de texto que copie el texto que tenga seleccionado cut - le ordena al cuadro de texto que corte el texto que tenga seleccionado paste - le ordena al cuadro que pegue el texto que se hubiera copiado o cortado etc… Fundación Código Libre Dominicano
- 4. Clase Todo objeto es de una “clase” determinada, o dicho de otra forma, tiene un “tipo de datos” determinado. Por ejemplo, las etiquetas que se usan en las ventanas son objetos que pertenecen a la clase JLabel. Los cuadros de texto en cambio son objetos de la clase JTextField. Para poder usar un objeto hay que declararlo y construirlo. Declarar un Objeto La declaración de un objeto es algo similar a la declaración de una variable. Es en este momento cuando se le da un nombre al objeto. Para declarar un objeto se sigue la siguiente sintaxis: Clase nombreobjeto; Por ejemplo, para declarar la etiqueta del ejemplo 1, se usaría el siguiente código: JLabel etiTexto; Para declarar, en cambio, el cuadro de texto del ejemplo 2, se usaría el siguiente código: JTextField txtCuadro; Construir un Objeto En el momento de la “construcción” de un objeto, se le asignan a este una serie de propiedades iniciales. Es decir, unas características por defecto. Se puede decir que es el momento en que “nace” el objeto, y este nace ya con una forma predeterminada, que luego el programador podrá cambiar usando los métodos del objeto. Es necesario construir el objeto para poder usarlo. La construcción del objeto se hace a través del siguiente código general: nombreobjeto = new Clase(); Por ejemplo, para construir la etiqueta del ejemplo 1, se haría lo siguiente: etiTexto = new JLabel(); Para construir el cuadro de texto del ejemplo 2, se haría lo siguiente: txtCuadro = new JTextField(); NOTA. En algunos casos, la sintaxis de la declaración y la construcción se une en una sola línea. Por ejemplo, supongamos que queremos declarar la etiqueta etiTexto y construirla todo en una línea, entonces se puede hacer lo siguiente: JLabel etiTexto = new JLabel(); En general, para declarar y construir un objeto en una sola línea se sigue la siguiente sintaxis: Clase nombreobjeto = new Clase(); Fundación Código Libre Dominicano
- 5. La Clase como generadora de objetos Conociendo la Clase, se pueden crear tantos objetos de dicha Clase como se quiera. Es decir, la Clase de un objeto funciona como si fuera una plantilla a partir de la cual fabricamos objetos iguales. Todos los objetos creados a partir de una clase son iguales en un primer momento (cuando se construyen) aunque luego el programador puede dar forma a cada objeto cambiando sus propiedades. Por ejemplo, la Clase JLabel define etiquetas. Esto quiere decir que podemos crear muchas etiquetas usando esta clase: JLabel etiTexto = new JLabel(); JLabel etiResultado = new JLabel(); JLabel etiDato = new JLabel(); En el ejemplo se han declarado y construido tres etiquetas llamadas etiTexto, etiResultado y etiDato. Las tres etiquetas en este momento son iguales, pero a través de los distintos métodos podemos dar forma a cada una: etiTexto.setBackground(Color.RED); etiTexto.setText(“Hola”); etiResultado.setBackground(Color.GREEN); etiResultado.setText(“Error”); etiDato.setBackground(Color.BLUE); etiDato.setText(“Cadena”); En el ejemplo se le ha dado, usando el método setBackground, un color a cada etiqueta. Y se ha cambiado el texto de cada una. Se le da forma a cada etiqueta. EJERCICIO Hasta ahora ha usado objetos aunque no tenga mucha conciencia de ello. Por ejemplo ha usado botones. Como ejercicio se propone lo siguiente: - ¿Cuál es el nombre de la clase de los botones normales que usa en sus ventanas? - ¿Cómo declararía un botón llamado btnAceptar, y otro llamado btnCancelar? - ¿Cómo construiría dichos botones? - Indique algunos métodos para cambiar propiedades de dichos botones (métodos set) - Indique algunos métodos para pedirle información a dichos botones (métodos get) - Indique algún método para dar órdenes a dichos botones (algún método que no sea ni set ni get) Fundación Código Libre Dominicano
- 6. CONCLUSIÓN Un Objeto es un elemento que tiene una serie de características llamadas PROPIEDADES. Por otro lado, al objeto se le pueden dar órdenes que cumplirá de inmediato. A dichas órdenes se les denomina MÉTODOS. Los métodos se pueden dividir básicamente en tres tipos: Para cambiar las propiedades del objeto (Métodos set) Para pedir información al objeto (Métodos get) Para dar órdenes al objeto. Todo objeto pertenece a una CLASE. La CLASE nos permite declarar objetos y construirlos: Declaración: CLASE nombreobjeto; Construcción: nombreobjeto = new CLASE(); Declaración y Construcción en una misma línea CLASE nombreobjeto = new CLASE(), En la construcción de un objeto se asignan unas propiedades (características) por defecto al objeto que se construye, aunque luego, estas características pueden ser cambiadas por el programador. Fundación Código Libre Dominicano
- 7. EJERCICIO GUIADO. JAVA: POO. CLASES PROPIAS Objetos propios del lenguaje Hasta el momento, todos los objetos que ha usado a la hora de programar en Java, han sido objetos incluidos en el propio lenguaje, que se encuentran disponibles para que el programador los use en sus programas. Estos objetos son: las etiquetas (JLabel), botones (JButton), los cuadros de texto (JTextField), cuadros de verificación (JCheckBox), botones de opción (JRadioButton), colores (Color), imágenes de icono (ImageIcon), modelos de lista (DefaultListModel), etc, etc. Todos estos objetos, por supuesto, pertenecen cada uno de ellos a una Clase: Las etiquetas son objetos de la clase JLabel, los botones son objetos de la clase JButton, etc. Todos estos objetos tienen propiedades que pueden ser cambiadas en la ventana de diseño: Ancho, alto, color, alineación, etc. Aunque también poseen métodos que nos permiten cambiar estas propiedades durante la ejecución del programa: setText cambia el texto del objeto, setBackground cambia el color de fondo del objeto, setVisible hace visible o invisible al objeto, setBounds cambia el tamaño y la posición del objeto, etc. En cualquier momento le podemos pedir a un objeto que nos de información sobre sí mismo usando los métodos get: getText obtenemos el texto que tenga el objeto, getWidth obtenemos la anchura del objeto, getHeight obtenemos la altura del objeto, etc. Los objetos son como “pequeños robots” a los que se les puede dar órdenes, usando los métodos que tienen disponible. Por ejemplo, le podemos decir a un objeto que se pinte de nuevo usando el método repaint, podemos ordenarle a un cuadro de texto que coja el cursor, con el método requestFocus, etc. Todos estos objetos, con sus propiedades y métodos, nos facilitan la creación de nuestros programas. Pero a medida que nos vamos introduciendo en el mundo de la programación y nos especializamos en un tipo de programa en concreto, puede ser necesaria la creación de objetos propios, programados por nosotros mismos, de forma que puedan ser usados en nuestros futuros programas. Fundación Código Libre Dominicano
- 8. Objetos propios A la hora de diseñar un objeto de creación propia, tendremos que pensar qué propiedades debe tener dicho objeto, y métodos serán necesarios para poder trabajar con él. Dicho de otra forma, debemos pensar en qué características debe tener el objeto y qué órdenes le podré dar. Para crear objetos propios hay que programar la Clase del objeto. Una vez programada la Clase, ya podremos generar objetos de dicha clase, declarándolos y construyéndolos como si de cualquier otro objeto se tratara. A continuación se propondrá un caso práctico de creación de objetos propios, con el que trabajaremos en las próximas hojas. Lo que viene a continuación es un planteamiento teórico de diseño de una Clase de Objetos. Fundación Código Libre Dominicano
- 9. CASO PRÁCTICO: MULTICINES AVENIDA Planteamiento Los Multicines Avenida nos encargan un programa para facilitar las distintas gestiones que se realizan en dichos multicines. El multicine cuenta con varias salas, y cada una de ellas genera una serie de información. Para facilitar el control de la información de cada sala programaremos una Clase de objeto a la que llamaremos SalaCine. La Clase SalaCine La Clase SalaCine definirá características de una sala de cine, y permitirá crear objetos que representen salas de cine. Cuando la Clase SalaCine esté programada, se podrán hacer cosas como las que sigue: Los Multicines Avenida tienen una sala central donde se proyectan normalmente los estrenos. Se podría crear un objeto llamado central de la clase SalaCine de la siguiente forma: SalaCine central; Por supuesto, este objeto puede ser construido como cualquier otro: central = new SalaCine(); El objeto central representará a la sala de cine central de los Multicines Avenida. Otro ejemplo. Los Multicines Avenida tienen una sala donde proyectan versiones originales. Se podría crear un objeto llamado salaVO de la clase SalaCine de la siguiente forma: SalaCine salaVO; //declaración salaVO = new SalaCine(); //construcción Propiedades de los objetos de la clase SalaCine A la hora de decidir las propiedades de un objeto de creación propia, tenemos que preguntarnos, ¿qué información me interesa almacenar del objeto? Trasladando esta idea a nuestro caso práctico, ¿qué información me interesaría tener de cada sala de cine? Para este ejemplo supondremos que de cada sala de cine nos interesa tener conocimiento de las siguientes características (propiedades): - Aforo: define el número de butacas de la sala (un número entero). - Ocupadas: define el número de butacas ocupadas (un número entero). - Película: define la película que se está proyectando en el momento en la sala (una cadena de texto) - Entrada: define el precio de la entrada (un número double) Fundación Código Libre Dominicano
- 10. Valores por defecto de los objetos SalaCine Cuando se construye un objeto, se asignan unos valores por defecto a sus propiedades. Por ejemplo, cuando se construye una etiqueta (Clase JLabel), esta tiene un tamaño inicial definido, un color, etc. Lo mismo se tiene que hacer con los objetos propios que definimos. Es necesario decidir qué valores tendrá las propiedades del objeto al construirse. En nuestro caso, las características de un objeto SalaCine en el momento de construirse serán las siguientes: Aforo: 100 Ocupadas: 0 Película: “” (la cadena vacía) Entrada: 5,00 Observa este código, en él construimos el objeto correspondiente a la sala central del multicine: SalaCine central; central = new SalaCine(); En este momento (en el que el objeto central está recién construido) este objeto tiene asignado un aforo de 100, el número de butacas ocupadas es 0, la película que se proyecta en la sala central es “” y la entrada para esta sala es de 5 euros. Los valores por defecto que se asignan a los objetos de una clase son valores arbitrarios que el programador decidirá según su conveniencia. Métodos de los objetos SalaCine Para comunicarnos con los objetos de la Clase SalaCine que construyamos, tendremos que disponer de un conjunto de métodos que nos permitan asignar valores a las propiedades de los objetos, recoger información de dichos objetos y que le den órdenes al objeto. Será el programador el que decida qué métodos le interesará que posea los objetos de la Clase que está programando. Para nuestro caso particular, supondremos que los objetos de la Clase SalaCine deberán tener los siguientes métodos: Métodos de cambio de propiedades (Métodos set) setAforo - asignará un aforo a la sala de cine setOcupadas - asignará una cantidad de butacas ocupadas a la sala de cine setLibres - asignará una cantidad de butacas libres a la sala de cine setPelicula - asignará un título de película a la sala de cine setEntrada - fijará el precio de las entradas a la sala de cine Gracias a estos métodos podemos dar forma a un objeto SalaCine recién creado. Por ejemplo, supongamos que queremos crear el objeto que representa la sala de versiones originales. Resulta que esta sala tiene de aforo 50 localidades, que se está proyectando la película “Metrópolis” y que la entrada para ver la película es de 3 euros. La sala está vacía de momento. Fundación Código Libre Dominicano
- 11. Para crear el objeto, se usaría el siguiente código: //Se construye el objeto SalaCine salaVO; salaVO = new SalaCine(); //Se le asignan características salaVO.setAforo(50); //aforo 50 salaVO.setPelicula(“Metrópolis”); //la película que se proyecta salaVO.setEntrada(3); //entrada a 3 euros Al construir el objeto salaVO tiene por defecto los valores siguientes en sus propiedades: Aforo: 100 Ocupadas: 0 Película: “” Entrada: 5,00 Gracias a los métodos disponibles hemos asignados estos nuevos valores: Aforo: 50 Ocupadas: 0 Película: “Metrópolis” Entrada: 3,00 Métodos para pedirle información al objeto (Métodos get) Se programarán los siguientes métodos get en la clase SalaCine: getAforo - devuelve el aforo que tiene el objeto getOcupadas - devuelve el número de butacas ocupadas que tiene el objeto getLibres - devuelve el número de butacas que tiene libres el objeto getPorcentaje - devolverá el porcentaje de ocupación de la sala getIngresos - devolverá los ingresos producidos por la sala (entradas vendidas por precio) getPelicula - devolverá el título de la película que se está proyectando getEntrada - devolverá el precio de la entrada asignado al objeto Estos métodos nos permitirán obtener información de un objeto del tipo SalaCine. Por ejemplo, supongamos que tenemos el objeto llamado central (correspondiente a la sala principal del multicine), para obtener la película que se está proyectando en dicha sala solo habría que usar este código: String peli; //una variable de cadena peli = central.getPelicula(); O, por ejemplo, para saber los ingresos producidos por la sala central… double ingresos; ingresos = central.getIngresos(); Métodos para dar órdenes al objeto Se programarán los siguientes métodos para dar órdenes a los objetos de la clase SalaCine. Fundación Código Libre Dominicano
- 12. vaciar - Este método pondrá el número de plazas ocupadas a cero y le asignará a la película la cadena vacía. entraUno - Este método le dice al objeto que ha entrado una nueva persona en la sala. (Esto debe producir que el número de plazas ocupadas aumente en uno) RESUMEN SALACINE He aquí un resumen de la Clase de objetos SalaCine, la cual se programará en la próxima hoja: Clase de objetos: SalaCine Propiedades de los objetos SalaCine: Aforo - número entero (int) Ocupadas - número entero (int) Película - cadena (String) Entrada - número decimal (double) Valores por defecto de los objetos del tipo SalaCine: Aforo: 100 Ocupadas: 0 Película: (cadena vacía) Entrada: 5 Métodos de los objetos del tipo SalaCine: Métodos de asignación de propiedades (set) setAforo - modifica la propiedad Aforo setOcupadas - modifica la propiedad Ocupadas setLibres - modifica la propiedad Ocupadas también setPelicula - modifica la propiedad Película setEntrada - modifica la propiedad Entrada Métodos de petición de información (get) getAforo - devuelve el valor de la propiedad Aforo gnetOcupadas- devuelve el valor de la propiedad Ocupadas getLibres - devuelve el número de butacas libres getPorcentaje - devuelve el porcentaje de ocupación de la sala getIngresos - devuelve los ingresos obtenidos por la venta de entradas getPelicula - devuelve el valor de la propiedad Película getEntrada - devuelve el valor de la propiedad Entrada Métodos de orden Vaciar - vacía la ocupación de la sala y borra la película entraUno - le indica al objeto que ha entrado una persona más en la sala Fundación Código Libre Dominicano
- 13. Fundación Código Libre Dominicano
- 14. EJERCICIO PRÁCTICO Supongamos que programamos una Clase de objetos llamada Rectangulo, la cual permitirá construir objetos que representen a rectángulos. - ¿Cómo declararía y construiría un objeto llamado suelo del tipo Rectangulo? - Supongamos que las propiedades de los objetos de la clase Rectangulo sean las siguientes: o Base (double) o Altura (double) ¿Qué métodos de tipo set programaría para cambiar las propiedades de los objetos del tipo Rectangulo? - Como ejemplo de los métodos anteriores, suponga que quiere asignar al objeto suelo una base de 30 y una altura de 50. ¿Qué código usaría? - Teniendo en cuenta que nos puede interesar conocer el área de un objeto Rectangulo y su perímetro, y teniendo en cuenta que los objetos Rectangulo tienen dos propiedades (Base y Altura), ¿qué cuatro métodos get serían interesantes de programar para los objetos del tipo Rectangulo? - Teniendo en cuenta los métodos del punto 4. Supongamos que quiero almacenar en una variable double llamada area el área del objeto suelo. ¿Qué código usaría? Y si quiero almacenar el perímetro del objeto suelo en una variable llamada peri? CONCLUSIÓN Para crear un objeto propio, necesita tener claro lo siguiente: Nombre de la Clase del objeto. Propiedades que tendrán los objetos de dicha clase. Valores iniciales que tendrán las propiedades cuando se construya cada objeto. Métodos que serán interesantes de programar: Métodos de ajuste de propiedades (set) Métodos de petición de información (get) Métodos de orden Una vez que se tenga claro lo anterior, se podrá empezar la programación de la Clase de objetos. Fundación Código Libre Dominicano
- 15. EJERCICIO GUIADO. JAVA: POO. PROGRAMACIÓN DE UNA CLASE Programación de una Clase En este ejercicio guiado, crearemos la Clase SalaCine, que hemos descrito en la hoja anterior. Luego, a partir de esta clase, fabricaremos objetos representando salas de cine, y los usaremos en un proyecto Java. Recuerda las características que hemos decidido para la Clase SalaCine en la hoja anterior: CLASE SALACINE Nombre de la Clase: SalaCine Propiedades de los objetos SalaCine: Aforo - número entero (int) Ocupadas - número entero (int) Película - cadena (String) Entrada - número decimal (double) Valores por defecto de los objetos del tipo SalaCine: Aforo: 100 Ocupadas: 0 Película: (cadena vacía) Entrada: 5 Métodos de los objetos del tipo SalaCine: Métodos de asignación de propiedades (set) setAforo - modifica la propiedad Aforo setOcupadas - modifica la propiedad Ocupadas setLibres - modifica la propiedad Ocupadas también setPelicula - modifica la propiedad Película setEntrada - modifica la propiedad Entrada Métodos de petición de información (get) getAforo - devuelve el valor de la propiedad Aforo getOcupadas - devuelve el valor de la propiedad Ocupadas getLibres - devuelve el número de butacas libres getPorcentaje - devuelve el porcentaje de ocupación de la sala getIngresos - devuelve los ingresos obtenidos por la venta de entradas getPelicula - devuelve el valor de la propiedad Película getEntrada - devuelve el valor de la propiedad Entrada Métodos de orden Vaciar - vacía la ocupación de la sala y borra la película entraUno - le indica al objeto que ha entrado una persona más en la sala Fundación Código Libre Dominicano
- 16. PROGRAMACIÓN DE UNA CLASE Fichero de la Clase La programación de una clase de objetos se realiza en un fichero aparte, cuyo nombre es exactamente el mismo que el de la propia clase, y cuya extensión es .java. Por ejemplo, si queremos programar la clase SalaCine, esto se debe hacer en un fichero llamado: SalaCine.java Cuando programemos esta clase dentro de NetBeans, veremos las facilidades que nos proporciona este para la creación de la clase. De momento, solo veremos de forma teórica como hay que programar la clase. (No tiene que introducir lo que viene a continuación en ningún sitio) Estructura básica de la Clase Dentro del fichero de la clase, comenzará la programación de esta de la siguiente forma: public class SalaCine { } La programación de una clase comienza siempre con una línea de código como la que sigue: public class NombreDeLaClase { } Toda la programación de la clase se introducirá dentro de las dos llaves. Propiedades de la Clase Lo primero que se debe introducir en la clase que se está programando son las propiedades. Las propiedades de una clase son básicamente variables globales de ésta. Si introducimos las propiedades de la clase SalaCine, esta nos quedaría así: public class SalaCine { int Aforo; int Ocupadas; String Película; double Entrada; } Constructor de la Clase Cuando se planteó la clase SalaCine, se tuvo que decidir qué valores iniciales deberían tener las propiedades de la clase. Para asignar estos valores iniciales, es necesario programar lo que se denomina el Constructor. Fundación Código Libre Dominicano
- 17. El Constructor de una clase es un método (un procedimiento para entendernos) un poco especial, ya que debe tener el mismo nombre de la clase y no devuelve nada, pero no lleva la palabra void. Dentro del constructor se inicializan las propiedades de la clase. En general, la programación del constructor sigue la siguiente sintaxis: public NombreDeLaClase() { propiedad1 = valor; propiedad2 = valor; etc… } La clase SalaCine, añadiendo el Constructor, tendrá el siguiente aspecto: public class SalaCine { int Aforo; int Ocupadas; String Película; double Entrada; //Constructor public SalaCine() { Aforo = 100; Ocupadas = 0; Pelicula = “”; Entrada = 5.0; } } Observa como usamos el constructor de la clase SalaCine para asignar a cada propiedad los valores por defecto decididos en el diseño de la clase que se hizo en la hoja anterior. Métodos del tipo set Todas las clases suelen contener métodos del tipo set. Recuerda que estos métodos permiten asignar valores a las propiedades de la clase. Debes tener en cuenta también que cuando se habla de método de una clase, en realidad se está hablando de un procedimiento o función, que puede recibir como parámetro determinadas variables y que puede devolver valores. Los métodos del tipo set son básicamente procedimientos que reciben valores como parámetros que introducimos en las propiedades. Estos métodos no devuelven nada, así que son void. Se recomienda, que el parámetro del procedimiento se llame de forma distinta a la propiedad que se asigna. Veamos la programación del método setAforo, de la clase SalaCine: public void setAforo(int afo) { Aforo = afo; } Fundación Código Libre Dominicano Constructor
- 18. Observa este método: 1. Es void, es decir, no devuelve nada (el significado de la palabra public se verá más adelante) 2. El método recibe como parámetro una variable del mismo tipo que la propiedad que queremos modificar (en este caso int) y un nombre que se recomienda que no sea igual al de la propiedad (en nuestro caso, afo, de aforo) 3. Puedes observar que lo que se hace simplemente en el método es asignar la variable pasada como parámetro a la propiedad. La mayoría de los procedimientos set usados para introducir valores en las propiedades tienen la misma forma. Aquí tienes la programación de los demás procedimientos set de la clase SalaCine. //Método setOcupadas public void setOcupadas(int ocu) { Ocupadas = ocu; } //Método setPelicula public void setPelicula(String peli) { Pelicula = peli; } //Método setEntrada public void setEntrada(double entra) { Entrada = entra; } Hay un método set de la clase SalaCine llamado setLibres cuya misión es asignar el número de localidades libres del cine. Sin embargo la clase SalaCine no tiene una propiedad “Libres”. En realidad, este método debe modificar el número de localidades ocupadas. Observa su programación: //Método setLibres public void setLibres(int lib) { int ocu; ocu = Aforo – lib; Ocupadas = ocu; } Al asignar un número de localidades ocupadas, estamos asignando indirectamente el número de localidades libres. Como puedes observar en el método, lo que se hace es calcular el número de localidades ocupadas a partir de las libres, y asignar este valor a la propiedad Ocupadas. No se pensó en crear una propiedad de la clase llamada Libres ya que en todo momento se puede saber cuantas localidades libres hay restando el Aforo menos las localidades Ocupadas. La clase SalaCine, añadiendo los métodos set, quedaría de la siguiente forma: Fundación Código Libre Dominicano
- 19. public class SalaCine { int Aforo; int Ocupadas; String Película; double Entrada; //Constructor public SalaCine() { Aforo = 100; Ocupadas = 0; Pelicula = “”; Entrada = 5.0; } //Métodos set //Método setAforo public void setAforo(int afo) { Aforo = afo; } //Método setOcupadas public void setOcupadas(int ocu) { Ocupadas = ocu; } //Método setPelicula public void setPelicula(String peli) { Pelicula = peli; } //Método setEntrada public void setEntrada(double entra) { Entrada = entra; } //Método setLibres public void setLibres(int lib) { int ocu; ocu = Aforo – lib; Ocupadas = ocu; } } Métodos del tipo get Al igual que los métodos set, los métodos get son muy fáciles de programar ya que suelen tener siempre la misma forma. Estos métodos no suelen llevar parámetros y devuelven el valor de la propiedad correspondiente usando la típica instrucción return usada tanto en las funciones. Por tanto, un método get nunca es void. Siempre será del mismo tipo de datos que la propiedad que devuelve. Fundación Código Libre Dominicano Métodos Set
- 20. Veamos la programación del método getAforo: //Método getAforo public int getAforo() { return Aforo; } Como puedes ver el método simplemente devuelve el valor de la propiedad Aforo. Como esta propiedad es int, el método es int. Los métodos que devuelven el resto de las propiedades son igual de sencillos de programar: //Método getOcupadas public int getOcupadas() { return Ocupadas; } //Método getPelicula public String getPelicula() { return Película; } //Método getEntrada public double getEntrada() { return Entrada; } Todos estos métodos son iguales. Solo tienes que fijarte en el tipo de datos de la propiedad que devuelven. Existen otros métodos get que devuelven cálculos realizados con las propiedades. Estos métodos realizan algún cálculo y luego devuelven el resultado. Observa el siguiente método get: //Método getLibres public int getLibres() { int lib; lib = Aforo – Ocupadas; return lib; } No existe una propiedad Libres, por lo que este valor debe ser calculado a partir del Aforo y el número de localidades Ocupadas. Para ello restamos y almacenamos el valor en una variable a la que hemos llamado lib. Luego devolvemos dicha variable. Los dos métodos get que quedan por programar de la clase SalaCine son parecidos: //Método getPorcentaje public double getPorcentaje() { double por; por = (double) Ocupadas / (double) Aforo * 100.0; return por; } Este método calcula el porcentaje de ocupación de la sala (es un valor double) //Método getIngresos public double getIngresos() { double ingre; Fundación Código Libre Dominicano
- 21. ingre = Ocupadas * Entrada; return ingre; } Los ingresos se calculan multiplicando el número de entradas por lo que vale una entrada. La clase SalaCine una vez introducidos los métodos get quedaría de la siguiente forma: public class SalaCine { int Aforo; int Ocupadas; String Película; double Entrada; //Constructor public SalaCine() { Aforo = 100; Ocupadas = 0; Pelicula = “”; Entrada = 5.0; } //Métodos set //Método setAforo public void setAforo(int afo) { Aforo = afo; } //Método setOcupadas public void setOcupadas(int ocu) { Ocupadas = ocu; } //Método setPelicula public void setPelicula(String peli) { Pelicula = peli; } //Método setEntrada public void setEntrada(double entra) { Entrada = entra; } //Método setLibres public void setLibres(int lib) { int ocu; ocu = Aforo – lib; Ocupadas = ocu; } //Métodos get //Método getAforo public int getAforo() { return Aforo; Fundación Código Libre Dominicano Métodos Get
- 22. } //Método getOcupadas public int getOcupadas() { return Ocupadas; } //Método getPelicula public String getPelicula() { return Película; } //Método getEntrada public double getEntrada() { return Entrada; } //Método getLibres public int getLibres() { int lib; lib = Aforo – Ocupadas; return lib; } //Método getPorcentaje public double getPorcentaje() { double por; por = (double) Ocupadas / (double) Aforo * 100.0; return por; } //Método getIngresos public double getIngresos() { double ingre; ingre = Ocupadas * Entrada; return ingre; } } Métodos de orden Para finalizar la programación de la clase SalaCine, se programarán los dos métodos de orden que hemos indicado en el planteamiento de la clase. Estos métodos suelen realizar alguna tarea que involucra a las propiedades de la clase, modificándola internamente. No suelen devolver ningún valor, aunque pueden recibir parámetros. Fundación Código Libre Dominicano Métodos Get
- 23. Veamos la programación del método Vaciar, cuyo objetivo es vaciar la sala y quitar la película en proyección: //Método Vaciar public void Vaciar() { Ocupadas = 0; Película = “”; } Como se puede observar, es un método muy sencillo, ya que simplemente cambia algunas propiedades de la clase. El método entraUno es también muy sencillo de programar. Este método le indica al objeto que ha entrado un nuevo espectador. Sabiendo esto, el objeto debe aumentar en uno el número de localidades ocupadas: //Método entraUno public void entraUno() { Ocupadas++; } Añadiendo estos dos últimos métodos, la programación de la clase SalaCine quedaría finalmente como sigue: public class SalaCine { int Aforo; int Ocupadas; String Película; double Entrada; //Constructor public SalaCine() { Aforo = 100; Ocupadas = 0; Pelicula = “”; Entrada = 5.0; } //Métodos set //Método setAforo public void setAforo(int afo) { Aforo = afo; } //Método setOcupadas public void setOcupadas(int ocu) { Ocupadas = ocu; } //Método setPelicula public void setPelicula(String peli) { Pelicula = peli; } //Método setEntrada public void setEntrada(double entra) { Entrada = entra; } Fundación Código Libre Dominicano Propiedades (variables globales) Constructor Métodos Set
- 24. //Método setLibres public void setLibres(int lib) { int ocu; ocu = Aforo – lib; Ocupadas = ocu; } Fundación Código Libre Dominicano
- 25. //Métodos get //Método getAforo public int getAforo() { return Aforo; } //Método getOcupadas public int getOcupadas() { return Ocupadas; } //Método getPelicula public String getPelicula() { return Película; } //Método getEntrada public double getEntrada() { return Entrada; } //Método getLibres public int getLibres() { int lib; lib = Aforo – Ocupadas; return lib; } //Método getPorcentaje public double getPorcentaje() { double por; por = (double) Ocupadas / (double) Aforo * 100.0; return por; } //Método getIngresos public double getIngresos() { double ingre; ingre = Ocupadas * Entrada; return ingre; } //Métodos de orden //Método Vaciar public void Vaciar() { Ocupadas = 0; Película = “”; } //Método entraUno public void entraUno() { Ocupadas++; } Fundación Código Libre Dominicano Métodos Get Métodos de orden y otros métodos.
- 26. } Fundación Código Libre Dominicano
- 27. EJERCICIOS RECOMENDADOS Supongamos que tenemos una clase llamada Rectangulo que nos permitirá generar objetos de tipo rectángulo. Sea el planteamiento de la clase Rectangulo el que sigue: CLASE RECTANGULO Nombre de la clase: Rectangulo Propiedades de los objetos de la clase Rectangulo: Base (double) Altura (double) Valores iniciales de las propiedades de los objetos de la clase Rectangulo: Base – 100 Altura – 50 Métodos: Métodos set: setBase – permite asignar un valor a la propiedad Base. setAltura – permite asignar un valor a la propiedad Altura. Métodos get: getBase – devuelve el valor de la propiedad Base getAltura – devuelve el valor de la propiedad Altura getArea – devuelve el área del rectángulo getPerímetro – devuelve el perímetro del rectángulo Otros métodos: Cuadrar – este método debe hacer que la Altura tenga el valor de la Base. SE PIDE: Realiza (en papel) la programación de la clase Rectangulo a partir del planteamiento anterior. Fundación Código Libre Dominicano
- 28. CONCLUSIÓN La programación de una clase se realiza en un fichero que tiene el mismo nombre que la clase y extensión .java La estructura general de una clase es la siguiente: public class NombreClase { Propiedades (variables globales) Constructor Métodos set Métodos get Métodos de orden y otros métodos } El Constructor es un procedimiento que no devuelve nada pero que no es void. El constructor debe llamarse igual que la clase y se usa para asignar los valores iniciales a las propiedades. Los métodos set son void y reciben como parámetro un valor que se asigna a la propiedad correspondiente. Los métodos get no tienen parámetros y devuelven el valor de una propiedad de la clase, aunque también pueden realizar cálculos y devolver sus resultados. Los métodos de orden realizan alguna tarea específica y a veces modifican las propiedades de la clase de alguna forma. Fundación Código Libre Dominicano
- 29. EJERCICIO GUIADO. JAVA: CUADROS DE VERIFICACIÓN 4. Realiza un nuevo proyecto. 5. En la ventana principal debes añadir lo siguiente: f. Un botón “Aceptar” llamado btnAceptar. g. Una etiqueta con borde llamada etiResultado. 8. Añade también tres cuadros de verificación. Estos cuadros son objetos del tipo JCheckBox. 9. Añade tres JCheckBox y cambia el texto de ellos, de forma que aparezca “Perro”, “Gato” y “Ratón”. 10.Debe cambiar el nombre de cada uno de ellos. Se llamarán: chkPerro, chkGato, chkRaton. 11.La ventana tendrá el siguiente aspecto cuando termine: Fundación Código Libre Dominicano
- 30. 12.El programa debe funcionar de la siguiente forma: Cuando el usuario pulse aceptar, en la etiqueta aparecerá un mensaje indicando qué animales han sido “seleccionados”. Para ello hay que programar el evento actionPerformed del botón Aceptar. En ese evento añada el siguiente código: String mensaje="Animales elegidos: "; if (chkPerro.isSelected()) { mensaje=mensaje+"Perro "; } if (chkGato.isSelected()) { mensaje=mensaje+"Gato "; } if (chkRaton.isSelected()) { mensaje=mensaje+"Raton "; } etiResultado.setText(mensaje); 13.Observa el código. En él se hace lo siguiente: n. Se crea una variable de cadena llamada mensaje. o. En esa variable se introduce el texto “Animales elegidos: “ p. Luego, compruebo si está seleccionada la casilla de verificación chkPerro. Si es así concateno a la cadena mensaje la palabra “Perro”. q. Luego compruebo si está seleccionada la casilla de verificación chkGato y hago lo mismo. Fundación Código Libre Dominicano
- 31. r. Lo mismo con la casilla chkRaton. s. Finalmente presento la cadena mensaje en la etiqueta etiResultado. 20.Observa el método isSelected() propio de las casillas de verificación, permiten saber si una casilla está activada o no. 21.Ejecute el programa. Seleccione por ejemplo las casillas Gato y Ratón. Al pulsar Aceptar el resultado debe ser el siguiente: CONCLUSIÓN Los cuadros de verificación (JCheckBox) se usan cuando quieres seleccionar varias opciones. Fundación Código Libre Dominicano
- 32. EJERCICIO GUIADO. JAVA: BOTONES DE OPCIÓN 22. Realiza un nuevo proyecto. 23. En la ventana principal debes añadir lo siguiente: x. Un botón “Aceptar” llamado btnAceptar. y. Una etiqueta con borde llamada etiResultado. 26. Añade un panel. Un panel es una zona rectangular que puede contener elementos (botones, etiquetas, etc) La forma de poner un panel es a través del objeto JPanel. 27. Una vez añadido el panel en el JFrame, le pondremos un borde para poder localizarlo fácilmente. Debes hacer lo siguiente: bb. Selecciona el panel que has añadido. cc. Activa la propiedad Border (botón con tres puntos) dd. Busca el tipo de borde llamado TitledBorder (borde con título) y pon el título colores. Fundación Código Libre Dominicano
- 33. 31. Tu ventana debe quedar más o menos así: Fundación Código Libre Dominicano
- 34. 32. Ahora debes añadir tres botones de opción (botones de radio) dentro del panel. Estos botones son objetos del tipo JRadioButton. 33. Añade tres JRadioButton y cambia el texto de ellos, de forma que aparezca “Rojo”, “Verde” y “Azul”. 34. Debe cambiar el nombre de cada uno de ellos. Se llamarán: optRojo, optVerde, optAzul. 35. La ventana tendrá el siguiente aspecto cuando termine: 36. Si ejecuta el programa, observará que pueden seleccionarse varios colores a la vez. Esto no es interesante, ya que los botones de opción se usan para activar solo una opción entre varias. Fundación Código Libre Dominicano
- 35. 37. Hay que hacer que solo un botón de opción pueda estar seleccionado a la vez. Para ello, debe añadir un nuevo objeto. Realice los siguientes pasos: ll. Añada un objeto del tipo ButtonGroup al formulario. ¡Atención! Este objeto es invisible, y no se verá en el formulario, sin embargo, lo podréis ver en el Inspector, en la parte de “Otros Componentes”: mm. Tienes que darle un nombre al ButtonGroup. El nombre será “grupoColores”. nn. Ahora, hay que conseguir que los tres botones pertenezcan al mismo grupo. Es decir, que pertenezcan al grupo grupoColores. oo. Selecciona el botón de opción optRojo y cambia su propiedad buttonGroup, indicando que pertenece al grupo colores (observa la imagen): Fundación Código Libre Dominicano
- 36. pp. Haz lo mismo con los botones optVerde y optAzul. 43. Acabas de asociar los tres botones de opción a un mismo grupo. Esto produce que solo una de las tres opciones pueda estar activada. Pruébelo ejecutando el programa. 44. Ahora interesa que la opción “Rojo” salga activada desde el principio. Una forma de hacer esto es programando en el “Constructor” lo siguiente: optRojo.setSelected(true); El método setSelected hace que se pueda activar o desactivar un botón de opción. Prueba el programa. Observa como la opción Rojo está activada inicialmente. 45. El programa no está terminado aún. Interesa que cuando el usuario pulse el botón Aceptar, en la etiqueta aparezca el color elegido. Para ello, en el actionPerformed del botón Aceptar programe lo siguiente: String mensaje="Color elegido: "; if (optRojo.isSelected()) { mensaje=mensaje+"Rojo"; } else if (optVerde.isSelected()) { mensaje=mensaje+"Verde"; } else if (optAzul.isSelected()) { mensaje=mensaje+"Azul"; } Fundación Código Libre Dominicano
- 37. etiResultado.setText(mensaje); 46. Observa el código. En él se hace lo siguiente: uu. Se crea una variable de cadena llamada mensaje. vv. En esa variable se introduce el texto “Color elegido: “ ww. Luego se comprueba que opción está seleccionada, usando el método isSelected de los botones de opción. Este método te dice si un botón está seleccionado o no. xx. Según la opción que esté seleccionada, se añade un texto u otro a la cadena mensaje. yy. Finalmente se muestra la cadena mensaje en la etiqueta etiResultado. 52. Ejecute el programa. Seleccione por ejemplo la Verde. Al pulsar Aceptar el resultado debe ser el siguiente: CONCLUSIÓN Los botones de opción, también llamados botones de radio (JRadioButton) se usan cuando quieres que el usuario pueda elegir una opción de entre varias. Es interesante que los botones de radio aparezcan dentro de un panel JPanel. Se recomienda colocar un borde al panel. Es totalmente necesario añadir un objeto del tipo ButtonGroup, y hacer que los botones de radio pertenezcan a dicho grupo. En caso contrario, será posible activar varios botones de opción a la vez. Fundación Código Libre Dominicano
- 38. EJERCICIO GUIADO. JAVA: CUADROS DE LISTA 53. Realiza un nuevo proyecto. 54. En la ventana principal debes añadir lo siguiente: ccc. Un botón “Aceptar” llamado btnAceptar. ddd. Una etiqueta con borde llamada etiResultado. 57. Añade un cuadro de lista. Los cuadros de listas son objetos JList. 58. Cámbiale el nombre al JList. Ten cuidado, ya que en los JList aparecen siempre dentro de otro objeto llamado jScrollPane. Si miras en el Inspector, verás que al pulsar en el botón + del jScrollPane aparecerá tu JList: Fundación Código Libre Dominicano
- 39. 59. Aprovecha para cambiarle el nombre al JList. El nuevo nombre será lstColores. 60. Si te fijas en el JList, consiste en un cuadro que contiene una serie de Items. Estos elementos pueden ser cambiados a través de la propiedad Model del JList. 61. Busca la propiedad Model y haz clic en el botón de los tres puntos. Aparecerá un cuadro de diálogo parecido al siguiente. Solo tienes que seleccionar los elementos que quieras y pulsar el botón “Borrar” (Remove) para eliminarlos de la lista. 62. Puedes añadir elementos escribiéndolos en el cuadro Artículo y luego pulsando el botón “Añadir” (Add). Fundación Código Libre Dominicano
- 40. 63. Debes hacer que la lista sea la siguiente: Rojo Verde Azul 64. Ahora programaremos el actionPerformed del botón Aceptar. Debes introducir el siguiente código: String mensaje; mensaje="El color seleccionado es: "+lstColores.getSelectedValue().toString(); etiResultado.setText(mensaje); 65. Observa el código: nnn. Se crea una variable de cadena llamada mensaje. ooo. Y dentro de esta variable se introduce una concatenación de cadenas. ppp. Observa la parte: lstColores.getSelectedValue(), esta parte devuelve el valor seleccionado de la lista. qqq. Hay que tener en cuenta que este valor no es una cadena, por eso hay que convertirla a cadena añadiendo .toString(). Fundación Código Libre Dominicano
- 41. rrr. De esta manera puedes extraer el elemento seleccionado de un cuadro de lista. sss. Luego simplemente ponemos la cadena mensaje dentro de la etiqueta. 72. Ejecuta el programa y observa su funcionamiento. Por ejemplo, si seleccionas el color verde y pulsas aceptar el resultado será el siguiente: 73. Vamos a mejorar el programa. Puede suceder que el usuario no seleccione ningún valor del cuadro de lista, y sería interesante en este caso que el programa avisara de ello. Cambie el código del botón Aceptar por este otro código: String mensaje; if (lstColores.getSelectedIndex()==-1) { mensaje="No hay un color seleccionado."; } else { mensaje="El color seleccionado es: "+lstColores.getSelectedValue().toString(); } etiResultado.setText(mensaje); 74. Observa el código: www. El método getSelectedIndex me dice el índice del elemento que está seleccionado. xxx. Por ejemplo, si está seleccionado el primero el índice es 0, si está seleccionado el segundo el índice es 1, etc. yyy. Si este método devuelve -1, entonces es señal de que no hay ningún elemento seleccionado. zzz. Aprovecho esto para mostrar un mensaje indicando lo sucedido. Fundación Código Libre Dominicano
- 42. 79. Si ejecuta el programa y pulsa el botón Aceptar sin seleccionar nada el resultado debería ser el siguiente: 80. Se podría haber prescindido del botón aceptar si el código anterior se hubiera puesto en el evento mouseClicked del cuadro de lista en vez de en el actionPerformed del botón Aceptar. En este caso, cada vez que se seleccionara un elemento de la lista, automáticamente aparecería el mensaje en la etiqueta. Se anima a que realice esta modificación. CONCLUSIÓN El objeto JList permite crear cuadros de lista. Estos objetos contienen una serie de elementos que pueden ser seleccionados. A través del método getSelectedValue se puede obtener el elemento que está seleccionado. (Recuerda convertirlo a cadena con toString) A través del método getSelectedIndex se puede saber la posición del elemento seleccionado. Si este índice es -1, entonces sabremos que no hay ningún elemento seleccionado. Fundación Código Libre Dominicano
- 43. EJERCICIO GUIADO. JAVA: CUADROS COMBINADOS 81. Realiza un nuevo proyecto. 82. En la ventana principal debes añadir lo siguiente: eeee. Una etiqueta con borde llamada etiResultado. 84. Añade un cuadro combinado (combo). Los cuadros combinados son objetos del tipo JComboBox. Básicamente, un combo es una lista desplegable. 85. Cámbiale el nombre al JComboBox. El nombre será cboColores. Tu programa debe tener más o menos este aspecto. 86. Los elementos del cboColores pueden ser cambiados a través de la propiedad Model. Selecciona el combo y activa la propiedad Model (el botoncito con los tres puntos) Aparecerá lo siguiente: Fundación Código Libre Dominicano
- 44. 87. Al igual que pasaba con los cuadros de lista, se pueden eliminar los elementos que contiene el combo y añadir elementos propios. Use los botones Añadir y Eliminar para añadir la siguiente lista de elementos: Rojo Verde Azul 88. Ejecuta el programa y observa el funcionamiento del desplegable... Fundación Código Libre Dominicano
- 45. 89. Vamos a hacer que cuando se elija un elemento del desplegable, en la etiqueta aparezca un mensaje indicando el color elegido. Para ello, debes programar el evento actionPerformed del combo y añadir el siguiente código: String mensaje="El color elegido es "; mensaje=mensaje+cboColores.getSelectedItem().toString(); etiResultado.setText(mensaje); 90. Este código hace lo siguiente: mmmm. Crea una variable de cadena. nnnn. Concatena dentro de ella el mensaje “El color elegido es” con el color seleccionado. oooo. Observa el método getSelectedItem, se usa para saber el elemento seleccionado del combo. Es necesario convertirlo a texto con toString. pppp. Finalmente se coloca el mensaje en la etiqueta. 95. Ejecuta el programa y comprueba su funcionamiento. Por ejemplo, si elegimos el color verde, el aspecto del programa será el siguiente: 96. Los cuadros combinados pueden funcionar también como cuadros de texto. Es decir, pueden permitir que se escriba texto dentro de ellos. Para hacer esto, basta con cambiar su propiedad “editable” y activarla. Fundación Código Libre Dominicano
- 46. 97. Ejecuta el programa y observa como se puede escribir dentro del combo. Al pulsar Enter, el programa funciona igualmente con el texto escrito. CONCLUSIÓN Los combos son listas desplegables donde se puede elegir una de las opciones propuestas. Los combos pueden funcionar también como cuadros de textos, si se activa la opción editable. A través del método getSelectedItem se puede extraer la opción seleccionada o el texto escrito en el combo. Fundación Código Libre Dominicano Se escribe aquí y se pulsa enter
- 47. EJERCICIO GUIADO. JAVA: TOGGLEBUTTONS 98. Realiza un nuevo proyecto. 99. Crearás una ventana como la que sigue teniendo en cuenta lo siguiente: vvvv. Se añadirá una etiqueta con el texto “Precio Base”. No hace falta cambiarle su nombre. wwww. Se añadirá un cuadro de texto llamado txtPrecioBase. xxxx. Se creará un botón “Calcular”, llamado btnCalcular. yyyy. Se creará una etiqueta vacía y con borde llamada etiTotal. Use la propiedad font de esta etiqueta para hacer que el texto tenga un mayor tamaño. zzzz. Debes añadir también tres botones, con el texto “Instalación”, “Formación” y “Alimentación BD” respectivamente. Estos botones no son botones normales, son botones del tipo JToggleButton. Usa este tipo de objeto para crearlos. Estos botones, se diferencian de los botones normales en que se quedan pulsados cuando se hace un clic sobre ellos, y no vuelven a su estado normal hasta que no se vuelve a hacer clic sobre ellos. Los tres botones se llamarán respectivamente: tbtnInstalacion, tbtnFormacion, tbtnAlimentacionBD. aaaaa. Añade finalmente tres etiquetas conteniendo los números 40, 200, 200. La primera se llamará etiPrecioInstalacion, la segunda etiPrecioFormacion y la tercera etiPrecioAlimentacionBD. 106. Prueba el programa y comprueba el funcionamiento de los botones JToggleButton: Fundación Código Libre Dominicano
- 48. 107. Se pretende que el programa funcione de la siguiente forma: ddddd. El usuario introducirá un precio base para el servicio que se vende. eeeee. A continuación, si el cliente quiere la instalación, activará el botón Instalación. fffff. Si el cliente quiere la formación, activará el botón Formación. ggggg. Si el cliente quiere la Alimentación de Base de Datos, activará el botón Alimentación BD. hhhhh. Ten en cuenta que el cliente puede querer una o varias de las opciones indicadas. iiiii. Finalmente se pulsará el botón calcular y se calculará el precio total. Este precio se calcula de la siguiente forma: Precio Total = Precio Base + Precio Extras. El precio de los Extras dependerá de las opciones elegidas por el usuario. Por ejemplo, si el usuario quiere Instalación y Formación, los extras costarán 240 euros. 114. Así pues, se programará el actionPerformed del botón Calcular de la siguiente forma: Fundación Código Libre Dominicano Observa como al pulsar los JToggledButton estos se quedan pulsados. Si se vuelven a activar se “despulsan”.
- 49. double precio_base; double precio_instal; //precio instalación double precio_for; //precio formacion double precio_ali; //precio alimentacion //Recojo datos desde la ventana: precio_base = Double.parseDouble(txtPrecioBase.getText()); precio_instal = Double.parseDouble(etiPrecioInstalacion.getText()); precio_for = Double.parseDouble(etiPrecioFormacion.getText()); precio_ali = Double.parseDouble(etiPrecioAlimentacionBD.getText()); //Ahora que tengo los datos, puedo hacer cálculos. //Al precio base se le van añadiendo precio de extras //según estén o no activados los JToggleButtons double precio_total; precio_total = precio_base; if (tbtnInstalacion.isSelected()) { //Si se seleccionó instalación precio_total = precio_total+precio_instal; } if (tbtnFormacion.isSelected()) { //Si se seleccionó formación precio_total = precio_total+precio_for; } if (tbtnAlimentacionBD.isSelected()) { //Si se seleccionó Alimentación BD precio_total = precio_total+precio_ali; } //Finalmente pongo el resultado en la etiqueta etiTotal.setText(precio_total+" €"); 115. Veamos una explicación del código: lllll. Primero se crean variables doubles (ya que se admitirán decimales) para poder hacer los cálculos. mmmmm. Se extraerán los datos de la ventana y se almacenarán en dichas variables. Para ello, hay que convertir desde cadena a double: precio_base = Double.parseDouble(txtPrecioBase.getText()); precio_instal = Double.parseDouble(etiPrecioInstalacion.getText()); precio_for = Double.parseDouble(etiPrecioFormacion.getText()); precio_ali = Double.parseDouble(etiPrecioAlimentacionBD.getText()); nnnnn. Una vez obtenidos los datos en forma numérica, ya se pueden hacer cálculos con ellos. El programa declara una nueva variable precio_total donde se introducirá el resultado. En primer lugar se introduce en esta variable el precio base. double precio_total; precio_total = precio_base; Fundación Código Libre Dominicano
- 50. ooooo. A continuación se le suma al precio_total los precios de los extras si el botón correspondiente está seleccionado. Esto se hace a través de if. Por ejemplo, para sumar el extra por instalación: if (tbtnInstalacion.isSelected()) { //Si se seleccionó instalación precio_total = precio_total+precio_instal; } Esto significa: “Si el botón instalación está seleccionado, añade al precio total el precio por instalación” Observa el uso del método isSelected para saber si el botón tbtnInstalacion ha sido seleccionado. ppppp. Finalmente el resultado se muestra en la etiqueta de total. 121. Comprueba el funcionamiento del programa… 122. Supongamos que normalmente (en el 90 por ciento de los casos) la instalación es solicitada por el usuario. Podría ser interesante que el botón Instalación ya saliera activado al ejecutarse el programa. Para ello, añade en el Constructor la siguiente línea. tbtnInstalacion.setSelected(true); Esta línea usa el método setSelected para activar al botón tbtnInstalación. Fundación Código Libre Dominicano Introduce una cantidad (usa el punto para los decimales) Selecciona los extras que desees. Pulsa Calcular y obtendrás el resultado.
- 51. Comprueba esto ejecutando el programa. CONCLUSIÓN Los JToggleButton son botones que pueden quedarse pulsados. A través del método isSelected podemos saber si un JToggleButton está seleccionado. También puedes usar el método setSelected para seleccionar o no un botón de este tipo. Realmente, estos botones no suelen ser muy usados, ya que pueden ser sustituidos por Cuadros de Verificación (JCheckBox) que son más conocidos. Fundación Código Libre Dominicano
- 52. EJERCICIO GUIADO. JAVA: SLIDERS Introducción a los JSliders La clase JSlider permite crear objetos como el siguiente: Estos elementos tienen un pequeño recuadro que se puede arrastrar a derecha o izquierda. Según la posición del recuadro, el JSlider tendrá un valor concreto. El JSlider se puede configurar para que muestre los distintos valores que puede tomar: También se puede configurar de forma que los valores mínimo y máximo sean distintos: El valor que tiene un JSlider es el valor al que apunta el recuadro del JSlider. En la imagen anterior, el JSlider tiene un valor de 85. Se verá a continuación las características más interesantes de los JSlider y como programarlos. Ejercicio guiado - Crea un nuevo proyecto. - Añade en él un JSLider. Su nombre será slDeslizador. Fundación Código Libre Dominicano
- 53. - Añade una etiqueta con borde. Su nombre será etiValor. - La ventana tendrá el siguiente aspecto: - Un JSlider tiene un valor mínimo y un valor máximo. El valor mínimo es el valor que tiene cuando el recuadro está pegado a la parte izquierda, mientras que el valor máximo es el valor que tiene cuando el recuadro está pegado a la parte derecha. El valor mínimo y máximo del JSlider se puede cambiar. Busca las propiedades maximum y minimum del JSlider y asigna los siguientes valores: Máximo: 500 Mínimo: 100 Fundación Código Libre Dominicano
- 54. - Se puede asignar un valor inicial al JSlider a través de su propiedad value. Busque esta propiedad y asigne un valor de 400. Observe donde se sitúa el recuadro del JSlider. - Se puede mejorar el JSlider definiendo unas divisiones (medidas) Por ejemplo, haremos que cada 50 unidades aparezca una división. Para ello use la propiedad majorTickSpacing y asigne un 50. - Esto, en realidad, no produce ningún cambio en el JSlider. Para que las divisiones se vean, es necesario que active también la propiedad paintTicks. Esta propiedad pintará divisiones en el JSlider: - Aún se puede mejorar la presentación del JSlider, si hacemos que aparezca el valor de cada división. Para ello debes activar la propiedad paintLabel. Fundación Código Libre Dominicano Medidas cada 50 unidades
- 55. - Ejecuta el programa para ver el funcionamiento del Deslizador y su aspecto. Debe ser parecido al siguiente: - Bien. Ahora se pretende que cuando el usuario arrastre el deslizador, en la etiqueta aparezca el valor correspondiente. Para ello tendrá que programar el evento stateChanged del JSlider. El evento stateChanged sucede cuando el usuario arrastra el recuadro del deslizador. En este evento programe lo siguiente: etiValor.setText("El valor es: "+slDeslizador.getValue()); - Ejecute el programa y observe lo que sucede cuando arrastra el deslizador. - La explicación del código es la siguiente: o El método getValue del deslizador nos devuelve el valor que tiene actualmente el deslizador. o Este valor es concatenado a la cadena “El valor es:” y es mostrado en la etiqueta a través del conocido setText. Fundación Código Libre Dominicano Movemos aquí. Y aparece el valor correspondiente aquí.
- 56. - A continuación se mencionan otras propiedades interesantes de los JSlider que puedes probar por tu cuenta: orientation Permite cambiar la orientación del JSlider. Podrías por ejemplo hacer que el JSlider estuviera en vertical. minorTickSpacing Permite asignar subdivisiones a las divisiones ya asignadas. Prueba por ejemplo a asignar un 10 a esta propiedad y ejecuta el programa. Observa las divisiones del JSlider. snapToTicks Cuando esta propiedad está activada, no podrás colocar el deslizador entre dos divisiones. Es decir, el deslizador siempre estará situado sobre una de las divisiones. Prueba a activarla. paintTrack Esta propiedad permite pintar o no la línea sobre la que se desliza el JSlider. Prueba a desactivarla. CONCLUSIÓN Los JSliders son objetos “deslizadores”. Permiten elegir un valor arrastrando un pequeño recuadro de derecha a izquierda o viceversa. El valor de un JSliders puede ser obtenido a través de su método getValue. Si quieres programar el cambio (el arrastre) en el deslizador, tienes que programar el evento llamado stateChanged. Fundación Código Libre Dominicano
- 57. EJERCICIO GUIADO. JAVA: SPINNER Introducción a los JSpinner La clase JSpinner permite crear cuadros como el siguiente: Son elementos muy comunes en los programas. A través de los dos botones triangulares se puede hacer que el valor del cuadro aumente o disminuya. También se puede escribir directamente un valor dentro del cuadro. Ejercicio guiado - Crea un nuevo proyecto. - Añade en él un JSpinner. Su nombre será spiValor. - Añade una etiqueta con borde. Su nombre será etiValor. - La ventana tendrá el siguiente aspecto: - Interesa que cuando cambie el JSpinner (ya sea porque se pulsaron los botones triangulares o porque se escribió dentro) aparezca el valor correspondiente dentro de la etiqueta. Para ello, tendrá que programar el evento stateChanged del JSpinner. En el evento stateChanged introduzca el siguiente código: Fundación Código Libre Dominicano
- 58. etiValor.setText("El valor es: "+spiValor.getValue().toString()); - Como puedes observar, lo que hace el programa es recoger el valor que tiene el JSpinner a través del método getValue y luego se lo asigna a la etiqueta con el clásico setText. (Es muy parecido a los deslizadores) Debes tener en cuenta que el valor devuelto no es un número ni una cadena, así que en el ejemplo se ha usado el método toString() para convertirlo a una cadena. - Prueba el programa y observa su funcionamiento: - Observa como los valores del JSpinner aumentan o disminuyen en 1. Por otro lado, no parece haber un límite para los valores del JSpinner. La pregunta ahora es: ¿Se puede modificar el contenido del JSpinner de forma que tenga unos valores concretos? La respuesta es sí. Veamos como hacerlo. - Entra dentro del código del programa y, dentro del constructor, añade este código debajo de initComponents: SpinnerNumberModel nm = new SpinnerNumberModel(); nm.setMaximum(10); nm.setMinimum(0); spiValor.setModel(nm); - Este código hace lo siguiente: o El JSpinner, al igual que los JList y los JComboBox, es un objeto que contiene otro objeto “modelo”, y es el objeto “modelo” el que contiene los números visualizados en el JSpinner. o En el código anterior se crea un “modelo” para el JSpinner, se definen los valores que contendrá, y luego se asigna al JSpinner. Estudiemos las líneas del código. Fundación Código Libre Dominicano El usuario modifica el valor del JSpinner... Y aquí aparece el valor seleccionado.
- 59. o La primera línea crea un “modelo” llamado nm. Los modelos de los JSpinner son del tipo SpinnerNumberModel. Necesitarás incluir el import correspondiente (atento a la bombilla) o En la segunda línea se define como valor máximo del modelo el 10, a través de un método llamado setMaximum. o En la tercera línea se define como valor mínimo del modelo el 0, a través de un método llamado setMinimum. o Finalmente se asigna el modelo creado al JSpinner. o Este código, en definitiva, hará que el JSpinner muestre los valores comprendidos entre 0 y 10. - Prueba el programa y observa los valores que puede tomar el JSpinner. - Vamos a añadir otra mejora. Cambie el código del constructor por este otro. (Observa que solo se ha añadido una línea): SpinnerNumberModel nm = new SpinnerNumberModel(); nm.setMaximum(10); nm.setMinimum(0); nm.setStepSize(2); spiValor.setModel(nm); - La línea añadida es: nm.setStepSize(2); Esta línea usa un método del modelo del JSpinner que permite definir el valor de cambio del JSPinner. Dicho de otra forma, esta línea hace que los valores del JSpinner salten de 2 en 2. - Ejecuta el programa de nuevo y observa como cambian los valores del JSpinner. - El modelo del JSpinner tiene también un método llamado setValue que permite asignar un valor inicial al modelo. Pruebe a usar este método para hacer que el JSpinner muestre desde el principio el valor 4. Fundación Código Libre Dominicano Ahora los valores están comprendidos entre 0 y 10
- 60. CONCLUSIÓN Los JSpinners son objetos que permiten seleccionar un número, ya sea escribiéndolo en el recuadro, o bien a través de dos botones triangulares que permiten aumentar o disminuir el valor actual. Los JSpinners son objetos con “modelo”. Es decir, este objeto contiene a su vez otro objeto “modelo” que es el que realmente contiene los datos. Datos Modelo JSpinner Para definir el contenido del JSpinner es necesario crear un modelo del tipo SpinnerNumberModel. Se le asigna al modelo los números deseados, y finalmente se une el modelo con el JSpinner. El objeto modelo del JSpinner permite definir el valor mínimo y el valor máximo, así como el intervalo de aumento de los valores. Fundación Código Libre Dominicano
- 61. EJERCICIO GUIADO. JAVA: SCROLLBARS Introducción a las JscrollBars (Barras de desplazamiento) La clase JScrollBar permite crear barras de desplazamiento independientes, como la que se muestra a continuación: La barra tiene un valor mínimo, que se consigue haciendo que el recuadro de la barra de desplazamiento esté pegado a la parte izquierda. Cuando se pulsa algunos de los botones de la barra de desplazamiento, el valor de la barra se incrementa / decrementa poco a poco. A este incremento / decremento lo llamaremos incremento unitario. Cuando se pulsa directamente sobre la barra, el valor de la barra se incrementa / decrementa en mayor cantidad. A este incremento / decremento lo llamaremos incremento en bloque. Fundación Código Libre Dominicano Valor mínimo Decrementa el valor poco a poco (incremento unitario) Incrementa el valor poco a poco (incremento unitario) Al pulsar directamente sobre la barra se decrementa en mayor cantidad (incremento en bloque) Al pulsar directamente sobre la barra se incremente en mayor cantidad (incremento en bloque)
- 62. Ejercicio guiado 1. Para comprender mejor el funcionamiento de las barras de desplazamiento se creará un proyecto nuevo. 2. Añade en el proyecto una barra de desplazamiento (JScrollBar) y llámala desValor. 3. La barra de desplazamiento aparecerá en vertical. Use la propiedad de la barra llamada Orientation para hacer que la barra aparezca en posición horizontal. 4. Añade también una etiqueta con borde y llámala etiValor. 5. La ventana debe quedar más o menos así: 6. Interesa que cuando el usuario cambie de alguna manera la barra de desplazamiento, en la etiqueta aparezca el valor de la barra. Para ello, se debe programar el evento AdjustmentValueChanged de la barra de desplazamiento. En este evento programa lo siguiente: etiValor.setText("El valor es: "+desValor.getValue()); Fundación Código Libre Dominicano
- 63. 7. Como ves, se coloca en la etiqueta el valor de la barra. El valor de la barra se obtiene con el método getValue. Ejecuta el programa para ver su funcionamiento. 8. Sigamos estudiando el programa. Se pide que cambies las siguientes propiedades de tu barra: Minimum – Permite asignar el valor mínimo de la barra. Escribe un 50 Maximum – Permite asignar el valor máximo de la barra. Escribe un 150 UnitIncrement – Permite cambiar el incremento unitario. Escribe un 2. BlockIncrement – Permite cambiar el incremento en bloque. Escribe un 20. VisibleAmount – Permite cambiar el ancho del recuadro de la barra. Escribe un 5. Fundación Código Libre Dominicano Pulsa aquí y observa como el valor cambia poco a poco… Pero si pulsas aquí el valor cambia en mayor cantidad…
- 64. Fundación Código Libre Dominicano 5
- 65. 9. Ejecuta ahora el programa y comprueba su funcionamiento: Fundación Código Libre Dominicano Si pulsas aquí, el valor se incrementa de 2 en 2, ya que el incremento unitario se configuró en 2. Si pulsas aquí, el valor se incrementa de 20 en 20, ya que el incremento en bloque es de 20. Si llevas la barra de desplazamiento al mínimo, su valor será de 50, ya que se configuró así con la propiedad minimum… Observa lo que sucede cuando llevas la barra de desplazamiento al máximo: aparece un valor de 145, cuando el valor máximo que asignamos fue de 150 ¿por qué?
- 66. 10. Tal como se ha indicado anteriormente, pasa algo raro con la barra de desplazamiento cuando esta está al máximo. Se esperaba que alcanzara el valor 150, y sin embargo, el valor máximo alcanzado fue de 145. La explicación es la siguiente: * Nuestra barra tiene un valor máximo de 150. ** Sin embargo, el valor de la barra viene indicado por el lado izquierdo del recuadro interno. *** Como el recuadro interno tiene un ancho definido a través de la propiedad VisibleAmount, el valor máximo que la barra puede alcanzar es de: Valor = ValorMáximo – Ancho del recuadro. Es decir, Valor alcanzable = 150 – 5 = 145 11. A través del método setValue de la barra de desplazamiento se puede asignar un valor inicial a la barra. Programe en el constructor de su programa lo necesario para que la barra de desplazamiento tenga un valor de 70 al empezar el programa. CONCLUSIÓN Las JScrollBars son barras de desplazamiento independientes. Al igual que los JSliders, las JScrollBars tienen un valor concreto, que puede ser obtenido a través del método getValue. Entre las características programables de una barra de desplazamiento, tenemos las siguientes: - Valor mínimo (propiedad Minimum) - Valor máximo (propiedad Maximum) Fundación Código Libre Dominicano Valor máximo (150) * Valor de la barra (145) ** 5 ***
- 67. - Incremento unitario (propiedad UnitIncrement) - Incremento en bloque (propiedad BlockIncrement) - Tamaño del recuadro de la barra (propiedad VisibleAmount) Fundación Código Libre Dominicano
- 68. EJERCICIO GUIADO. JAVA: BARRA DE MENUS Barras de Menús La barra de menús nos permitirá acceder a las opciones más importantes del programa. Todo programa de gran envergadura suele tener una barra de menús. Ejercicio guiado 12. Veamos como añadir una barra de menús a nuestras aplicaciones. En primer lugar, crea un proyecto con el NetBeans. 13. Añade a tu ventana un objeto JMenuBar 14. En la parte superior de tu ventana aparecerá esto: 15. En el inspector (parte inferior izquierda) observarás como aparece un objeto JMenuBar, y, dentro de él, un objeto del tipo JMenu. Los objetos JMenu representan las opciones principales contenidas dentro de la barra de menús. 16. Aprovecha el Inspector para cambiar el nombre al objeto JMenuBar. Llámalo barraMenus. 17. Cambia también el nombre al objeto JMenu. Asígnale el nombre menuArchivo. El Inspector tendrá el siguiente aspecto: Fundación Código Libre Dominicano
- 69. 18. Ahora, la única opción de la barra de menús muestra el texto “Menu”. Esto se puede cambiar seleccionándola y cambiando su propiedad text. Asígnale el texto “Archivo” a la opción del menú: 19. Ahora el aspecto de la barra de menús será el siguiente: 20. Puedes añadir más opciones principales a la barra de menús haciendo clic con el derecho sobre el objeto de la barra de menús y activando la opción “Añadir JMenu”. 21. Añada dos opciones más a la barra de menús. El inspector debe tener ahora el siguiente aspecto: Fundación Código Libre Dominicano
- 70. 22. Y la barra de menús presentará este otro aspecto: 23. Cambia los nombres de las dos nuevas opciones. Sus nombres serán: menuEdicion y menuInsertar. 24. Cambia los textos de ambas opciones. Sus textos serán: “Edición” e “Insertar”. 25. Ya tenemos creada la barra de menús (JMenuBar) con sus opciones principales (JMenu). Ahora se tendrán que definir las opciones contenidas en cada opción principal. Por ejemplo, crearemos las opciones contenidas en el menú Archivo. 26. Haz clic con el botón derecho sobre el objeto menuArchivo y activa la opción “Añadir – JMenuItem”. Fundación Código Libre Dominicano
- 71. Los JMenuItem son objetos que representan las opciones contenidas en los menús desplegables de la barra de menús. 27. Añade un JMenuItem más al menuArchivo y luego cambia el nombre a ambos. Sus nombres serán menuItemAbrir y menuItemGuardar. El aspecto del Inspector será el siguiente: 28. Usa ahora la propiedad Text de ambos JMenuItem para asignarles un texto. El primero tendrá el texto “Abrir” y el segundo el texto “Guardar”. 29. Ya podemos ejecutar el programa para ver que es lo que se ha conseguido. Use el menú: Observa como la opción Archivo se despliega mostrando dos submenús: Abrir y Guardar. 30. Seguiremos añadiendo elementos al menú. Ahora haga clic con el derecho sobre el elemento menuArchivo y añada un JSeparator. Fundación Código Libre Dominicano
- 72. Los JSeparator son objetos que definen una separación entre las opciones de un menú. Cámbiele el nombre y llámelo “separador1”: 31. Añada un nuevo JMenuItem al menú Archivo y ponle el nombre menuSalir. El texto de esta opción será “Salir” (use su propiedad text) El aspecto del Inspector será el siguiente: 32. Ejecuta el programa y observa el contenido de la opción Archivo del menú: Observa el efecto que produce el separador. 33. Un JMenu representa las opciones principales de la barra de menús. A su vez, un JMenu contiene JMenuItem, que son las opciones contenidas en cada opción principal, y que se ven cuando se despliega el menú. Fundación Código Libre Dominicano
- 73. Sin embargo, un JMenu puede contener a otros JMenu, que a su vez contendrán varios JMenuItem. Usando el botón derecho del ratón y la opción “Añadir”, añade un JMenu dentro de menuEdicion: 34. Llama al nuevo JMenu menuColores y asignale el texto “Colores”. 35. Ahora añade dentro del menuColores tres JMenuItem llamados respectivamente: menuItemRojo, menuItemVerde, menuItemAzul. Sus textos serán “Rojo”, “Verde” y “Azul”. Fundación Código Libre Dominicano
- 74. 36. Ejecuta el programa y observa como ha quedado el menú Edición: La opción Edición (JMenu) contiene una opción Colores (JMenu) que a su vez contiene las opciones Rojo, Verde y Azul (JMenuItems) 37. De nada sirve crear un menú si luego este no reacciona a las pulsaciones del ratón. Cada objeto del menú tiene un evento ActionPerformed que permite programar lo que debe suceder cuando se active dicha opción del menú. 38. Marque en el inspector el objeto menuItemRojo y acceda a su evento ActionPerformed. Dentro de él programe este sencillo código: this.getContentPane().setBackground(Color.RED); Este código cambia el color de fondo de la ventana a rojo. 39. Compruebe el funcionamiento de la opción “Rojo” del menú ejecutando el programa. 40. Programa tu mismo las opciones “Verde” y “Azul”. Fundación Código Libre Dominicano
- 75. CONCLUSIÓN Las barras de menús son un conjunto de objetos de distinto tipo que se contienen unos a los otros: La barra en sí está representada por un objeto del tipo JMenuBar. La barra contiene opciones principales, representadas por objetos JMenu. Las opciones principales contienen opciones que aparecen al desplegarse el menú. Esta opciones son objetos del tipo JMenuItem. Un JMenu también puede contener otros JMenu, que a su vez contendrán JMenuItems. También puede añadir separadores (JSeparator) que permiten visualizar mejor las opciones dentro de un menú. Fundación Código Libre Dominicano
- 76. EJERCICIO GUIADO. JAVA: BARRA DE HERRAMIENTAS Barras de herramientas Una barra de herramientas es básicamente un contenedor de botones y otros elementos propios de la ventana. A través de estos botones se pueden activar de forma rápida las opciones del programa, las cuales suelen estar también incluidas dentro de la barra de menús. Ejercicio guiado 41. Veamos como añadir una barra de herramientas a nuestras aplicaciones. En primer lugar, crea un proyecto con el NetBeans. 42. Añade a tu ventana un objeto JmenuBar (una barra de menús) 43. En la parte superior de tu ventana aparecerá esto: 44. Debajo de la barra de menús colocaremos una barra de herramientas, así que añade un objeto del tipo JToolBar. Haz que la barra se coloque debajo de la barra de menús y que alcance desde la parte izquierda de la ventana a la parte derecha. La ventana quedará así: Fundación Código Libre Dominicano
- 77. 45. Las barras de herramientas son simples contenedoras de objetos. Dentro de ellas se pueden colocar botones, combos, etiquetas, etc. Normalmente, las barras de herramientas contienen botones. Así que añade cuatro botones (JButton) dentro de la barra. Solo tienes que colocarlos dentro de ella. 46. Puedes ver si los botones están bien colocados observando el Inspector: Observa como los botones colocados se encuentran dentro de la barra. Fundación Código Libre Dominicano
- 78. 47. Aprovecharemos el inspector para cambiar el nombre a la barra y a cada botón. A la barra la llamaremos barraHerramientas, y a los botones los llamaremos btnUno, btnDos, btnTres y btnCuatro: 48. Cambia el texto de los botones. Estos contendrán el texto: “Uno”, “Dos”, “Tres” y “Cuatro”. 49. Ejecuta el programa y observa el resultado. 50. La forma de programar cada botón no varía, aunque estos se encuentren dentro de la barra herramientas. Solo hay que seleccionar el botón y acceder a su evento actionPerformed. 51. Solo como demostración de esto último, entra en el actionPerformed del primer botón y programa esto: JOptionPane.showMessageDialog(null,"Activaste el botón uno"); Luego ejecuta el programa y comprueba el funcionamiento del botón. Fundación Código Libre Dominicano
- 79. 52. Los botones de la barra de herramientas normalmente no contienen texto, sino que contienen un icono que representa la función que realiza. La forma de colocar un icono dentro de un botón es a través de su propiedad icon. 53. A través de la propiedad icon de un botón podrá seleccionar un fichero de imagen que contenga la imagen a mostrar en el botón. 54. Activa la propiedad icon del primer botón. Luego elige la opción Fichero y pulsa el botón Seleccionar Fichero para buscar un fichero con imagen. Nota: Busca un fichero de imagen que sea del tipo .gif o .jpg. Nota: Procura que la imagen sea pequeña. Nota: Se recomienda buscar imágenes .gif en Internet para practicar. 55. Una vez colocadas las imágenes a los botones, se puede quitar el texto de estos. Un ejemplo de cómo podría quedar la barra de herramientas es este: Fundación Código Libre Dominicano
- 80. CONCLUSIÓN Las barras de herramientas son simplemente contenedores de objetos. Normalmente botones. Los elementos de la barra de herramientas se manejan de la misma forma que si no estuvieran dentro de la barra. Lo normal es hacer que los botones de la barra no tengan texto y tengan iconos asociados. Fundación Código Libre Dominicano
- 81. EJERCICIO GUIADO. JAVA: MENUS EMERGENTES El evento mouseClicked El evento mouseClicked es capaz de capturar un clic del ratón sobre un determinado elemento de la ventana. Este evento recibe como parámetro un objeto del tipo MouseEvent, y gracias a él se puede conseguir información como la siguiente: 1. Qué botón del ratón fue pulsado. 2. Cuantas veces (clic, doble clic, etc) 3. En qué coordenadas fue pulsado el botón. 4. Etc. Se puede usar esta información para saber por ejemplo si se pulsó el botón derecho del ratón, y sacar en este caso un menú contextual en pantalla. En este ejercicio guiado se estudiarán las posibilidades del evento mouseClicked y se aplicarán a la creación y visualización de menús contextuales (o emergentes) Ejercicio guiado 56. Crea un nuevo proyecto. 57. No hace falta que añada nada a la ventana. 58. Programaremos la pulsación del ratón sobre el formulario, así que haga clic sobre el formulario y active el evento mouseClicked. 59. Observe el código del evento: private void formMouseClicked(java.awt.event.MouseEvent evt) { // TODO add your handling code here: } Este evento recibe como parámetro un objeto llamado evt del tipo MouseEvent (en rojo en el código) que nos permite saber en qué condiciones se hizo clic. 60. Dentro del evento programe lo siguiente: if (evt.getButton()==1) { JOptionPane.showMessageDialog(null,"Pulso el izquierdo"); } else if (evt.getButton()==2) { JOptionPane.showMessageDialog(null,"Pulso el central"); } else if (evt.getButton()==3) { JOptionPane.showMessageDialog(null,"Pulso el derecho"); } Fundación Código Libre Dominicano
- 82. 61. Ejecuta el programa y haz clic sobre el formulario con el botón derecho, con el izquierdo y con el central. Observa el resultado. 62. Ahora quizás puedas comprender el código anterior. En él, se usa el método getButton del objeto evt para saber qué botón se pulsó. El método getButton devuelve un entero que puede ser 1, 2 o 3 según el botón pulsado. 63. Se puede aprovechar el método getButton para controlar la pulsación del botón derecho del ratón y así sacar un menú contextual. Pero antes, es necesario crear el menú. 64. Agrega a tu formulario un objeto del tipo JPopupMenu. Estos objetos definen menús emergentes. 65. Los objetos JPopupMenu no se muestran en el formulario, pero puedes verlo en el Inspector dentro de la rama de Otros Componentes: 66. Aprovecharemos el inspector para cambiar el nombre al menú. Llámalo menuEmergente. 67. Los menús emergentes se crean igual que las opciones de menús normales, añadiendo con el botón derecho del ratón objetos JMenuItem. 68. Añada al menú emergente tres JMenuItem, y asígneles los siguientes nombres a cada uno: menuRojo, menuVerde, menuAzul. El inspector debería tener el siguiente aspecto: 69. Tienes que cambiar la propiedad text de cada opción del menú. Recuerda que esta propiedad define lo que aparece en el menú. Asignarás los siguientes textos: “Rojo”, “Verde” y “Azul”. 70. El menú emergente ya está construido. Ahora tenemos que hacer que aparezca cuando el usuario pulse el botón derecho del ratón sobre el formulario. Para ello, Fundación Código Libre Dominicano
- 83. entraremos de nuevo en el evento mouseClicked del formulario y cambiaremos su código por el siguiente: menuEmergente.show(this,evt.getX(),evt.getY()); 71. Este código significa lo siguiente: 5. El método show le da la orden al menuEmergente para que se muestre. 6. El método show recibe tres elementos: por un lado la ventana donde actúa (this) 7. Por otro lado la posición x donde debe mostrarse el menú. Esta posición es aquella donde se pulsó el ratón, y se puede conseguir gracias al método getX del objeto evt. 8. Por último se necesita la posición y. Esta posición se puede conseguir gracias al método getY del objeto evt. Es decir, decidimos mostrar el menú emergente justo en las coordenadas donde se hizo clic. 72. Ejecuta el programa y observa el resultado. Al hacer clic con el derecho se mostrará el menú contextual. 73. Para hacer que al pulsarse una opción suceda algo, solo hay que activar el método actionPerformed del JMenuItem correspondiente. Por ejemplo, active el actionPerformed del menuRojo y dentro programe lo siguiente: Fundación Código Libre Dominicano
- 84. this.getContentPane().setBackground(Color.RED); 74. Ejecuta el programa y comprueba lo que sucede al pulsar la opción Rojo del menú contextual. CONCLUSIÓN Los menús contextuales son objetos del tipo JPopupMenu. Estos objetos contienen JMenuItem al igual que las opciones de menú normales. Cuando se asigna un JPopupMenu a un formulario, no aparece sobre la ventana, pero sí en el inspector. Para hacer que aparezca el menú emergente, es necesario programar el evento mouseClicked del objeto sobre el que quiera que aparezca el meú. Tendrá que usar el método show del menú emergente para mostrar dicho menú. Fundación Código Libre Dominicano
- 85. EJERCICIO GUIADO. JAVA: FILECHOOSER Cuadros de diálogo Abrir y Guardar Las opciones Abrir y Guardar son opciones muy comunes en las aplicaciones. Estas opciones permiten buscar en el árbol de carpetas del sistema un fichero en concreto y abrirlo, o bien guardar una información dentro de un fichero en alguna carpeta. Java proporciona una clase llamada JFileChooser (elegir fichero) que permite mostrar la ventana típica de Abrir o Guardar: Ventana Abrir fichero: (La ventana de guardar es la misma, solo que muestra en su barra de título la palabra Guardar) El objeto JFileChooser nos facilita la labor de elegir el fichero, pero no realiza la apertura o la acción de guardar la información en él. Esto tendrá que ser programado. Fundación Código Libre Dominicano
- 86. Ejercicio guiado - Vamos a practicar con el JFileChooser. Para ello, crea un nuevo proyecto. - Añade en el proyecto los siguientes elementos: o Una barra de menús. Llámala barraMenus. o Dentro de ella una opción “Archivo” llamada menuArchivo. o Dentro de la opción “Archivo”, introduce los siguientes elementos: Una opción “Abrir”, llamada menuAbrir. Un separador (llámalo como quieras) Una opción “Salir”, llamada menuSalir. - Una vez hecho esto tu formulario tendrá la siguiente forma: - Si ejecutas el programa el menú se verá así: - Si observas el Inspector, tendrá un aspecto parecido al siguiente: - Para que al pulsar la opción “Abrir” de nuestro programa aparezca el diálogo de apertura de ficheros, es necesario añadir a nuestro programa un objeto del tipo JFileChooser. Fundación Código Libre Dominicano
- 87. Los objetos JFileChooser se añadirán el la zona de “Otros Componentes” del inspector. - Haz clic con el derecho sobre la zona de “otros componentes” y activa la opción Agregar desde Paleta – Swing – JFileChooser: - Aparecerá entonces un objeto JFileChooser dentro de Otros Componentes. Aprovecha para cambiarle el nombre a este objeto. Su nombre será elegirFichero. El inspector quedará así: Fundación Código Libre Dominicano
- 88. - Una vez hecho esto, ya podemos programar la opción Abrir del menú. Activa el evento actionPerformed de la opción “Abrir” y programa dentro de él lo siguiente: int resp; resp=elegirFichero.showOpenDialog(this); if (resp==JFileChooser.APPROVE_OPTION) { JOptionPane.showMessageDialog(null,elegirFichero.getSelectedFile( ).toString()); } else if (resp==JFileChooser.CANCEL_OPTION) { JOptionPane.showMessageDialog(null,"Se pulsó la opción Cancelar"); } - Ejecuta el código y prueba la opción “Abrir” del menú. Prueba a elegir algún fichero y abrirlo. Prueba a cancelar la ventana de apertura. Etc - Analicemos el código anterior: int resp; resp=elegirFichero.showOpenDialog(this); 75. Estas dos líneas crean una variable entera resp (respuesta) y a continuación hacen que se muestre la ventana “Abrir Fichero”. Observa que para conseguirlo hay que usar el método showOpenDialog del objeto elegirFichero. Este método lleva como parámetro la ventana actual (this) 76. El método showOpenDialog no solo muestra la ventana “Abrir Fichero” sino que también devuelve un valor entero según el botón pulsado por el usuario en esta ventana. Esto es: botón “Abrir” o botón “Calcelar”. 77. Se pueden usar dos if para controlar lo que sucede si el usuario pulsó el botón “Abrir” o el botón “Calcelar” de la ventana “Abrir Fichero”: if (resp==JFileChooser.APPROVE_OPTION) { JOptionPane.showMessageDialog(null,elegirFichero.getSelectedFile( ).toString()); } else if (resp==JFileChooser.CANCEL_OPTION) { JOptionPane.showMessageDialog(null,"Se pulsó la opción Cancelar"); } 78. En el primer if se compara la variable resp con la constante JFileChooser.APPROVE_OPTION, para saber si el usuario pulsó “Abrir”. 79. En el segundo if se compara la variable resp con la constante JFileChooser.CANCEL_OPTION, para saber si el usuario pulsó “Calcelar”. Fundación Código Libre Dominicano
- 89. 80. En el caso de que el usuario pulsara “Abrir”, el programa usa el método getSelectedFile del objeto elegirFichero para recoger el camino del fichero elegido. Este camino debe ser convertido a cadena con el método toString. 81. El programa aprovecha esto para mostrar dicho camino en pantalla gracias al típico JOptionPane. 82. En el caso del que el usuario pulsara el botón “Cancelar” el programa muestra un mensaje indicándolo. - Hay que volver a dejar claro que el cuadro de diálogo “Abrir” realmente no abre ningún fichero, sino que devuelve el camino del fichero elegido usando el código: elegirFichero.getSelectedFile().toString() Luego queda en manos del programador el trabajar con el fichero correspondiente de la forma que desee. CONCLUSIÓN Los objetos JFileChooser permiten mostrar el cuadro de diálogo “Abrir Fichero” o “Guardar Fichero”. Estos objetos no abren ni guardan ficheros, solo permiten al usuario elegir el fichero a abrir o guardar de forma sencilla. El JFileChooser devuelve el camino del fichero elegido, y luego el programador trabajará con dicho fichero como mejor le interese. Fundación Código Libre Dominicano
- 90. EJERCICIO GUIADO. JAVA: PANELES DE DESPLAZAMIENTO Paneles de Desplazamiento Llamaremos paneles de desplazamiento a paneles que contienen elementos tan grandes que no pueden ser mostrados en su totalidad. Estos paneles contienen entonces dos barras de desplazamiento que permiten visualizar el interior del panel de desplazamiento correctamente. Por ejemplo, un panel de desplazamiento podría contener una imagen tan grande que no se viera entera: Los paneles de desplazamiento son objetos del tipo JScrollPane. Ejercicio guiado 1 - Vamos a practicar con los JScrollPane. Para ello, crea un nuevo proyecto. - Añade en el proyecto un JScrollPane. - Un JScrollPane, por sí mismo, no contiene nada. Es necesario añadir dentro de él el objeto que contendrá. Para nuestro ejemplo añadiremos dentro de él una etiqueta (JLabel) - El formulario debe tener ahora este aspecto: - Si observas el Inspector verás claramente la distribución de los objetos: Fundación Código Libre Dominicano
- 91. Observa como tienes un JScrollPane que contiene una etiqueta. - Aprovechemos el Inspector para cambiar el nombre a cada objeto. Al JScrollPane le llamaremos scpImagen y a la etiqueta etiImagen. - Elimina el texto contenido en la etiqueta etiImagen. Solo tienes que borrar el contenido de la propiedad text. - Luego introduciremos una imagen dentro de la etiqueta, a través de la propiedad icon. La imagen la introduciremos desde fichero, y elegiremos la siguiente imagen de tu disco duro: Mis Documentos / Mis Imágenes / Imágenes de Muestra / Nenúfares.jpg - Esta imagen es tan grande que no se podrá ver entera dentro del panel de desplazamiento. Ejecuta el programa y observarás el uso de las barras de desplazamiento dentro del panel. Fundación Código Libre Dominicano
- 92. - Puedes mejorar el programa si agrandas el panel de desplazamiento de forma que ocupe todo el formulario: De esta forma, cuando ejecutes el programa, al agrandar la ventana, se agrandará el panel de desplazamiento, viéndose mejor la imagen contenida. - Ejecuta el programa y compruébalo. Ejercicio guiado 2 Los JScrollPane no solo están diseñados para contener imágenes. Pueden contener cualquier otro elemento. Vamos a ver, con otro proyecto de ejemplo, otro uso de los JScrollPane. 1. Crea un nuevo proyecto. 2. Añade a la ventana una etiqueta con el texto “Ejemplo 2 de JScrollPane” y un JScrollPane de forma que esté asociado a los límites de la ventana. Observa la imagen: Fundación Código Libre Dominicano
- 93. 3. Ahora añade dentro del JScrollPane un panel normal (JPanel). En la ventana no notarás ninguna diferencia, pero en el Inspector debería aparecer esto: 4. Como ves, el JScrollPane contiene a un objeto JPanel. 5. Aprovechemos para cambiar el nombre a ambos objetos. Al JScrollPane lo llamaremos scpDatos y al JPanel lo llamaremos panelDatos. 6. Los JPanel son objetos contenedores. Es decir, pueden contener otros objetos como por ejemplo botones, etiquetas, cuadros de texto, etc. Además, los JPanel pueden ser diseñados independientemente de la ventana. Haz doble clic sobre el panelDatos en el Inspector y observa lo que ocurre: 7. En la pantalla aparecerá únicamente el JPanel, para que puede ser diseñado aparte de la ventana completa: Fundación Código Libre Dominicano
- 94. 8. Para distinguirlo de lo que es en sí la ventana, haremos las siguientes cosas con el panel: 123. Cambia el color de fondo y asígnale un color verde. 124. Añade en él una etiqueta con el texto “Panel de Datos”. 125. Añade varias etiquetas y cuadros de textos correspondientes a los días de la semana. 126. Agranda el panel. El panel debería quedar así. Toma como referencia esta imagen: Fundación Código Libre Dominicano
- 95. Es muy interesante que observes el Inspector. En él podrás observar la distribución de los objetos en la ventana. Podrás ver como el JFrame contiene un JScrollPane (scpDatos) que a su vez contiene un JPanel (panelDatos) que a su vez contiene una serie de etiquetas y cuadros de textos a los que aún no les hemos asignado un nombre: Fundación Código Libre Dominicano
- 96. 9. Haz doble clic sobre el JFrame (en el Inspector) para poder ver globalmente la ventana. En la pantalla debería aparecer esto: Como ves, el JPanel contenido en el JScrollPane es más grande que él, por lo que no se podrá visualizar completamente. Será necesario usar las barras de desplazamiento del JScrollPane. 10. Ejecuta el programa para entender esto último. Fundación Código Libre Dominicano
- 97. CONCLUSIÓN Los objetos JScrollPane son paneles de desplazamiento. Estos paneles pueden contener objetos mayores que el propio panel de desplazamiento. Cuando esto sucede, el panel muestra barras de desplazamiento para poder visualizar todo el contenido del panel. Los JScrollPane son ideales para mostrar imágenes, paneles y otros elementos cuyo tamaño pueda ser mayor que la propia ventana. Fundación Código Libre Dominicano
- 98. EJERCICIO GUIADO. JAVA: VARIABLES GLOBALES Variables Globales / Propiedades de la Clase Las propiedades de la clase en java es el equivalente a las variables globales en lenguajes estructurados como el C. Una propiedad es una variable que puede ser accedida desde cualquier evento programado. Esta variable se inicializa a un valor cuando se ejecuta el programa y los distintos eventos pueden ir cambiando su valor según se necesite. Veamos un ejemplo para entender el funcionamiento de las propiedades de la clase / variables globales. Ejercicio guiado 1 - Crea un nuevo proyecto llamado ProyectoParking. Dentro de él añade un paquete llamado paqueteParking. Y finalmente añade un JFrame llamado Parking. El aspecto de tu proyecto será el siguiente: - Tu clase principal es la clase Parking. - Se pretende hacer un pequeño programa que controle los coches que van entrando y van saliendo de un parking. En todo momento el programa debe decir cuantos coches hay dentro del parking. Para ello debes crear una ventana como la que sigue: Fundación Código Libre Dominicano Clase Principal
- 99. - Esta ventana contiene lo siguiente: Un botón “Entró un coche” llamado btnEntro. Un botón “Salió un coche” llamado btnSalio. Un botón “Reiniciar” llamado btnReiniciar. Una etiqueta con el texto “Coches en el Parking”. Una etiqueta con borde llamada etiCoches que contenga un “0”. - Se pretende que el programa funcione de la siguiente forma: o Cuando el usuario pulse el botón “Entró un coche”, el número de coches del parking aumenta en 1, mostrándose en la etiqueta etiCoches. o Si el usuario pulsa el botón “Salió un coche”, el número de coches del parking disminuye en 1, mostrándose en la etiqueta etiCoches. o El botón Reiniciar coloca el número de coches del parking a 0. - Para poder controlar el número de coches en el Parking, es necesario que nuestra clase principal Parking tenga una propiedad (variable global) a la que llamaremos coches. Esta variable será entera (int). Esta variable contendrá en todo momento los coches que hay actualmente en el Parking. Esta variable podrá ser usada desde cualquier evento. - Para crear una variable global haz clic en el botón “Origen” para acceder al código: - Luego busca, al comienzo del código una línea que comenzará por public class Fundación Código Libre Dominicano
- 100. Seguida del nombre de tu clase principal “Parking”. Debajo de dicha línea es donde se programarán las propiedades de la clase (las variables globales) - En dicho lugar declararás la variable coches de tipo int: - Cuando el programa arranque, será necesario que la variable global coches tenga un valor inicial. O dicho de otra forma, será necesario inicializar la variable. Para inicializar la variable iremos al constructor. Añade lo siguiente al código: Fundación Código Libre Dominicano Aquí se declaran las variables globales, también llamadas propiedades de la clase. Inicialización de la propiedad coches. Declaración de una variable global int llamada coches.