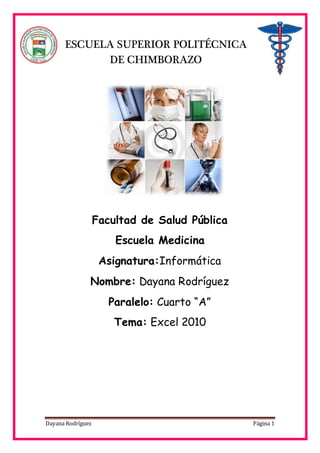
Practica excel (autoguardado)
- 1. Dayana Rodríguez Página 1 ESCUELA SUPERIOR POLITÉCNICA DE CHIMBORAZO Facultad de Salud Pública Escuela Medicina Asignatura:Informática Nombre: Dayana Rodríguez Paralelo: Cuarto “A” Tema: Excel 2010
- 2. Dayana Rodríguez Página 2 EXCEL Excel es una herramienta ofimática perteneciente al conjunto de programas denominados hoja de cálculo electrónica, en la cual se puede escribir, almacenar, manipular, calcular y organizar todo tipo de información numérico o de texto. Excel es una hoja de cálculo electrónica desarrollado por Microsoft, el cual se encuentra dentro del paquete de herramientas o programas ofimáticos llamados Office, el programa ofimático Excel es la hoja de cálculo electrónica más extendida y usada a nivel global, hoy en día el trabajo de cualquier ingeniero, financiero, matemático, físico o contable sería muy diferente sin la aplicación de cálculo Excel. Una hoja de cálculo electrónica se define como un programa informático compuesto por columnas, filas y celdas, donde la intersección de las columnas y las filas son las celdas, en el interior de cada celda es el sitio donde podemos escribir cualquier tipo de información que posteriormente será tratada, siendo cada celda única en toda la hoja de cálculo (1) 1. HISTORIA Microsoft comercializó originalmente un programa para hojas de cálculo llamado Multiplan en 1982, que fue muy popular en los sistemas CP/M, pero en los sistemas MS-DOS perdió popularidad frente al Lotus 1-2-3. Microsoft publicó la primera versión de Excel para Mac en 1985, y la primera versión de Windows (numeradas 2-05 en línea con el Mac y con un paquete de tiempo de ejecución de entorno de Windows) en noviembre de 1987. Lotus fue lenta al llevar 1-2-3 para Windows y esto ayudó a Microsoft a alcanzar la posición de los principales desarrolladores de software para hoja de cálculo de PC, superando al también muy popular1Quattro Pro de Borland. Por esta razón Microsoft se solidificó como un competidor válido y mostró su futuro de desarrollo como desarrollador de software GUI. Microsoft impulsó su ventaja competitiva lanzando al mercado nuevas versiones de Excel, por lo general
- 3. Dayana Rodríguez Página 3 cada dos años. La versión actual tanto para la plataforma Windows y Mac OS X es el reciente Excel 2016.(2) 2. PANTALLA INICIAL Al iniciar Excel aparece una pantalla inicial como ésta, vamos a ver sus componentes n fundamental, así conoceremos los nombres de los diferentes elementos y será más fácil entender el resto del curso. La pantalla que se muestra a continuación (y en general todas las de este curso) puede no coincidir exactamente con la que ves en tu ordenador, ya que cada usuario puede decidir qué elementos quiere que se vean en cada momento, como veremos más adelante(3) 3. BARRAS 3.1. La cinta de opciones Lacinta de opcioneses uno de los elementos más importantes de Excel, ya que contiene todas lasopciones del programa organizadas en pestañas. Al
- 4. Dayana Rodríguez Página 4 pulsar sobre unapestaña, accedemos a laficha.Lasfichas principalessonInicio,Insertar,Diseño de página,Fórmulas,Datos,Revisar y Vista. En ellas se encuentran los distintos botones con las opciones disponibles.Pero además, cuando trabajamos con determinados elementos, aparecen otras de forma puntual:las fichas de herramientas. Por ejemplo, mientras tengamos seleccionado un gráfico, dispondremos de la ficha Herramientas de gráficos, que nos ofrecerá botones especializados para realizar modificaciones en los gráficos.(3) 4. LISTAS PERSONALIZADAS 4.1. Crear listas personalizadas en Excel Como has visto, las listas son de mucha utilidad al capturar información en una hoja. Por ese motivo Excel nos da la posibilidad de crear listas personalizadas. El primer paso para crear una lista personalizada es introducir los valores de la lista en un rango de celdas. (4) Posteriormente debemos ir a la ficha Archivo y hacer clic sobre Opciones e ir a la sección Avanzadas donde encontraremos el botón Modificar listas personalizadas.
- 5. Dayana Rodríguez Página 5 Al pulsar el botón se mostrará el cuadro de diálogo Listas personalizadas donde podremos especificar el rango de celdas que contiene nuestra lista. 4.2. Utilizar una lista personalizada Una vez creada la lista personalizada podemos utilizarla fácilmente en nuestras hojas de Excel. Solamente coloca el primer elemento de la lista y posteriormente arrastra el controlador de rellenos hacia abajo.(4)
- 6. Dayana Rodríguez Página 6 4.3. Crear una lista personalizada escribiendo sus entradas Si la lista personalizada que vas a crear es muy pequeña, entonces puedes escribir directamente cada uno de los elementos en el cuadro de diálogo Listas personalizadas.(4) Cada elementos se deberá capturar en una fila y al terminar debes pulsar el botón Agregar para que crear la lista. 4.4. Eliminar una lista personalizada
- 7. Dayana Rodríguez Página 7 Para eliminar una lista personalizada debes seleccionarla del recuadro Listas personalizadas y pulsar el botón Eliminar 5. FORMATO CONDICIONAL Es una funcionalidad de gran utilidad al momento de realizar el análisis de datos ya que puedes dar un formato especial a un grupo de celdas en base al valor de otra celda. Esto te permitirá aplicar un tipo de fuente específico o un color de relleno diferente para aquellas celdas que cumplan con ciertas reglas y así poder identificarlas fácilmente en pantalla. Esta es una serie de artículos que te ayudará a comprender mejor este concepto. (5) 5.1. Fundamento condicional Es una funcionalidad de gran utilidad al momento de realizar el análisis de datos ya que puedes dar un formato especial a un grupo de celdas en base
- 8. Dayana Rodríguez Página 8 al valor de otra celda. Esto te permitirá aplicar un tipo de fuente específico o un color de relleno diferente para aquellas celdas que cumplan con ciertas reglas y así poder identificarlas fácilmente en pantalla. Esta es una serie de artículos que te ayudará a comprender mejor este concepto.(5) 5.2. Razones para usar el fundamento condicional Es una funcionalidad de gran utilidad al momento de realizar el análisis de datos ya que puedes dar un formato especial a un grupo de celdas en base al valor de otra celda. Esto te permitirá aplicar un tipo de fuente específico o un color de relleno diferente para aquellas celdas que cumplan con ciertas reglas y así poder identificarlas fácilmente en pantalla. Esta es una serie de artículos que te ayudará a comprender mejor este concepto.(5) 5.3. Como se aplica en formato condicional Debes selccionar las celdas a las que se les aplicará el formato condicional y después hacer clic en el comando Formato condicional que aparece en el grupo Estilos de la ficha Inicio. Como ya mencioné previamente, al seleccionar alguna de las opciones del menú, el formato se aplicará para aquellas celdas que cumplan con cierta condición o regla. Un formato condicional en Excel está siempre basado en una regla que posteriormentre se podrá editar si así lo deseas. Las reglas que
- 9. Dayana Rodríguez Página 9 se crean para los formatos condicionales se pueden dividir en dos grandes grupos: Reglas basadas en valores de celda: Estas reglas se basan en el mismo valor de la celda (Mayor que, Menor que, Igual a, Entre, etc.). Reglas basadas en fórmulas: Estas reglas ofrecen mayor flexibilidad porque puedes aplicar un formato especial utilzando una fórmula donde podrás aplicar una lógica más compleja. Por lo mismo es un poco más complicado de aprender, pero una vez que lo hagas seré muy intuitivo de utilizar. Por ahora estudia estos conceptos básicos y en los siguientes días analizaremos algunas de las opciones que tenemos para aplicar el formato condicional.(5) INICIO FUNCIONES CONTACTO ACERCA 6. VALIDACIÓN DE DATOS EN EXCEL La validación de datos en Excel es una herramienta que no puede pasar desapercibida por los analistas de datos ya que nos ayudará a evitar la introducción de datos incorrectos en la hoja de cálculo de manera que podamos mantener la integridad de la información en nuestra base de datos.(6) 6.1. Importancia de la validación de datos De manera predeterminada, las celdas de nuestra hoja están listas para recibir cualquier tipo de dato, ya sea un texto, un número, una fecha o una hora. Sin embargo, los cálculos de nuestras fórmulas dependerán de los datos contenidos en las celdas por lo que es importante asegurarnos que el usuario ingrese el tipo de dato correcto.
- 10. Dayana Rodríguez Página 10 Por ejemplo, en la siguiente imagen puedes observar que la celda C5 muestra un error en el cálculo de la edad ya que el dato de la celda B5 no corresponde a una fecha válida.(6) Este tipo de error puede ser prevenido si utilizamos la validación de datos en Excel al indicar que la celda B5 solo aceptará fechas válidas. Una vez creada la validación de datos, al momento de intentar ingresar una cadena de texto, obtendremos un mensaje de advertencia como el siguiente: 7. Tipos de datos en Excel Todos los libros de Excel están formados por hojas, cada una de las hojas contiene más de 17 mil millones de celdas y en cada una de esas celdas
- 11. Dayana Rodríguez Página 11 podremos almacenar nuestros datos. Por esta razón es importante conocer los tipos de datos que podemos ingresar en cada una de las celdas de Excel. Aunque pareciera sorprendente, cada celda de Excel puede contener solamente tres tipos de datos: 1. Valores numéricos 2. Texto 3. Fórmulas En esta lección hablaremos de los primeros dos tipos de datos y dejaremos el detalle de las fórmulas para una lección posterior.(7) 7.1. Valores numéricos en Excel El primer tipo de dato que analizaremos serán los valores numéricos los cuales representan cantidades, montos, porcentajes, etc. Cuando ingresamos un valor numérico en una celda el contenido será alineado a la derecha: Un valor numérico puede tener un formato especial, es decir, Excel puede desplegar el valor numérico de diferentes maneras. Por ejemplo, en la siguiente imagen puedes observar que las columnas B y C tienen los mismos valores numéricos que la columna A pero son desplegados de una manera diferente:
- 12. Dayana Rodríguez Página 12 Es importante distinguir entre el valor de una celda y el valor desplegado por la celda. En el ejemplo anterior las celdas de una misma fila tienen el mismo valor pero son desplegados de manera diferente debido al formato aplicado a la celda el cual modifica la apariencia pero no su valor. Para este ejemplo el formato de las columnas B y C fue aplicado utilizando la lista de formatos que se encuentra en la pestaña Inicio, dentro del grupo Número.(6) 7.2. Texto en Excel El otro tipo de dato en Excel es el texto, que inevitablemente encontraremos en nuestras hojas de Excel ya que es utilizado para indicar diversos tipos de datos como los nombres de empleados o códigos de clientes que necesitamos incluir para dar significado a otros valores numéricos de nuestra hoja. Por texto entendemos aquellas cadenas que están formadas por caracteres alfanuméricos y/o símbolos especiales. Una manera de identificar fácilmente una celda con un valor de texto es porque dicho valor se alineará de manera automática a la izquierda. Inclusive, un valor que comience por un número seguido de algunas letras es considerado texto y por lo tanto estará alineado a
- 13. Dayana Rodríguez Página 13 la izquierda de cualquier celda. A continuación puedes observar algunos ejemplos de celdas que contienen texto: 7.3. Formulas en Excel A parte de los valores numéricos y el texto, una celda de Excel puede contener una fórmula que no es más que un conjunto de “instrucciones” que manipularán los valores numéricos o texto y nos devolverán un resultado. Ya que las fórmulas son la base de Excel trataremos su uso en varias lecciones posteriores. Por ahora solo debes recordar que una fórmula hace uso de los valores numéricos y el texto para hacer algún cálculo u operación y devolvernos un resultado que a su vez será un valor numérico o un texto.(6) 8. TIPOS DE OPERADORES 8.1. Precedencia de operadores aritméticos Un operador es un símbolo que especifica el tipo de cálculo matemático que se desea realizar en una fórmula, por ejemplo la suma o la multiplicación. Si una fórmula contiene varios operadores, Excel realiza dichos cálculos en un orden predeterminado.(8) 8.2. Precedencia de operadores Las formulas en Excel son calculadas de izquierda a derecha comenzando a leer después del signo igual (=) y calculando los valores de acuerdo a la precedencia de los operadores. El orden en que son calculadas las operaciones es el siguiente:
- 14. Dayana Rodríguez Página 14 1. Porcentaje [%] 2. Exponenciación [^] 3. Multiplicación [*] y división [/] 4. Suma [+] y resta [-] Seguramente el concepto quedará claro con un ejemplo. Considera la siguiente fórmula: =5+3*4-6/2 Las multiplicaciones y divisiones se calcularán primero obteniendo el siguiente resultado: =5+12-3 El número 12 es el resultado de multiplicar 3*4 y el número 3 es el resultado de la división 6/2. Finalmente se realizará la suma y la resta dando como resultado 14 que es precisamente el resultado que obtenemos en Excel:(8) 8.3. Uso de paréntesis con operadores aritméticos Aun cuando existe un orden predeterminado para los operadores, podemos influir en la precedencia de operadores al utilizar paréntesis los cuales tendrán la preferencia sobre los operadores. Considera la siguiente fórmula: =(5+3)*4-6/2 Esta es una fórmula similar a la anterior solamente que he colocado un paréntesis para la suma (5+3), la cual será calculada antes que cualquier otra cosa dejando el siguiente resultado: =8*4-6/2
- 15. Dayana Rodríguez Página 15 Ahora que ya no hay paréntesis Excel aplicará el orden predeterminado empezando con las multiplicaciones y divisiones para obtener el resultado: =32-3 Finalmente se hará la resta para obtener el resultado final de 29. Observa cómo Excel efectivamente obtiene este resultado: Ya conoces el orden de la precedencia de operadores aritméticos en Excel y debes tomarlo muy en cuenta al momento de crear fórmulas ya que definitivamente influirán en el resultado obtenido.(8) 9. BIBLIOGRAFÍA 1. Bryan_i897. Excel - Guía de Uso y Funciones - Bryan 7-5 [Internet]. Partes y Funciones de Excel. 2012 [citado 4 de julio de 2016]. Disponible en: http://melasudamasivamentexd.blogspot.com/ 2. Microsoft Excel. En: Wikipedia, la enciclopedia libre [Internet]. 2016 [citado 4 de julio de 2016]. Disponible en: https://es.wikipedia.org/w/index.php?title=Microsoft_Excel&oldid=92036470 3. Manual-Microsoft-Office-Excel-2010.pdf [Internet]. [citado 4 de julio de 2016]. Disponible en: http://www.uv.mx/personal/llopez/files/2013/03/Manual-Microsoft-Office- Excel-2010.pdf 4. Ortíz M. Crear listas personalizadas en Excel [Internet]. Excel Total. 2012 [citado 4 de julio de 2016]. Disponible en: https://exceltotal.com/crear-listas- personalizadas-en-excel/ 5. Ortíz M. Fundamentos de formato condicional [Internet]. Excel Total. 2011 [citado 4 de julio de 2016]. Disponible en: https://exceltotal.com/fundamentos-de-formato-condicional/ 6. Ortíz M. Validación de datos en Excel [Internet]. Excel Total. 2015 [citado 4 de julio de 2016]. Disponible en: https://exceltotal.com/validacion-de-datos- en-excel/ 7. Tipos de datos – Excel [Internet]. [citado 4 de julio de 2016]. Disponible en: https://nlmexcel.wordpress.com/2010/12/02/tipos-de-datos/
- 16. Dayana Rodríguez Página 16 8. Operadores y expresiones en Visual Basic [Internet]. [citado 4 de julio de 2016]. Disponible en: https://msdn.microsoft.com/es- es/library/a1w3te48.aspx