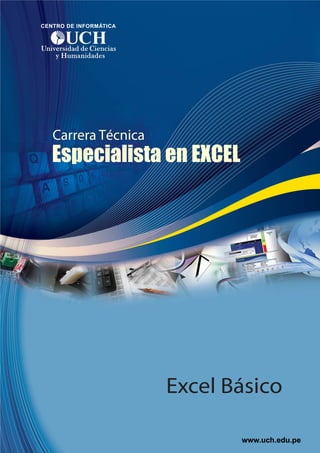
Formación integral para soluciones creativas
- 2. La formación de los futuros profesionales y técnicos debe realizarse de manera integral, debe comprender diferentes aspectos como los técnicos, artísticos, culturales, científicos, entre otros, que le permitan ser capaz de comprender la problemática actual y los constantes cambios en nuestra sociedad, para que así, promueva l a búsqueda colectiva de s oluciones, aplicando creativamente lo aprendido. El Centro de Informática de la UCH, es consciente de los actuales proble- mas de la sociedad y en particular de la educación superior y técnica, la cual se debe caracterizar por lograr, principalmente, su articulación con el sector productivo y tener una clara orientación a las verdaderas necesida- des del ser humano. En este contexto, buscamos contribuir a través del presente Material académico y de una enseñanza integral en las aulas, una formación que permita al participante aplicar creativamente lo aprendido en la búsqueda de soluciones a diferentes problemas que en diferentes aspectos de su desarrollo personal y profesional encontrará. El presente Manual Académico es fruto del aporte colectivo de profesores de la especialidad, quienes han sistematizado las experiencias adquiridas y recogido las sugerencias de muchos estudiantes en diversas instituciones educativas e n donde han participado. Estamos convencidos que este Manual Académico, será de mucha utilidad para el estudiante, ya que le permitirá consolidar su desempeño profesional. Dirección General PRESENTACIÓN
- 3. Presentación PRIMERA SESIÓN Microsoft Excel 2010 SEGUNDA SESIÓN Funciones Matemáticas - Estadísticas TERCERA SESIÓN Funciones de cadena - Fecha y hora CUARTA SESIÓN Funciones lógicas, Anidadas - Formatos Condicionales 5 9 47 67 85
- 4. Excel, como probablemente ya sepa es el programa de hojas de cálculo más utilizado en el mundo y es parte del paquete Microsoft Office. Microsoft comercializó originalmente un p rograma d e Hoja de cálculo llamado Multiplan en 1982, que se convirtió muy popular en los sistemas CP/M, pero en los sistemas MS-DOS perdió popularidad frente al Lotus 1-2-3. Microsoft publicó la primera versión de Excel para Mac en 1985, y la primera versión de Windows (numeradas 2-05 en línea con el Mac y con un paquete de tiempo de ejecución de entorno de Windows) en noviem- bre de 1987. Lotus fue lenta al llevar 1-2-3 para Windows y en 1988 Excel había comenzado a vender 1-2-3 y esto ayudó a Microsoft a alcanzar la posición d e los principales desarrolladores d e software para PC. E ste logro, destronando al rey del mundo del software, solidificó a Microsoft como un competidor válido y mostró su futuro de desarrollo del software GUI. Microsoft empujó su ventaja con nuevas versiones regulares, cada dos años. L a versión actual para l a plataforma W indows e s Excel 14, también denominada Microsoft Office Excel 2010. La versión actual para Mac OS X es la plataforma Microsoft Excel 2008. Gran parte del éxito se debe a que Excel es versátil. El punto fuerte de Excel es por supuesto la realización de cálculos numéricos, pero también es muy útil para aplicaciones no numéricas, a continuación mostraremos algunas de las aplicaciones de Excel. Procesamiento de Datos Numéricos: crear presupuestos analizar resulta- dos estadísticos y r ealizar casi cualquier tipo de análisis financiero que pueda imaginar. Creación de gráficos: crear una amplia variedad de gráficos que puedan personalizarse. Organización de listas: utilizar el diseño de filas y columnas para almacenar listas con eficiencia. Acceder a otros datos: importar datos de una amplia variedad de fuentes. Crear gráficos y diagramas: usar las autoformas y el nuevo SmartArt para crear diagramas con aspecto profesional.
- 5. 5 MICROSOFT EXCEL 2010 Objetivos • Utilizar adecuadamente las herramientas básicas de la hoja de cálculo Microsoft Excel 2010 • Crear fórmulas y utilizar los operadores básicos para la elaboración de aplicaciones • Conocer los conceptos de referencias para luego aplicarlas en operaciones. Ingresando al Programa Para ingresar a Excel podemos hacerlo de la siguiente manera: • En Acceso Directo que se encuentra en el escritorio (siempre y cuando se haya creado el acceso directo). • En el menú Inicio / Todos los Programas /Microsoft Office,ubicamos Excel. Excel BásicoPrimera Sesión ESPECIALISTA EN EXCEL
- 6. 6 Centro de Informática - UCH • Escribe el método de Acceso Rápido en la barra de búsqueda y ejecución. Descripción de LA ventana de aplicación 1. Botón Excel (ficha archivo) En la pestaña Archivo que se encuentra en la parte superior izquierda de la pantalla podrás desplegar un menú desde donde podrás ver las acciones que puedes realizar sobre el documento, incluyendo Guardar,Imprimir o Crear un Nuevo.
- 7. 7 PRIMERA SESIÓN EXCEL BÁSICO 2. La Barra de Título Contiene el nombre del documento sobre el que se está trabajando en ese momento.Cuando creamos un libro nuevo se le asigna el nombre provisional Libro1, hasta que lo guardemos y le demos el nombre que queramos.En el extremo de la derecha están los botones para Minimizar ,Maximizar y Cerrar . 3. Barra de acceso rápido La barra de acceso rápido contiene las operaciones más habituales de Excel como Guardar , Deshacer o Rehacer . Esta barra puede personalizarse para añadir todos los botones que quieras. Para ello haga clic en una opción y aparecerá marcada. De igual forma, si vuelves a hacer clic sobre ella se eliminará de la barra. Si no encuentras la opción en la lista que te propones,puedes seleccionar más comandos.
- 8. 8 Centro de Informática - UCH 4. La Cinta de Opciones La cinta de opciones es uno de los elementos más importantes de Excel, ya que contiene todas las opciones del programa organizadas en pestañas.Al pulsar sobre una pestaña,accedemos a la ficha. Las fichas principales son Inicio / Insertar / Diseño de página / Fórmulas / Datos / Revisar y Vista. 5. La Barra de Fórmulas Nos muestra el contenido de la celda activa,es decir,la casilla donde estamos situados.Cuando vayamos a modificar el contenido de la celda, dicha barra variará ligeramente, pero esto lo estudiaremos más adelante. 6. La Barra de Etiquetas Permite movernos por las distintas hojas del libro de trabajo. 7. Las Barras de Desplazamiento Permiten movernos a lo largo y ancho de la hoja de forma rápida y sencilla, simplemente hay que desplazar la barra arrastrando el mouse,o pulsar en los triángulos. 8. La Barra de Estado Indica en qué estado se encuentra el documento abierto,y posee herramientas para realizar Zoom sobre la hoja de trabajo,desplazando el marcador o pulsando los botones + y –.
- 9. 9 PRIMERA SESIÓN EXCEL BÁSICO Libro excel Un libro es el archivo que creamos con Excel, es decir, todo lo que hacemos en este programa se almacenará formando el libro de trabajo. Los libros de trabajo de Excel tienen la extensión. XLSX para que el ordenador los reconozca como tal. Hoja de Cálculo La hoja de cálculo es uno de los distintos tipos de hojas que puede contener un libro de trabajo. Es una herramienta muy útil para todas aquellas personas que trabajen con gran cantidad de números y necesiten realizar cálculos u operaciones con ellos. Cuando se ingresa a Microsoft Excel el libro por defecto muestra 3 hojas. Columna Una columna es el conjunto de celdas seleccionadas verticalmente.Cada columna se nombra por letras por ejemplo:A,B,C,...AA,AB,...AAB...XFD.Una hoja de Excel contiene un total de 16384 columnas. Fila Cada fila se numera desde 1 hasta 1´048,576 y es la selección horizontal de un conjunto de celdas de una hoja de datos. Celda La intersección de una columna y una fila se denomina Celda y se nombra con el nombre de columna a la que pertenece y a continuación el número de su fila,por ejemplo:la primera celda pertenece a la columna A y la fila 1 por lo tanto la celda se llama A1. Cuando el cursor está posicionado en alguna celda preparado para trabajar con ésta, dicha celda se denomina celda activa y se identifica porque aparece más remarcada que las demás. Guardar Libro Cuando termina de trabajar en un archivo lo más razonable es que lo guarde, esto permite tener el archivo permanentemente en su equipo. Al guardar el archivo, usted puede volver a abrirlo para ajustarle algunas cosas o simplemente para revisar su contenido.
- 10. 10 Centro de Informática - UCH Cuando trabaja con Excel 2010,se utiliza el BackStage de Office 2010,es en ese lugar donde va a encontrar las opciones de Guardar y Guardar como.Con Excel 2010 ya posee la opción de guardar automáticamente en PDF o XPS.Además puede guardar en el servicio de SkyDrive para Office apps. Realice los siguientes pasos: 1. Abrir un libro nuevo de Excel. 2. Cambie el nombre:Hoja1 x Prueba y cree la siguiente tabla: 3. Pulse las teclas CTRL + G. 4. Seleccione una unidad para guardar el archivo. 5. Escribe el nombre del archivo. 6. Seleccione el tipo de archivo. 7. Guardar. Para guardar los cambios realizados en un archivo existente,siga estos pasos: 1. Abrir un Libro existente y haga todos los cambios necesarios. 2. Archivo y Guardar. Para guardar un libro existente con otro nombre y en otra ruta siga estos pasos: 1. Archivo. 2. Guardar Como. 3. Agregue un nombre diferente o elige una nueva ubicación. 4. Guardar.
- 11. 11 PRIMERA SESIÓN EXCEL BÁSICO Tipos de datos Los tipos de datos que podemos ingresar en una celda de Microsoft Excel 2010 son: • Numéricas (Entero,Decimal) • Texto • Alfanuméricas • Fecha y Hora • Lógicas Dato Tipo 2000 Entero 3.1416 Decimal CEVATEC Texto UNIVERSIDAD CIENCIAS Y HUMANIDADES Texto Av.Colonial # 1212 Alfanumérico 12/12/1977 Fecha 10:00:00 a.m. Hora VERDADERO / FALSO Lógico Edición y formato en la hoja de Cálculo En cada una de las celdas de la hoja,es posible introducir textos,números o fórmulas.En todos los casos, los pasos a seguir serán los siguientes: • Situar el cursor sobre la celda donde se van a introducir los datos y teclear los datos que desees introducir. • Aparecerán en dos lugares: en la Celda Activa y en la Barra de Fórmulas, como puedes observar en la muestra siguiente: Selección de celdas no contiguas Muchas veces puede que se nos olvide seleccionar alguna celda o que queramos seleccionar celdas NO contiguas,para ello se ha de realizar la nueva selección manteniendo pulsada la tecla CTRL. Inserción de hojas En el mismo libro • En la ficha insertar hoja de cálculo de la sección Hojas. Click aquí En un nuevo libro • Archivo. • Opciones. • En el siguiente cuadro de diálogo seleccione General.
- 12. 12 Centro de Informática - UCH • Luego en la siguiente sección,incluir este número de hojas. Incremente el Número de Hojas Ancho de columnas Si el contenido de una celda no se muestra totalmente,hacer lo siguiente: 1. Ubique el puntero entre el encabezado de 2 columnas. Arrastrar hacia la derecha (aumentar) y a la izquierda (disminuir) el ancho. 2. También puede hacer doble clic entre el encabezado de 2 columnas,la columna se ajustará al contenido de la celda. Digitar 2 ó más lineas de texto en una misma celda • Digite la 1ra línea de texto. • Luego presione las teclas ALT + ENTER para dar salto a la siguiente línea. • Digite en la siguiente línea,finalmente presione la tecla ENTER. Click aquí Mover celdas Para mover celdas seleccionamos la celda o el rango de celdas que vamos a mover y luego nos ubicamos en una posición como aparece en la siguiente imagen y nos aparecerá un puntero el cual nos indicará que podemos mover las celdas. Combinar y centrar • Seleccione las celdas. • En el grupo alineación,selecciones el botón combinar y centrar.
- 13. 13 PRIMERA SESIÓN EXCEL BÁSICO SERIES Rellenar un rango de celdas Excel tiene la posibilidad de llenar las casillas con datos automáticamente.Esto se puede realizar de dos modos,cada uno es para un tipo de datos distinto. • Digite el contenido en la celda. • En el grupo Modificar / Rellenar / Series. Series Simples: • Digite el 1er dato de la serie. • Ubique el puntero en la esquina de la celda activa,el puntero toma la siguiente forma (+). • Arrastre,si los datos son de tipo carácter. • Arrastre presionando la tecla CTRL,si los datos son de tipo numérico. Crear listas personalizadas Por ejemplo,veamos lo siguiente en la celda A1 escribimos enero,luego desplazamos hacia el lado derecho. Ahora qué pasaría si queremos crear una lista personalizada en el cual si escribimos nuestro primer nombre y lo arrastramos hacia abajo ,debe de aparecer nuestro nombre completo.
- 14. 14 Centro de Informática - UCH Para eso haremos lo siguiente: • Nos vamos a Archivo / Opciones / Avanzadas. • Luego desplegamos hacia abajo y ahí nos aparece un botón que dice Modificar Listas Personalizadas
- 15. 15 PRIMERA SESIÓN EXCEL BÁSICO • Luego nos aparecerá una ventana ahí ubicamos Entradas de Lista ahí escribamos las entradas por ejemplo:Alex,Silvia,Kiara. • En seguida seleccione agregar y aceptar dos veces. • Finalmente lo probamos. Escritura y creación de fórmulas Para el ingreso de una fórmula se debe de tener en cuenta lo siguiente: 1. Una fórmula se ingresa de la misma forma en que se ingresa cualquier otro tipo de información en una celda. 2. Siempre para comenzar una fórmula se debe de hacer con el signo igual (=) y con esto le indicaremos a Excel que lo que viene a continuación es el contenido de una fórmula. Operadores Estos operadores ejecutan las operaciones matemáticas básicas como suma, resta, multiplicación o división,combinan números y generan resultados numéricos. Operador aritmético Significa que Ejemplo ^ Exponente 4^2(lo mismo que 4*4) % Porcentaje 19% * Multiplicación 4*3 / División 3/2 - Resta 3-2 + Suma 3+2
- 16. 16 Centro de Informática - UCH Hagamos un ejemplo en el cual aplicaremos fórmulas: En este ejemplo tenemos que calcular el total de gastos y la devolución, para ello haremos las siguientes fórmulas: En la celda B7 escribe lo siguiente =B5*B6 En la celda B9 escribe lo siguiente: =B3-B7 Otro ejemplo en cual calcularemos porcentajes sería el siguiente: La fórmula será la siguiente: En la celda C4 escribe lo siguiente: =B4*18% Referencias Una referencia identifica a una celda en la hoja de cálculo. En Excel la referencia de una celda implica el uso de una columna y una fila, por ejemplo B5 o AZ10, mientras que la referencia de un rango considera la celda inicial y la celda final por ejemplo A5:A10 o B10:C10. Existen 3 tipos de referencias: • Referencias Relativas. • Referencias Absolutas. • Referencias Mixtas.
- 17. 17 PRIMERA SESIÓN EXCEL BÁSICO Referencias relativas Si se mueve una fórmula, las referencias de celda no cambiarán. Si se copia una fórmula la referencia de celda cambiará. Ejemplo 1 Como se muestra en la celda F2 estamos aplicando la siguiente fórmula: =B2*E2 Cuando arrastre la fórmula se dará cuenta que ésta va cambiando de la siguiente manera: =B3*E3 =B4*E4 =B5*E5 =B6*E6 Esto quiere decir,que las referencias se basan en su posición relativa respecto a la celda que contiene la fórmula. Ejemplo 2 En la celda D9 se aplica la siguiente fórmula: =B6+E6 Y al arrastrar hacia abajo genera las siguientes fórmulas: =B7+E7 =B8+E8 =B9+E9 =B10+E10 =B11+E11 Referencias absolutas En el caso de las referencias absolutas, la dirección de esta no cambiará y se mantendrá fija, así se copie la fórmula,está siempre señalará la misma celda. Para lograr que una celda sea absoluta se debe de escribir la dirección de dicha celda con el formato siguiente: $COLUMNAS$FILAS Ejemplo: $B$10, $G$5
- 18. 18 Centro de Informática - UCH Ejemplo En el siguiente ejemplo calcule el total de alumnos, para luego hallar el monto total el cual será igual a la multiplicación del total de alumnos por el pago de pensión,para ello hacemos lo siguiente: En la celda E6 ingrese la siguiente Fórmula: =D6*B3 y luego arrastre,el resultado será el siguiente: Como se observa se está produciendo varios errores esto se produce cuando arrastramos la fórmula como tiene referencia relativa está tomando los valores relativos los cuales no son lo correctos,como por ejemplo:
- 19. 19 PRIMERA SESIÓN EXCEL BÁSICO • Observe que se está multiplicando D7 por B4,pero en B4 no hay ningún valor por eso está generando 0. • La forma correcta de realizar este ejercicio será haciendo absoluta la celda B3, ya que en ella está el valor el cual multiplicaremos por el total de alumnos,en este caso la fórmula correcta será la siguiente: =D6*$B$3. • Luego arrastre,y el resultado será el siguiente: • Las referencias Absolutas no cambian. NOTA Para hacer absoluta en una fórmula luego de seleccionar la celda presionamos la tecla F4. Veamos otro ejemplo en el cual se pide incrementar mensualmente los ingresos mensuales en un 8%. • La fórmula para calcula el incremento en Febrero será la siguiente: =B6+ (B6*$B$3)
- 20. 20 Centro de Informática - UCH • Luego copiamos hacia la derecha y el resultado final será el siguiente: Referencias mixtas Es importante observar que cuando se aplica referencias mixtas, la ubicación del símbolo $ define dos tipos de referencias mixtas. Columna$Fila Referencia mixta relativa en columna y absoluta en la fila. Ejemplo 0.18 Al arrastrar hacia abajo no nos produce ningún error porque los Totales los estamos multiplicando por la celda C1,por lo tanto C1 no debe de cambiar,debe de ser absoluta solo en la fila C$1. $ColumnaFila Referencia Mixta absoluta en columna y relativa en fila Ejemplo En este caso la comisión es el 15% de cada ingreso mensual, por lo tanto la celda B2 no debe de cambiar al multiplicar por cada mes,$B2 hace que sea la columna absoluta al copiarse hacia la derecha. El resultado final será el siguiente:
- 21. 21 PRIMERA SESIÓN EXCEL BÁSICO Rangos Los nombres de rangos se asignan a rangos previamente seleccionados y pueden ser usados en fórmulas o funciones desde cualquier hoja de nuestro libro incluso desde otro libro,en este caso se debe de indicar el libro. Ejemplo Utilicemos la siguiente tabla. 0.18 Existen 3 formas de asignar un nombre a un Rango: 1. Utilice el cuadro de nombres. 2. Define un nombre. 3. Use rótulos para crear nombres. Utilizando el cuadro de nombres • Nos ubicamos en la celda C1,a la cual le asignaremos un nombre. 0.18 0.18 • Luego nos ubicamos en el cuadro de nombre y escribimos un nombre en nuestro caso escribiremos IGV y luego presionamos enter. 0.18 0.18 • Finalmente,lo utilizaremos en la fórmula,en la celda C4 ingresaremos lo siguiente: =B4*IGV 0.18
- 22. 22 Centro de Informática - UCH Definiendo un Nombre Para realizar este método hacemos lo siguiente: • Seleccione el rango de celdas al cual le vamos asignar el nombre • Luego se ubica en la pestaña Fórmulas y en el grupo Nombres Definidos le doy la opción Asignar Nombre / Definir nombre • Aparece el siguiente cuadro: • Donde: Nombre: es el nombre que le voy asignar. Ámbito: aquí escogeré si el nombre tendrá un ámbito a nivel de Libro o de hoja, esto quiere decir si el nombre será visto por todas las hojas, si escojo libro y por una hoja especifica si escojo hoja 3 por ejemplo. • Una vez que he modificado los datos le doy clic en Aceptar.
- 23. 23 PRIMERA SESIÓN EXCEL BÁSICO Usando Rótulos para Crear Nombres Puede usar los títulos de sus filas y columnas para crear nombres de Rango. Ejemplo Realice el siguiente procedimiento: • Seleccione toda la tabla. • Ubíquese en la pestaña Fórmulas y en el grupo Nombres Definidos y la opción Crear desde selección. • Seleccione las opciones donde tenga rótulos,en nuestro caso Fila Superior y Columna Izquierda.
- 24. 24 Centro de Informática - UCH • Finalmente Aceptar y los nombres se han generado. Modificar o eliminar Rangos Para cambiar el rango de un nombre definido, es decir, seleccionar más celdas para su rango o no incluir algunas,realizamos lo siguiente: • Nos ubicamos en la pestaña Fórmulas y en el grupo Nombres definidos seleccionamos la opción Administrador de Nombres. • Nos aparecerá la siguiente ventana: • Donde: Nuevo: me permite crear un nuevo nombre de rango. Editar: me permite modificar un nombre de rango. Eliminar: me permite eliminar un nombre de rango.
- 25. 25 PRIMERA SESIÓN EXCEL BÁSICO Ejemplo • Cambie el nombre de IGV a impuesto. • Seleccione Editar • En esta pantalla cambie el nombre y luego Aceptar. Ahora seleccione la opción Línea 1 y luego Eliminar. • Aparece un cuadro en donde confirmaremos si queremos Eliminar el Rango,seleccione Aceptar en caso contrario,seleccione Cancelar. Formato personalizado Puede especificar hasta cuatro secciones de códigos de formato.Los códigos de formato,separados por punto y coma, definen los formatos para números positivos, números negativos, valores cero y texto, por ese orden. Si usted especifica sólo dos secciones, la primera se utilizará para números positivos y ceros, y la segunda para números negativos.Si especifica sólo una sección,se utilizará para todos los números.Si omite una sección,incluya el punto y coma final de esa sección. #.###,00_) ; [Rojo] (#.###,00) ; 0,00 ; "Ventas" @ formato de números positivos formato de ceros formato de números negativos formato de texto
- 26. 26 Centro de Informática - UCH Utilice códigos de formato que describan la forma en que usted desea que aparezca un número;fecha u hora; moneda,porcentaje o notación científica; y texto o espaciado. • Mostrar texto y números. Para ver el texto y los números de una celda, encierre los caracteres de texto entre comillas (" ") o ponga delante de un solo carácter una barra invertida (). Incluya los caracteres en la sección correspondiente de los códigos de formato. Por ejemplo, escriba el formato $0,00 "Exceso"; $-0,00 "Defecto" para mostrar una cuantía positiva como "$125,74 Exceso" y una cuantía negativa como "$-125,74 Defecto." Los siguientes caracteres se muestran sin utilizar comillas: $ - + / ( ) :! ^ & ' (comilla simple izquierda) ' (comilla simple derecha) ~ { } = < > y el espacio. • Incluir una sección para escribir texto. Si se incluye, la sección de texto es siempre la última en el formato de número. Incluya el caracter ( @ ) en la sección en que desee mostrar el texto escrito en la celda. Si se omite el caracter @ en la sección de texto, no se verá el texto que se haya escrito. Si desea ver siempre caracteres de texto específicos con el texto escrito,encierre el texto adicional entre comillas dobles (" ") ,por ejemplo,"facturación bruta de "@. Si el formato no incluye una sección de texto,el texto que escriba no se verá afectado por el formato. • Agregar espacio. Para crear un espacio con el ancho de un carácter en un formato de número,incluya un subrayado (_) seguido del caracter.Por ejemplo,si detrás de un subrayado se cierra un paréntesis (_)),los números positivos se alinearán correctamente con los números negativos que estén entre paréntesis. • Repetir caracteres. Para repetir el caracter siguiente en el formato y llenar el ancho de la columna, incluya un asterisco (*) en el formato de número. Por ejemplo, introduzca 0*- para incluir suficientes guiones detrás de un número para llenar una celda. • Posiciones decimales y dígitos significativos. Para dar formato a las fracciones o los números con decimales, incluya los siguientes dígitos marcadores en una sección. Si un número tiene más dígitos a la derecha del separador decimal que marcadores en el formato, se redondeará para que tenga tantos decimales como marcadores.Si hay más dígitos a la izquierda del separador decimal que marcadores,se mostrarán los dígitos adicionales. Si el formato contiene solamente signos de número (#) a la izquierda del separador decimal,los números menores que la unidad comenzarán por el separador. – # muestra únicamente los dígitos significativos y no muestra los ceros sin valor. – 0 (cero) muestra los ceros sin valor si un número tiene menos dígitos que ceros en el formato. – ? agrega los espacios de los ceros sin valor a cada lado del separador decimal, para alinear los decimales con formato de fuente de ancho fijo, como Courier New.También se puede utilizar para las fracciones que tengan un número de dígitos variable. Para mostrar Use este código 1234,59 como 1234,6 ####.# 8,9 como 8,900 #.000 ,631 como 0,6 0.# 12 como 12,0 y 1234,568 como 1234,57 #.0# 44,398,102,65 y 2,8 con decimales alineados ???.??? 5,25 como 5 1/4 y 5,3 como 5 3/10,con los símbolos de división alineados # ???/???
- 27. 27 PRIMERA SESIÓN EXCEL BÁSICO • Separador de miles. Para mostrar un punto como separador de miles o para escalar un número por un múltiplo de mil,incluya un punto en el formato de número. Para mostrar Use este código 12000 como 12,000 #,### 12000 como 12 #, 12200000 como 12,2 0.0,, • Color. Para definir el color de una sección del formato, escriba en la sección el nombre de uno de los siguientes ocho colores entre corchetes.El color debe ser el primer elemento de la sección. [Negro] [Azul] [Aguamarina] [Verde] [Magenta] [Rojo] [Blanco] [Amarillo] • Condiciones. Para definir los formatos de número que se aplicarán únicamente si coinciden con las condiciones que se hayan especificado, ponga la condición entre corchetes. La condición consta de un operador de comparación y un valor. Por ejemplo, el siguiente formato muestra los números iguales o inferiores a 100 en color rojo y los números superiores a 100 en color azul. [Rojo][<=100];[Azul][>100] Para aplicar formatos condicionales a las celdas, por ejemplo, el sombreado de color que depende del valor de una celda,utilice el comando Formato condicional en el menú Formato. • Símbolos de moneda. Para introducir uno de los siguientes símbolos de moneda en un formato de número,active la tecla BLOQ NUM y utilice el teclado numérico para escribir el código ANSI del símbolo. Para escribir Mantenga presionada ALT y escriba este código ¢ 0162 £ 0163 ¥ 0165 € 0128 Los formatos personalizados se guardan con el libro. Para que Microsoft utilice siempre un símbolo de moneda específico, cambie el símbolo de moneda seleccionado en Configuración regional en el Panel de control antes de iniciar Excel. NOTA • Porcentaje. Para mostrar los números como un porcentaje, incluya el signo de porcentaje (%) en el formato de número.Por ejemplo,un número como 0,08 aparecerá como 8%; 2,8 aparecerá como 280%. • Notación científica. Para mostrar los números en formato científico, utilice los códigos exponenciales "E-", "E+", "e-" o "e+" en una sección. Si un formato contiene un cero (0) o el signo de número (# ) a la derecha de un código exponencial,Excel muestra el número en formato científico e inserta una "E" o "e". El número de ceros o de signos a la derecha de un código determina el número de dígitos del exponente. "E-" o "e-" pone un signo menos en los exponentes negativos. "E+" o "e+" pone un signo menos en los exponentes negativos y un signo más en los positivos.
- 28. 28 Centro de Informática - UCH • Días,mesesyaños.Siutilizauna"m"inmediatamentedetrásdelcódigo"h"o"hh",obieninmediatamente delante del código "ss",Microsoft Excel mostrará los minutos en lugar del mes. Para mostrar Use este código Los meses como 1-12 m Los meses como 01-12 mm Los meses como ene-dic mmm Los meses como enero-diciembre mmmm Los meses como la inicial de cada mes mmmmm Los días como 1-31 d Los días como 01-31 dd Los días como dom-sáb ddd Los días como domingo-sábado dddd Los años como 00-99 yy Los años como 1900-9999 yyyy • Horas,minutos y segundos Para mostrar Use este código Las horas como 0-23 H Las horas como 00-23 hh Los minutos como 0-59 m Los minutos como 00-59 mm Los segundos como 0-59 s Los segundos como 00-59 ss Las horas como 4 a.m. h a.m./p.m. La hora como 4:36 p.m. h:mm a.m./p.m. La hora como 4:36:03 p. h:mm:ss a/p El tiempo transcurrido en horas; por ejemplo,25:02 [h]:mm El tiempo transcurrido en minutos; por ejemplo,63:46 [mm]:ss El tiempo transcurrido en segundos [ss] Fracciones de segundo h:mm:ss.00 • a.m.y p.m. Si el formato contiene la indicación a.m.o p.m.,la hora se basará en el formato de 12 horas,donde "a.m." o "a" indica las horas desde la medianoche hasta el mediodía y "p.m." o "p" indica las horas desde el mediodía hasta la medianoche.En caso contrario,el reloj se basará en el formato de 24 horas.La letra "m" o las letras "mm" deben aparecer inmediatamente detrás del código "h" o "hh", o bien inmediatamente delante del código "ss";de lo contrario,Microsoft Excel mostrará el mes en lugar de mostrar los minutos.
- 29. 29 1. INICIAR EXCEL Mencione usted 2 formas de ingreso a la aplicación de Excel. a. ..................................................................................................................................................................................................... b. ..................................................................................................................................................................................................... 2. ENTORNO DE EXCEL Define el entorno de Trabajo de Excel a g j k m n ñ l f i b c d e h a) .......................................................................................................................... b) .......................................................................................................................... c) .......................................................................................................................... d) .......................................................................................................................... e) .......................................................................................................................... f) .......................................................................................................................... g) .......................................................................................................................... h) .......................................................................................................................... i) .......................................................................................................................... j) .......................................................................................................................... k) .......................................................................................................................... l) .......................................................................................................................... m) .......................................................................................................................... n) .......................................................................................................................... ñ) ..........................................................................................................................
- 30. 30 3. PERSONALIZANDO EL ENTORNO DE EXCEL a. En pestaña Archivo / Opciones / Fórmulas, marque la siguiente casilla de verificación. Luego Aceptar. ¿Qué observa? ..................................................................................................................................................................................................... ..................................................................................................................................................................................................... b. En pestaña Archivo / Opciones / Avanzadas seleccione el color verde.Luego Aceptar. ¿Qué observa? ..................................................................................................................................................................................................... ..................................................................................................................................................................................................... c. En pestaña Archivo / Opciones / Avanzadas desmarque la casilla.Luego Aceptar. ¿Qué observa? ..................................................................................................................................................................................................... ..................................................................................................................................................................................................... d. En pestaña Archivo / Opciones / Avanzadas desmarque la casilla.Luego Aceptar. ¿Qué Observa? ..................................................................................................................................................................................................... ..................................................................................................................................................................................................... 4. BARRA DE HERRAMIENTAS DE ACCESO RÁPIDO Esta barra seleccione comandos desde cualquier ficha. Los usuarios pueden personalizarla para incluir los botones que se usa con más frecuencia. Por defecto la Barra se muestra con los botones Guardar,Deshacer y Rehacer.En este ejercicio vamos a añadir algunos otros comandos. • En la Ficha Insertar. • Sobre el Botón Imagen, use el menú Contextual y agregue a la barra de herramientas de Acceso Rápido.
- 31. 31 PRIMERA SESIÓN EXCEL BÁSICO • Realice el mismo procedimiento sobre el botón SmartArt y observe el resultado: • Realice el mismo procedimiento para tener una barra tal como se muestra en la imagen. Para Eliminar un Botón de esta Barra – Use el botón derecho del mouse, sobre el botón que desea quitar de la Barra.Y elija la opción Eliminar de la Barra. 5. Reconociendo la hoja de cálculo Para realizar estos ejercicios,es necesario ubicar en el teclado las siguientes teclas: Reconocer el Número de Filas Ingrese a Excel y en una Hoja en Blanco,realice los procedimientos: • En el teclado,presione por separado,primero la tecla FIN y luego ¿Cuántas filas tiene la Hoja de cálculo? ..................................................................................................................................................................................................... • Para retornar a la parte inicial,presione FIN y Reconocer el Número de Filas Presione la tecla por separado las tecla FIN y ¿Cómo se llama la ultima columna? ................................................................................................................................... ¿Cuántas columnas tiene la hoja de cálculo? ................................................................................................................ Reconociendo Celdas Una celda es el elemento básico en Excel.Cada celda se define por la Columna y Fila a la que pertenece.
- 32. 32 Centro de Informática - UCH En los recuadros de la Imagen,escriba el nombre de cada celda sombreada. Reconocer Rangos Un rango es una colección de celdas. El rango se define usando la celda inicial y final del rango. Escriba en cada recuadro el nombre de los rangos sombreados: 6. GENERANDO LISTAS Genere las siguientes listas personalizadas: • Generar una lista personalizada donde te muestre las 4 estaciones del año. • Generar una lista personalizada donde se muestre los 7 días de la semana. 7. MANEJO DE RANGOS • En un hoja de cálculo de Excel, Seleccionar el Rango de A1:B10,sin Borrar la selección debe digitar su Nombre y Pulsar CTRL + ENTER.¿Qué cambios visualiza? ..................................................................................................................................................................................................... ..................................................................................................................................................................................................... ..................................................................................................................................................................................................... • EnlaCeldaC1digite2,luegoseleccioneelrangoC1:C20,IralaPestañaInicio/enelGrupoModificar/ desplegamos la Opción Rellenar / Series.En laVentana seleccione Lineal y en Incremento 2 y Pulsar Aceptar.¿Qué cambios puede Notar? ..................................................................................................................................................................................................... ..................................................................................................................................................................................................... .....................................................................................................................................................................................................
- 33. 33 PRIMERA SESIÓN EXCEL BÁSICO • En la Celda D1 digite 2, luego seleccione el rango D1:D20, Ir a la Pestaña Inicio / en el Grupo Modificar / desplegamos la Opción Rellenar / Series.En laVentana seleccione Geométrica y luego realice con Cronológica.¿Qué diferencia existe entre estas dos opciones? ..................................................................................................................................................................................................... ..................................................................................................................................................................................................... ..................................................................................................................................................................................................... • En la Hoja2,haga clic en la Celda B4. • Lleve el cursor del Mouse al cuadro de relleno,cuando cambie el Cursor a una Cruz pequeña (según la Imagen),arrastre el puntero hacia abajo,Hasta llegar a COMPAÑIA8. • Realice el mismo procedimiento similar al anterior,para que los encabezados de columna (Lunes) se muestren como la Figura. • Realice los siguientes ejemplos: 8. OPCIONES DE PEGADO Las opciones de pegado cambian la forma que tiene Excel para rellenar Celdas. En la Hoja3, en la celda B4, escriba 1, luego arrastre el puntero hasta la Celda B14.Observe que al soltar el mouse,las celdas se copian y se muestra al Final un ícono o Etiqueta (según la Imagen).Haga clic sobre éste símbolo y elija Rellenar Serie.
- 34. 34 Centro de Informática - UCH ¿Qué sucede con los Números? ............................................................................................................................................................................................................... .............................................................................................................................................................................................................. 9. FORMATOS PERSONALIZADOS a. Cree el siguiente cuadro: b. Ir al Panel de Control,cambiar la configuración regional a Español Perú. • Menú Inicio / Panel de Control / Configuración regional / Español – Perú. • Seleccione el Rango E4: E9,luego Formato de Celda (CTRL + 1). • En la siguiente ventana realice los siguientes cambios. • Seleccione Ficha Número. • Categoría Número. • Posiciones Decimales:2. • Active la casilla:Use separador de miles. ¿Qué cambios nota en las Celdas? ..................................................................................................................................................................................................... .....................................................................................................................................................................................................
- 35. 35 PRIMERA SESIÓN EXCEL BÁSICO c. Cree el siguiente cuadro: Seleccione el rango E4:E9,ir a Formato de Celdas / Número / Moneda / Símbolo:Español Perú. ¿Qué cambios nota en las Celdas? ..................................................................................................................................................................................................... ..................................................................................................................................................................................................... d. Cree el siguiente cuadro: Seleccione el rango E14:E19, ir a Formato de Celdas / número / contabilidad / símbolo: Español Perú. ¿Qué cambios Visualiza? ..................................................................................................................................................................................................... ..................................................................................................................................................................................................... e. Crear el siguiente cuadro: Seleccione el rango E24:E29,ir a Formato de Celdas / Número / Personalizada Digitar el siguiente código: S/.#,##0.00_);S/.#,##0.00) ¿Qué cambios Visualiza? ..................................................................................................................................................................................................... .....................................................................................................................................................................................................
- 36. 36 Centro de Informática - UCH f. Escribe los formatos utilizados para los siguientes cuadros: Cuadro 1: Escribe el siguiente formato utilizado: ..................................................................................................................................................................................................... ..................................................................................................................................................................................................... Cuadro 2: Escribe el siguiente formato utilizado: ..................................................................................................................................................................................................... ..................................................................................................................................................................................................... Cuadro 3: Escribe el siguiente formato utilizado: ..................................................................................................................................................................................................... .....................................................................................................................................................................................................
- 37. 37 PRIMERA SESIÓN EXCEL BÁSICO Cuadro 4: Escribe el siguiente formato utilizado: ..................................................................................................................................................................................................... ..................................................................................................................................................................................................... Cuadro 5: Escribe el siguiente formato utilizado: ..................................................................................................................................................................................................... ..................................................................................................................................................................................................... Cuadro 6: Escribe el siguiente formato: [Azul][<300];[Rojo][>=300]
- 38. 38 Centro de Informática - UCH 10. UTILIZANDO FÓRMULAS Realice los Siguientes Ejercicios de Fórmulas: a. Complete la tabla para que se muestre las operaciones básicas. b Realice el siguiente ejercicio: Total de Ventas = Precio Unitario * Cantidad Vendida Descuento = Total de Ventas * 5% Toral Factura = Total de Ventas – Descuento IGV = Total Factura * 0.18 Total General = Total Factura + IGV
- 39. 39 PRIMERA SESIÓN EXCEL BÁSICO c. Realice el siguiente ejercicio Precio Unitario Venta = Precio Unitario Compra + (Precio Unitario Compra * 15%) Ganancia × Unidad = Precio Unitario Venta – Precio Unitario Compra Ganancia × Cajas = Ganancia × Unidad * Cantidad Total Compra = Cantidad * Precio Unitario Compra Totales = Ganancia × Unidad + Ganancia × Cajas + Total Compra. d. Complete las celdas de la Tabla para mostrar: Criterios: Monto = Horas × pago hora. Retención = Monto × 7%. Neto = Monto – retención.
- 40. 40 Centro de Informática - UCH 11. UTILIZAR NOMBRES DE RANGO Observaciones: Costo: Suma del costo de material y break. Ticket: Es la suma de Material + Break + Costo. Ingresos: Participantes por el Costo. Egresos: Participantes por el costo. Utilidades: Diferencia entre Ingresos y Egresos. En USA: Utilidad convertida a Dólares. 12. UTILIZANDO REFERENCIAS ABSOLUTAS Criterios: Pago = Horas / trabajo × pago × horas (9) Abono = Pago × abono (5%) Incentivo = Pago × incentivo (7%) 4ta categoría = (pago +abono + incentivo) – 4ta categoría.
- 41. 41 Actividad 1 Criterios: Essalud = Salario × 5% Fonavi = Salario × 3% SNP = Salario × 2% Salario Neto= salario – (Essalud + fonavi + SNP)
- 42. 42 Actividad 2 Criterios: Dcto (10%) = Monto × 10% Neto = Monto + dscto (10%) Comisión = neto × 3.6% Actividad 3 Criterios: Consumo mensual = Lectura actual – lectura anterior Monto consumo = Consumo actual × costo kws (0.25) Mantenimiento = Monto consumo × mantenimiento (5%) Total = Monto consumo + mantenimiento IGV = Total × IGV (18%) Neto = Total + IGV
- 43. AUTOEVALUACIÓN 43 1. La barra de acceso rápido estándar contiene: A) Comandos como Guardar o Deshacer. B) Pestañas como Inicio o Insertar. C) a y b son ciertas. D) a y b son falsas. 2. La cinta de opciones A) Contiene comandos. B) Contiene enlaces. C) Contiene pestañas que corresponden a fichas, en las que se encuentran comandos agrupados en grupos o categorías. D) Todas son falsas. 3. La barra de fórmulas: A) Contiene botones con las fórmulas que más se utilizan,como la autosuma. B) Contiene una lista de las últimas fórmulas que se han utilizado. C) Contiene únicamente una lista de todas las fórmulas disponibles en Excel. D) Muestra el contenido de la celda activa. Si ésta es una fórmula, se mostrará la misma, y no el valor que esté representando. 4. Una hoja de cálculo de Excel 2010 está formada por tres hojas diferentes. A) Verdadero B Falso 5. El número de hojas de un libro puede variar entre 0 y 255. A) Verdadero B) Falso 6. Si pulsamos la combinación de teclas CTRL+INICIO la celda activa pasará a ser la A1. A) Verdadero B) Falso 7. Una fórmula es una operación que deberá realizar Excel y que siempre empieza por el signo =. A) Verdadero B) Falso
- 44. 44 8. Si estamos escribiendo datos en la celda A1,para introducirlos en la celda y situarnos en la celda siguiente, A2... A) Pulsamos INTRO. B) Hacemos clic sobre el cuadro de aceptación de la barra de fórmulas. C) A y B son opciones válidas. D) A y B no son opciones válidas. 9. De las siguientes fórmulas,¿cuál es correcta?. A) 10+25 B) =A1:10 C) =A1+D4 D) Todas son correctas 10. Si estamos modificando el contenido de una celda y pulsamos la tecla ESC... A) Se borrará lo que había escrito en la celda B) Saldremos de Excel C) Cerraremos el documento D) Aparecerá en la celda el valor que había antes de modificarlo 11. Sólo se pueden seleccionar celdas si están contiguas. A) Verdadero B) Falso 12. Al situarnos sobre la esquina inferior derecha de un rango seleccionado,el puntero del ratón se convierte en una cruz negra y nos permite copiar el rango en cualquier posición. A) Verdadero B) Falso RESPUESTAS 123456789101112 ACDDAAAACABA
- 45. 45 FUNCIONES MATEMÁTICAS - ESTADÍSTICAS Objetivos • Conocer la estructura básica de una función para su uso en aplicaciones comerciales. • Utilizar adecuadamente las principales funciones matemáticas y estadísticas de Microsoft Excel 2010 para crear cuadros de resúmenes. • Crear aplicaciones comerciales que me permitan solucionar problemas en base a funciones de Excel. FUNCIONES Microsoft Excel 2010 dispone de un conjunto de funciones organizadas por categorías,el cual nos permite resolver problemas específicos de diversas disciplinas como estadísticas,matemáticas,financieras,etc. Descripción,sintaxis y uso de las funciones de excel FUNCIONES MATEMÁTICAS 1. SUMA( ) Devuelve la suma de uno o varios rangos de celdas.Primero utilizaremos el signo igual,luego el nombre de la función,seguido de los argumentos. Sintaxis =SUMA (Numero1; Numeo2;…) Ejercicio La empresa “Turbo S.A.”, requiere de una aplicación en Excel que le permita solucionar el problema de sumar las ventas del primer trimestre por zona y la suma por mes. Excel BásicoSegunda Sesión ESPECIALISTA EN EXCEL
- 46. 46 I.S.T. CEVATECCentro de Informática - UCH Realice los siguientes pasos: • Abrir un libro nuevo de Excel. • Cambie el nombre:Hoja1 x Ventas y cree la siguiente tabla: • Seleccione la celda I5y escriba lo siguiente: =SUMA(C5:H5) • Procede a correr la fórmula a las otras celdas (I6,I7,I8,I9) • Seleccione la celda C11y escriba lo siguiente: =SUMA(C5:C9) • Procede a correr la fórmula a las otras celdas (D11,E11,F11,G11,H11,I11) • Guarde el archivo con el nombre:Turbo. 2. PRODUCTO( ) Permite multiplicar los números que figuran como argumentos y devuelve el producto. Sintaxis =PRODUCTO (Numero1; Numero2;…) Ejercicio Laempresa“RioGrandeS.A.”, requieredeunaaplicaciónenExcelquelepermitasolucionarelproblema de calcular el precio de venta,monto compra y monto venta Realice los siguientes pasos: • Abrir un libro nuevo de Excel. • Cambie el nombre:Hoja1 x Productos y cree la siguiente tabla:
- 47. 47 Segunda SESIÓN EXCEL BÁSICO • Seleccione la celda D5 y escriba lo siguiente: =C5*(1+$H$1) • Proceda a correr la fórmula a las otras celdas (D6,D7,D8,D9,D10) • Seleccione la celda F5 y escriba lo siguiente: =PRODUCTO(C5,E5) • Proceda a correr la fórmula a las otras celdas (F6,F7,F8,F9,F10) • Seleccione la celda G5 y escriba lo siguiente: =PRODUCTO(D5,E5) • Proceda a correr la fórmula a las otras celdas (G6,G7,G8,G9,G10) • Seleccione la celda E12 y escriba lo siguiente: =SUMA(E5:E10) • Proceda a correr la fórmula a las otras celdas (F12,F12,G12) • Guarde el archivo con el nombre:Rio. 3. POTENCIA( ) Devuelve el resultado de elevar el argumento número a una potencia. Sintaxis =POTENCIA (Número; Potencia) Ejercicio Se desea realizar el cálculo de potencia según algunos números. Realice los siguientes pasos: • Abrir un libro nuevo de Excel. • Cambie el nombre:Hoja1 x Potencia y cree la siguiente tabla: MATEMÁTICA • Seleccione la celda D5 y escriba lo siguiente: =POTENCIA(B5,C5) • Proceda a correr la fórmula a las otras celdas (D6,D7,D8,D9,D10,D11,D12,D13) • Guarde el archivo con el nombre:Potencia.
- 48. 48 I.S.T. CEVATECCentro de Informática - UCH 4. RCUAD( ) Devuelve la raíz cuadrada de un Número. Sintaxis =RCUAD (Número) Ejercicio Se desea realizar el cálculo de raíz cuadrada según algunos números. Realice los siguientes pasos: • Abrir un libro nuevo de Excel. • Cambie el nombre:Hoja1 x Raiz y cree la siguiente tabla: MATEMÁTICA • Seleccione la celda C5 y escriba lo siguiente: =RCUAD(B5) • Proceda a correr la fórmula a las otras celdas (C6,C7,C8,C9,C10,C11,C12,C13) • Guarde el archivo con el nombre:Raíz. 5. REDONDEAR( ) Redondea un número con decimales,a la cantidad de números especificados. Sintaxis = REDONDEAR (Número; Número_decimales) Ejercicio La empresa “Rivera Hermanos S.A.”, requiere de una aplicación en Excel que le permita solucionar el problema de calcular la planilla de su personal,teniendo como criterios redondear el neto sin decimal y a un decimal. Realice los siguientes pasos: • Abrir un libro nuevo de Excel. • Cambie el nombre:Hoja1 x Empleados y cree la siguiente tabla:
- 49. 49 Segunda SESIÓN EXCEL BÁSICO • Seleccione la celda E5 y escriba lo siguiente: =D5*$H$1 • Proceda a correr la fórmula a las otras celdas (E6,E7,E8,E9,E10,E11,E12,E13) • Seleccione la celda F5 y escribe lo siguiente: =D5+E5 • Proceda a correr la fórmula a las otras celdas (F6,F7,F8,F9,F10,F11,F12,F13) • Seleccione la celda G5 y escriba lo siguiente: =REDONDEAR(D5+E5,0) • Proceda a correr la fórmula a las otras celdas (G6,G7,G8,G9,G10,G11,G12,G13) • Seleccione la celda H5 y escriba lo siguiente: =REDONDEAR(D5+E5,1) • Proceda a correr la fórmula a las otras celdas (H6,H7,H8,H9,H10,H11,H12,H13) • Guarde el archivo con el nombre:Rivera. 6. TRUNCAR( ) Trunca un número a un entero,suprimiendo la parte fraccionaria de dicho Número. Sintaxis =TRUNCAR (Número; Numero_Decimales) Ejercicio La empresa “Kasandra S.A.”,requiere de una aplicación en Excel que le permita solucionar el problema de calcular la planilla de su personal,teniendo como criterios solo tomar el neto entero y a un decimal. Realice los siguientes pasos: • Abrir un libro nuevo de Excel. • Cambie el nombre:Hoja1 x Empleados y cree la siguiente tabla:
- 50. 50 I.S.T. CEVATECCentro de Informática - UCH • Seleccione la celda E5 y escriba lo siguiente: =D5*$H$1 • Proceda a correr la fórmula a las otras celdas (E6,E7,E8,E9,E10,E11,E12,E13) • Seleccione la celda F5 y escriba lo siguiente: =D5+E5 • Proceda a correr la fórmula a las otras celdas (F6,F7,F8,F9,F10,F11,F12,F13) • Seleccione la celda G5 y escriba lo siguiente: =TRUNCAR(D5+E5,0) • Proceda a correr la fórmula a las otras celdas (G6,G7,G8,G9,G10,G11,G12,G13) • Seleccione la celda H5 y escriba lo siguiente: = TRUNCAR (D5+E5,1) • Proceda a correr la fórmula a las otras celdas (H6,H7,H8,H9,H10,H11,H12,H13) • Guarde el archivo con el nombre:Kasandra. 7. SUMAR.SI( ) Esta función permite realizar una suma de un rango de celdas mediante un argumento dado o una condición. Sintaxis =SUMAR.SI (Rango; Criterio; Rango_Suma) Ejercicio La empresa “Fox S.A.”, requiere de una aplicación en Excel que le permita solucionar el problema de sumar las ventas por zona,empleado y mes. Realice los siguientes pasos: • Abrir un libro nuevo de Excel. • Cambie el nombre:Hoja1 x Ventas y cree la siguiente tabla:
- 51. 51 Segunda SESIÓN EXCEL BÁSICO • Seleccione el rango de celda:B5: B24,poner el nombre:MES. • Seleccione el rango de celda:C5: C24,poner el nombre:EMPLEADO. • Seleccione el rango de celda: D5: D24,poner el nombre:ZONA. • Seleccione el rango de celda:E5: E24,poner el nombre:MONTO. • Seleccione la celda I6 y escriba lo siguiente: =SUMAR.SI(I5,ZONA,MONTO) • Seleccione la celda I9 y escriba lo siguiente: =SUMAR.SI(I8,EMPLEADO,MONTO) • Seleccione la celda I12 y escriba lo siguiente: =SUMAR.SI(I11,MES,MONTO) • Guarde el archivo con el nombre:Fox. 8. SUMAR.SI.CONJUNTO( ) Esta función permite realizar una suma de las celdas que cumplan un determinado conjunto de condiciones o criterios. Sintaxis =SUMAR.SI.conjunto(Rango_Suma; Rango_critero; Criterio1...) Ejercicio La empresa “Ares S.A.”, requiere de una aplicación en Excel que le permita solucionar el problema de sumar las ventas por zona y mes.También por empleado y zona. Realice los siguientes pasos: • Abrir un libro nuevo de Excel • Cambie el nombre:Hoja1 x Ventas y cree la siguiente tabla:
- 52. 52 I.S.T. CEVATECCentro de Informática - UCH • Seleccione el rango de celda:B5: B24,poner el nombre:MESES. • Seleccione el rango de celda:C5: C24,poner el nombre:EMPLEADOS. • Seleccione el rango de celda:D5: D24,poner el nombre:ZONAS. • Seleccionar el rango de celda:E5: E24,poner el nombre:MONTOS. • Seleccione la celda I7 y escriba lo siguiente: =SUMAR.SI.CONJUNTO(MONTOS,ZONAS,I5,MESES,I6) • Seleccione la celda I12 y escriba lo siguiente: =SUMAR.SI.CONJUNTO(MONTOS,EMPLEADOS,I10,ZONA,I11) • Guarde el archivo con el nombre:Ares. 9. PI( ) Devuelve el número 3,14159265358979,o la constante matemática pi,con una exactitud de 15 dígitos. Sintaxis =PI() Ejercicio Calcular el área de un círculo conociendo el radio. Realice los siguientes pasos: • Abrir un libro nuevo de Excel. • Cambie el nombre:Hoja1 x Área y cree la siguiente tabla: • Seleccione la celda C3 y escriba lo siguiente: =PI()*POTENCIA(C2,2) • Guarde el archivo con el nombre:PI.
- 53. 53 Segunda SESIÓN EXCEL BÁSICO FUNCIONES ESTADÍSTICAS 1. CONTAR( ) Cuenta el Número de celdas que contiene un valor numérico especificado por el usuario. Sintaxis =CONTAR (Valor1; Valor2;…) Ejercicio La empresa “Metal S.A.”,requiere de una aplicación en Excel que le permita solucionar el problema de contar cuantos empleados existen. Realice los siguientes pasos: • Abrir un libro nuevo de Excel. • Cambie el nombre: Hoja1 x Ventas y cree la siguiente tabla: Ventas 2011 • Seleccione la celda G20 y escriba lo siguiente: =CONTAR(G5:G18) • Guarde el archivo con el nombre:Ares. 2. CONTARA( ) Cuenta cuántos valores hay en la lista de argumentos. Sintaxis =CONTARA (Valor1; Valor2;…) 3. CONTAR.SI( ) Esta función permite realizar un conteo de un rango de celdas a través de una condición. Sintaxis =CONTAR.SI (Rango; Criterio)
- 54. 54 I.S.T. CEVATECCentro de Informática - UCH Ejercicio Trabaje con el gráfico anterior. Realice los siguientes pasos: • Abrir el archivo Ares. • Proceda a realizar las modificaciones según la imagen: Ventas 2011 • Seleccione la celda G21 y escriba lo siguiente: =CONTAR.SI(G5:G18,">0") • Seleccione la celda G22 y escriba lo siguiente: =CONTAR.SI(G5:G18,0) • Actualice el archivo 4. CONTAR.SI.CONJUNTO( ) Esta función permite realizar un conteo de un rango de celdas que cumplen un determinado conjunto de condiciones o criterios. Sintaxis = CONTAR.SI.CONJUNTO (Rango_Criterios1; Criterio1; Rango_Criterios2; Criterio2;…) Ejercicio Trabaje con el gráfico anterior. Realizar los siguientes pasos: • Abrir el archivo Ares. • Proceda a realizar las modificaciones según la imagen:
- 55. 55 Segunda SESIÓN EXCEL BÁSICO • Seleccione el rango de celda:F5:F18, poner el nombre: DISTRITO. • Seleccione el rango de celda:G5:G18,poner el nombre: MONTO. • Seleccione el rango de celda:E5:E18,poner el nombre:SEXO. • Seleccione la celda G29 y escriba lo siguiente: =CONTAR.SI.CONJUNTO (distrito,G27,monto,G28) • Seleccione la celda J29 y escriba lo siguiente: =CONTAR.SI.CONJUNTO (distrito,J27,SEXO,J28) • Actualice el archivo. 5. CONTAR.BLANCO( ) Se desea saber de cuántos clientes no se ingresaron sus nombres. Sintaxis =CONTAR.BLANCO (Rango) Ejercicio Se desea saber de cuántos clientes no se ingresaron sus nombres. Realice los siguientes pasos: • Abrir un libro nuevo de Excel. • Cambie el nombre: Hoja1 x Ventas y cree la siguiente tabla.
- 56. 56 I.S.T. CEVATECCentro de Informática - UCH • Seleccione la celda C8 y escriba lo siguiente: =CONTAR.BLANCO(B3:B6) • Guarde el archivo con el nombre:BLANCO. 6. MAX( ) Devuelve el valor máximo de una lista de valores. Sintaxis =MAX (Número1; Número2;…) 7. MIN( ) Devuelve el valor mínimo de una lista de valores. Sintaxis =MIN (Número1; Número2;…) 8. K.ESIMO.MAYOR( ) Devuelve el valor k-ésimo Mayor de un conjunto de datos. Sintaxis = K.ESIMO.MAYOR (MATRIZ; K) 9. K.ESIMO.MENOR( ) Devuelve el valor k-ésimo Menor de un conjunto de datos. Sintaxis = K.ESIMO.MENOR (MATRIZ; K) Ejercicio La empresa “INFOTECH S.A.”,requiere de una aplicación en Excel que le permita solucionar el problema de buscar el máximo y mínimo sueldo neto.
- 57. 57 Segunda SESIÓN EXCEL BÁSICO Realice los siguientes pasos: • Abrir el archivo Empleados. • Proceda a realizar las modificaciones según la imagen: • Seleccione el rango de celda:F5:F24,poner el nombre:MONTO. • Seleccione la celda D26 y escriba lo siguiente: =MAX(monto) • Seleccione la celda D27 y escriba lo siguiente: =MIX(monto) • Seleccione la celda D28 y escriba lo siguiente: =K.ESIMO.MAYOR(monto,2) • Seleccione la celda D29 y escriba lo siguiente: =K.ESIMO.MENOR(monto,2) • Guarde el archivo con el nombre:INFOTECH. 10. PROMEDIO( ) Devuelve el Promedio (Media Aritmética) de los argumentos. Sintaxis: =PROMEDIO (Número1; Número2;…)
- 58. 58 I.S.T. CEVATECCentro de Informática - UCH 11. PROMEDIO.SI( ) Devuelve el Promedio (Media Aritmética) de las celdas que cumplen un criterio. Sintaxis: = PROMEDIO.SI (Rango,Criterio,Rango_promedio) 12. PROMEDIO.SI.CONJUNTO( ) Devuelve el Promedio (Media Aritmética) de las celdas que cumplen un determinado conjunto de condiciones o criterios. Sintaxis: = PROMEDIO.SI.CONJUNTO (Rango_Promedio; Rango_Criterios1; Criterio1; Rango_Criterios2; Criterio2;…) Ejercicio La empresa “Murdo S.A.”,requiere de una aplicación en Excel que le permita solucionar el problema de calcular el promedio de la venta general,por zona y mes. Realice los siguientes pasos: • Abrir el archivo Ventas. • Proceda a realizar las modificaciones según la imagen: • Seleccione el rango de celda:E5:E24,poner el nombre:MONTOS. • Seleccione el rango de celda:B5:B24,poner el nombre:MES. • Seleccione el rango de celda:D5:D24,poner el nombre:ZONA. • Seleccione la celda E26 y escriba lo siguiente: =PROMEDIO(MONTOS) • Seleccione la celda D29 y escriba lo siguiente: =PROMEDIO.SI(ZONA,D28,MONTOS)
- 59. 59 Segunda SESIÓN EXCEL BÁSICO • Seleccione la celda H29 y escriba lo siguiente: =PROMEDIO.SI(MES,H28,MONTOS) • Guarde el archivo con el nombre:Murdo. Ejercicio Elabore la siguiente tabla. A continuación realice lo siguiente: • Promedio del producto Repostería y que sea del país Brasil. • Promedio del producto Bebidas y que sea del país España. • Promedio de las Bebidas del País Destinatario Brasil y con cantidad mayor igual a 35. • Para esto debe ubicarse en las siguientes celdas y hacer la respectiva fórmula. CELDA FORMULA G18 =PROMEDIO.SI.CONJUNTO(I3:I16,E3:E16,"REPOSTERÍA",C3:C16,"BRASIL") G19 =PROMEDIO.SI.CONJUNTO(I3:I16,E3:E16,"bebidas",C3:C16,"españa") G20 =PROMEDIO.SI.CONJUNTO(I3:I16,E3:E16,"bebidas",C3:C16,"brasil",H3:H16,">=35") • Guarde el libro con el nombre Ventas-Productos 13. MEDIANA( ) Devuelve la mediana de los números dados.La mediana es el número que se encuentra en medio de un conjunto de números. Sintaxis =MEDIANA (Número1, Número2,…) Ejercicio Calcule la mediana de un conjunto de números.
- 60. 60 I.S.T. CEVATECCentro de Informática - UCH Realice los siguientes pasos: • Abrir un libro nuevo de Excel. • Cambie el nombre:Hoja1 x MEDIANA y cree la siguiente tabla: • Seleccione la celda C10 y escriba lo siguiente: =MEDIANA (B3:B8) • Guarde el archivo con el nombre:MEDIANA. 14. MODA.UNO( ) Devuelve el valor más frecuente o que más se repite en una Matriz o un rango de datos. Sintaxis =MODA (Número1,Número2,…) Ejercicio Calcule la moda de un conjunto de calificaciones. Realice los siguientes pasos: • Abrir un libro nuevo de Excel. • Cambie el nombre:Hoja1 x MODA y cree la siguiente tabla: • Seleccione la celda F4 y escriba lo siguiente: =MODA.UNO(C1:C8) • Guarde el archivo con el nombre:Moda.
- 61. 61 ACTIVIDAD 1 La Universidad“UCH”,requiere de una aplicación en Excel que calcular la nota eliminada (menor de todas por alumno),Promedio1 y Promedio2 Realice los siguientes pasos: • Abrir un libro nuevo de Excel. • Cambie el nombre:Hoja1 x UCH y cree la siguiente tabla: UNIVERSIDAD DE CIENCIAS Y HUMANIDADES Curso Sistemas Digitales Semestre 2010-II Profesor Alex Belleza Porras Código Apellidos y Nombres Fecha/Nac Sexo Edad Especialidad Ciclo Aula Nota 1 Nota 2 Nota 3 Nota 4 "Nota Eliminada" Promedio 1 Promedio 2 A00001 Veliz Campos,Raúl 12/01/1985 M 26 Años Ingeniería de Sistema I 102 17 14 17 14 A00002 Veliz Colqui,Gloria 12/01/1987 F 24 Años Contabilidad I 302 20 20 9 15 A00003 Espinal Ramos,Bernardo 10/10/1985 M 26 Años Ingeniería Electrónica I 405 10 14 9 12 A00004 Colqui Nolasco,Adela 12/12/1982 F 29 Años Ingeniería de Sistema I 102 15 19 15 15 A00005 Reyes Veliz,Miguelito 30/03/1983 M 28 Años Contabilidad I 302 13 14 12 19 A00006 Zevallos Veliz,Renzo 15/02/1989 M 22 Años Contabilidad I 302 13 18 13 12 A00007 Zevallos Veliz,Enrique 15/08/1985 M 26 Años Ingeniería Electrónica I 405 18 14 12 16 A00008 Correa Ventura Victor Manuel 20/12/1987 M 24 Años Contabilidad I 302 18 18 20 13 A00009 Pinedo Torres,Angela 10/03/1981 F 30 Años Ingeniería de Sistema I 102 19 15 15 13 A00010 Castro Jimenez Rodolfo César 08/08/1987 M 24 Años Contabilidad I 302 19 17 15 14 A00011 Morante Castillo Luis Ruben 10/10/1981 M 30 Años Ingeniería Electrónica I 405 10 13 13 14 A00012 Tapia Peralta,Maria 12/12/1979 F 32 Años Contabilidad I 302 13 16 9 10 A00013 Lamas Medina Narda Belen 15/12/1980 F 31 Años Ingeniería de Sistema I 102 13 17 12 9 A00014 Veliz Colqui,Luz 16/10/1981 F 30 Años Contabilidad I 302 10 9 17 10 A00015 Estrada Ramos,Charles 11/11/1986 M 25 Años Ingeniería de Sistema I 102 16 18 20 15 A00016 Robles Camacho,Pedro 25/02/1984 M 27 Años Contabilidad I 302 19 14 10 11 A00017 Zapata Cueva,Daniel 05/06/1996 M 15 Años Ingeniería de Sistema I 102 12 20 16 17 A00018 Colan Napan,Marco Antonio 10/12/1994 M 17 Años Ingeniería de Sistema I 102 16 16 12 20 A00019 Cruz Romero,Cecilia Beatriz 07/03/1995 F 16 Años Contabilidad I 302 12 14 16 9 A00020 Daga Cisneros,Wilder Anibal 17/03/1997 M 14 Años Contabilidad I 302 13 16 16 15 A00021 Fernandez Vargas,Yuri Ivan 08/12/1997 F 14 Años Ingeniería Electrónica I 405 9 12 9 10 A00022 Flores Cabanillas,Oscar Manuel 19/11/1996 M 15 Años Contabilidad I 302 15 10 9 20 A00023 HaroSanchez,FranciscoPalomino 12/04/1995 M 16 Años Ingeniería de Sistema I 102 19 9 11 15 A00024 Lopez Mendoza,Jose Eduardo 28/02/1993 M 18 Años Contabilidad I 302 10 11 10 15 3. Cambie el nombre:Hoja2 x Resumen y cree la siguiente tabla: Mostrar el Total de Desaprobados Mostrar el Total de Aprobados Mostrar Promedio 2 Máximo Mostrar Promedio 2 Mínimo
- 62. 62 Aula Cantidad Masculino Femenino Total Aprobados Desaprobados Total 102 302 405 Totales Aula Promedio Masculino Femenino Total 102 302 405 ACTIVIDAD 2 La empresa “SMART”,requiere de una aplicación en Excel que permita crear un cuadro de resumen. Realice los siguientes pasos: 1. Abrir un libro nuevo de Excel 2. Cambie el nombre:Hoja1 x Ventas y cree la siguiente tabla: REPORTE DE VENTAS IGV 18% Codigo Empleado Fecha Documento Subtotal IGV Neto BM-0001 Zapata Soto Henry 12/05/2010 F 1,400.00 3 BM-0002 Visalot Ordinola,Fiorela 12/05/2010 F 500.00 3 BM-0003 Silva Sandoval,Miriam Liliana 12/05/2010 F 4,852.00 3 BM-0004 Diaz Vigo,Magaly 12/05/2010 B 1,452.00 3 BM-0005 Minetti Zandal,Cristy 12/05/2010 F 1,263.00 3 BM-0006 Fernandez Casas,Diana 17/05/2010 B 800.00 1 BM-0007 Correa Ventura,Victor 18/05/2010 F 2,400.00 2 BM-0008 Zubieta,Perez,Tereza 19/05/2010 B 145.00 3 BM-0009 Correa Lazo,Gloria 20/05/2010 F 200.00 4 BM-0010 Antenor Lopez,Carmen 21/05/2010 B 180.00 5 BM-0011 Veliz Colqui,Gloria 22/05/2010 F 1,585.00 6 BM-0012 Mansilla,Bertello,Sabrina 23/05/2010 F 2,500.00 7 BM-0013 Fernandez Hilder,Verónica 24/05/2010 F 2,785.00 1 BM-0014 Lovera Tuesta,Marcos 25/05/2010 F 1,452.00 2 BM-0015 Soso Trigoso,Ulises 26/05/2010 F 1,523.00 3 BM-0016 Martinez Tuesta,Bernardo 27/05/2010 F 7,825.00 4 BM-0017 Diaz Liza,Maria 28/05/2010 B 4,785.00 5 BM-0018 Gonzales Isuiza,Milagros 29/05/2010 B 2,000.00 6 BM-0019 Colqui Nolasco,Adela 30/05/2010 F 150.00 7 BM-0020 Zamora Castro,Fidra 31/05/2010 F 100.00 1 3. Cambie el nombre:Hoja2 x Resumen y cree la siguiente tabla: Documento F Documento F Fecha Inicio >=12/05/2010 Neto Total Fecha 12/05/2010 Fecha Final <=22/05/2010 Neto Total Documento F Neto Total Documento F Documento F Cantidad Fecha 12/05/2010 Cantidad
- 63. AUTOEVALUACIÓN 63 Marcar las alternativas correctas: 1. Si hacemos seleccionamos Cinta de opciones... A) Accederemos directamente al cuadro de diálogo Insertar función. B) Insertamos una función de suma en la celda activa. C) A y B son ciertas. D) A y B son falsas. 2. Para introducir una función en nuestra hoja de cálculo: A) Desde la pestaña Fórmulas accederemos al botón Insertar función. B) Desde la pestaña Fórmulas accederemos a cada categoría de funciones (financieras, lógicas, etc.) para introducir la que necesitemos. C) Escribimos la función directamente en la celda. D) Todas las respuestas son ciertas. 3. Las fórmulas... A) Se pueden anidar, de forma que haya una dentro de otra, por ejemplo: =SUMA(A1:A2;SUMA(A2:B2)). B) Se pueden combinar mediante operadores,por ejemplo:=SUMA(A1:A2) + SUMA(B1:B2). C) A y B son ciertas. D) A y B son falsas 4. De las siguientes fórmulas,¿cuál No es correcta? A) =SUMA(A1:F5) B) =B23/SUMA(A1:B5) C) =MAXIMO(A1:D5) D) =PROMEDIO(A1:B5;D1:E5) 5. Si queremos sumar el rango A1:B3: A) La función correcta será =SUMA(A1:B3) B) La función correcta será =+(A1:B3) C) A y B son ciertas. D) A y B son falsas.
- 64. 64 I.S.T. CEVATECCentro de Informática - UCH 6. Si queremos restar B1 de A1: A) La función correcta será =RESTA(A1:B1) B) La función correcta será =-(A1:B1) C) La función correcta será =(A1-B1) D) Todas son ciertas. 7. Si queremos sumar por 3 criterios que función se usa: A) SUMAR.SI B) SUMAR.SI.CONJUNTO C) CONTAR.SI.CONJUNTO 8. ¿La función contar requiere de argumentos alfanuméricos? A) V B) F 9. ¿Con la función RCUAD se puede hallar la raíz cubica de un número? A) V B) F 10. ¿Que función es la correcta? A) =SUMAR.SI(MONTO,AULA,A1,SEXO,A2) B) =SUMAR.SI.CONJUNTO(MONTO,AULA,A1,SEXO,A2) B) =SUMAR.SI(MONTO,AULA,A1,SEXO) RESPUESTAS 12345678910 BDCCACBBBB
- 65. 65 FUNCIONES DE CADENA - FECHA Y HORA Objetivos • Conocer y utilizar adecuadamente las principales funciones de textos para crear códigos generados. • Usar funciones de fecha y hora para crear cuadros de resumen en aplicaciones. FUNCIONES TEXTO 1. IZQUIERDA( ) Devuelve el número especificado de caracteres del principio de una cadena de texto. Sintaxis IZQUIERDA (TEXTO; Nº CARACTERES) Donde: • Texto: Es la cadena de texto que contiene los caracteres que se desea extraer. • Núm. caracteres: Específica el número de caracteres que se desea extraer con la función izquierda. Ejercicio Muestre los 2 primeros caracteres del campo Apellidos y Nombres. Excel BásicoTercera Sesión ESPECIALISTA EN EXCEL
- 66. 66 I.S.T. CEVATECCentro de Informática - UCH 2. DERECHA( ) Devuelve el número especificado de caracteres del final de una cadena de texto. Sintaxis DERECHA (TEXTO; Nº CARACTERES) Donde: • Texto: Es la cadena de texto que contiene los caracteres que se desea extraer. • Núm. caracteres: Específica el número de caracteres que se desea extraer con la función DERECHA. Ejercicio Muestre los 3 últimos caracteres del campo Apellidos y Nombres 3. LARGO( ) Devuelve el número de caracteres de una cadena de texto. Sintaxis LARGO (TEXTO) Donde: • Texto: Es el texto cuya longitud desea saber.Los espacios se cuentan como caracteres. Ejercicio Se desea determinar el número de caracteres del campo Apellidos y Nombres.
- 67. 67 TERCERA SESIÓN EXCEL BÁSICO 4. HALLAR( ) Devuelve el número de caracteres en el cual se encuentra un caracter en particular o una cadena de texto,leyendo de izquierda a derecha (no diferencia entre Mayúscula o Minúscula). Sintaxis HALLAR (Texto_Buscado; Dentro_del_texto; num_inicial) Donde: • Texto Buscado: Es el texto que desea encontrar. • Dentro del Texto: Es el texto en el que desea encontrar texto_buscado. • Num Inicial: Es el número de cara cter en dentro_del_texto donde desea iniciar la búsqueda. NOTA También puede hacer uso la función Encontrar. Ejercicio En qué posición se encuentra el carácter "a" del campo Apellidos y Nombres. 5. MED( ) Devuelve los caracteres del centro de una cadena de texto,dada una posición y longitud iniciales. Sintaxis MED (Texto; Posicion_Inicial; Num_de_Caracteres) Donde: • Texto: Es la cadena de texto que contiene los caracteres que se desea extraer. • Posición Inicial: Posición del primer caracter que se desea extraer del texto.La posición_inicial del primer caracter de texto es 1,y así sucesivamente. • Num_de_Caracteres: Especifica el número de caracteres que se desea que EXTRAE devuelva del argumento texto.
- 68. 68 I.S.T. CEVATECCentro de Informática - UCH Ejercicio Extrae los 2 primeros caracteres después de la coma (,) del campo Apellidos y Nombres. 6. MAYUSC( ) Convierte una cadena de texto en Mayúscula. Sintaxis MAYUSC (TEXTO) Donde: • Texto: Es el texto que se desea pasar a mayúsculas. El argumento texto puede ser una referencia o una cadena de texto. Ejercicio Convierte el campo apellidos y nombres en MAYÚSCULA. 7. MINUSC( ) Convierte una cadena de texto en Minúscula. Sintaxis MINUSC (TEXTO)
- 69. 69 TERCERA SESIÓN EXCEL BÁSICO Donde: • Texto: Es el texto que se desea convertir en minúsculas.MINUSC no cambia los caracteres de texto que no sean letras. Ejercicio Convierte el campo apellidos y nombres en minúscula. 8. NOMPROPIO( ) Cambia la primera letra de cada palabra en Mayúscula. Sintaxis NOMPROPIO (TEXTO) Dónde: • Texto: Es el texto que se convertirá la primera letra de cada palabra en mayúscula. Ejercicio Muestre la primera letra de cada palabra en mayúscula. 9. TEXTO( ) Convierte un tipo de dato según el formato que se le asigne. Sintaxis TEXTO (VALOR, FORMATO) Dónde: • Valor: Es el texto que se desea convertir. • Formato: Es la máscara a usar.
- 70. 70 I.S.T. CEVATECCentro de Informática - UCH Ejercicio Convierte la fecha en mes pero en letras. 10. CONCATENAR( ) Une varios elementos de texto en uno solo. Sintaxis CONCATENAR (TEXTO1; TEXTO2;…) Donde: • Texto1,texto2...: son de 2 a 255 elementos de texto que se unirán en un elemento de texto único. Los elementos de texto pueden ser cadenas de texto,números o referencias a celdas únicas. También se puede hacer uso del signo ampersand (&) para concatenar. NOTA Ejercicio Concatene las columnas Largo y Derecha. 11. RECORTAR( ) Elimina los espacios del texto,excepto el espacio normal que se deja entre palabras Sintaxis RECORTAR (TEXTO)
- 71. 71 TERCERA SESIÓN EXCEL BÁSICO Dónde: • Texto Obligatorio: El texto del que desea quitar espacios. Ejercicio La empresa“MURDO”requiere de una aplicación en Excel que le permita generar un código automático teniendo como criterio las dos últimas letras del nombre y la primera letra del apellido paterno. Realice los siguientes pasos: • Abrir un libro nuevo de Excel. • Cambie el nombre:Hoja1 x Empleados y cree la siguiente tabla: • De manera casual se debe dejar espacios en blanco en los nombres (al inicio y fin) • Seleccione la celda B3 y escriba lo siguiente: =DERECHA (C3,2)&IZQUIERDA(D3,1) • Notará que los códigos generados son erróneos debido a los espacios en blanco. • Para solucionar este problema,seleccione la celda B3 y escriba lo siguiente: =DERECHA (RECORTAR (C3) ,2) &IZQUIERDA (RECORTAR (D3) ,1) • Guarde el archivo con el nombre:Murdo. 12. REEMPLAZAR( ) Permite reemplazar parte de texto, indicando desde que posición y cuantos caracteres se desea reemplazar y el texto que deseas poner. Sintaxis REEMPLAZAR (texto_original; núm_inicial; núm_de_caracteres; texto_nuevo) Dónde: • Texto_original: Es el texto en el que desea reemplazar algunos caracteres. • Núm_inicial: Es la posición del caracter dentro de texto_original que desea reemplazar por texto_ nuevo. • Núm_de_caracteres: Es el número de caracteres de texto_original que desea que REEMPLAZAR sustituya por texto_nuevo. • Texto_nuevo: Es el texto que reemplazará los caracteres de texto_original. Ejercicio La empresa“PARINACOCHA”requiere de una aplicación en Excel que le permita solucionar el problema de cambiar las dos primeras letras de su producto por SONY.
- 72. 72 I.S.T. CEVATECCentro de Informática - UCH Realice los siguientes pasos: 1. Abrir un libro nuevo de Excel. 2. Cambie el nombre:Hoja1 x Productos y cree la siguiente tabla: 3. Seleccione la celda D3 y escriba lo siguiente: =REEMPLAZAR (C3,1,2,"SONY") 4. Guarde el archivo con el nombre:PARINACOCHA. Función DE FECHA Y HORA 1. AHORA( ) Devuelve la Fecha y Hora Actual del sistema. Sintaxis =AHORA () 2. HOY( ) Devuelve sólo la Fecha Actual del sistema. Sintaxis =HOY () 3. AÑO( ) Devuelve el Año de una Fecha especificada,o de una Celda que contenga una Fecha. Sintaxis =AÑO (Fecha)
- 73. 73 TERCERA SESIÓN EXCEL BÁSICO 4. MES( ) Devuelve el Mes de una Fecha especificada,o de una Celda que contenga una fecha. Sintaxis =MES (Fecha) 5. DÍA( ) Devuelve el Día de una Fecha especificada,o de una Celda que contenga una Fecha. Sintaxis =DIA (Fecha) 6. FRAC.AÑO( ) Devuelve la Cantidad de días transcurridos de una Fecha Inicial y una Fecha Final. Sintaxis = FRAC.AÑO (Fecha_Inicial, Fecha_Final, base) 7. FIN.MES( ) Devuelve una fecha de culminación de mes, anterior o posterior a la fecha indicada, según un valor numérico. Sintaxis FIN.MES(fecha_inicial, meses) 8. DIAS.LAB( ) Devuelve un número que representa una fecha que es el número de días laborables antes o después de una fecha (la fecha inicial). Sintaxis DIAS.LAB(fecha_inicial, fecha_final, vacaciones) 9. FECHA.MES( ) Retorna una fecha posterior o anterior. Sintaxis FECHA.MES(fecha_inicial, meses)
- 74. 74 I.S.T. CEVATECCentro de Informática - UCH 10. HORA( ) Devuelve la Hora como un Número de 0 (12:00 a.m.) a 23 (11:00 p.m.). Sintaxis =HORA (Nº de Serie) 11. MINUTO( ) Devuelve el Minuto,un Número de 0 a 59. Sintaxis =MINUTO (Nº de Serie) 12. SEGUNDO( ) Devuelve el Minuto,un Número de 0 a 59. Sintaxis =SEGUNDO (Nº de Serie) 13. DÍASEM( ) Devuelve el Día de una Fecha especificada,o de una Celda que contenga una Fecha. Sintaxis =DIA (Fecha; Tipo) 1. Ejercicio La empresa “Murdo S.A.”,requiere de una aplicación en Excel que le permita solucionar el problema de mostrar el año y el mes en que se realizó la venta de los autos en el año anterior. Realice los siguientes pasos: • Abrir un libro nuevo de Excel. • Cambie el nombre: Hoja1 x Ventas y cree la siguiente tabla:
- 75. 75 TERCERA SESIÓN EXCEL BÁSICO • Seleccione la celda J6 y escriba lo siguiente: =AÑO(D6) • Seleccione la celda K6 y escriba lo siguiente: =MES(D6) • Guarde el archivo con el nombre:Murdo. 2. Ejercicio La Universidad “UCH”, requiere de una aplicación en Excel que le permita solucionar el problema de calcular la edad exacta de sus alumnos. Realice los siguientes pasos: 1. Abrir un libro nuevo de Excel. 2. Cambie el nombre: Hoja1 x UCH y cree la siguiente tabla: 3. Seleccione la celda E14 y escriba lo siguiente: =TRUNCAR(FRAC.AÑO(HOY(),D14),0) 4. Guarde el archivo con el nombre:UCH.
- 76. 76 I.S.T. CEVATECCentro de Informática - UCH 3. Ejercicio LaUniversidad“CASTROS.A.”,requieredeunaaplicaciónenExcelquelepermitasolucionarelproblema de calcular la cantidad de ventas realizadas en un mes por día. Realice los siguientes pasos: 1. Abrir un libro nuevo de Excel. 2. Cambie el nombre:Hoja1 x Ventas y cree la siguiente tabla: 3. Seleccione la celda G5 y escriba lo siguiente: =DIASEM(D5,2) 4. Seleccione el rango de celda:G5:G24,poner el nombre:DIAS. 5. Cambie el nombre: Hoja2 x Resumen y cree la siguiente tabla:
- 77. 77 TERCERA SESIÓN EXCEL BÁSICO 6. Seleccione la celda C3 y escriba lo siguiente: =CONTAR.SI(dias,1) 7. Seleccione la celda C4 y escriba lo siguiente: =CONTAR.SI(dias,2) 8. Seleccione la celda C5 y escriba lo siguiente: =CONTAR.SI(dias,3) 9. Seleccione la celda C6 y escriba lo siguiente: =CONTAR.SI(dias,4) 10. Seleccione la celda C7 y escriba lo siguiente: =CONTAR.SI(dias,5) 11. Seleccione la celda C8 y escriba lo siguiente: =CONTAR.SI(dias,6) 12. Seleccione la celda C9 y escriba lo siguiente: =CONTAR.SI(dias,7) 13. Guarde el archivo con el nombre:Castro. 4. Ejercicio La empresa“PASAMAYO S.A.”,requiere de una aplicación en Excel que le permita solucionar el problema de calcular el monto de la deuda de aquellos documentos que se vencen 10 días antes del fin de mes de Junio y que su estado sea Activo. Realice los siguientes pasos: 1. Abrir un libro nuevo de Excel. 2. Cambie el nombre:Hoja1 x Ventas y cree la siguiente tabla:
- 78. 78 I.S.T. CEVATECCentro de Informática - UCH 3. Seleccione el rango de celda D3:D19,poner el nombre:FECHAS. 4. Seleccione el rango de celda F3:F19,poner el nombre:ESTADO. 5. Seleccione el rango de celda G3:G19,poner el nombre:TOTAL. 6. Seleccione la celda D23 y escriba lo siguiente: =SUMAR.SI.CONJUNTO(TOTAL,ESTADO,"A",fechas,">="&FIN.MES(D3,0)-10,fechas,"<="&FIN. MES(D3,0)) 7. Guarde el archivo con el nombre:PASAMAYO. 5. Ejercicio La empresa “CAJA CHICA S.A.”, requiere de una aplicación en Excel que le permita solucionar el problema de crear un pequeño cronograma de pagos Realice los siguientes pasos: 1. Abrir un libro nuevo de Excel. 2. Cambie el nombre:Hoja1 x Cronograma y cree la siguiente tabla: 3. Seleccione la celda C6 y escriba lo siguiente: =FECHA.MES(C3,1) 4. Seleccione la celda D7 y escriba lo siguiente: =FECHA.MES(C6,1) 5. Guarde el archivo con el nombre:CAJA CHICA.
- 79. 79 TERCERA SESIÓN EXCEL BÁSICO Función REFERENCIA 1. FILA( ) Devuelve el número de fila de una referencia. Sintaxis FILA([Ref]) Dónde: • Ref: La celda o el rango de celdas cuyo número de fila se desea conocer. 2. COLUMNA( ) Devuelve el número de columna de una referencia. Sintaxis COLUMNA([Ref]) Dónde: • Ref: La celda o el rango de celdas cuyo número de columna se desea conocer. Ejercicio La empresa“TURBO S.A.”, requiere de una aplicación en Excel que le permita solucionar el problema de generar un código automático según el siguiente criterio: las dos últimas letras del nombre, la primera letra del apellido paterno y la primera letra del apellido materno. Realice los siguientes pasos: • Abrir un libro nuevo de Excel. • Cambie el nombre:Hoja1 x Cronograma y cree la siguiente tabla: • Seleccione la celda B3 y escriba lo siguiente: =DERECHA(RECORTAR(C3),2)&IZQUIERDA(RECORTAR(D3),1)&MED(D3,HALLAR(" ",D3,1)+1,1) • Guarde el archivo con el nombre:TURBO.
- 80. 80 ACTIVIDAD 1 Laempresa“CofopriS.A.”,requieredeunaaplicaciónenExcelquelepermitagenerarelusuarioylacontraseña para sus empleados. Tener en cuenta lo siguiente: Usuario Primera letra del apellido paterno. Última letra del nombre. Las dos primeras letras del apellido materno. Un número correlativo“empieza en 1”. Ejemplo MOZA001 Contraseña Las dos últimas letras del apellido paterno. Los 4 primeros números del DNI. Ejemplo ES1061 Realice los siguientes pasos: 1. Abrir un libro nuevo de Excel. 2. Cambie el nombre: Hoja1 x Empleados y cree la siguiente tabla: 3. Guarde el archivo con el nombre:Cofopri
- 81. 81 ACTIVIDAD 2 La empresa “CAJATRUJILLOS.A.”,requiere de una aplicación en Excel que le permita solucionar el problema de realizar los cuadros de resúmenes por mes del año anterior. Realice los siguientes pasos: 1. Abrir un libro nuevo de Excel. 2. Cambie el nombre:Hoja1 x Ventas y cree la siguiente tabla: 3. Cambie el nombre:Hoja x Resumen y cree la siguiente tabla: 4. Guarde el archivo con el nombre:CAJA.
- 82. AUTOEVALUACIÓN 82 Marcar las alternativas correctas: 1. Función que permite mostrar fecha y hora: A) HOY B) AHORA C) FECHA 2. Sitenemosunatabladondeseencuentrauncampofechaysedeseamostrarelmesenletrasquefunciónseusa: A) MES B) TEXTO C) HOY 3. Si tenemos una tabla donde se desea sacar la segunda y tercera letra del apellido paterno que función se usaría: A) MED B) DERECHA C) LARGO 4. Cuando una función no tiene éxito que valor retorna: A) #N/A B) #REF C) #ERROR 5. Para calcular la edad exacta que función se usa: A) AÑO B) FRAC.AÑO C) MES 6. ¿Qué código es correcto? A) =MED(C4,3,2) B) =MED(C4,2,2,FALSO) C) =MED(3,C4,2) 7. ¿Qué código es erróneo? A) =HALLAR("",C4;2,FALSO) B) =HALLAR("",C4;10) C) =HALLAR("",C4;1) Responda: 8 ¿Para qué se usan las funciones de texto? .............................................................................................................................................................................................................. ............................................................................................................................................................................................................... 9. ¿Qué función cumplen las funciones de referencia fila y columna? .............................................................................................................................................................................................................. ............................................................................................................................................................................................................... 10. ¿Qué permite realizar las funciones de Fecha? .............................................................................................................................................................................................................. ............................................................................................................................................................................................................... RESPUESTAS 12345678910 BBAABAA___
- 83. 83 FUNCIONES LÓGICAS, ANIDADAS - FORMATOS CONDICIONALES Objetivos Al culminar esta sesión,el alumno será capaz de: • Conocer y crear funciones lógicas para aplicaciones de matricula,ventas,etc. • Utilizar las funciones lógicas si,y ,o en aplicaciones comerciales:caja,planilla,almacen. • Utilizar el formato condicional para resaltar celdas en aplicaciones comerciales. Funciones lógicas y anidadas 1. SI( ) Devuelve un valor si la expresión evaluada es VERDADERA y el otro valor si dicha expresión evaluada resulta ser FALSO. Sintaxis SI (Prueba Lógica; Valor_V; Valor_F) Dónde: • Prueba Lógica: Es cualquier valor o expresión que pueda evaluarse como VERDADERA o FALSO. • Valor_V: Es la acción a realizar o valor a devolver si el argumento Prueba _Lógica es VERDADERO. • Valor_F: Es la acción a realizar o valor a devolver si el argumento Prueba _Lógica es FALSO. Ejercicio Obtiene en una hoja de cálculo los mensajes de “Menor de Edad” o “Mayor de Edad”, sabiendo que la mayoría de edad se obtiene a partir de los 18 años. Excel BásicoCuarta Sesión ESPECIALISTA EN EXCEL
- 84. 84 I.S.T. CEVATECCentro de Informática - UCH 2. SI.ANIDADAS( ) Se utiliza cuando existen 2 o más condiciones. Ejercicio La empresa“ATLAS S.A.”, requiere de una aplicación en Excel que determine la fecha de cancelación de documentos según el tipo de venta. Realice los siguientes pasos: 1. Abrir un libro nuevo de Excel. 2. Cambie el nombre: Hoja1 x Ventas y cree la siguiente tabla: 3. Cambie el nombre:Hoja2 x Criterios y cree la siguiente tabla: 4. Seleccione la celda C3 y cambie por el nombre:tipo1. 5. Seleccione la celda C4 y cambie por el nombre:tipo2. 6. Seleccione la celda C5 y cambie por el nombre:tipo3. 7. Seleccione la celda C6 y cambie por el nombre:tipo4. 8. Vuelva a la hoja Ventas y coloque el cursor en la celda E3,y escriba lo siguiente: =SI(D3="c",C3+tipo1,SI(D3="cr1",C3+tipo2,SI(D3="cr2",C3+tipo3,SI(D3="cr3",FECHA. MES(C3,1),"")))) 9. Guarde el archivo con el nombre:ATLAS. 3. Y( ) Devuelve Verdadero si todos los argumentos son Verdadero; devuelve Falso si uno o más argumentos son Falso.La función Y se emplea dentro de la Función SI. Sintaxis Y (Valor_Logico1; Valor_Logico2) Dónde: • Valor_Logico1,Valor_Logico2,… Son entre 1 y 255 condiciones que se desea comparar.
- 85. 85 CUARTA SESIÓN EXCEL BÁSICO Ejercicio Se otorga una Bonificación especial del 7.5% del Básico para aquellos Empleados que laboren en el Turno Noche(N) y además sean Casados (C); los Empleados que no cumplan con estos requisitos se les otorga el 2% del Básico. 4. O( ) DevuelveVerdadero si algunos de los argumentos sonVerdadero;devuelve Falso si todos los argumentos son Falso.La función O se emplea dentro de la Función SI. Sintaxis O (Valor_Logico1; Valor_Logico2) Dónde: • Valor_Logico1,Valor_Logico2,… Son entre 1 y 255 condiciones que se desea comparar. Ejercicio • En la siguiente relación de Empleados, se desea obtener el básico según las categorías donde laboran cada empleado.Obtendrán un básico de 1000 aquellos que ostenten una Categoría“A”o“B”, los Empleados que ostenten otra Categoría obtendrán un Básico de 800. • Las bonificaciones serán por turno, Mañana 5% del básico Tarde 4% del básico Noche 6% del básico
- 86. 86 I.S.T. CEVATECCentro de Informática - UCH 5. Sierror( ) Devuelve un valor que se especifica si una fórmula lo evalúa como un error; de lo contrario, devuelve el resultado de la fórmula.Utilice la función SI.ERROR para interceptar y controlar errores en una fórmula. Sintaxis SIERROR(valor,valor_si_error) Dónde: • Valor: Es el argumento en el que se busca un error. Puede ser una referencia a una función o formula. Valor_si_error Es el valor o mensaje que se devuelve si la fórmula lo evalúa como error. Los tipos de error que son evaluados en la función son los siguientes: • #N/A • #¡VALOR! • #¡REF! • #¡DIV/0! • #¡NUM! • #¿NOMBRE? • #¡NULO! Ejercicio La empresa “BETA S.A.C”, requiere de una aplicación en Excel que resuelva el problema de saber el porcentaje de crecimiento que se obtuvo en los dos años anteriores. Realice los siguientes pasos: 1. Abrir un libro nuevo de Excel. 2. Cambie el nombre: Hoja1 x Ventas y cree la siguiente tabla: Tasa de Crecimiento La fórmula para determinar el % de crecimiento es: (Valor Final – Valor Inicial) / Valor inicial Pero utilizando un poco de álgebra,encontramos una fórmula equivalente: Valor Final/Valor inicial -1 3. Seleccione la celda E3 y escriba lo siguiente: =(D3-C3)/C4
- 87. 87 CUARTA SESIÓN EXCEL BÁSICO 4. Seleccione la celda E4 y escriba lo siguiente: =D4/C4-1. 5. Seleccione la celda E5 y escriba lo siguiente: =D5/C5-1. 6. Se mostrará la siguiente ventana: 7. Notará que en la celda E4 se muestra el valor de:#¡DIV/0!, esto se debe que se intenta dividir entre 0. 8. Para solucionar este problema se usa la función SIERROR. 9. Seleccione la celda E3 y modifique por la siguiente función: =SIERROR(D3/C3-1,"-") 10. Guarde el archivo con el nombre:BETA. 6. ANIDADAS (SI(Y(O))) Se usa cuando se tiene que realizar cálculos usando varios criterios lógicos. Ejercicio El instituto“INFOTECH”, requiere de una aplicación en Excel que le permita solucionar el problema de calcular el precio real,aplicando un descuento según el curso y turno. Realice los siguientes pasos: 1. Abrir un libro nuevo de Excel. 2. Cambie el nombre:Hoja1 x Matricula y cree la siguiente tabla:
- 88. 88 I.S.T. CEVATECCentro de Informática - UCH 3. Cambie el nombre:Hoja2 x Criterios y cree la siguiente tabla: Ahora: 4. Seleccione la celda D3 y cambie por el nombre:INCRE1. 5. Seleccione la celda D4 y cambie por el nombre: INCRE2. 6. Seleccione la celda D5 y cambie por el nombre:INCRE3. 7. Seleccione la celda D6 y cambie por el nombre:INCRE4. 8. Seleccione la celda D7 y cambie por el nombre:INCRE5. 9. Vuelva a la hoja Matricula y coloque el cursor en la celda F4,escriba lo siguiente: =SI(Y(C4="PHP",D4="M"),E4*PORCEN1,SI(Y(C4="PHP",D4="T"),E4*PORCEN2, SI(Y(C4="JAVA ",O(D4="M",D4="N")),E4*PORCEN3,SI(Y(C4="JAVA",D4="T"), E4*PORCEN4,SI(Y(C4="ORACLE ",D4="M"),E4*PORCEN5,0))))) 10. Guardar el archivo con el nombre: INFOTECH. FORMATOS CONDICIONALES El formato condicional permite modificar el aspecto de determinadas celdas,de acuerdo al cumplimiento o no de reglas lógicas.Soporta hasta 64 condiciones. Reglas de Celdas Ejercicio Dar el color de fuente rojo y relleno amarillo para las notas menores a 11, de la columna Nota1. Para poder resolver este ejercicio tenemos 2 opciones a continuación mostraremos cada una de ella. Realice los siguientes pasos: 1. Abrir un libro nuevo de Excel. 2. Cambie el nombre: Hoja1 x Notas y cree la siguiente tabla:
- 89. 89 CUARTA SESIÓN EXCEL BÁSICO 3. Seleccione el rango de celda:D2:D12. 4. FichaInicio,despleguemoslaopciónFormatocondicional,nosdebedequedarcomomuestralasiguiente ventana. 5. En la ventana que nos aparece coloquemos el valor de condición en este caso 11 y en el campo desplegable,escoge la opción Formato Personalizado. 6. Al escoger la opción Formato Personalizado,aparecerá la siguiente ventana.
- 90. 90 I.S.T. CEVATECCentro de Informática - UCH 7. En esta ventana es donde le vamos a dar el formato que nos están solicitando en el ejercicio,en este caso Fuente de color Rojo y Relleno de color Amarillo. 8. Al Aceptar nos debe aparecer la siguiente ventana. 9. Finalmente damos Aceptar y nos mostrará lo especificado. 10. Guarde el archivo con el nombre:NOTAS.
- 91. 91 CUARTA SESIÓN EXCEL BÁSICO Borrar Formato Condicional Ir a la pestaña Inicio / Formato Condicional / Borrar Regla / Borrar Reglas de toda las hoja. Barra de Datos Otra opción que nos da el Formato Condicional es poder destacar gráficamente cada valor de la celda seleccionada,en este caso tenemos 3 opciones para poder destacar gráficamente el valor de una celda. Como se puede observar en el grafico al escoger la opción Barra de Datos y seleccionar un tipo,en cada celda nos muestra unas barras que nos indica cuales son los valores más altos o más bajos,dependiendo del tamaño de la barra que aparece en la celda.
- 92. 92 I.S.T. CEVATECCentro de Informática - UCH Escalas de Color Como se puede observar en el grafico al escoger la opción Escala de colores y escoger un tipo,cada celda seleccionada se colorea de distintos colores, en este caso las celdas de color más oscuro son las celdas con valores más altos y las celdas con colores más claros son las celdas que tienen los valores más bajos. Conjunto de Iconos Como se puede observar en el grafico al escoger la opción Conjunto de Iconos y Seleccionar un tipo de icono predeterminado nos aparece estos iconos en cada.
- 93. 93 CUARTA SESIÓN EXCEL BÁSICO ADMINISTRAR REGLAS Esta opción nos permite seleccionar todos los formatos condicionales creados en nuestro libreo de Excel. Realice los siguientes pasos: 1. En Ficha Inicio 2. En el botón Formato Condicional / Administrar reglas,se mostrara la siguiente ventana. 3. De la ventana anterior seleccione Mostrar Reglas de Formato para:Esta hoja. NOTA Se mostrará todos los formatos condicionales creados, si desea eliminar una deberá de seleccionar, luego en el botón Eliminar regla, del mismo modo en el caso que desea Editar regla.
- 94. 94 ACTIVIDAD 1 Mostrar la observación según la categoría: • Máxima precaución para categoría A. • Precaución moderada para el resto. ACTIVIDAD 2 Mostrar la observación según la edad y altura: • Vóley si la edad es menor a 16 y la altura es mayor a 1.8. • Entrevista para el resto. ACTIVIDAD 3 Mostrar la observación según la cantidad de cuotas adeudadas y la antigüedad. • Numero de socio, Si la cantidad de cuotas adeudas es mayor a 2 y el socio tiene más de 20 años de antigüedad. • 0 para el resto.
- 95. 95 ACTIVIDAD 4 Mostrar la observación. • A para aquellos países que tengan una deuda externa menor a 40,000 y cumplan con al menos una de las siguientes condiciones:PBI/Hab > 4,000 ó %Alfabet.> 90. • B Para los países con una deuda externa >= 40,000 y un PBI/Hab > 4,500. • C para el resto de los casos. ACTIVIDAD 5 Realice los siguientes formatos condicionales: • Sexo Masculino Fondo Naranja Femenino Fondo Celeste • Edad Mayor de edad Color de letra Azul Menor de edad Color de letra Rojo
