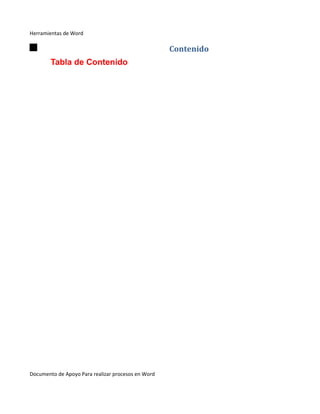
Herramientas de Word esenciales
- 1. Herramientas de Word Contenido Tabla de Contenido Documento de Apoyo Para realizar procesos en Word
- 2. Tabla de índice 2 F 2 tabla__________________________8 formatos________________________9 A I aplicación_______________________6 ilustraciones_____________________8 B imagen_________________________8 barra de herramientas______________6 inicio___________________________7 borde___________________________4 M Bordes__________________________4 Marca de Agua___________________5 C P columnas________________________6 Palabras________________________7 confidencial______________________5 pantallazo_____________________4, 7 Ctrl_____________________________9 pasos___________________________4 D personalizar______________________5 diseño de pagina__________________5 pie de página____________________4 Diseño de Página._________________6 R divide___________________________6 referencias______________________7 documento____________________7, 8 T E Tabla de índice___________________7 ecuaciones______________________8 texto___________________________6 encabezado_____________________4 textos___________________________7 Encabezados____________________4 titulo____________________________8 Entrada_________________________7 Trabajo en columnas_______________6 estilos__________________________9 V viñetas__________________________6
- 3. Herramientas de Word W Word______________________________5 Documento de Apoyo Para realizar procesos en Word
- 4. Tabla de ilustraciones Encabezados y pie de páginas Para poder colocar un encabezado y un pie de página en nuestro documento a Word debemos de seguir una serie de pasos descritos a continuación: 1) Vamos a la barra de herramientas. 2) Le damos clic en insertar 3) Hay nos salen varias opciones le damos clic en Encabezado 4) y finalmente elegimos el encabezado que deseamos para nuestro trabajo Los mismos pasos debemos hacer para nuestro pie de página
- 5. Herramientas de Word Que al darle clic nos damos cuenta que queda • Podemos elegir el color, debajo de donde dice encabezado. el ancho, y en que parte deseamos que aparezca el borde elegido. Ilustración pie de página Bordes de Página Ilustración estilos bordes Este agrega o cambia el borde alrededor de la página. Para darle bordes de página a nuestro documento de Word debemos: Debemos ir a la barra de herramientas. • Luego buscamos en las opciones que nos da esta barra Marca de Agua Ilustración EncabezadoY le damos clic en donde dice Bordes de Pagina , allí nos aparece Las marcas de agua son fantasmas que un pantallazo el cual nos pide como queremos aparecen al respaldo de cada documento de Word. Generalmente se utilizan para indicar Ilustración bordes de pagina que un documento se debe tratar de manera especial, como confidencial o urgente. nuestro borde Para agregar una marca de agua debemos: Ir a la barra de herramientas. Ilustración estilos de marcas de agua • Darle clic en diseño de pagina Documento de Apoyo Para realizar procesos en Word
- 6. • Buscar la opción de marca de agua le damos clic • Y para personalizar la marca de agua damos clic en Marcas de Agua Personalizadas…. • Allí nos aparece un pantallazo El cual nos da la opción de colocar marca de agua de imagen eligiendo Dar clic en la barra de una imagen de nuestro PC. herramientas donde dice Diseño También nos da la opción la opción de de Página. Ilustración marca de agua el letras Marca de agua de texto. Buscamos en las opciones que nos sales le damos clic en la Ilustración marcas de agua opción columnas y allí podemos elegir el numero de columnas que estará dividido nuestro texto de Word. Trabajo en columnas Esta aplicación divide el texto en dos o más columnas. Para tener nuestro texto en columnas debemos: Ilustración marcas de agua de imagen
- 7. Herramientas de Word Lo que debemos hacer primero es: Ir ala barra de herramientas y dar clic en referencias. Ilustración símbolos • Luego seleccionar una palabra Viñetas Numéricas y Símbolos clave en nuestro documento de En esta aplicación podemos hacer diferentes Word y luego dar clic en Marca estilos de numeración y viñetas que señalan lo de Entrada. que hagamos en una lista Ej. • Allí nos aparece un pantallazo y Para colocar una viñeta ya sea de damos marcar. numérica o de símbolo debemos mirar en nuestra barra • Del mismo modo seguimos de herramientas darle clic en realizando el mismo inicio. procedimiento. allí en la cinta de opciones que nos da, buscamos las viñetas, y la numeración. Le damos clic a la opción que deseamos si en símbolo o en numero que esta seguido de la opción viñetas. Tabla de índice Ilustración marca de palabras clave Ilustración Marcar Entrada Palabras o textos seleccionados que irán a la • Ya tabla de índice. cuando terminamos este Un índice es una lista de palabras clave del procedimiento nos aparecerá en documento junto con los números de la página todo el documento un símbolo el donde aparecen las palabras. cual lo iremos a quitar en el menú de inicio luego le damos clic en donde aparece el mismo símbolo que nos apareció en todo el texto, este símbolo debe de desaparecer. Documento de Apoyo Para realizar procesos en Word Ilustración Ej. Ilustración viñetas dede símbolos Ilustración trabajo en columnas De columnas viñetas numeración Ilustración
- 8. Tabla de ilustraciones 1.1 Insertar titulo: • Luego debemos volver a dar clic en referencias y darle clic en insertar índice cuadrito superior Agregar un titulo o imagen a una imagen. Un de donde dice titulo es una línea de texto que aparece debajo de un objeto para describirlo. Marcar Entrada hay nos aparece un pantallazo como se Para insertar un titulo a nuestra imagen mostrara a continuación. debemos: Seleccionar la imagen a la que le vamos a colocar el titulo. Ir ala barra de herramientas y dar clic en referencias luego en insertar titulo. Allí nos aparecerá un pantallazo el cual aparece el numero de ilustraciones que hemos hecho si es la primera aparecerá Ilustración 1. • Hay un pequeño cuadrito que nos Alinear números de pagina ala derecha le damos clic en el Al lado de esto no se borra lo cuadrito pequeño que salir al que nos parece, colocamos lado de este enunciando y por como queremos que se llame ultimo en aceptar. Finalmente nuestra imagen y le damos hay nos aparecerá nuestra tabla aceptar. de índice. Ilustración tabla de índice Ilustración nombre de las ilustraciones
- 9. Herramientas de Word 1.2 tabla de ilustraciones Una tabla de ilustraciones incluye una lista de todas las ilustraciones, tablas o ecuaciones del documento. Para realizar nuestra de ilustraciones debemos Tabla de contenido hacer lo siguiente: La tabla de contenido nos ayuda a ver cual es el contenido de un trabajo. Ya habiendo insertado el titulo a Para tener una tabla de contenido en nuestro todas nuestras imágenes ahora trabajo debemos: vamos de nuevo al menú referencias. ♥ Debemos seleccionar todos los títulos encontrados en el trabajo oprimiendo la Damos clic en Insertar Tabla de tecla Ctrl e ir seleccionando los títulos. Ilustraciones hay nos aparece un pantallazo. ♥ Luego ir referencias y darle clic en tabla de contenido. En este pantallazo antes de dar aceptar debemos cuadrar donde dice carácter de relleno dalos clic en una línea recta, en formatos damos clic en elegante y luego aceptar. Y hay nos aparecerá nuestra tabla de ilustraciones. Ilustración Tabla de ilustraciones Ilustración clic en tabla de contenido ♥ Si no deja colocar la tabla de contenido debemos dar clic en inicio buscar la sección estilos y darle clic en los estilos que aparecen hay hasta que por fin Documento de Apoyo Para realizar procesos en Word
- 10. Ilustración estilos Ilustración tabla de contenido