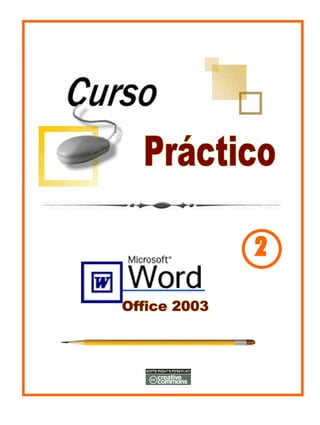
Tutorial De Ms Word 2003
- 1. 2
- 2. 2 Word en el Aula
- 3. 3 CAPITULO 1 GE NERALIDADES Que es Ms-Word? Es un potente procesador de texto de la suite Microsoft-Office, con el cual se escribe cualquier tipo de documento, desde una tarjeta de visita, un periódico, hasta un libro, pasando por todos los documentos comerciales de una empresa que necesite automatizar la información. Qué usos podemos dar a Ms-Word en la oficina? La oficina moderna no puede prescindir de un procesador de texto, sería extensa la lista de actividades que se pueden ejecutar con Word y su uso depende de la actividad a la cual se oriente la empresa, podríamos decir que en Ms_Word podemos elaborar técnicamente desde una carta hasta la edición de un libro. Word en el Aula Word en el Aula
- 4. 4 Que funciones cumple Word en la Oficina? La primera y más importante es la automatización de la información, altos volúmenes de información se produce hoy y gracias al ordenador podemos generar, almacenar, comprimir, editar, Como iniciar una sesión con Word? Dependiendo el sistema operativo que posea en su computadora, de los programas que tenga instalados y cómo se hallen configurados, son varias las posibilidades de iniciar el este procesador de texto, veamos algunas: • Una vez aparezca el escritorio de Windows haga clic en el botón de inicio, ubíquese en la opción programas y haga clic en Ms-Word. • Si posee un acceso directo en el escritorio de Windows, haga doble clic sobre dicho acceso directo de Word. • Si está activa la barra de office haga clic sobre la W que identifica el procesador de texto Word. Word en el Aula
- 5. Punto de inserción Área de trabajo 5 La primer pantalla de Word Componentes: La barra de título: Es la barra azul que contiene el nombre del documento y en el extremo derecho los botones de cerrar, Maximizar y minimizar el programa. Cuando se crea un documento nuevo siempre aparecerá el nombre provisional: Documento 1 hasta cuando se guarde y se de el nombre que se desee. La barra de menús contiene los comandos de Word, agrupados en menús desplegables. Contiene las actividades clasificadas por grupos va desde el menú de archivo hasta la ayuda representada por una ¿ Word en el Aula
- 6. 6 Al hacer clic en Insertar, por ejemplo, veremos las operaciones relacionadas con los diferentes elementos que se pueden insertar en Word. La barra de herramientas Estándar Contiene iconos para ejecutar de forma inmediata algunas de las operaciones más habituales, como Guardar, Copiar, Pegar, Abrir un nuevo documento, Abrir un documento existente etc. La barra de formato contiene las operaciones más comunes sobre formatos, como colocar en negrita, cursiva, elegir tipo de fuente, etc. Hay operaciones que no están disponibles en un determinado momento. Se identifican porque tienen el color atenuado. Por ejemplo, si no hay nada seleccionado, tanto como el icono Cortar como el comando Cortar aparecen con el color más claro. Las reglas nos permiten establecer tabulaciones y sangrías en los párrafos seleccionados, colocar los márgenes, etc. Word en el Aula
- 7. 7 La barra de estado nos muestra la página, sección, línea y columna en que nos encontramos. También si están activos determinados modos, como por ejemplo, el modo sobrescritura SOB, y el idioma. Los botones de presentación . En las últimas versiones de Word, un mismo documento lo podemos ver de diferentes formas es lo que se llama modo de presentación. Estos botones permiten pasar de un modo de presentación a otro. Son equivalentes a los comandos del menú Ver. En Word es posible que estén activas otras barras de herramientas como por ejemplo, la barra de dibujo que contiene los comandos más habituales para dibujar, y otras muchas que se pueden activar o no desde el menú Ver. Además las barras se pueden dejar flotando sobre el texto o acopladas en la parte inferior, superior o lateral de la pantalla. Las barras de desplazamiento permiten movernos a lo largo y ancho del documento de forma rápida y sencilla, simplemente hay que desplazar la barra arrastrándola con el ratón, o hacer clic en los triángulos. La barra de tareas de Windows contiene el botón Inicio, iconos para arrancar algunos programas, como Internet Explorer, etc. y también un botón por cada documento de Word que tengamos abierto, de forma que podemos pasar de un documento a otro haciendo clic en estos iconos. Esta barra no pertenece a Word, sino a Windows, como su propio nombre indica. Word en el Aula
- 8. 8 Componentes de las barras de herramientas Son numerosas las herramientas que disponemos en este procesador de texto sin embargo y de acuerdo al tipo de documento las más utilizadas son: De la barra Formato: • Botones para cortar, copiar, • Menú para seleccionar fuente pegar • Menú para seleccionar tamaño • Botón para deshacer órdenes de fuente • Botón para activar y desactivar • Botones para activar negrilla, la barra de dibujo cursiva, subrayado De la barra Imagen: • Botones para alinear y justificar texto • Botón para insertar una imagen • Botones para numeración y • Botón para modificar el color de viñetas la imagen • Botón para trazar bordes • Botones para rellenar y cambiar el color de fuente • Botón para brillo y contraste De la barra Standard: • Botón para dibujar un borde al rededor de la imagen • Botones: nuevo, abrir, guardar, • Botón para modificar la imprimir colocación de la imagen • Botones visualización previa de página De la barra de WordArt Word en el Aula
- 9. 9 • Botón para insertar un nuevo • Dibujar rectángulos y elipses WordArt • Dibujar cuadros de texto • Botón para modificar texto • Trazar diagramas u • Galería de Word Art organigramas (Versión XP) • Modificar el color o relleno del • Insertar imágenes WordArt • Rellenar o modificar el color de • Ajustar el texto relleno De la barra dibujo: • Modificar el color de línea • Modificar el estilo de línea • Selección de autoformas • Colocar sombra • Trazar líneas y flechas • Colocar o modificar 3D Cómo Activar o desactivar las barras de herramientas? En algunas ocasiones se requiere activar o desactivar barras de herramientas cómo se haría: • Haga clic en Ver • Barras de herramientas • Active o desactive con un clic las herramientas que necesite Cual es la mejor opción para ver un documento en pantalla? En el modo o diseño de impresión el cual se selecciona abriendo el menú ver Word en el Aula
- 10. 10 Word en el Aula
- 11. 11 Cómo movernos dentro de un documento? Desplazarnos por un documento es importante y la forma más eficiente y rápida es con el mouse y utilizando las barras de desplazamiento vertical y horizontal. Pero existen otras opciones utilizando el teclado, veamos algunas 1. Con las flechas del 3. Con la tecla control + cursor las flechas 2. Con las teclas avanzar 4. Con las teclas: página y retroceder Control + Inicio página Control + fin 5. Una palabra a la izquierda CTRL + 6. Una palabra a la derecha CTRL + 7. Párrafo anterior o principio del párrafo actual CTRL + 8. Párrafo siguiente CTRL + 9. Parte superior de la pantalla CTRL + REPAG 10. Parte inferior de la pantalla CTRL + AVPAG 11. Inicio de la linera INICIO 12. Fin de la línea FIN Word en el Aula
- 12. 12 Cómo visualizar mejor el documento? Word posee la opción de ver el documento en pantalla de tres diferentes formas (Normal, Diseño Web y Diseño de impresión. La más indicada es (diseño de impresión), por cuanto permite ver el documento conforme aparecerá en la hoja de papel. Cómo corregir errores de digitación o gramaticales con el mouse o ratón? • Observe la palabra subrayada con rojo • Haga clic con el botón derecho sobre la palabra subrayada • Seleccione la opción correcta Word en el Aula
- 13. 13 Cómo abrir un documento existente cuando Word está abierto? Opción uno • Haga clic en archivo • Clic en abrir • Clic en el archivo a visualizar • Clic en el botón abrir Opción dos • Haga clic en archivo • Clic en abrir • Dé doble clic sobre el nombre del archivo Opción tres • Haga clic en inicio • Seleccione el archivo y dé clic sobre él. • Documentos recientes Word en el Aula
- 14. 14 Cómo crear e imprimir un documento de principio a fin en Word? Si en este momento tuviera que presentar un documento escrito en Word, debería tener en cuenta los siguientes pasos: • Entrar a Word • Dar las ordenes preliminares (Tamaño de papel, márgenes, tipo de letra, tamaño de letra, justificado, interlineado) etc. • Digite el documento, distribuyéndolo adecuadamente entre la o las hojas. • Dé formato al documento (distribución en la hoja, títulos, viñetas, columnas, imágenes, símbolos, etc.) Utilice la opción vista previa de página. • Guarde el documento (Archivo, guardar, digitar el nombre, guardar) • Imprima el documento El resultado sería un documento posiblemente bueno, porque Word ayuda durante el desarrollo del trabajo con muchas herramientas. Word en el Aula
- 15. 15 CAPITULO II ELABORANDO DOCUMENTOS Qué documentos se pueden elaborar en Word? • Cartas, cotizaciones, Pedidos, remisiones, solicitudes, referencias, y en general todo lo que llamamos correspondencia comercial. • Folletos, revistas y periódicos en una, dos, tres o más columnas. • Tablas o cuadros como cronogramas, informes, estadísticas, calendarios etc. • Organigramas o cuadros de mando, flujogramas, diagramas etc. • Ilustraciones gráficas que incluyen imágenes prediseñadas, autoformas, letra capital etc. • Todo documento que incluya texto, líneas, diseños, formatos ect. • Páginas Web • Documentos electrónicos a transmitir vía Internet. Word en el Aula
- 16. 16 Debemos darle orden al trabajo y aunque se puede en cualquier momento cuadrar el tamaño de papel, las márgenes, el tipo y tamaño de letra, el justificado, el interlineado etc. Es mejor algunas de estas ordenes darlas desde el comienzo (llamémoslas) órdenes preliminares. Cada documento tiene sus propias órdenes y se debe pensar básicamente en el tamaño de papel, en las márgenes, en el tipo de letra que vamos a utilizar, en la distribución que tendrá el trabajo, en el tipo de letra y su tamaño, en el color de la fuente y todas aquellas que quiera aplicar a todo o parte del documento. Cómo configurar una página para una carta que vamos a escribir en papel membreteado? • Haga clic en archivo • Seleccione letra Arial (en la • Configurar página, barra de herramientas) • Seleccione papel tamaño • Seleccione el tamaño de carta, letra a 12 puntos (Barra de • Seleccione las márgenes herramientas) o Superior 4,8 cm. • Pulse el botón de justificado. o Inferior 3 cm. (barra de herramientas) o Izquierdo 4 cm. • Digite el documento o Derecho 3 cm. • Guarde el documento • Haga clic en aceptar • Imprima el documento Word en el Aula
- 17. 17 Cómo configurar una página para una carta que vamos a escribir en papel en blanco (Sin membrete)? • Haga clic en archivo • Seleccione letra Arial (en la • Configurar página, barra de herramientas) • Seleccione papel tamaño • Seleccione el tamaño de carta, letra a 12 puntos (Barra de • Seleccione las márgenes herramientas) o Superior 4 cm. • Pulse el botón de justificado. o Inferior 3 cm. (barra de herramientas) o Izquierdo 4 cm. • Digite el documento o Derecho 3 cm. • Guarde el documento • Haga clic en aceptar • Imprima el documento Cuales son las partes de la carta? • Ciudad y fecha • Datos del destinatario • Saludo • Cuerpo del documento • Despedida • Datos del remitente • Anexos Word en el Aula
- 18. 18 Cual es el estilo que se utiliza para escribir una carta comercial? Existen diferentes estilos pero el preferido en la actualidad es el estilo bloque extremo que consiste en que todos los renglones y componentes de la carta se iniciarán contra la margen izquierda, sin dejar sangría. Cuales son las herramientas para dar formato al documento? Todas las herramientas para dar formato al texto están en la barra formato y son: Tipo de letra, tamaño de letra, negrita, cursiva, subrayado, viñetas, numeración, alinear texto, color de fuente, etc. Casi todas las herramientas de esta barra se activan y se desactivan haciendo clic sobre el botón correspondiente. Si la barra de formato ha desaparecido haga clic en ver, barra de herramientas y active la palabra formato. Cómo grabar (guardar) un documento por primera vez? • Dé clic en archivo • Dé clic en guardar (aparece una caja de diálogo) Word en el Aula
- 19. 19 • Digite un nombre relacionado con el documento • Dé clic en el botón guardar (observe que el nombre aparecerá en la barra de título, la azul superior) Cómo grabar (guardar) un documento otras veces y con el mismo nombre? Esta opción se debe utilizar repetidas veces para evitar pérdidas de información cuando falla el fluido eléctrico o el computador y se procede así: • Dé clic en archivo • Clic en guardar (El documento quedará guardado con los cambios más recientes) Cómo grabar (guardar) un documento con un nuevo nombre? Para conservar documentos originales o plantillas (formatos) o simplemente para duplicar un documento debemos guardarlo con un nuevo nombre así: • Clic en archivo • Clic en guardar como • Digitamos un nombre relacionado con el documento pero diferente al anterior • Hacemos clic en guardar. Word en el Aula
- 20. 20 Cómo grabar (guardar) y cerrar un documento? Esta opción se presenta cuando terminamos un trabajo. Realizamos la siguiente rutina: • Clic en archivo • Clic en Cerrar (aparece la pregunta desea guardar cambios) • Seleccionamos la opción SI. • Cerrar un documento sin guardar cambios? En ocasiones debemos abandonar un trabajo sin guardarlo o sin guardar los cambios efectuados a un trabajo original. Para no guardar los cambios en un documento procedemos asÍ. • Clic en archivo • Clic en cerrar (aparece la pregunta desea guardar cambios) • Seleccionamos la opción NO. Word en el Aula
- 21. 21 Cómo grabar un documento en un disquete? Existe la posibilidad de guardar un documento en un disco flexible o disquete cuando desee hacerlo • Haga clic en archivo • Guardar como • Seleccione Unidad de disco de 3 ½ “ • Digite el nombre del archivo • Pulse el botón guardar Cómo grabar un documento en una carpeta diferente a la de Mis Documentos? Cuando desee guardar archivos en carpetas creadas por usted proceda de la siguiente forma: • Haga clic en archivo • Clic en Guardar como • Seleccione la carpeta en la opción guardar en • Abra la carpeta • Digite el nombre del archivo • Pulse el botón guardar Word en el Aula
- 22. 22 Una vez terminado y revisado un documento está listo para ser impreso, para realizar esta rutina aliste la impresora (préndala y colóquele el papel) haga clic en archivo, imprimir, seleccione página actual (para imprimir la página visible en pantalla) haga clic en aceptar. Qué otras opciones se presentan para imprimir un documento? • Imprimir todo el documento • Imprimir la página que se está visualizando en la pantalla ( Página actual) • Imprimir un bloque de páginas ej. 8-27 (imprimirá las páginas comprendidas entre la No. 8 y la página 27. • Imprimir páginas salteadas ej, 3,9,15, 36 • Imprimir un determinado número de copias Word en el Aula
- 23. 23 Cómo elaborar un trabajo en columnas tipo periódico? 1. Prepare la página (Márgenes, Tamaño, Orientación del papel, Tipo de letra, tamaño de letra, justificado etc. 2. Active los guiones: (haga clic en herramientas, idioma, guiones, active la opción división automática del documento, haga clic en aceptar). 3. Dé las órdenes de columnas haciendo clic en: • Formato • Columnas • Seleccione el número de columnas (Dos o tres inicialmente) • Modifique si desea el espacio entre columnas • Seleccione si quiere aplicar columnas a todo el documento o la opción de aquí en adelante. • Haga clic en aceptar • Digite el texto • Para trabajar columnas en papel tamaño carta u oficio y en orientación vertical lo mejor es trabajar en dos columnas. • Para elaborar folletos debe seleccionar orientación del papel horizontal y trabajar a tres columnas. • Recuerde ilustrar su trabajo con letra Capital, imágenes, símbolos y autoformas, WordArt etc. Word en el Aula
- 24. 24 ELABORANDO TABLAS Para que sirven las tablas? (cuadros) Los computadores permite elaborar automáticamente cuadros o tablas, hoy en la empresa se requiere de información que se pueda visualizar e interpretar en forma rápita, son ejemplos de este tipo de documentos los cronogramas, las planillas, los informes estadísticos etc. Cómo elaborar y modificar tablas? (cuadros) Celdas Combinadas 1. Si la tabla forma parte de un trabajo haga clic en tabla, insertar, tabla, digite el número de columnas y el número de filas y de aceptar. 2. Si se trata de un cronograma o informe en formato de tabla proceda así: a. De las órdenes preliminares (tamaño de papel, márgenes y orientación del papel) b. Dé las ordenes de tabla (tabla, insertar, tabla, digite el número de columnas y el número de filas, termine haciendo clic en aceptar). Word en el Aula
- 25. 25 c. Haga las modificaciones a la tabla que crea convenientes: (ancho de columnas, combinar celdas, dividir celdas, bordes, color de línea etc.) d. Digite el contenido de las celdas Qué modificaciones puede hacer a las tablas? 1. Cambiar el tipo de línea (Formato, Bordes y sombreado) 2. Modificar el ancho de las columnas (manualmente arrastrando las líneas) 3. Modificar el alto de las filas (el programa ajusta el texto automáticamente) También se puede arrastrando las líneas. 4. Combinar celdas (unir) (Sombrear las celdas / Tabla / combinar celdas) 5. Dividir celdas (Ubicarse en la celda y dar las órdenes tabla/ dividir celdas / definir en cuantas divisiones / Aceptar) 6. Insertar filas (Tabla / Insertar / Filas / definir el sitio y aceptar • Las líneas de las tablas se dejan arrastrar, sólo debe mantener el clic sobre la línea y llevarla hasta donde necesite. • Las márgenes para un cronograma u otro trabajo de tabla deben ser diferentes a las aplicadas en los documentos comerciales. • Para realizar cualquier modificación debe sombrear primero las celdas a modificar Word en el Aula
- 26. 26 Formato de tabla de fácil elaboración en Word Word en el Aula
- 27. 27 Cómo corregir la ortografía y Gramática? La forma más sencilla de corregir una palabra mal escrita o con errores de ortografía es haciendo clic con el botón derecho del Mouse sobre la palabra subrayada de las opciones que aparecen debemos seleccionar la correcta. Otra forma es utilizar el corrector ortográfico activándolo con la herramienta Ortografía y Gramática Al encontrar Word un error ortográfico se activará un cuadro como el siguiente: El cuadro nos permite varias opciones: • Omitir si consideramos que la palabra es correcta. Word en el Aula
- 28. 28 • Agregar para completar el diccionario con una palabra correcta que el programa desconocía de forma que en el futuro vuelva a señalarla como posible error. • Cambiar. Esta opción sustituye la palabra escrita de forma equivocada por la correcta. • Cambiar todas. Si el mismo error se encuentra varias veces a lo largo del texto mediante esta instrucción podemos resolverlo con un clic. El programa realiza una revisión de la gramática del texto y en caso de encontrar estructuras dudosas propone soluciones. SINONIMOS Si queremos que el programa nos sugiera sinónimos: • Marcamos la palabra a la que deseamos encontrar los sinónimos. • Pulsamos Herramientas en la Barra de menú. • Elegimos Idioma • Pulsamos sobre Sinónimos EJEMPLO Hemos escrito alegre pero deseamos encontrar un sinónimo.. Word en el Aula
- 29. 29 Marcamos la palabra y pulsamos, Herramientas, Idioma y Sinónimos. En nuestro ejemplo elegimos contento como sinónimo y pulsamos Reemplazar Y el programa cambia la palabra alegre que estaba escrita por contento. La revisión ortográfica y gramatical es otra de las grandes aportaciones de los procesadores de texto. Word dispone de potentes herramientas en este campo que han sido mejoradas notablemente desde las primeras versiones. Evitar que hayan errores en nuestros textos es ahora mucho más fácil. No obstante conviene saber que revisar un documento y que Word no encuentre ningún error no quiere decir que, necesariamente, sea así. Ya que hay errores que Word no puede detectar puesto que dependen del contexto. La forma que tiene Word para detectar las palabras erróneas es comprobar si las palabras de nuestro documento existen en el diccionario que lleva incorporado, junto con algunas reglas gramaticales. Lo que no es capaz de hacer Word, por el Word en el Aula
- 30. 30 momento, es discernir el significado de las palabras en cada contexto. Por ejemplo, si escribimos "La bibliografía del gran escritor Miguel Delibes es muy basta" y "¡Vasta ya de gritar!". Word no detectará ningún error puesto que tanto "basta" como "vasta" son palabras correctas que existen en el diccionario, aunque en el primer caso la palabra correcta es "vasta" y en el segundo caso "basta". La revisión ortográfica consiste en comprobar que las palabras de nuestro texto no son erróneas y la revisión gramatical trata de que las frases no contengan errores gramaticales como por ejemplo "Los libros son buenas"; donde no concuerdan el genero del sujeto y del adjetivo. Con Word podemos realizar una revisión ortográfica o una revisión gramatical o ambas a la vez. Word en el Aula
- 31. 31 CAPITULO III Dice un proverbio una imagen elementos cuyo manejo es muy vale más que mil palabras y las fácil: imágenes prediseñadas, mejores posibilidades de diseño imágenes de archivo, y buena presentación de autoformas, letra capital, nuestros trabajos se logra si WordArt, símbolos o manejamos adecuadamente los simplemente con diseños elementos gráficos. Ms- Word elaborados por nosotros. ofrece diferentes tipos de Cómo insertar imágenes prediseñadas? o Haga clic en insertar o Imagen o Imágenes prediseñadas o Seleccione la imagen o Haga clic en el botón insertar o Modifique la imagen Cómo insertar imágenes de archivo? Word en el Aula
- 32. 32 o Haga clic en insertar o Imagen o Desde archivo o Abra la carpeta o Seleccione la imagen o Haga clic en el botón insertar o Modifique la imagen Cómo manipular imágenes? Cuando hacemos clic sobre una imagen aparecen unos pequeños cuadros blancos alrededor de la imagen y a la vez se activa la barra de herramientas imagen con la cual podemos hacer modificaciones. Si no aparece en pantalla la barra de Imagen actívela desde el menú Ver, Barras de herramientas, Imagen. Para modificar el tamaño, situar el cursor en las esquinas de la imagen y cuando cambie de forma a una doble flecha, hacer clic y arrastrarlo para conseguir el nuevo tamaño. Mediante la barra de imagen se pueden realizar las siguientes funciones y modificaciones sobre la imagen: Insertar imagen prediseñada. Permite insertar una nueva imagen prediseñada. Word en el Aula
- 33. 33 Control del color de la imagen. Podemos hacer que la imagen tenga su color natural con la opción Automático. Obtener una imagen en diferentes tonos de gris, es lo que comúnmente llamamos una imagen en blanco y negro. Una imagen binaria con solo dos colores, blanco y negro. Una imagen de Marca de agua, es una imagen de escala de grises, pero en tonos muy claros. Se suele utilizar como imagen de fondo. Contraste. Permite aumentar o disminuir el contraste de la imagen. Aumentar o disminuir el brillo de la imagen. Recortar. Estilo de línea. Permite elegir entre los diferentes estilos que se muestran en la ventana. Ajustar imagen. Ajusta la imagen respecto del texto que la rodea de varias formas, tal y como se puede ver en los iconos de la ventana. Formato de imagen. Color transparente. Para algunos formatos de imágenes, como JPG. Word en el Aula
- 34. 34 Restablecer imagen. Después de aplicar varios tratamientos a la imagen, como cambios de color y brillo, podemos volver a la imagen original mediante este icono. Word en el Aula
- 35. 35 Cómo elaborar un WordArt? o Haga clic en insertar o Imagen o WordArt o Seleccione un modelo o Digite el texto o Haga las modificaciones Tamaño Color – relleno – Color de línea Sombra Tres D Dirección Tipo de letra Rotación etc. Cómo insertar una letra capital? • Sombree la primer letra del párrafo • Haga clic en formato Word en el Aula
- 36. 36 • Letra capital • Haga clic en la opción “En texto” • Haga clic en aceptar • Modifique tipo de letra y color si lo desea Cómo insertar símbolos? • Haga clic en insertar • Símbolo • Seleccione la opción deseada ej. Wingdings • Seleccione el símbolo • Pulse el botón insertar Word en el Aula
- 37. 37 • Modifique el símbolo sombreandolo (puede cambiar) o Tamaño o Color o Efectos o Ubicación Cómo insertar Auto formas? • Active la barra de dibujo • Pulse el botón Autoformas • Seleccione el grupo que desee abrir • Seleccione la auto forma • Dibuje la autoforma • Cambie el color de linea si lo desea • Rellene de color la autoforma si lo desea Word en el Aula
- 38. 38 Cómo activar la numeración de páginas? Cuando realizamos un trabajo que contiene varias páginas se debe activar la numeración. En este caso siga el procedimiento: • Clic en Insertar • Números de página De las opciones que aparecen • Seleccione la posición del número • Seleccione la alineación del número • Finalice con aceptar. Nota: se puede dar formato a la numeración antes de dar aceptar. Word en el Aula
- 39. 39 CAPITULO IV BLOQUES DE TEXTO Después de haber digitado un documento se pueden efectuar numerosos cambios e imprimirlo solamente cuendo esté bien. Veamos algunos cambios que se pueden hacer después de haberse digitado su contenido. Qué es un bloque de texto? Es una palabra, frase, párrafo o documento que se marque mediante un sombreado. Cómo sombrear texto? • Si es una letra sombréela con el mouse o con las teclas control + la tecla de flecha ← → correspondiente. • Si es una palabra repita el proceso anterior o dé dos clic sobre la palabra. • Si es un renglón ubique el puntero del mouse en la margen izquierda del área de trabajo y haga un clic. • Si desea sombrear un párrafo haga dos clic seguidos en la margen izquierda del área de trabajo o tres clic sobre el párrafo. Word en el Aula
- 40. 40 • Si desea marcar todo el documento haga tres clic seguidos en la margen izquierda del área de trabajo. Qué se puede hacer con un bloque de texto sombreado? • Cambi ar de • Colocar negrilla • Colocar subrayado • Tabular • Duplicar - copiar • Cortar mayúsculas a minúsculas, o • Borrar viceversa • Aplicar diferentes tipos de • Cambiar el tipo de fuente sangría • Colocar otros tipos de • Colocar fondo subrayado • Colocar bordes • Revisar la ortografía • Centrar o alinear texto • Modificar el tamaño de fuente • Justificar texto. • Modificar el número de • Insertar hipervínculos columnas • Modificar el espacio entre • Cambiar el espacio interlineal caracteres • Cambiar el color de fuente • Traducir inglés - español (en • Activar viñetas Word XP) • Activar numeración • Ordenar alfabéticamente • Colocar efectos a las fuentes • Etc. • Colocar efectos al texto (animación) Word en el Aula
- 41. 41 Algunas posibilidades Trabajo con bloques de texto Actividad: Digitar un documento corto y debe: • Duplicarlo o Sombree el texto a duplicar (copiar) o Pulse el botón copiar (está al lado derecho de las tijeras) o Ubique el punto de inserción en el sitio donde quiera que aparezca el nuevo texto o Pulse el botón pegar (está al lado izquierdo de la brocha) • Cambiarlo de minúsculas a mayúsculas o Sombree el texto a cambiar o Pulse la tecla shift + F3 (Puede repetir el proceso tres veces para tres opciones) o Quite el sombreado • Cortarlo para ubicarlo en otro sitio o Sombree el texto a cambiar o Corte el texto sombreado con las tijeras o Ubique el punto de inserción donde desee ubicar el texto o Pulse el botón pegar (Al lado izquierdo de la brocha) • Borrar texto o Sombree el texto a eliminar o Pulse la tecla suprimir Word en el Aula
- 42. 42 • Insertarle viñetas o Sombree el texto (párrafos o líneas) o Active el botón viñeta o Desactive el sombreado • Cambiar el formato de texto o Sombree el texto a modificar o Cambie el color de fuente con el botón Color de fuente, Active la Negrilla, la cursiva, el subrayado, cambie el tamaño de fuente etc (Todo en la barra formato). o Desactive el sombreado. • Insertar Numeración o Sombree el texto (Varios párrafos o líneas independientes) o Active el botón Numeración o Desactive el sombreado • Dar formato de columnas o Sombree el texto a modificar o Haga clic en la opción Formato (Menú superior) del menú seleccione columnas, del cuadro active dos columnas / Aceptar o Desactive el sombreado • Corregir ortografía o Sombree el texto a revisar o Active la herramienta Ortografía y Gramática Word en el Aula
- 43. 43 o Siga el proceso para revisión ortográfica o Cuando aparezca el mensaje de finalizada la revisión desactive el sombreado. • Aplicar sangría o Sombree el texto o ubicarse en la línea correspondiente o Recorra a dos centímetros el elemento tabulación izquierda en la regla o Seleccione la opción deshacer o Ahora recorra dos centímetros el elemento sangría de primera línea o Experimente con otras opciones o Cuando finalice, desactive el sombreado. • Aplicar interlineado doble o Sombree el texto a cambiar o Haga clic en Formato (Menú superior) o Seleccione Párrafo o En la caja de dialogo busque la opción interlineado o Seleccione doble o Finalice con Aceptar y desactive el sombreado • Aplicar diferentes subrayados o Sombree el texto a subrayar o Haga clic en el menú Formato o Seleccione la opción fuente o Busque las opciones de subrayado Word en el Aula
- 44. 44 o Seleccione una posibilidad o Finalice con aceptar y desactive el sombreado. • Cambiar tipos y tamaños de letra o Sombree el texto a Modificar o Haga clic en el menú formato o Seleccione la opción fuente o Cambie Tipo de letra, Color de letra, estilo, color, efectos o Finalice con aceptar y desactive el sombreado Word en el Aula
- 45. 45 CAPITULO V OPCIONES AVANZADAS (Módulo 2 de Word) Word en el Aula
- 46. 46 1. Compartir información entre documentos 2. Combinar correspondencia 3. Hipervínculos 4. Encabezados y pié de página 5. Word para diseño de páginas Web 6. Buscar y reemplazar 7. Uso de plantillas 8. Manejo avanzado de tablas 9. Personalizar Word 10. Aplicación de normas ICONTEC a la elaboración de Documentos. 11. Documentos Comerciales Word en el Aula
- 47. 47 Word en el Aula
- 48. 48 NOTAS Word en el Aula
- 49. 49 Glosario # o símbolo .doc Extensión de un nombre de archivo para un documento Word, como micarta.doc. A Abrir Abre un diálogo para que pueda abrir el documento que seleccione. Alineación Como se hace la alineación del documento: a la izquierda, centrar, a la derecha, justificar Asistente Un juego de diálogos que lo guiará a usted a través de la creación de un objeto avanzado, como por ejemplo el asistente para confeccionar una carta. Ayudante de Office Un dibujo animado que suministra ayuda sobre Word con una caja de texto para buscar y una lista de tópicos relacionados con lo que usted está haciendo en ese momento. AutoFormas Formas predefinidas que se pueden dibujar con la barra de herramientas para Dibujo B Barra de accesos directos a Office Una barra de herramientas que se encuentra en el escritorio de Windows y que contiene botones para accesos directos a las aplicaciones y tareas de MS Office. Barra de estándar Una barra de herramientas con los botones de comandos usados con más frecuencia como Nuevo, Abrir, Cerrar, Vista Preliminar Barra de estado Área en la parte inferior de la ventana que en Word, muestra la información del documento como en que página está, el número total de páginas y donde está ubicado el cursor dentro de la página. Barra de Formato La barra de herramientas que contiene botones y control para el formateo de textos - estilos, fuentes, tamaño de fuente, alineación, indentado, color, etc. Word en el Aula
- 50. 50 Barra de herramientas Un juego de botones y controles, usualmente desplegados en una fila a través de la ventana. Barra de herramientas flotante Una barra de herramientas que se halla adentro de su propia pequeña ventana y que puede ser arrastrada alrededor de la pantalla. Bordes Es una línea alrededor de algo, como un párrafo o una imagen. Puede elegir que bordes serán visibles C Carácter una sola letra, número, u otro carácter especial, como #, $, y % Celda La parte más pequeña de una tabla, formada por la intersección entre una fila y una columna. Centrar Texto: Alinear el texto o imagen seleccionada en el centro del área de texto Clip-art o librería de imágenes Imágenes disponibles para pegar en los documentos. Clip Gallery o galería de imágenes Un programa que administra clip-art., videos y sonidos. Se ejecuta solo dentro de algún otro programa de Microsoft. Color de fuente Con este botón determinará el color del texto. Columna La parte de un texto que tiene márgenes mas estrechos, de manera que dos o más columnas cabrán a lo ancho de la página Configurar página Un diálogo que le permitirá controlar algunos aspectos de como se va a imprimir su página. Tiene tabulador para los márgenes, orientación, tamaño del papel y diseño de la página. Copiar El botón Copiar coloca una copia del material que se haya seleccionado, en el portapapeles de Windows, donde queda disponible para pegarlo en otra parte. Cortar El botón Cortar coloca una copia del material que se haya seleccionado, en el portapapeles de Windows y al mismo tiempo lo remueve del documento. Word en el Aula
- 51. 51 Cortar-y-pegar Un método para mover texto, etc. que consiste en primero cortar desde la ubicación original y después pegar en la nueva ubicación. Cuadro de texto Una forma que contiene texto D Deshacer Revierte la última acción. Word guarda una lista de todos los Deshacer que hizo, que pueden llegar a quedar en la memoria hasta completar 100 items. Diálogo de Párrafo El diálogo de párrafo le permite controlar los indentados y el espaciado del mismo y temas como conservar líneas juntas. Dibujar tabla Cambia el puntero por un lápiz, con el que puede dibujar una tabla y dividirla en filas y columnas. Dibujo Abre la barra de herramientas, que contiene botones para instrumentos de dibujo e imágenes de formato vectorial. Dividir celda Divide una celda en varias más. E Eliminar Remover o borrar. Puede borrar texto o imágenes seleccionando y pulsando la tecla Supr, o haciendo clic en el botón Cortar y no pegando en ninguna parte. Para remover caracteres se puede usar la tecla de retroceso hacia la izquierda del cursor o utilizar la tecla supr. para eliminar caracteres a la derecha del cursor. Encabezado Es el área reservada para texto en la parte superior que va a aparecer en cada página del documento. Usado con frecuencia para insertar número de página, títulos de la sección, títulos del documento y nombre del autor Espaciado o interlineado Espacio que hay entrelíneas y arriba y abajo entre los párrafos. Formato| Párrafo| Espaciado Estilo de fuente Negrita, Cursiva, Subrayado Estilo de Línea Word en el Aula
- 52. 52 Establece el estilo de las líneas dibujadas por el puntero con forma de lápiz de la barra de herramientas de Dibujo. Las líneas pueden ser sólidas, o punteadas, simples o dobles. estilo de párrafo Estilo es un conjunto de formatos guardado para usar en párrafos. Se encuentran en Estilo en la barra de herramientas Formato. Formato | Estilo F Fech y Hora Diálogo: Una caja de diálogo de Windows Propiedades de Fecha y Hora, que le permite ajustar la hora y la fecha; Menú: Un Comando del menú Insertar que permite poner la fecha y hora dentro de un documento Botón: en la barra de herramientas Ver | Encabezado y pie de Página que le permite insertar la fecha ido la hora. Fila Línea de celdas que atraviesan horizontalmente Fuente Lugar donde ha encontrado o aprendido la información que menciona o a la que hace referencia en su documento. Una fuente puede ser una publicación, como un libro, artículo de una revista, artículo de una enciclopedia, o una página web. También puede ser algo no publicado, como una entrevista, transmisión de radio, o un diario. G Guardar Abre el diálogo, Archivo | Guardar como si se trata de un archivo nuevo. De lo contrario, guarda el archivo en el disco. Usted deberá elegir el nombre y la carpeta, para guardar dentro de ella, para los archivos nuevos. H Herramientas Un ítem del menú que contiene comandos que controlan el comportamiento de Word. I Icono de control Es el icono ubicado a la izquierda de la barra de título. Cada ventana tiene su propio icono. Un Clic en el icono de control abre el menú de control de comandos, para poder controlar la colocación y tamaño de la ventana Word en el Aula
- 53. 53 Imprimir Este botón de Word imprime todo el documento. En algunas otras aplicaciones un botón de Imprimir suele abrir el diálogo de impresión. Insertar Un menú que contiene una lista de objetos que pueden ser insertados dentro de su documento, como salto, fecha, número de página, imagen, caja de texto y nota al pie. Inserta fila Inserta una nueva fila en la tabla existente. Ir a Pare del diálogo Encontrar y Reemplazar, que le permite moverse hasta una determinada parte del documento eligiendo un número de página, un marcador o una división, etc. J Justificar Ajustar el espaciado entre los caracteres de manera que tanto el margen izquierdo como el derecho queden parejos. K kerning Ajustar el espacio entre letras particulares como una T mayúscula y letras minúsculas o que se vean más separadas a causa de sus formas. L línea Una fila de texto a lo ancho de la página, aunque esta se halle en blanco. La barra de estado indica en que número de línea se encuentra el cursor en ese momento. Lista con viñetas Es una lista que en lugar de estar numerada tiene una viñeta al frente de cada ítem de la lista. • línea 1 • línea 2 • línea 3 Lista numerada Una lista donde cada ítem se halla numerado como en: 1. Primer ítem 2. Segundo ítem 3. Terecer ítem Word en el Aula
- 54. 54 M Marco Una caja que rodea a un texto o a una imagen. En los primeros tiempos usar estos marcos era la manera de posicionar las imágenes. Ahora se usa solamente en situaciones especiales o cuando se han creado documentos con alguna antigua versión de Word. Margen El área en blanco entre el borde del papel y el texto. Maximizar Hacer que la ventana se vea ocupando el mayor espacio posible del monitor. Membrete Hoja de papel que contiene información identificatoria de una compañía o persona, como su dirección, número de teléfono jerarquía del empleado, etc. Menú Lista de comandos disponibles. Minimizar Hacer que una ventana ocupe el menor espacio posible de la pantalla. N Negrita El botón Negrita, hace que el texto se ensanche y sea más negro, como estas palabras La plantilla de un documento por defecto en Word. Nuevo Abre un documento en blanco. O Opciones Un diálogo con muchos ajustes que controlan el comportamiento de Word. Se abre con los comandos del menú: Herramientas | Opciones... Opciones de impresión Un diálogo que le ofrece varias opciones para su trabajo de impresión, como usar un fondo de impresión o si prefiere actualizar los campos antes de imprimirlos. Word en el Aula
- 55. 55 Orden Un conjunto de objetos que se superponen está en un cierto orden Orden ascendente Clasifica los datos alfabéticamente de manera ascendente desde la, A- Z. Orden descendiente Clasifica los datos alfabéticamente en orden inverso desde la, Z- A. Ortografía & Gramática Botón: Verifica las palabras comparándolas con un diccionario interno más el diccionario personalizado que usted le haya agregado. También verifica la Gramática comparando con una lista de reglas que guarda almacenadas, si es que usted ha hecho las opciones correctas en la ficha de Opciones | Ortografía y Gramática Diálogo: Un diálogo con opciones para la verificación de la Ortografía y la Gramática P Página Es la cantidad de texto e imágenes que se imprimirán en una hoja de papel Personalizar Modificar los ajustes establecidos por defecto. Puede personalizar todas las barras de herramientas de Word, los menús y las plantillas. Pegar Pone el contenido del portapapeles de Windows, en la posición en que se encuentra el cursor. Plantilla Un documento usado por Word para crear un nuevo documento. Una plantilla contiene información sobre los párrafos y estilos de caracteres como también sobre texto e imágenes, como las usadas en un membrete. Puntero El símbolo que muestra en que lugar recibirá la acción generada mediante un clic del ratón. Punto de inserción La posición en la que halla el cursor cuando inserte el nuevo texto. R Reemplazar Un diálogo que le permite reemplazar un texto descrito por otro específico. Regla Word en el Aula
- 56. 56 Semeja una verdadera regla que atravesara el documento que se muestra, desde la izquierda a todo lo ancho del tope o de la parte inferior. Regla vertical Un área en el documento, a la izquierda de la página que le permite medir los márgenes y otras distancias. Relleno Un color de fondo rellena el área, bien sea la celda en una tabla o un objeto dibuja S Salto de Columna Fuerza el siguiente texto hacia el tope de la próxima columna. Insertar | Salto... También, ver Salto de Página y salto de sección Salto de página Fuerza al texto que sigue a empezar en una nueva página. Salto de página siguiente Fuerza al texto siguiente a empezar en la parte superior de la página próxima. También se lo conoce como corte duro de página Sangría Francesca La primer línea de un párrafo que se extiende hacia la izquierda más que el resto de los mismos. SOB En la barra de estado de Word, SOB indica que se halla activada la sobre escritura. Su tipiado reemplazará los caracteres existentes. También puede conmutarse este efecto pulsando la tecla Insert. Sobrescribir Su tipiado reemplaza a los caracteres existentes. Sombreado Color o patrón de fondo Subrayado Pone una línea subrayando el texto seleccionado T Tabulador Para mover el texto en un espacio establecido. Usado para crear columnas sin usar una tabla o para crear sangrías Tabla Un conjunto de celdas organizadas en filas y columnas. Útiles para alinear datos numéricos o para guardar imágenes y texto alineados correctamente. Word en el Aula
- 57. 57 Tablas y Bordes Una barra de herramientas conteniendo los controles para crear y formatear tablas. Tamaño de Fuente Tamaño de los caracteres en puntos, donde 1 punto es igual a 1/72 de pulgada una pulgada es igual a 2,54 cm. V Viñeta Formato | Numeración y Viñetas. Forma que marca cada ítem en una lista. Las formas estándar son un círculo, un cuadrado y un disco, pero también se puede usar cualquier otro carácter incluido en la colección de fuentes. Vista Diseño de página Una vista de su documento que dispone sus partes de la manera en que se van a imprimir Vista Normal Es por defecto la vista de un documento en Word. Muestra todo el texto y las imágenes pero no dispuestas como estarán al ser impresas. Vista preliminar Muestra como se verá la página cuando se imprima. Virus Un pequeño programa para computadora que intenta hacer algo que usted no ha autorizado. Algunos solo son molestos. Otros son muy destructivos. W Wingdings Símbolos de la fuente TrueType que vienen con Windows WordArt Una característica especial de Word con la cual se crea un formateo de texto avanzado. Especialmente útil para hacer logotipos. Z Zoom Control en la Barra de Herramientas Estándar, que amplía o reduce el tamaño de la vista de un documento Word en el Aula
