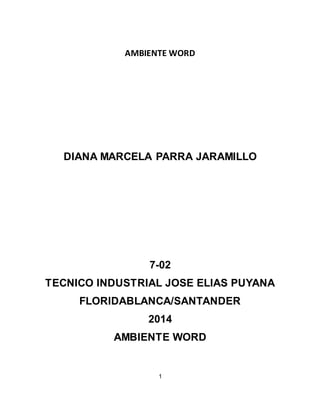
Primer borrador.
- 1. AMBIENTE WORD DIANA MARCELA PARRA JARAMILLO 7-02 TECNICO INDUSTRIAL JOSE ELIAS PUYANA FLORIDABLANCA/SANTANDER 2014 AMBIENTE WORD 1
- 2. DIANA MARCELA PARRA JARAMILLO DIRECTORA. VITA PAOLA BOLIVAR LEON 7-02 TECNICO INDUSTRIAL JOSE ELIAS PUYANA FLORIDABLANCA/SANTANDER 2014 TABLA DE CONTENIDO 2
- 3. 3 Contenido MENU ARCHIVO .......................................................................................................................................... 13 Figura 1. Menu archivo................................................................................................................................ 13 2. BOTONES DEL MENU:............................................................................................................................... 13 3. MENU INICIO ........................................................................................................................................... 16 Figura 1. MENU INSERTAR ........................................................................................................................... 22 1.1 BOTONES DEL MENU:.................................................................................................................... 22 El icono página en blanco sirve para que agregues una nueva página en blanco. ............................................. 22 El icono te salta a la siguiente página en la misma parte en donde estas. ........................................................ 23 Con esta función podrás agregar una tabla a tu documento. .......................................................................... 23 Puedes insertar una imagen en tu documento que tengas guardada. ............................................................. 23 Puedes agregar un tipo organigrama de diferentes estilos. ............................................................................ 24 El icono sirve para asignar un marcador a una palabra importante. ................................................................ 24 Con esta función o icono puedes agregar y modificar tu pie de página de documento. .................................... 25 Con este icono le puedes poner un número a cada página que tengas de documento. .................................... 25 Con este icono puedes agregar un cuadro de texto........................................................................................ 25 Este funcionamiento agrega piezas que se pueden volver a utilizar................................................................. 25
- 4. Con este icono puedes agregar un texto con más detalle. .............................................................................. 25 Este icono agrega una letra capital al principio del párrafo. ........................................................................... 25 Este icono agrega la fecha y hora que tiene grabada tu computador............................................................... 26 Este funcionamiento inserta un objeto incrustado. ........................................................................................ 26 Con este icono puedes agregar ecuaciones matemáticas a hacer tu mismo ecuaciones. .................................. 26 Este funcionamiento agrega iconos que no tiene tu teclado. .......................................................................... 26 Este icono abre más opciones de cómo quieres tu página. ............................................................................. 26 5. MENU DISEÑO DE PAGINA........................................................................................................................ 26 Figura 1. BOTONES DEL MENU: ................................................................................................................. 26 Figura 4. ...................................................................................................................................................... 26 ................................................................................................................................................................... 27 Este icono cambia los colores del diseño que escojas en la función de tema.................................................... 27 Este icono cambia el tipo de letra del diseño que escojas en la función de tema.............................................. 27 Este icono cambia los efectos del diseño que escojas en la función de tema. .................................................. 27 Este icono cambia los tamaños de las márgenes en todo el documento. ......................................................... 27 Este icono funciona para cambiar de forma la pagina, horizontal o vertical. .................................................... 27 Este icono funciona para seleccionar el tamaño del papel de la pagina. .......................................................... 27 4
- 5. Este icono agrega saltos de página................................................................................................................ 28 Este icono agrega números de líneas a las márgenes junto a cada línea del documento. .................................. 28 Este icono activa guiones para que Word divida líneas entre silabas de palabras. ............................................ 28 Este funcionamiento inserta texto fantasma detrás del contenido de la pagina. .............................................. 28 Este funcionamiento selecciona un color para el fondo de la página. .............................................................. 28 Este icono agrega o cambia el borde alrededor de la página........................................................................... 29 Este icono coloca el objeto seleccionado en la página. ................................................................................... 29 Este icono sirve para enviar el objeto seleccionado detrás del resto de objetos. .............................................. 29 Este icono alinea los bordes de varios objetos seleccionados. ........................................................................ 30 Este icono gira o voltea el objeto seleccionado. ............................................................................................. 30 Este icono te da más opciones para tu documento. ....................................................................................... 30 6. MENU REFERENCIAS ................................................................................................................................ 30 1.2 BOTONES DE MENU: ..................................................................................................................... 31 Figura 5. ...................................................................................................................................................... 31 Este funcionamiento agrega una tabla de contenido al documento. ............................................................... 31 Este icono agrega el párrafo actual como una entrada en la tabla de contenido. ............................................. 31 5
- 6. Este funcionamiento agrega una nota final al documento. ............................................................................. 31 Desplácese a la siguiente nota al pie del documento...................................................................................... 32 Este icono muestra la lista de todas las fuentes citadas en el documento........................................................ 32 Este icono agrega un titulo o imagen a una imagen........................................................................................ 32 Este icono inserta una tabla de ilustraciones en el documento. ...................................................................... 33 Este icono incluye el texto seleccionado en el índice del documento. ............................................................. 33 Este icono agrega el texto seleccionado como una entrada a la tabla de autoridades. ..................................... 34 Este icono inserta una tabla de autoridades para incluir todas las citas en el documento. ................................ 34 Este icono actualiza la tabla de autoridades para incluir todas las citas en el documento. ................................ 34 Abre más opciones donde puedes mandarlo a alguna persona. ...................................................................... 34 9. MENU CORRESPONDENCIA....................................................................................................................... 34 1.3 BOTONES DEL MENU:.................................................................................................................... 35 Figura 6. ...................................................................................................................................................... 35 ................................................................................................................................................................... 35 Aquí, crea e imprime sobres. ........................................................................................................................ 35 Este icono elije la lista de personas a la que se le enviara la carta. .................................................................. 35 Este funcionamiento resalta los cambios insertados en el documento. ........................................................... 36 6
- 7. Este funcionamiento agrega una dirección a la carta...................................................................................... 36 El icono agrega una línea de saludo como “Estimado”, nombre al documento................................................. 36 Este funcionamiento completa la combinación de correspondencia. .............................................................. 38 Figura 1. MENU REVISAR ............................................................................................................................. 38 1.4 BOTONES DEL MENU:.................................................................................................................... 38 Este icono comprueba la ortografía y gramática de tu documento.................................................................. 38 Este icono busca en los materiales de referencia como diccionarios. .............................................................. 38 Este funcionamiento sugiere otras palabras que se parecen a las que tu seleccionaste. ................................... 39 Este icono traduce el texto. .......................................................................................................................... 39 Este funcionamiento te abre opciones para que elijas la traducción y su idioma. ............................................. 39 Este icono define el idioma, en este caso el español. ..................................................................................... 39 Este icono cuenta las palabras que llevas en tu documento............................................................................ 39 Este funcionamiento agrega un comentario sobre la selección. ...................................................................... 39 Sirve para eliminar todos los comentarios. .................................................................................................... 40 Va al comentario anterior del documento. .................................................................................................... 40 Va al siguiente comentario del documento.................................................................................................... 40 7
- 8. Este icono controla todos los cambios realizados en el documento................................................................. 40 Aquí permite elegir como mostrar las revisiones del documento. ................................................................... 40 Muestra la clase de marcas. ......................................................................................................................... 41 Este funcionamiento acepta el cambio actual. ............................................................................................... 41 Rechaza el cambio actual y va al siguiente cambio propuesto......................................................................... 41 Va a la marca de revisión anterior del documento. ........................................................................................ 41 Se desplaza a la siguiente marca de revisión del documento. ......................................................................... 42 Compara o cambia varias versiones de un documento. .................................................................................. 42 Figura 1. MENU VISTA .................................................................................................................................. 42 1.5 BOTONES DEL MENU:.................................................................................................................... 42 Figura 8. ...................................................................................................................................................... 42 Muestra el documento tal y como aparecerá en la página impresa. ................................................................ 42 Muestra el documento como seria pagina web. ............................................................................................ 43 Muestra el documento como un esquema y muestra las herramientas de esquemas. ..................................... 43 Muestra el documento como un borrador para editar el texto rápidamente. .................................................. 43 Agrega una regla al documento. ................................................................................................................... 43 8
- 9. TABLA DE FIGURAS. Figura 1. Ambiente de Word . ...................................................................................................................... 12 Figura 2.Menu archivo………………………………………………………………………………………..13 9
- 10. Figura 3.Menu inicio……………………………………………………………………………………….....16 Figura 4.Menu Insertar……………………………………….…………………………………….…………23 Figura 5.Diseño de página………………………………….………………………………………………...30 Figura 6.Mneu referencia…………………………………….……………………………………………….34 Figura 7.Correspondencia……………………………………………….……………………………………39 Figura 8.Menu revisar……………………………………………………..……………………….…………43 Figura 9.Menu vista…………………………………………………..……………………………..……….47 INTRODUCCION 10
- 11. 11
- 12. TRABAJO DE AMBIENTE WORD Microsoft Word s un software destinado al procesamiento de textos. Fue creado por la empresa Microsoft y actualmente viene integrado en la suite informática Microsoft Office. 12 Figura 1. Ambiente de Word . Word es un programa de computadora que sirve para crear, modificar, e imprimir documentos escritos. A este tipo de programas se los conoce como Procesadores de Texto, y son los más comunes de entre todas las aplicaciones de computadora
- 13. 13 MENU ARCHIVO Figura 2. Menu archivo. 2. BOTONES DEL MENU: Figura 1.
- 14. El botón Guardar, (guardar al actual documento nuevamente en el lugar donde había salido), sirve para almacenar toda la información con la que trabaja. Se debe guardar en el ordenador. Después de haberse guardado se puede recuperar el archivo para leer, imprimir, corregir, copiar etc… El comando Guardar como muestra el dialogo “Guardar imagen”. Desde GIMP -2.8, archivo se guarda automáticamente en el formato XCF, y no puede guardarlo en otro formato (para hacer esto, debe exportar el archivo). El diálogo de guardar le permite guardarlo con otro nombre y/o en otra carpeta. El botón Abrir, sirve para traer el recuadro de dialogo para tu elija algún documento que hallas guardado en cualquier parte de tu computadora y lo puedas volver a abrir o puedas volver a guardar. El botón Cerrar, como su propio nombre indica, sirve para cerrar las ventanas, con lo que conseguiremos que esta desaparezca de nuestra vista. Da por terminado los procesos de actualización del catálogo o del documento, y regresa al menú anterior. 14
- 15. El botón de información sirve para abrir algún documento de ayuda de Windows, así como se hace en algunas actividades de “demo” del Clic. En este caso se indica en el campo Archivo el nombre del documento HPL y, el título que se tiene que abrir en la campo Tema/parámetros. Este botón sirve para guardar algún documento reciente en esta carpeta, y el usuario pueda ingresar a él. O tener una carpeta de lugares recientes en tu computador para que tú puedas abrir cualquier de estos documentos que tú hayas guardado. El boto nuevo sirve para abrir otras platillas disponibles y permite crear un documento nuevo. O también sirve para comenzar u/o nuevo trabajo o un nuevo paralelamente, para abrir nuevos documentos de Word etc… Este botón sirve para imprimir algún documento de tu escritorio. O puedes imprimir cualquier documento que tengas guardado o que te hallan enviado de cualquier parte del país o ciudad. El botón guardar y enviar sirven para guardar cualquier documento y desde tu usuario lo podrás mand ar a cualquier amigo, familiar, profesores de clase etc… en este caso lo podrás enviar a quien quieras. 15
- 16. Este botón de ayuda sirve para cuando presiones este signo “?” te ayudara a resolver cualquier duda de que tengas sobre cómo utilizar el Word o si no sabes cómo poder utilizar este programa. El botón de opciones sirve para que cuando presiones este botón te mandara un recuadro donde saldrán todas las opciones en general de Word. Hay opciones generales para que puedas trabajar con él. El boto salir sirve para cerrar cualquier opción de tu computado o para cerrar tu archivo de Word. En general puedes cerrar cualquier página que visites desde Google u otros programas de internet. 16 3. MENU INICIO Figura 3.Menu inicio Este botón se utiliza para que te ayude a abrir varias opciones que te puede ayudar para hacer tus documentos. O puedes elegir cualquiera opción del recuadro que te aparecerá si abres Inicio. Este botón funciona para pegar cualquier imagen o texto que hayas copiado o que hayas escrito ya sea en tus documentos, e escritorio, en Word o en otro lugar de tu computadora etc…
- 17. El icono cortar sirve para cortar una imagen o texto y para que tú puedas ponerla o colocarla en otro lugar que desees. En este caso e Word podrías colocarla o en otras plantillas que uses. El icono copiar sirve para que alguna imagen o texto la puedas duplicar para que la puedas pegar u/o colocar en otro lugar o en otra parte donde tú quieras o donde tu desees. Este icono sirve para que selecciones el texto que quieras colocar en otra parte y te lo copia en la parte que deseaste o en una parte para guardar todos tus documentos de Word. Este icono sirve para que tu elijas el tipo de letra adecuada que quieres usar para tu trabajo de Word, o también te puede servir para trabajar los tipos de letras que trae el programa Word. Este icono sirve para que tu elijas opciones de cómo vas a querer usar el tipo de letra para tu documento. También sirve para hacer cualquier clase de trabajos en Word, en este caso por escri to. El icono “N”es una opción para que puedas resaltar cualquier texto que quieras subrayar como por ejemplo para cualquier nombre: Diana. O también para resaltar cualquier palabra de tu documento de Word. 17
- 18. El icono “K” sirve para que puedas poner cualquier palabra, imagen u/o texto de lado como por ejemplo para cualquier objeto: Carro. Puedes también usarla para cualquier tipo de oraciones del programa de Word. El icono “S” es la opción para subrayar alguna palabra u/o texto de tu documento y la flechita te dará mas opciones de cómo quieras usar el tipo de subrayado o color para tu texto de documento de Word. La opción abc, esta opción sirve para trazar una línea en el medio de cualquier palabra o de cualquier texto, como por ejemplo: Colegió. Sirve para cualquier tipo de texto o palabra que quieras usar para tu documento de Word. Este icono u/o opción sirve para hacer la letra o numero en minúscula debajo de la base de l a palabra. Como por ejemplo: x2x4x5 x3. Así puedes usar el icono x2 sirve para cualquier tipo de letra de tu documento de Word. Este icono sirve para hacer la letra u/o texto en minúscula arriba de la palabra que quieras colocar en tu documento de Word. Como por ejemplo: Mama tengo hambre. Sirve para cualquier tipo de oraciones que quieras usar en Word. 18
- 19. Este icono sirve para que elijas cualquier opción, como por ejemplo, cambia la palabra o texto en minúscula o en mayúscula, puedes ponerla en alterna o poner en mayúscula las iníciales de cada palabra que haya en tu documento. El icono “A” sirve para aumentar el tamaño de el numero quieres usar, Como ejemplo, más grande (20, 26, 32)... O mas minúscula, (11, 8, 6)... Sirve para cualquier numero de tu documento de Word. El icono “A”sirve para que reduzcas el tamaña del número que quieras. Como por ejemplo: (10, 9, 8, 7, 6, 5, 4)… Puedes reducir cualquier tipo de números que quieras de tu documento de Word. Este icono funciona para borrar, el tamaño, tipo de letra, color etc… de lo que tú hayas seleccionado pero no te borrara el texto que hayas copiado en tu documento o plantilla de Word. Este icono sirve para que cuando selecciones una palabra o texto, cuando presionas esta función te resalta como si lo hubieras subrayado con un marcador y en la flechita te saldrá de cual color quieres que lo resalte en tu documento de Word. Como por ejemplo: José Elías Puyana. Este icono sirve para cambiar el color de letra, números o texto y en la flechita puedas elegir las opciones de diferente color de cómo quieras tu texto. Como por ejemplo: Mi mama está trabajando. Este icono sirve para que elijas cualquier de estas tres opciones que aparecen inicia una lista con viñetas y en la flechita puedes elegir el formato que quieras para tu letra u/o texto de documentó Word. Este icono sirve para que tú puedas reducir el nivel de sangría que quieras para cualquier un párrafo de tu documento de Word. Sirve para cualquier tipo de plantilla u/o documento de tu escritorio. 19
- 20. Este icono sirve para aumentar el nivel de sangría que quieras en un párrafo o en un texto, para tú documentó de Word, sirve también para cualquier plantilla o documento de tu escritorio de Word. Este icono sirve para que cuando lo presiones alfabeticé el texto seleccionado u ordene todos los datos numéricos. Esto también sirve para cualquier plantilla u/o documento de Word. Este icono sirve para que muestre marcas de párrafo y otros símbolos de formato ocultos en tu computador. Esto también te podrá servir para cualquier documento u/o plantilla de Word. Este icono sirve para alinear el texto que tú quieras o que tú desees extremo dela derecha. También te podrá servir para cualquier tipo de documento u/o plantilla de tu escritorio de Word. Este icono sirve para alinear el texto que tú quieras o que tú desees al extremo centrado. También te podrá servir para cualquier tipo de documento u/o plantilla de tu escritorio de Word. Este icono sirve para alinear el texto que tú quieras o que tú desees al extremo izquierdo. También te podrá servir para cualquier tipo de documento u/o plantilla de tu escritorio de Word. Este icono justifica el texto, es decir que lo alinea en los márgenes izquierdo y derecho. También te podrá servir para cualquier tipo de documento u/o plantilla de tu escritorio de Word. Este icono sirve para poder agregar el tamaño de espacio que quieras entre el texto o entre la palabra. Sirve para cualquier tipo de documentos u/o de plantillas de Word o de tu escritorio. 20
- 21. Este icono sirve para poder colorear el fondo del texto seleccionado y en la flechita puedes escoger cualquier color que desees para tu documento u/o plantilla de Word o de tu escritorio. Este icono sirve para que puedas escoger algún tipo de borde personalizado. Sirve para cualquier tipo de documento u/o plantillas de Word o de escritorios para poder personalizarlos en tu escritorio. Estos iconos de letras le dan formatos a títulos, citas y a otro tipo con ese texto de galería de estilos, también sirve para cualquier tipo de letra de tu escritorio o de tu equipo de Word. Este icono sirve para poder cambiar los estilos y colores que utilices en el documento. También sirve para que personalices cualquier fuente u/o tipo de conjunto de estilos de Word. Este icono sirve para buscar y reemplazar palabras en el texto u/o en el documento de Word. Podrás usarlo también para buscar alguna cosa de Word que tu no sepas, o que necesite más contenido. 21
- 22. Este icono sirve para que puedas reemplazar alguna palabra, texto, numero etc… en tu documento de Word o en tu escritorio, para que tú puedas mejorar o reemplazarlo por algún texto. Este icono sirve para que tú puedas seleccionar cualquier texto, cualquier palabra, cualquier imagen, cualquier número etc… y ya sea seleccionar todo o seleccionar objetos en Word. 22 Figura 4. MENU INSERTAR 1.1 BOTONES DEL MENU: 1.2 Figura 2. Este icono te sirve para que tú puedas elegir diferentes tipos de portadas por si tú quieres agregar una a tu documento de Word, sirve también para escritorio u/o para plantillas de Word. El icono página en blanco sirve para que agregues una nueva página en blanco.
- 23. El icono te salta a la siguiente página en la misma parte en donde estas. Con esta función podrás agregar una tabla a tu documento. Puedes insertar una imagen en tu documento que tengas guardada. Este icono sirve para que tú puedas insertar imágenes, que puedes buscar aquí mismo en Word. Con este icono puedes agregar diferentes formas geométricas, flechas, líneas, símbolos de diagrama de flujo y llamadas. 23
- 24. Puedes agregar un tipo organigrama de diferentes estilos. Con este icono puedes agregar una gráfica de cualquier estilo, datos y colores que quieras. Este icono sirve para capturar cualquier imagen de tu documento. Con este icono puedes agregarle un vínculo, es decir agregarle una página de internet para saber que es esa palabra. El icono sirve para asignar un marcador a una palabra importante. Este icono hace referencias a encabezados. Ilustraciones y tablas insertando una referencia cruzada. Con esta función o con este icono puedes agregar y modificar tu encabezado del documento. 24
- 25. Con esta función o icono puedes agregar y modificar tu pie de página de documento. Con este icono le puedes poner un número a cada página que tengas de documento. 25 Con este icono puedes agregar un cuadro de texto. Este funcionamiento agrega piezas que se pueden volver a utilizar. Con este icono puedes agregar un texto con más detalle. Este icono agrega una letra capital al principio del párrafo.
- 26. Este funcionamiento agrega una línea que indica en el documento el lugar donde debe de firmar. Este icono agrega la fecha y hora que tiene grabada tu computador. 26 Este funcionamiento inserta un objeto incrustado. Con este icono puedes agregar ecuaciones matemáticas a hacer tu mismo ecuaciones. Este funcionamiento agrega iconos que no tiene tu teclado. Este icono abre más opciones de cómo quieres tu página. 5. MENU DISEÑO DE PAGINA Figura 3. BOTONES DEL MENU: Figura 4.
- 27. Este icono cambia los colores del diseño que escojas en la función de tema. Este icono cambia el tipo de letra del diseño que escojas en la función de tema. Este icono cambia los efectos del diseño que escojas en la función de tema. Este icono cambia los tamaños de las márgenes en todo el documento. Este icono funciona para cambiar de forma la pagina, horizontal o vertical. Este icono funciona para seleccionar el tamaño del papel de la pagina. 27
- 28. Este icono sirve para que tu puedes escoger como quieres escribir tu documento, si en 2 o más columnas. 28 Este icono agrega saltos de página. Este icono agrega números de líneas a las márgenes junto a cada línea del documento. Este icono activa guiones para que Word divida líneas entre silabas de palabras. Este funcionamiento inserta texto fantasma detrás del contenido de la pagina. Este funcionamiento selecciona un color para el fondo de la página.
- 29. Este icono agrega o cambia el borde alrededor de la página. Este icono coloca el objeto seleccionado en la página. Este icono trae el objeto seleccionado delante del resto de objetos para que ninguna parte quede oculta detrás de otro objeto. Este icono sirve para enviar el objeto seleccionado detrás del resto de objetos. Este icono modifica el modo en que se ajusta el texto al objeto seleccionado 29
- 30. 30 . Este icono alinea los bordes de varios objetos seleccionados. Este icono sirve para agrupar los objetos juntos para que se puedan considerar como un solo objeto. Este icono gira o voltea el objeto seleccionado. Este icono te da más opciones para tu documento. Figura 6. MENU REFERENCIAS
- 31. 31 1.3 BOTONES DE MENU: Figura 5. Este funcionamiento agrega una tabla de contenido al documento. Este icono agrega el párrafo actual como una entrada en la tabla de contenido. Este icono actualiza la tabla de contenido para que todas las entradas hagan referencia al número de página correcto. Este funcionamiento agrega una nota de pie. La numeración de las notas al pie se cambia automáticamente al mismo tiempo que se mueve en el texto en el. Este funcionamiento agrega una nota final al documento.
- 32. 32 Desplácese a la siguiente nota al pie del documento. Este icono se desplaza pro el documento para mostrar la ubicación de las notas al pie y las notas al final . Este icono cita un libro, un articulo, de periódica u otra publicación periódica como fuente de una parte de información del documento. Este icono muestra la lista de todas las fuentes citadas en el documento. Este funcionamiento agrega una biografía en la que se enumeran todas las fuentes citadas en el documento. Este icono agrega un titulo o imagen a una imagen.
- 33. Este icono inserta una tabla de ilustraciones en el documento. Este funcionamiento actualiza la tabla de ilustraciones para incluir todas las entradas en el documento. Este icono hace referencia a elementos como encabezados, ilustraciones y tablas insertando una referencia cruzada como. Este icono incluye el texto seleccionado en el índice del documento. Este funcionamiento inserta un índice en el documento. Este icono actualiza el índice para que todas las entradas hagan referencia al número de páginas correcto. 33
- 34. Este icono agrega el texto seleccionado como una entrada a la tabla de autoridades. Este icono inserta una tabla de autoridades para incluir todas las citas en el documento. Este icono actualiza la tabla de autoridades para incluir todas las citas en el documento. Abre más opciones donde puedes mandarlo a alguna persona. 34 Figura.7. MENU CORRESPONDENCIA
- 35. 35 1.4 BOTONES DEL MENU: Figura 6. Aquí, crea e imprime sobres. Aquí, crea e imprime etiquetas. Este icono, inicia una conversación de correspondencia para crear una carta modelo que vaya a imprimir o enviar por correo electrónico varias. Este icono elije la lista de personas a la que se le enviara la carta.
- 36. Este icono permite realizar cambios en la lista de destinatarios y decir cuál de ellos recibirá la carta. Este funcionamiento resalta los cambios insertados en el documento. 36 Este funcionamiento agrega una dirección a la carta. El icono agrega una línea de saludo como “Estimado”, nombre al documento. Este icono agrega cualquier campo de la lista de destinatarios al documento, como por ejemplo, “Apellido” “Teléfono partículas” o “Teléfono de trabajo”.
- 37. Este icono permite especificar reglas para agregar la posibilidad de toma de decisiones en la combinación de correspondencia. Asignar campos, le permite indicar a Word el significado de diferentes campos en la lista de destinatarios. Si está creando etiquetas, actualícelas todas en el documento para utilizar la información de la lista de destinatarios. Este funcionamiento reemplaza los campos de combinación del documento con datos reales de la lista de destinatarios para ver la apariencia final. Este icono busca y obtiene la vista previa de un registro específico en la lista de destinatarios buscando textos. Este icono especifica cómo controlar los errores generados al completar la combinación de correspondencia. 37
- 38. Este funcionamiento completa la combinación de correspondencia. 38 Figura 7. MENU REVISAR 1.5 BOTONES DEL MENU: Figura 8. Aquí puedes encontrar opciones para tu documento de cómo puedes corregir tu ortografía, por ejemplo o cambiar el idioma y cosas así. Este icono comprueba la ortografía y gramática de tu documento. Este icono busca en los materiales de referencia como diccionarios.
- 39. Este funcionamiento sugiere otras palabras que se parecen a las que tu seleccionaste. 39 Este icono traduce el texto. Este funcionamiento te abre opciones para que elijas la traducción y su idioma. Este icono define el idioma, en este caso el español. Este icono cuenta las palabras que llevas en tu documento. Este funcionamiento agrega un comentario sobre la selección.
- 40. 40 Sirve para eliminar todos los comentarios. Va al comentario anterior del documento. Va al siguiente comentario del documento. Este icono controla todos los cambios realizados en el documento. Aquí permite elegir como mostrar las revisiones del documento.
- 41. 41 Muestra la clase de marcas. Este icono elije que tipo de marcador quieres mostrar a tu documento. Este icono muestra las revisiones en otra ventana. Este funcionamiento acepta el cambio actual. Rechaza el cambio actual y va al siguiente cambio propuesto. Va a la marca de revisión anterior del documento.
- 42. Se desplaza a la siguiente marca de revisión del documento.Compara o cambia varias versiones de un documento. Ayuda a impedir que se realicen determinados tipos de cambios o aplicaciones de formatos en el documento con una contraseña. 42 Figura 9. MENU VISTA 1.6 BOTONES DEL MENU: Figura 10. Muestra el documento tal y como aparecerá en la página impresa.
- 43. Muestra el documento en vista de lectura a pantalla completa para maximizar el espacio disponible para lectura o comentarios del documento. 43 Muestra el documento como seria pagina web. Muestra el documento como un esquema y muestra las herramientas de esquemas. Muestra el documento como un borrador para editar el texto rápidamente. Agrega una regla al documento.
- 44. Activa las líneas de cuadricula para alinear los objetos del documento. Abre el mapa de documento, que le permite desplazarse mediante una vista estructurada. 44 Abre el panel de miniaturas que puede utilizar. Abre el cuadro de dialogo de zoom para especificar el nivel de zoom de documento. Aplique un zoom de 100% del tamaño normal al documento. Acerca el documento para que se ajuste toda la página en la ventana.
- 45. Acerca el documento para que dos páginas se ajusten a la ventana. Acerca el documento para que el ancho de la página coincida con el ancho de la ventana. Abre una nueva ventana que contenga una vista del documento actual. Coloca en mosaico todas las ventanas de los programas abiertos en paralelo en la pantalla. Divide la ventana actual en dos partes para que pueda ver las diferentes secciones del documento al mismo tiempo. 45 Muestra los documentos en paralelo.
- 46. Sincroniza el desplazamiento de los dos documentos para que se desplacen juntos. Restablece la posición de la ventana del documento que se está comparando en paralelo para que compartan la pantalla. 46 Pasa a una ventana abierta actualmente diferente. Ver la lista de marcos desde la que se puede ejecutar. Aumenta o disminuye el brillo de la imagen. Aumente o disminuye el contraste de la imagen.
- 47. Vuelve a colorear la imagen para darle un efecto estilizado. Comprime las imágenes en el documento para reducir el tamaño. Cambia una imagen diferente, manteniendo el formato y el tamaño de la imagen actual. Descarga todos los cambios de formato realizados en la imagen. 47 Aquí puedes elegir varias opciones de formato. Cambia la forma del dibujo, manteniendo el formato.
- 48. Especifica el color, ancho y estilo de línea del contorno de la forma seleccionada. Aplica un efecto visual a la imagen, como una sombra, resplandor, reflejo o rotación 3D. 48 Coloca el objeto seleccionado en la página. Trae el objeto seleccionado delante del resto de objetos. Envía el objeto seleccionado detrás del resto de objetos. Modifica el modo en que se ajusta el texto al objeto seleccionado.
- 49. 49 Alinea los bordes de varios objetos seleccionados. Agrupa los objetos juntos para que se puedan considerar como un solo objeto. Gira o voltea el objeto seleccionado. Recorta la imagen para eliminar las partes no deseadas. Cambia el alto de la forma o imagen.
- 50. 50 Cambia el ancho de la forma o imagen. Diseño de impresión. Lectura de pantalla completa. Diseño web. Esquema. Borrador. Nivel de zoom. Alejar, zoom, Acercar. Idioma.
- 51. 51 Numero de palabras en el documento. Número de páginas del documento.