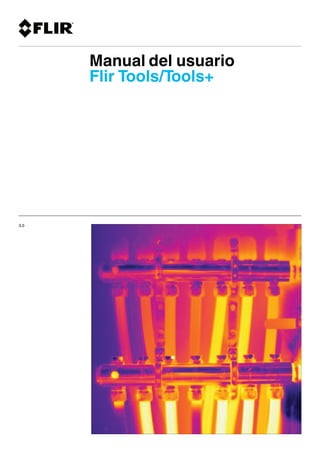
Manual de usuario flir tools
- 1. 3.0 Manual del usuario Flir Tools/Tools+
- 3. Manual del usuario Flir Tools/Tools+ #T559600; r. 002/ 6247/6247; es-ES iii
- 5. Tabla de contenido 1 Renuncia legal ..................................................................................1 1.1 Renuncia legal .........................................................................1 1.2 Copyright ................................................................................1 1.3 Control de calidad.....................................................................2 2 Aviso para el usuario..........................................................................3 2.1 Foros de usuarios .....................................................................3 2.2 Formación...............................................................................3 2.3 Actualizaciones de la documentación ............................................3 2.4 Actualizaciones de software ........................................................3 2.5 Nota importante acerca de este manual .........................................3 2.6 Información adicional acerca de la licencia......................................3 3 Asistencia para clientes......................................................................4 3.1 General ..................................................................................4 3.2 Envío de preguntas....................................................................4 3.3 Descargas...............................................................................4 4 ¿Qué es Flir Tools/Tools+? ..................................................................5 5 Instalación........................................................................................6 5.1 Requisitos del sistema ...............................................................6 5.1.1 Sistema operativo...........................................................6 5.1.2 Hardware .....................................................................6 5.2 Instalación de Flir Tools/Tools+.....................................................6 5.2.1 Instalación en Windows XP...............................................6 5.2.2 Instalación en Windows Vista y Windows 7...........................7 6 Activación de Flir Tools+.....................................................................8 7 Gestión de licencias...........................................................................9 7.1 Registro de productos................................................................9 7.1.1 General........................................................................9 7.1.2 Figura..........................................................................9 7.1.3 Procedimiento ...............................................................9 7.2 Activación de licencias ...............................................................9 7.2.1 General........................................................................9 7.2.2 Figura........................................................................ 10 7.2.3 Activación de Flir Tools/Tools+ en línea.............................. 10 7.2.4 Activación de Flir Tools/Tools+ por correo electrónico ........... 10 7.3 Transferencia de licencias......................................................... 11 7.3.1 General...................................................................... 11 7.3.2 Figura........................................................................ 12 7.3.3 Procedimiento ............................................................. 12 7.4 Activación de módulos de software adicionales.............................. 12 7.4.1 General...................................................................... 12 7.4.2 Figura........................................................................ 13 7.4.3 Procedimiento ............................................................. 13 8 Guía de inicio rápido ........................................................................ 14 8.1 Procedimiento........................................................................ 14 9 Flujo de trabajo ............................................................................... 15 9.1 General ................................................................................ 15 9.2 Figura................................................................................... 15 9.3 Explicación............................................................................ 15 10 Formatos de archivo compatibles...................................................... 16 10.1 General ................................................................................ 16 10.2 Formatos de archivo radiométricos.............................................. 16 10.3 Formatos de archivo no radiométricos ......................................... 16 11 Elementos de pantalla y botones de la barra de herramientas ............... 17 11.1 Elementos de ventana: la ficha Biblioteca ..................................... 17 #T559600; r. 002/ 6247/6247; es-ES v
- 6. Tabla de contenido 11.1.1 Figura........................................................................ 17 11.1.2 Explicación ................................................................. 17 11.2 Elementos de ventana: la ficha Cámara........................................ 17 11.2.1 Figura........................................................................ 18 11.2.2 Explicación ................................................................. 18 11.3 Elementos de ventana: la ficha Informe ........................................ 19 11.3.1 Figura........................................................................ 19 11.3.2 Explicación ................................................................. 19 11.4 Elementos de ventanas: ventana de edición de imágenes (para imágenes estáticas)................................................................. 20 11.4.1 Figura........................................................................ 20 11.4.2 Explicación ................................................................. 20 11.5 Elementos de ventanas: ventana de edición de imágenes (para clips de vídeo)................................................................................... 21 11.5.1 Figura........................................................................ 21 11.5.2 Explicación ................................................................. 21 11.6 Botones de la barra de herramientas (en la ficha Cámara)................ 21 11.6.1 Figura........................................................................ 21 11.6.2 Explicación ................................................................. 21 11.7 Botones de la barra de herramientas (en la ventana de edición de imágenes)............................................................................. 22 11.7.1 Figura........................................................................ 22 11.7.2 Explicación ................................................................. 22 11.8 Botones de la barra de herramientas (en la ventana de edición de informes)............................................................................... 22 11.8.1 Figura........................................................................ 22 11.8.2 Explicación ................................................................. 22 11.9 Ficha Panorama ..................................................................... 23 11.9.1 Figura........................................................................ 23 11.9.2 Explicación ................................................................. 23 12 Conexión y control de una cámara ..................................................... 24 12.1 Procedimiento........................................................................ 24 13 Importando las imágenes de la cámara............................................... 25 13.1 Procedimiento........................................................................ 25 14 Gestión de imágenes y carpetas........................................................ 26 14.1 Agrupamiento de archivos......................................................... 26 14.1.1 General...................................................................... 26 14.1.2 Procedimiento ............................................................. 26 14.2 Almacenamiento de un fotograma de un archivo de secuencia como una imagen no radiométrica *.jpg ..................................................... 26 14.2.1 General...................................................................... 26 14.2.2 Procedimiento ............................................................. 26 14.3 Almacenamiento de un fotograma de un archivo de secuencia como un archivo *.avi ........................................................................... 26 14.3.1 General...................................................................... 26 14.3.2 Procedimiento ............................................................. 26 14.4 Eliminación de imágenes .......................................................... 26 14.4.1 General...................................................................... 26 14.4.2 Procedimiento ............................................................. 26 14.5 Adición de un directorio............................................................ 27 14.5.1 General...................................................................... 27 14.5.2 Procedimiento ............................................................. 27 14.6 Eliminación de un directorio....................................................... 27 14.6.1 General...................................................................... 27 14.6.2 Procedimiento ............................................................. 27 14.7 Creación de una subcarpeta...................................................... 27 #T559600; r. 002/ 6247/6247; es-ES vi
- 7. Tabla de contenido 14.7.1 General...................................................................... 27 14.7.2 Procedimiento ............................................................. 27 15 Análisis de las imágenes .................................................................. 28 15.1 Inserción de una herramienta de medida ...................................... 28 15.1.1 General...................................................................... 28 15.1.2 Procedimiento ............................................................. 28 15.2 Movimiento de una herramienta de medida................................... 28 15.2.1 General...................................................................... 28 15.2.2 Procedimiento ............................................................. 28 15.3 Cambio de tamaño de una herramienta de medida ......................... 28 15.3.1 General...................................................................... 28 15.3.2 Procedimiento ............................................................. 28 15.4 Eliminación de una herramienta de medida................................... 29 15.4.1 General...................................................................... 29 15.4.2 Procedimiento ............................................................. 29 15.5 Trabajo con isotermas.............................................................. 29 15.5.1 General...................................................................... 29 15.5.2 Configuración de las isotermas generales (Superior, Inferior) ...................................................................... 29 15.5.3 Configuración de isotermas generales (intervalo)................. 30 15.5.4 Configuración de una isoterma de humedad....................... 30 15.5.5 Definición de una isoterma de aislamiento.......................... 30 15.5.6 Configuración de una isoterma personalizada..................... 31 15.6 Cambio de los niveles de temperaturas........................................ 32 15.6.1 General...................................................................... 32 15.6.2 ¿Por qué cambiar los niveles de temperatura? .................... 32 15.6.3 Figura........................................................................ 33 15.6.4 Cambio del nivel superior............................................... 33 15.6.5 Cambio del nivel inferior................................................. 33 15.6.6 Cambio del nivel superior y el inferior al mismo tiempo ....................................................................... 33 15.7 Ajuste automático de una imagen ............................................... 34 15.7.1 General...................................................................... 34 15.7.2 Figura........................................................................ 34 15.7.3 Procedimiento ............................................................. 34 15.8 Cambio de paleta.................................................................... 34 15.8.1 General...................................................................... 34 15.8.2 Procedimiento ............................................................. 34 15.9 Exportación de valores de temperatura como valores separados por coma.................................................................................... 34 15.9.1 General...................................................................... 34 15.9.2 Procedimiento ............................................................. 35 16 Trabajo con anotaciones................................................................... 36 16.1 Acerca de las descripciones de las imágenes................................ 36 16.1.1 ¿Qué es una descripción de imagen? ............................... 36 16.2 Acerca de las anotaciones de texto............................................. 36 16.2.1 ¿Qué es una anotación de texto? ..................................... 36 16.2.2 Definición de etiqueta y valor........................................... 36 16.2.3 Creación de una anotación de texto de una imagen.............. 37 16.2.4 Creación de una plantilla de anotación de texto ................... 37 17 Creación de panorámicas................................................................. 38 17.1 General ................................................................................ 38 17.2 Figura................................................................................... 38 17.3 Procedimiento........................................................................ 38 #T559600; r. 002/ 6247/6247; es-ES vii
- 8. Tabla de contenido 18 Creación de una hoja de imágenes .................................................... 39 18.1 General ................................................................................ 39 18.2 Figura................................................................................... 39 18.3 Procedimiento........................................................................ 39 19 Creación de informes ....................................................................... 40 19.1 General ................................................................................ 40 19.2 Figura................................................................................... 40 19.3 Procedimiento: configuración de una plantilla de informe predeterminado...................................................................... 41 19.4 Procedimiento: informes PDF .................................................... 41 19.5 Tareas comunes relacionadas con informes PDF ........................... 41 19.6 Procedimiento: informes Microsoft Word ...................................... 42 20 Trabajar en el entorno de Microsoft Word............................................ 43 20.1 Creación de una plantilla de informe............................................ 43 20.1.1 General...................................................................... 43 20.1.2 Creación de una plantilla de informe de infrarrojos personalizada.............................................................. 44 20.2 Gestión de objetos en el informe................................................. 45 20.2.1 Introducción de objetos.................................................. 45 20.2.2 Conexión de objetos ..................................................... 50 20.2.3 Cambio de tamaño de los objetos .................................... 51 20.2.4 Eliminación de objetos................................................... 51 20.2.5 Herramientas de medida del Visor IR ................................ 51 20.2.6 Fórmulas.................................................................... 55 20.2.7 Fusión de imágenes...................................................... 59 20.3 Propiedades de documento....................................................... 61 20.3.1 General...................................................................... 61 20.3.2 Tipos de propiedades de documentos............................... 61 20.3.3 Creación y edición de propiedades de documentos de Microsoft Word ......................................................................... 62 20.3.4 Cambio del prefijo de una propiedad de informe.................. 62 20.3.5 Creación de un campo de Microsoft Word y vinculación del campo a una propiedad de documento.............................. 63 20.4 Sección de referencias de software............................................. 63 20.4.1 Ficha Flir Tools+........................................................... 63 20.4.2 Objeto de Visor IR ........................................................ 65 20.4.3 Objeto de Fotografía digital............................................. 70 20.4.4 Objeto de Perfil de IV .................................................... 70 20.4.5 Objeto de Histograma de IV............................................ 71 20.4.6 Objeto de Tendencia IR ................................................. 73 20.4.7 objeto de Campo.......................................................... 74 20.4.8 objeto de Tabla ............................................................ 74 20.4.9 objeto de Tabla de resumen............................................ 75 20.4.10 Cuadros de diálogo de Flir Tools+ .................................... 75 20.5 Formatos de archivo compatibles con el objeto de Visor IR............... 99 21 Actualización del software de la cámara y del PC ............................... 100 21.1 Actualización del software del PC ..............................................100 21.1.1 General.....................................................................100 21.1.2 Procedimiento ............................................................100 21.2 Actualización del firmware de la cámara......................................100 21.2.1 General.....................................................................100 21.2.2 Procedimiento ............................................................100 22 Modificación de la configuración ..................................................... 101 22.1 General ...............................................................................101 22.2 Procedimiento.......................................................................101 #T559600; r. 002/ 6247/6247; es-ES viii
- 9. Tabla de contenido 23 Acerca de Flir Systems................................................................... 102 23.1 Mucho más que una cámara de infrarrojos...................................103 23.2 Conocimiento compartido ........................................................103 23.3 Asistencia para nuestros clientes...............................................103 23.4 Algunas imágenes de nuestras instalaciones................................104 24 Glosario ....................................................................................... 105 25 Técnicas de medida termográfica.................................................... 109 25.1 Introducción .........................................................................109 25.2 Emisividad............................................................................109 25.2.1 Determinación de la emisividad de una muestra .................109 25.3 Temperatura aparente reflejada.................................................112 25.4 Distancia..............................................................................112 25.5 Humedad relativa...................................................................112 25.6 Otros parámetros...................................................................112 26 Historia de la tecnología de infrarrojos ............................................. 114 27 Teoría de la termografía.................................................................. 117 27.1 Introducción..........................................................................117 27.2 El espectro electromagnético....................................................117 27.3 Radiación de un cuerpo negro ..................................................117 27.3.1 Ley de Planck.............................................................118 27.3.2 Ley de desplazamiento de Wien .....................................119 27.3.3 Ley de Stefan-Boltzmann ..............................................121 27.3.4 Emisores que no constituyen cuerpos negros ....................121 27.4 Materiales semitransparentes al infrarrojo....................................123 28 La fórmula de medición .................................................................. 124 29 Tablas de emisividad...................................................................... 128 29.1 Bibliografía ...........................................................................128 29.2 Tablas .................................................................................128 #T559600; r. 002/ 6247/6247; es-ES ix
- 11. Renuncia legal1 1.1 Renuncia legal Todos los productos fabricados por Flir Systems están garantizados frente a defectos de material y de mano de obra durante un periodo de un (1) año desde la fecha de entrega de la compra original, siempre que dichos productos se encuentren en condiciones nor- males de almacenaje, uso y servicio, y de acuerdo con las instrucciones facilitadas por Flir Systems. Los productos no fabricados por Flir Systems, pero incluidos en los sistemas entregados por Flir Systems al comprador original, están cubiertos únicamente por la garantía del proveedor en cuestión, si la tuvieran, y Flir Systems no se hace responsable en absoluto de dichos productos. La garantía es aplicable únicamente al comprador original y no es transferible. Esta ga- rantía no cubre ningún producto que haya estado sometido a usos indebidos, negligen- cia, accidentes o condiciones de funcionamiento fuera de lo normal. Los consumibles se excluyen de la garantía. En caso de defecto en un producto cubierto por esta garantía, no debe seguir utilizando dicho producto para evitar daños adicionales. El comprador informará de inmediato de cualquier defecto a Flir Systems o, de lo contrario, esta garantía no será aplicable. Flir Systems, según estime oportuno, reparará o sustituirá el producto defectuoso, sin cargo alguno, si tras la inspección se comprueba que el defecto se encuentra en el mate- rial o la mano de obra y siempre que se devuelva a Flir Systems dentro del periodo de un año mencionado anteriormente. Flir Systems no asume otras obligaciones ni responsabilidades con respecto a los defec- tos, aparte de las expresadas anteriormente en esta garantía. No existen otras garantías, ni expresas ni implícitas. Flir Systems rechaza específicamen- te las garantías implícitas de adecuación para la comercialización e idoneidad para un fin concreto. No se podrá responsabilizar a Flir Systems de ninguna pérdida o daño directo, indirecto, especial, incidental o consecuente, ya sea de acuerdo con un contrato, un agravio o cual- quier otra teoría legal. Esta garantía estará sometida a la legislación sueca. Cualquier disputa, desacuerdo o reclamación relacionada con esta garantía se resolverá según las reglas del instituto de arbitraje de la cámara de comercio de Estocolmo. El lu- gar del arbitraje será Estocolmo. El idioma que se utilizará en los procedimientos de arbi- traje será el inglés. 1.2 Copyright © 2013, Flir Systems. Reservados todos los derechos en todo el mundo. Queda prohibi- da la reproducción, transmisión, transcripción o traducción total o parcial del software, in- cluido el código fuente, a cualquier idioma o lenguaje informático, sea cual sea su forma y el medio utilizado para ello, ya sea éste un medio electrónico, magnético, óptico, ma- nual o de otro tipo, sin el previo consentimiento por escrito de Flir Systems. No se podrá copiar, fotocopiar, reproducir, traducir ni transmitir total o parcialmente esta documentación por cualquier medio electrónico o forma legible por máquinas sin el con- sentimiento previo por escrito de Flir Systems. Los nombres y marcas que aparecen en los productos mencionados en el presente do- cumento son marcas comerciales registradas o marcas comerciales de Flir Systems o de sus subsidiarias. Todas las demás marcas comerciales, nombres comerciales o nom- bres de empresa mencionados se utilizan sólo con fines identificativos y son propiedad de sus respectivos propietarios. #T559600; r. 002/ 6247/6247; es-ES 1
- 12. Renuncia legal1 1.3 Control de calidad El sistema de gestión de la calidad bajo el que se desarrollan y fabrican estos productos ha sido certificado de acuerdo con el estándar ISO 9001. Flir Systems propugna una política de continuo desarrollo; por ello, se reserva el derecho a realizar los cambios y mejoras oportunos en cualquiera de los productos descritos en este manual sin previo aviso. #T559600; r. 002/ 6247/6247; es-ES 2
- 13. Aviso para el usuario2 2.1 Foros de usuarios Intercambie ideas, problemas y soluciones de infrarrojos con colegas termógrafos de to- do el mundo en nuestros foros de usuarios. Para acceder a los foros, visite el siguiente sitio: http://www.infraredtraining.com/community/boards/ 2.2 Formación Para leer acerca de la formación sobre infrarrojos, visite el siguiente sitio: • http://www.infraredtraining.com • http://www.irtraining.com • http://www.irtraining.eu 2.3 Actualizaciones de la documentación Nuestros manuales se actualizan varias veces al año. También publicamos notificaciones sobre cambios críticos para el producto de forma periódica. Para acceder a los manuales y notificaciones más recientes, diríjase a la ficha Download en: http://support.flir.com Sólo le llevará unos minutos registrarse en línea. En la zona de descargas también en- contrará las versiones más recientes de los manuales de nuestros otros productos, así como manuales de nuestros productos históricos u obsoletos. 2.4 Actualizaciones de software Flir Systems lanza periódicamente actualizaciones de software con las que podrá actuali- zar el programa. Según el software, este servicio de actualización se encuentra en una o en las dos ubicaciones siguientes: • Inicio > Flir Systems > Flir Tools/Tools+ > Buscar actualizaciones. • Ayuda > Buscar actualizaciones. 2.5 Nota importante acerca de este manual Flir Systems publica manuales genéricos que describen distintas versiones de las aplica- ciones de software. Esto significa que el manual puede incluir descripciones y explicaciones no aplicables a su versión concreta del software. 2.6 Información adicional acerca de la licencia Cada licencia de software adquirida permite instalar, activar y usar el software en dos dis- positivos, por ejemplo, en un equipo portátil para la adquisición de datos in situ y en un equipo de sobremesa para realizar los análisis en la oficina. #T559600; r. 002/ 6247/6247; es-ES 3
- 14. Asistencia para clientes3 3.1 General Para obtener asistencia, visite: http://support.flir.com 3.2 Envío de preguntas Para enviar una pregunta al equipo de asistencia debe ser un usuario registrado. Sólo tar- dará unos minutos en registrarse en línea. Si sólo desea buscar preguntas y respuestas existentes en la base de datos de conocimientos, no necesita ser un usuario registrado. Cuando desee enviar una pregunta, asegúrese de tener a mano los siguientes datos: • Modelo de la cámara • Número de serie de la cámara • Protocolo o método de comunicación entre la cámara y su dispositivo (por ejemplo, HDMI, Ethernet, USB o FireWire) • Tipo de dispositivo (PC/Mac/iPhone/iPad/dispositivo Android, etc.) • Versión de cualquier programa de Flir Systems • Nombre completo, número de publicación y número de versión del manual 3.3 Descargas En el sitio de ayuda para clientes, también puede descargar: • Actualizaciones de firmware para su cámara de infrarrojos. • Actualizaciones para los programas de software para equipos informáticos. • Versiones de evaluación y software gratuito para PC/Mac. • Documentación de usuario de productos actuales, obsoletos e históricos. • Diseños mecánicos (en formato *.dxf y *.pdf). • Modelos de datos CAD (en formato *.stp). • Historias de aplicaciones. • Hojas de datos técnicos. • Catálogos de productos. #T559600; r. 002/ 6247/6247; es-ES 4
- 15. ¿Qué es Flir Tools/Tools+?4 Flir Tools/Tools+ es una suite de software diseñada específicamente para proporcionar un método sencillo para actualizar la cámara y crear informes de inspecciones. Entre los ejemplos de las acciones que puede realizar en Flir Tools/Tools+ se incluyen: • Importar imágenes de la cámara al PC • Aplicar filtros al buscar imágenes. • Usar herramientas de rediseño, movimiento y cambio de tamaño de las imágenes infrarrojas. • Agrupar y desagrupar archivos. • Crear panorámicas combinando varias imágenes más pequeñas en una más grande. • Crear hojas de imágenes en PDF con las imágenes que desee. • Agregar encabezados, pies de página y logotipos a las hojas de imágenes. • Crear informes en PDF/Microsoft Word para las imágenes que desee. • Agregar encabezados, pies de página y logotipos a los informes. • Actualizar su cámara con el último firmware. #T559600; r. 002/ 6247/6247; es-ES 5
- 16. Instalación5 5.1 Requisitos del sistema 5.1.1 Sistema operativo Flir Tools/Tools+ es compatible con USB 2.0 para los siguientes sistemas operativos de PC: • Microsoft Windows XP, 32 bits, SP3. • Microsoft Windows Vista, 32 bits, SP1. • Microsoft Windows 7, 32 bits. • Microsoft Windows 7, 64 bits. 5.1.2 Hardware Microsoft Windows XP: • PC con procesador Intel Pentium a 800 MHz, AMD Opteron, AMD Athlon 64 o AMD Athlon XP. • 1 GB de RAM. • 20 GB de espacio disponible en el disco duro. • Unidad de CD-ROM o DVD-ROM. • Monitor SVGA (1024 × 768) (o resolución superior). • Se necesita acceso a Internet para las actualizaciones web. • Teclado y ratón, o dispositivos compatibles. Microsoft Windows Vista y Windows 7: • Equipo informático personal con procesador de 32 bits (x86) a 1 GHz. • 1 GB de RAM. • 40 GB de disco duro con un mínimo de 15 GB disponibles. • Unidad de DVD-ROM. • Compatibilidad con gráficos de DirectX 9 con: • Controlador WDDM • 128 MB de memoria gráfica (mínimo) • Pixel Shader 2.0 mediante hardware • 32 bits por píxel. • Monitor SVGA (1024 × 768) (o resolución superior). • Acceso a Internet (pueden aplicarse tarifas adicionales). • Salida de audio. • Teclado y ratón, o dispositivos compatibles. 5.2 Instalación de Flir Tools/Tools+ 5.2.1 Instalación en Windows XP NOTA Antes de instalar Flir Tools/Tools+, realice las siguientes acciones: 1. Cierre todos los programas. 2. Desinstale las versiones anteriores de Flir Tools/Tools+. 3. Desinstale todos los controladores y paquetes de idiomas relacionados con Flir Tools/Tools+. #T559600; r. 002/ 6247/6247; es-ES 6
- 17. Instalación5 5.2.1.1 Procedimiento Lleve a cabo el siguiente procedimiento: 1. Introduzca el CD/DVD de instalación de Flir Tools/Tools+ en la unidad de CD/DVD. La instalación debería iniciarse automáticamente. Si la instalación no se inicia automáticamente, lleve a cabo el siguiente procedimiento: 1. Haga doble clic en Mi Equipo y en Escritorio. 2. Haga clic con el botón secundario sobre la unidad de CD/DVD y haga clic en Explorar. 3. Haga doble clic en SETUP.EXE. 4. Diríjase al paso 2. 2. Flir Tools/Tools+ tiene algunos requisitos previos. Si el equipo no los cumple, haga clic en Aceptar cuando el sistema pregunte si desea instalar el software. 3. Flir Tools/Tools+ requiere Microsoft .NET Framework 4.0. Si el software no está instalado en el equipo, haga clic en Aceptar cuando el sistema pregunte si desea instalarlo. La instalación de Microsoft .NET Framework 4.0 puede tardar varios minutos. 4. En el cuadro de diálogo del asistente de instalación de Flir Tools/Tools+, haga clic en Siguiente. 5. En el cuadro de diálogo del acuerdo de licencia, lea atentamente el acuerdo de licen- cia, acéptelo y haga clic en Siguiente. 6. En el cuadro de diálogo de información del cliente, introduzca la información pertinen- te y haga clic en Siguiente. 7. Haga clic en Instalar. 8. Haga clic en Finalizar. Si el sistema indica que es necesario reiniciar el equipo, siga las instrucciones. 5.2.2 Instalación en Windows Vista y Windows 7 NOTA Antes de instalar Flir Tools/Tools+, cierre todos los programas. 5.2.2.1 Procedimiento Lleve a cabo el siguiente procedimiento: 1. Introduzca el CD/DVD de instalación de Flir Tools/Tools+ en la unidad de CD/DVD. La instalación debería iniciarse automáticamente. 2. En el cuadro de diálogo de Reproducción automática, haga clic en Ejecutar setup.exe (Publicado por Flir Systems). 3. En el cuadro de diálogo Control de cuentas de usuario, confirme que desea instalar Flir Tools/Tools+. 4. En el cuadro de diálogo Preparado para instalar el programa, haga clic en Instalar. 5. Haga clic en Finalizar. La instalación ya se ha completado. Reinicie el equipo si se le pide. #T559600; r. 002/ 6247/6247; es-ES 7
- 18. Activación de Flir Tools+6 Flir Tools+ añade una serie de características a Flir Tools, como grabación y reproduc- ción de archivos de vídeo radiométrico, representación de tiempo y temperatura, genera- ción de informes de Microsoft Word, agrupación de archivos o combinación de imágenes en panorámicas, entre otras. Para activar Flir Tools+, siga el procedimiento siguiente: 1. En el menú Ayuda, haga clic en Opciones de licencia. 2. Para Flir Tools+, haga clic en Aplicar. 3. Reinicie el programa. Acaba de comenzar una versión de evaluación de 30 días de Flir Tools+. Si desea uti- lizar el programa después de 30 días, debe adquirirlo. Si desea obtener más información, consulte la sección 7.4 Activación de módulos de software adicionales, página 12. #T559600; r. 002/ 6247/6247; es-ES 8
- 19. Gestión de licencias7 7.1 Registro de productos 7.1.1 General Es importante registrar los productos. Al hacerlo, tendrá derecho a: • Actualizaciones gratuitas de programas. • Asistencia técnica ilimitada gratuita enhttp://support.flir.com • Información puntual acerca de las nuevas versiones. 7.1.2 Figura Figura 7.1 Formulario de registro. 7.1.3 Procedimiento NOTA El equipo debe disponer de acceso a Internet durante este procedimiento. Lleve a cabo el siguiente procedimiento: Para registrar un producto, cumplimente los campos pertinentes y haga clic en Registrar. 7.2 Activación de licencias 7.2.1 General La primera vez que inicie Flir Tools/Tools+ podrá elegir una de las siguientes opciones: • Activar Flir Tools/Tools+ en línea. • Activar Flir Tools/Tools+ por correo electrónico. • Adquirir Flir Tools/Tools+ y recibir un número de serie de activación. • Usar Flir Tools/Tools+ de forma gratuita durante un periodo de evaluación. #T559600; r. 002/ 6247/6247; es-ES 9
- 20. Gestión de licencias7 7.2.2 Figura Figura 7.2 Cuadro de diálogo de activación. 7.2.3 Activación de Flir Tools/Tools+ en línea NOTA El equipo debe disponer de acceso a Internet durante este procedimiento. Lleve a cabo el siguiente procedimiento: 1. Inicie Flir Tools/Tools+. 2. En el cuadro de diálogo de activación en web, seleccione Tengo un número de serie y quiero activar Flir Tools/Tools+. 3. Haga clic en Siguiente. 4. Especifique el número de serie, el nombre, la empresa y la dirección de correo elec- trónico. El nombre debe ser el del titular de la licencia. 5. Haga clic en Siguiente. 6. Haga clic en Activar ahora para comenzar el proceso de activación web. 7. Cuando se muestre el mensaje La activación en línea ha sido correcta, haga clic en Cerrar. Flir Tools/Tools+ se habrá activado correctamente. 7.2.4 Activación de Flir Tools/Tools+ por correo electrónico NOTA El equipo debe disponer de acceso a Internet durante este procedimiento. Lleve a cabo el siguiente procedimiento: 1. Inicie Flir Tools/Tools+. 2. En el cuadro de diálogo de activación web, haga clic en Activar el producto por correo electrónico. 3. Especifique el número de serie, el nombre, la empresa y la dirección de correo elec- trónico. El nombre debe ser el del titular de la licencia. 4. Haga clic en Solicitar clave de desbloqueo por correo electrónico. #T559600; r. 002/ 6247/6247; es-ES 10
- 21. Gestión de licencias7 5. Se abre el cliente de correo electrónico predeterminado y se muestra un mensaje de correo electrónico no enviado con la información de licencia. NOTA Envíe este mensaje de correo electrónico sin modificar su contenido. El objetivo de este mensaje de correo electrónico es enviar la información de licencia al centro de activación. 6. Haga clic en Siguiente. El programa se iniciará y puede continuar trabajando mientras espera la clave de desbloqueo. Debe recibir un mensaje de correo electrónico con la clave de desbloqueo en un plazo de dos días. 7. Cuando llegue el mensaje de correo electrónico con la clave de desbloqueo, inicie el programa e introduzca la clave de desbloqueo en el cuadro de texto. Consulte la figu- ra siguiente. Figura 7.3 Cuadro de diálogo de la clave de desbloqueo. 7.3 Transferencia de licencias 7.3.1 General Puede transferir una licencia de un equipo a otro, siempre que no se exceda el número de licencias adquiridas. De esta forma se puede usar el software, por ejemplo, en un equipo de sobremesa y en un portátil. #T559600; r. 002/ 6247/6247; es-ES 11
- 22. Gestión de licencias7 7.3.2 Figura Figura 7.4 Visor de licencia (sólo imagen de ejemplo). 7.3.3 Procedimiento NOTA El equipo debe disponer de acceso a Internet durante este procedimiento. Lleve a cabo el siguiente procedimiento: 1. Inicie Flir Tools/Tools+. 2. En el menú Ayuda, seleccione la opción Mostrar información de licencia. Se abrirá el visor de licencias que se muestra arriba. 3. En el visor de licencias, haga clic en Transferir licencia. Se mostrará un cuadro de diá- logo de desactivación. 4. En dicho cuadro de diálogo, haga clic en Desactivar. 5. En el equipo al que desee transferir la licencia, inicie Flir Tools/Tools+. En el momento en que el equipo acceda a Internet, la licencia se adoptará automáticamente. NOTA La adopción de licencias se basa en el concepto “el primero que llegue”; es decir, el primer equipo que acceda a Internet será el que adopte la licencia transferida. 7.4 Activación de módulos de software adicionales 7.4.1 General En algún software, se pueden adquirir módulos adicionales de Flir Systems. Antes de po- der usar el módulo, debe activarlo. #T559600; r. 002/ 6247/6247; es-ES 12
- 23. Gestión de licencias7 7.4.2 Figura Figura 7.5 Visor de licencia, que muestra módulos de software disponibles (sólo imagen de ejemplo). 7.4.3 Procedimiento NOTA El equipo debe disponer de acceso a Internet durante este procedimiento. Lleve a cabo el siguiente procedimiento: 1. Descargue e instale el módulo de software. Los módulos de software normalmente se entregan como tarjetas rasca impresas con un enlace de descarga. 2. Inicie Flir Tools/Tools+. 3. En el menú Ayuda, seleccione la opción Mostrar información de licencia. Se abrirá el visor de licencias que se muestra arriba. 4. Seleccione el módulo que haya adquirido. 5. Haga clic en Clave de activación. 6. En la tarjeta rasca, rasque el campo para ver la clave de activación. 7. Introduzca la clave en el cuadro de texto Clave de activación. 8. Haga clic en Aceptar. Se ha activado el módulo de software. #T559600; r. 002/ 6247/6247; es-ES 13
- 24. Guía de inicio rápido8 8.1 Procedimiento Lleve a cabo el siguiente procedimiento: 1. Instale Flir Tools/Tools+ en el equipo. 2. Conecte la cámara a un equipo mediante un cable USB. 3. Inicie Flir Tools/Tools+. 4. Haga clic en Importar y siga las instrucciones que aparezcan en pantalla para mover las imágenes de la cámara a la carpeta de destino del equipo. 5. En la ficha Biblioteca, toque las imágenes que desee incluir en el informe. 6. Haga clic sobre el conjunto de imágenes con el botón secundario y seleccione Crear informe. 7. Adjunte el informe PDF/Microsoft Word a un mensaje de correo electrónico con su cliente de correo y envíelo. #T559600; r. 002/ 6247/6247; es-ES 14
- 25. Flujo de trabajo9 9.1 General Al llevar a cabo una inspección de infrarrojos se sigue un flujo de trabajo típico. Esta sec- ción proporciona un ejemplo de flujo de trabajo de inspección de infrarrojos. 9.2 Figura 9.3 Explicación 1. Utilice la cámara para capturar imágenes de infrarrojos o digitales. 2. Conecte la cámara a un PC mediante un cable USB. 3. Importe las imágenes de la cámara a Flir Tools/Tools+. 4. Realice una de las siguientes acciones: • Cree un informe PDF en Flir Tools. • Cree un informe Microsoft Word en Flir Tools+. 5. Envíe el informe a su cliente como archivo adjunto de correo electrónico. #T559600; r. 002/ 6247/6247; es-ES 15
- 26. Formatos de archivo compatibles10 10.1 General Flir Tools/Tools+ es compatible con formatos de archivo radiométricos y no radiométricos. 10.2 Formatos de archivo radiométricos Flir Tools/Tools+ es compatible con los siguientes formatos de archivo radiométricos: • Flir Systems *.jpg. radiométrico • Flir Systems *.img. radiométrico • Flir Systems *.fff. radiométrico 10.3 Formatos de archivo no radiométricos Flir Tools/Tools+ es compatible con los siguientes formatos de archivo no radiométricos: • *.jpg. • *.mp4 (archivos de vídeo). • *.pdf (informes y hojas de imágenes). • *.docx (como informes). #T559600; r. 002/ 6247/6247; es-ES 16
- 27. Elementos de pantalla y botones de la barra de herramientas 11 11.1 Elementos de ventana: la ficha Biblioteca 11.1.1 Figura 11.1.2 Explicación 1. Panel de carpetas. 2. Fichas del programa: • Cámara. • Biblioteca. • Informe. • Panorama. 3. Vista en miniatura de las carpetas seleccionadas. 4. Barra de menús: • Plantillas. • Pantalla completa. • Opciones. • Ayuda. 5. Información sobre la cámara. 6. Vista detallada de la imagen específica seleccionada. 7. Panel de medidas y parámetros. NOTA Un icono en la tabla de resultados indica que el resultado de la medida está por encima o de- bajo del rango de temperatura calibrado de la cámara infrarroja y, por lo tanto, es incorrecto. Este fenómeno se llama exceso o defecto. Un icono en la tabla de resultados indica que el resultado de la medida está demasiado cer- ca del rango de temperatura calibrado de la cámara infrarroja y, por lo tanto, no es fiable. 11.2 Elementos de ventana: la ficha Cámara NOTA La ficha Cámara sólo estará disponible al conectar una cámara en modo UVC al equipo. #T559600; r. 002/ 6247/6247; es-ES 17
- 28. Elementos de pantalla y botones de la barra de herramientas11 11.2.1 Figura 11.2.2 Explicación 1. Área de registro. 2. Controles relacionados con la cámara: • Enfoque de la cámara. • Calibración de la cámara. • Grabar una secuencia, poner en pausa una secuencia y reanudar una secuencia. • Guardar una instantánea como archivo *.jpg. • Selección del rango de medida. • Configuración de la velocidad de grabación. • Ajuste de las opciones de grabación (mediante el botón de la barra de herramientas). 3. Botón para conectar una cámara. 4. Fichas del programa. 5. Ventana de imagen. 6. Botones de la barra de herramientas. 7. Controles deslizantes para ajustar los niveles de temperatura inferior y superior de la escala. 8. Ventana de trazado. 9. Barra de menús: • Plantillas. • Pantalla completa. • Opciones. • Ayuda. 10. Panel de medidas y parámetros. NOTA Un icono en la tabla de resultados indica que el resultado de la medida está por encima o de- bajo del rango de temperatura calibrado de la cámara infrarroja y, por lo tanto, es incorrecto. Este fenómeno se llama exceso o defecto. Un icono en la tabla de resultados indica que el resultado de la medida está demasiado cer- ca del rango de temperatura calibrado de la cámara infrarroja y, por lo tanto, no es fiable. 11. Panel de notas. 12. Botón de ajuste automático. #T559600; r. 002/ 6247/6247; es-ES 18
- 29. Elementos de pantalla y botones de la barra de herramientas11 11.3 Elementos de ventana: la ficha Informe 11.3.1 Figura 11.3.2 Explicación 1. Vista en miniatura de la página actual del informe. 2. Fichas para ir hasta los diferentes informes que están abiertos actualmente. 3. Botones de la barra de herramientas. 4. Vista detallada de la página actual del informe. 5. Configuración de la página, donde se pueden seleccionar logotipos y el tamaño del papel. 6. Área para los detalles del objeto de imagen y comentarios de voz. 7. • Campo de búsqueda para buscar y filtrar imágenes. • Control para cambiar la carpeta. • Control para cambiar la fecha. #T559600; r. 002/ 6247/6247; es-ES 19
- 30. Elementos de pantalla y botones de la barra de herramientas11 11.4 Elementos de ventanas: ventana de edición de imágenes (para imágenes estáticas) 11.4.1 Figura 11.4.2 Explicación 1. Botón de anotaciones de texto. 2. Barra de herramientas de medición. 3. Información sobre la cámara. 4. Panel de medidas y parámetros. 5. Escala de temperatura 6. Botón para cancelar. 7. Botón de ajuste automático para ajustar la imagen para lograr el mejor brillo y contraste. 8. Control de intervalo de temperatura y nivel. #T559600; r. 002/ 6247/6247; es-ES 20
- 31. Elementos de pantalla y botones de la barra de herramientas11 11.5 Elementos de ventanas: ventana de edición de imágenes (para clips de vídeo) 11.5.1 Figura 11.5.2 Explicación 1. Barra de herramientas de medición. 2. Información sobre la cámara. 3. Información sobre el archivo de secuencia. 4. Panel de medidas y parámetros. 5. Zona para anotaciones de texto. 6. Escala de temperatura 7. Botón para cancelar. 8. Botón de ajuste automático para ajustar la imagen para lograr el mejor brillo y contraste. 9. Controles de reproducción para el archivo de secuencia. 10. Control de intervalo de temperatura y nivel. 11. Botones para guardar el archivo de secuencia como una imagen (desde un fotogra- ma específico) o como un archivo *.avi. 11.6 Botones de la barra de herramientas (en la ficha Cámara) NOTA La ficha Cámara sólo estará disponible al conectar una cámara en modo UVC al equipo. 11.6.1 Figura 11.6.2 Explicación 1. Herramienta de selección. #T559600; r. 002/ 6247/6247; es-ES 21
- 32. Elementos de pantalla y botones de la barra de herramientas11 2. Herramienta de puntero de medida. 3. Herramienta de línea. 4. Herramienta de área. 5. Herramienta de círculos y elipses. 6. Herramienta de rotación a la derecha/izquierda. 7. Herramienta de zoom. 8. Herramienta de paleta de colores. 11.7 Botones de la barra de herramientas (en la ventana de edición de imágenes) 11.7.1 Figura 11.7.2 Explicación 1. Herramienta de selección. 2. Herramienta de puntero de medida. 3. Herramienta de línea. 4. Herramienta de área. 5. Herramienta de círculos y elipses. 6. Herramienta de diferencia. 7. Herramienta de rotación a derecha/izquierda. 8. Herramienta de paleta de colores. 11.8 Botones de la barra de herramientas (en la ventana de edición de informes) 11.8.1 Figura 11.8.2 Explicación 1. Herramienta de nota de texto. 2. Herramienta de cuadro de texto. 3. Herramienta de marcador de flecha. 4. Ajustar objetos a la cuadrícula. #T559600; r. 002/ 6247/6247; es-ES 22
- 33. Elementos de pantalla y botones de la barra de herramientas11 11.9 Ficha Panorama 11.9.1 Figura 11.9.2 Explicación 1. Botones para cambiar entre la vista de archivo de origen y la vista panorámica. 2. Botones para cortar la imagen panorámica, corregir la perspectiva y guardar la ima- gen panorámica. 3. Panel donde se muestran todas las imágenes panorámicas creadas desde las imáge- nes seleccionadas. 4. Botones para cambiar la carpeta, seleccionar imágenes por fecha y buscar imágenes. 5. Botones para acercar y alejar la imagen panorámica. 6. Panel que muestra los archivos de origen en la carpeta actualmente seleccionada. #T559600; r. 002/ 6247/6247; es-ES 23
- 34. Conexión y control de una cámara 12 NOTA Puede conectar una cámara infrarroja a Flir Tools/Tools+ y mostrar la transmisión de imágenes en direc- to en la ficha Cámara. Cuando se conecta la cámara, puede usar las herramientas de medida, cambiar los parámetros, crear trazados, etc. 12.1 Procedimiento Lleve a cabo el siguiente procedimiento: 1. Encienda la cámara de infrarrojos. 2. Conecte un cable USB al conector USB del panel de conectores de la cámara. 3. Conecte el otro extremo del cable USB al conector correspondiente del panel de co- nectores del PC. 4. Inicie Flir Tools/Tools+. 5. En la ficha Cámara, haga clic en el botón Conectar. 6. Lleve a cabo una o varias de las siguientes acciones: • Para colocar una herramienta de medida, haga clic en la herramienta y, a conti- nuación, en la imagen. Ahora podrá moverse por la herramienta y cambiar el ta- maño de algunas herramientas. • Para congelar la transmisión de imágenes en directo, haga clic en el botón de la barra de herramientas . • Para cambiar los parámetros, haga clic en el campo del valor de un parámetro, in- troduzca un nuevo valor y haga clic en el botón de introducir. • Para crear un trazado, dibuje un área, haga clic con el botón derecho en ella y se- leccione Representar junto con el tipo de trazado que desea. NOTA La ficha Cámara sólo estará disponible al conectar una cámara en modo UVC al equipo. #T559600; r. 002/ 6247/6247; es-ES 24
- 35. Importando las imágenes de la cámara 13 13.1 Procedimiento Lleve a cabo el siguiente procedimiento: 1. En la cámara, ajuste el modo USB a dispositivo de almacenamiento masivo (MSD) o dispositivo de almacenamiento masivo UVC (MSD-UVC). 2. Conecte un cable USB al conector USB del panel de conectores de la cámara. 3. Conecte el otro extremo del cable USB al conector correspondiente del panel de co- nectores del PC. 4. Inicie Flir Tools/Tools+. 5. Haga clic en Importar. NOTA • En algunas cámaras puede guardar las imágenes en una tarjeta de memoria. Si ese es el caso, pue- de retirar la tarjeta de la cámara e insertarla en un lector de tarjetas conectado al equipo. A continua- ción, seleccione la unidad de la tarjeta como en el procedimiento anterior. • Al importar las imágenes, se mantienen todas las asociaciones de archivo. Por ejemplo, si se agru- pa una fotografía digital con una imagen de infrarrojos en la cámara, la asociación se mantendrá en Flir Tools/Tools+. Lo mismo se aplica a las notas de texto y voz, a los esbozos y a otros elementos. • Las imágenes importadas se guardan en /usuario/Imágenes/Flir Tools Library. #T559600; r. 002/ 6247/6247; es-ES 25
- 36. Gestión de imágenes y carpetas14 14.1 Agrupamiento de archivos 14.1.1 General Puede agrupar archivos, por ejemplo, una imagen de infrarrojos y una fotografía digital. Cuando se agrupan dos archivos, se crea un vínculo y las imágenes actúan como pareja en el proceso de creación de informes. 14.1.2 Procedimiento Lleve a cabo el siguiente procedimiento: 1. Acceda a la ficha Biblioteca. 2. En la ventana de imágenes, seleccione dos imágenes. 3. Haga clic con el botón secundario en la imagen y haga clic en Agrupar. 14.2 Almacenamiento de un fotograma de un archivo de secuencia como una imagen no radiométrica *.jpg 14.2.1 General Se puede guardar un fotograma de un archivo de secuencia como una imagen no radio- métrica *.jpg 14.2.2 Procedimiento Lleve a cabo el siguiente procedimiento: 1. Acceda a la ficha Biblioteca. 2. Haga doble clic en un archivo de secuencia (sufijo de archivo *.seq). 3. Vaya al punto de interés del archivo de secuencia mediante los controles de reproducción. 4. Haga clic en el botón de la barra de herramientas. Se abrirá un cuadro de diálo- go Guardar como en el que podrá navegar hasta la ubicación en la que desea guar- dar el archivo. 14.3 Almacenamiento de un fotograma de un archivo de secuencia como un archivo *.avi 14.3.1 General Puede guardar un fotograma de un archivo de secuencia como un archivo *.avi. 14.3.2 Procedimiento Lleve a cabo el siguiente procedimiento: 1. Acceda a la ficha Biblioteca. 2. Haga doble clic en un archivo de secuencia (sufijo de archivo *.seq). 3. Haga clic en el botón de la barra de herramientas. Se abrirá un cuadro de diálo- go Guardar como en el que podrá navegar hasta la ubicación en la que desea guar- dar el archivo. 14.4 Eliminación de imágenes 14.4.1 General Puede eliminar una imagen o un grupo de imágenes. 14.4.2 Procedimiento Lleve a cabo el siguiente procedimiento: 1. Acceda a la ficha Biblioteca. #T559600; r. 002/ 6247/6247; es-ES 26
- 37. Gestión de imágenes y carpetas14 2. En la ventana de imagen, seleccione las imágenes que desea eliminar. 3. Realice una de las siguientes acciones: • Pulse la tecla SUPRIMIR y confirme que desea eliminar las imágenes. • Haga clic con el botón secundario sobre la imagen, seleccione Eliminar y confir- me que desea eliminar las imágenes. NOTA • Al eliminar una imagen o un grupo de imágenes, podrá recuperarlas si es necesario desde la Pape- lera de reciclaje del equipo. • También puede eliminar imágenes borrando la ruta que hay en Opciones > Biblioteca. Al eliminar la ruta no se borran las imágenes. 14.5 Adición de un directorio 14.5.1 General Puede añadir un directorio a la biblioteca. 14.5.2 Procedimiento Lleve a cabo el siguiente procedimiento: 1. Acceda a la ficha Biblioteca. 2. En la parte superior del panel izquierdo, haga clic en Agregar carpeta existente a bi- blioteca. Se abrirá un cuadro de diálogo de Buscar carpeta en el que podrá navegar hasta el directorio que desee agregar. NOTA Sólo se pueden eliminar subdirectorios. Los directorios raíces sólo se pueden eliminar borrando la ruta que hay en Opciones > Biblioteca. Al eliminar la ruta no se borran las imágenes. 14.6 Eliminación de un directorio 14.6.1 General Puede eliminar un directorio de la biblioteca. 14.6.2 Procedimiento Lleve a cabo el siguiente procedimiento: 1. Acceda a la ficha Biblioteca. 2. Haga clic con el botón secundario en un directorio y seleccione Eliminar directorio. NOTA Sólo se pueden eliminar subdirectorios. Los directorios raíces sólo se pueden eliminar borrando la ruta que hay en Opciones > Biblioteca. Al eliminar la ruta no se borran las imágenes. 14.7 Creación de una subcarpeta 14.7.1 General Puede crear una subcarpeta dentro de un directorio ya existente en la biblioteca. 14.7.2 Procedimiento Lleve a cabo el siguiente procedimiento: 1. Acceda a la ficha Biblioteca. 2. Haga clic con el botón secundario en un directorio y seleccione Crear subcarpeta. #T559600; r. 002/ 6247/6247; es-ES 27
- 38. Análisis de las imágenes15 15.1 Inserción de una herramienta de medida 15.1.1 General Puede colocar una o más herramientas de medida en una imagen, como un medidor de puntos, un área, un círculo o una línea. NOTA Un icono en la tabla de resultados indica que el resultado de la medida está por encima o debajo del rango de temperatura calibrado de la cámara infrarroja y, por lo tanto, es incorrecto. Este fenómeno se llama exceso o defecto. Un icono en la tabla de resultados indica que el resultado de la medida está demasiado cerca del rango de temperatura calibrado de la cámara infrarroja y, por lo tanto, no es fiable. 15.1.2 Procedimiento Lleve a cabo el siguiente procedimiento: 1. En la ficha Biblioteca, haga doble clic en una imagen. 2. En la barra de herramientas de imagen, seleccione una herramienta de medida. 3. Para colocar la herramienta de medida en la imagen, haga clic en la ubicación en la que se debe colocar dicha herramienta. NOTA También lo puede realizar haciendo doble clic en una imagen de una página de informe y siguiendo el procedimiento anterior. En ese caso, sólo se cambiará la imagen del informe, no la de la biblioteca. 15.2 Movimiento de una herramienta de medida 15.2.1 General Las herramientas de medida que haya colocado en una imagen se pueden mover me- diante la herramienta de selección. 15.2.2 Procedimiento Lleve a cabo el siguiente procedimiento: 1. En la ficha Biblioteca, haga doble clic en una imagen. 2. En la barra de herramientas de imagen, seleccione . 3. En la imagen, seleccione la herramienta de medida y arrástrela hasta una nueva posición. NOTA Las herramientas de medida también se pueden mover en las páginas de informes. En ese caso, sólo se cambiará la imagen del informe, no la de la biblioteca. 15.3 Cambio de tamaño de una herramienta de medida 15.3.1 General Las herramientas de medida que haya colocado en una imagen, como un área, se pue- den cambiar de tamaño mediante la herramienta de selección. 15.3.2 Procedimiento Lleve a cabo el siguiente procedimiento: 1. En la ficha Biblioteca, haga doble clic en una imagen. #T559600; r. 002/ 6247/6247; es-ES 28
- 39. Análisis de las imágenes15 2. En la barra de herramientas de imagen, seleccione . 3. En la imagen, seleccione el área de medida y use la herramienta de selección para arrastrar los controles que aparecen alrededor del borde de la imagen: NOTA Las herramientas de medida también se pueden cambiar de tamaño en las páginas de informes. En ese caso, sólo se cambiará la imagen del informe, no la de la biblioteca. 15.4 Eliminación de una herramienta de medida 15.4.1 General Puede eliminar todas las herramientas de medida que haya colocado sobre una imagen. 15.4.2 Procedimiento Lleve a cabo el siguiente procedimiento: 1. En la ficha Biblioteca, haga doble clic en una imagen. 2. En la barra de herramientas de imagen, seleccione . 3. En la imagen, seleccione la herramienta de medida y pulse la tecla SUPRIMIR. 15.5 Trabajo con isotermas 15.5.1 General El comando de isoterma aplica un color de contraste a todos los píxeles con una tempe- ratura superior, inferior o situada entre uno o varios niveles de temperatura predefinidos. La utilización de isotermas es un buen método para descubrir fácilmente anomalías en una imagen de infrarrojos. 15.5.2 Configuración de las isotermas generales (Superior, Inferior) 15.5.2.1 General Una isoterma del tipo Superior y Inferior coloreará las zonas con una temperatura por en- cima o por debajo de una temperatura determinada. 15.5.2.2 Procedimiento Lleve a cabo el siguiente procedimiento: 1. En la ficha Biblioteca, haga doble clic en una imagen. 2. En la barra de herramientas de imagen, haga clic en y seleccione una de las siguientes opciones: • Superior. • Inferior. 3. En el panel derecho, anote el parámetro Límite. Las zonas de la imagen que tengan una temperatura por encima o por debajo de esta temperatura se colorearán con el color de la isoterma. Se puede cambiar este límite y modificar también el color de la isoterma en el menú Color. #T559600; r. 002/ 6247/6247; es-ES 29
- 40. Análisis de las imágenes15 15.5.3 Configuración de isotermas generales (intervalo) 15.5.3.1 General Una isoterma del tipo Intervalo y coloreará las zonas con una temperatura que esté com- prendida entre dos temperaturas determinadas. 15.5.3.2 Procedimiento Lleve a cabo el siguiente procedimiento: 1. En la ficha Biblioteca, haga doble clic en una imagen. 2. En la barra de herramientas de imagen, haga clic en y seleccione Intervalo. 3. En el panel derecho, anote los parámetros Límite superior yLímite inferior. Las zonas de la imagen que tengan una temperatura intermedia se colorearán con el color de la isoterma. Se puede cambiar estos límites y modificar también el color de la isoterma en el menú Color. 15.5.4 Configuración de una isoterma de humedad 15.5.4.1 General La isoterma de humedad puede detectar áreas en las que existe riesgo de presencia de moho o con riesgo de que la humedad se condense en agua líquida (punto de condensación). 15.5.4.2 Procedimiento Lleve a cabo el siguiente procedimiento: 1. En la ficha Biblioteca, haga doble clic en una imagen. 2. En la barra de herramientas de imagen, haga clic en y seleccione Humedad. Dependiendo del objeto, es posible que algunas áreas se coloreen ahora con un co- lor de la isoterma. 3. En el panel derecho, anote el parámetro Límite calculado. Es la temperatura a la que existe riesgo de humedad. Si el parámetro Límite hum. rel. se ha establecido al 100%, también es el punto de condensación, es decir, la temperatura a la que la hu- medad llega a ser líquido. NOTA El parámetro Límite calculado tiene en cuenta los tres siguientes parámetros: • Humedad relativa. • Límite de humedad relativa. • Temperatura atmosférica. 15.5.5 Definición de una isoterma de aislamiento 15.5.5.1 General La isoterma de aislamiento permite detectar áreas en las que pueda existir un aislamien- to defectuoso en el edificio. Se activará cuando el nivel de aislamiento esté por debajo de un valor predefinido de pérdida de energía a través de la pared: el denominado índice térmico. Las distintas normativas de edificación recomiendan valores diferentes para el índice tér- mico pero los habituales son entre 0,6 y 0,8 para edificios nuevos. Consulte la normativa nacional para conocer las recomendaciones adecuadas. 15.5.5.2 Procedimiento Lleve a cabo el siguiente procedimiento: 1. En la ficha Biblioteca, haga doble clic en una imagen. #T559600; r. 002/ 6247/6247; es-ES 30
- 41. Análisis de las imágenes15 2. En la barra de herramientas de imagen, haga clic en y seleccione Aislamiento. Dependiendo del objeto, es posible que algunas áreas se coloreen ahora con un co- lor de la isoterma. 3. En el panel derecho, anote el parámetro Aislamiento calculado. Es la temperatura en la que el nivel de aislamiento cae por debajo de un valor predefinido de pérdida de energía a través de la estructura del edificio. NOTA El parámetro Aislamiento calculado tiene en cuenta los tres siguientes parámetros: • Temperatura interior. • Temperatura exterior. • Índice térmico. 15.5.6 Configuración de una isoterma personalizada 15.5.6.1 General Una isoterma personalizada es una isoterma de cualquiera de los siguientes tipos: • Superior. • Inferior. • Intervalo. • Humedad. • Aislamiento. En estas isotermas personalizadas puede especificar un número diferente de parámetros de forma manual, en comparación con el uso de las isotermas estándar: • Fondo. • Colores (colores semitransparentes o sólidos). • Intervalo invertido (para la isoterma Intervalo únicamente). 15.5.6.2 Procedimiento Lleve a cabo el siguiente procedimiento: 1. En la ficha Biblioteca, haga doble clic en una imagen. 2. En la barra de herramientas de imagen, haga clic en y seleccione Isotérmico personalizado. #T559600; r. 002/ 6247/6247; es-ES 31
- 42. Análisis de las imágenes15 3. En el panel derecho, especifique los siguientes parámetros: • Para Superior y Inferior: • Fondo. • Límite. • Color. • Para Intervalo: • Fondo. • Límite superior. • Límite inferior. • Color. • Intervalo invertido. • Para Humedad: • Fondo. • Color. • Humedad relativa. • Límite hum. rel.. • Temp. atmosférica. • Para Aislamiento: • Fondo. • Color. • Temperatura interior. • Θερμοκρασία εξωτερικού χώρου. • Índice térmico. 15.6 Cambio de los niveles de temperaturas 15.6.1 General En la parte inferior de la imagen de infrarrojos observará dos controles deslizantes. Arras- trándolos a la derecha o a la izquierda podrá cambiar el nivel superior y el inferior de la escala de temperatura. 15.6.2 ¿Por qué cambiar los niveles de temperatura? El motivo para cambiar los niveles de temperatura manualmente es que facilita el análisis de una anomalía de temperatura. 15.6.2.1 Ejemplo 1 Esta figura muestra dos imágenes de infrarrojos de puntos de conexión de cables. En la imagen de la izquierda, puede resultar difícil realizar un análisis correcto del cable seña- lado con un círculo si únicamente se lleva a cabo un ajuste automático de la imagen. Po- drá analizar este cable de forma más detallada si: • Modifica el nivel de la escala de temperaturas. • Modifica la extensión de la escala de temperaturas. En la imagen de la izquierda, el ajuste de la imagen es automático. En la imagen de la de- recha, los niveles de temperatura máxima y mínima se han cambiado a temperaturas cer- canas al objeto. En la escala de temperaturas de la derecha de cada imagen podrá observar el modo en que se han cambiado los niveles de temperatura. #T559600; r. 002/ 6247/6247; es-ES 32
- 43. Análisis de las imágenes15 15.6.2.2 Ejemplo 2 Esta figura muestra dos imágenes de infrarrojos de un aislante de una línea de suministro eléctrico. En la imagen de la izquierda, el cielo frío y la estructura de la línea de suministro se gra- ban con una temperatura mínima de –26,0 °C. En la imagen de la derecha, los niveles de temperatura máxima y mínima se han cambiado a temperaturas cercanas al aislante. Es- to hace que resulte más sencillo analizar las variaciones de temperatura del aislante. 15.6.3 Figura 15.6.4 Cambio del nivel superior Lleve a cabo el siguiente procedimiento: 1. Arrastre el control a derecha o izquierda para cambiar el valor superior de la escala de temperatura. 15.6.5 Cambio del nivel inferior Lleve a cabo el siguiente procedimiento: 1. Arrastre el control a derecha o izquierda para cambiar el valor inferior de la escala de temperatura. 15.6.6 Cambio del nivel superior y el inferior al mismo tiempo Lleve a cabo el siguiente procedimiento: 1. Arrastre el control deslizante izquierdo o derecho hacia la izquierda o la derecha mientras presione la tecla MAYÚS para cambiar tanto el nivel superior como el inferior de la escala de temperaturas al mismo tiempo. #T559600; r. 002/ 6247/6247; es-ES 33
- 44. Análisis de las imágenes15 NOTA • También puede cambiar los niveles de temperaturas con la rueda del ratón. • Puede ajustar el intervalo de temperaturas si mantiene pulsada la tecla CTRL mientras usa la rueda del ratón. • Puede hacer doble clic en la escala de niveles de temperatura para ajustar la imagen de forma automática. • También puede cambiar los niveles de temperatura haciendo doble clic en una imagen de una pági- na de informe y arrastrando los controles deslizantes. En ese caso, sólo se cambiará la imagen del informe, no la de la biblioteca. 15.7 Ajuste automático de una imagen 15.7.1 General Puede ajustar automáticamente una imagen o grupo de imágenes. Al realizar el ajuste automático, la imagen se optimiza en brillo y contraste. 15.7.2 Figura 15.7.3 Procedimiento Lleve a cabo el siguiente procedimiento: 1. Para almacenar automáticamente una imagen, realice una de las siguientes acciones: • Haga doble clic en la escala de niveles de temperatura (ilustración superior). • Haga clic en el botón Auto. NOTA También lo puede realizar haciendo doble clic en una imagen de una página de informe y siguiendo el procedimiento anterior. En ese caso, sólo se cambiará la imagen del informe, no la de la biblioteca. 15.8 Cambio de paleta 15.8.1 General Puede cambiar la paleta que usa la cámara para indicar diferentes temperaturas dentro de una imagen. Una paleta distinta puede hacer que resulte más sencillo analizar las imágenes. 15.8.2 Procedimiento Lleve a cabo el siguiente procedimiento: 1. En la ficha Biblioteca, haga doble clic en una imagen. 2. En la ventana de imagen haga clic en el botón de la barra de herramientas supe- rior. Se abrirá un menú desplegable. 3. En el menú, haga clic en la paleta que desee utilizar. NOTA También lo puede realizar haciendo doble clic en una imagen de una página de informe y siguiendo el procedimiento anterior. En ese caso, sólo se cambiará la imagen del informe, no la de la biblioteca. 15.9 Exportación de valores de temperatura como valores separados por coma 15.9.1 General Puede exportar los valores separados por comas como una matriz de valores separados por comas para su posterior análisis con un software externo. El formato del archivo es *. csv, y se puede abrir con Microsoft Excel. #T559600; r. 002/ 6247/6247; es-ES 34
- 45. Análisis de las imágenes15 15.9.2 Procedimiento Lleve a cabo el siguiente procedimiento: 1. En la ficha Biblioteca, haga doble clic en una imagen. 2. Haga clic con el botón secundario en la imagen y haga clic en Exportar imagen como archivo csv. Ahora puede abrir el archivo con Microsoft Excel. #T559600; r. 002/ 6247/6247; es-ES 35
- 46. Trabajo con anotaciones16 16.1 Acerca de las descripciones de las imágenes 16.1.1 ¿Qué es una descripción de imagen? Una descripción de imagen es una breve descripción de texto que se almacena en un ar- chivo de imagen. Utiliza una etiqueta estándar del formato de archivo *.jpg y se puede re- cuperar desde otros productos de software. 16.1.1.1 Procedimiento Lleve a cabo el siguiente procedimiento: 1. En la ficha Biblioteca, haga doble clic en una imagen. 2. En el panel de la derecha, introduzca la descripción de la imagen del archivo en Des- cripción de la imagen. NOTA Puede editar las descripciones de imágenes existentes en las páginas del informe final pero no puede crear nuevas descripciones de imágenes aquí. 16.2 Acerca de las anotaciones de texto 16.2.1 ¿Qué es una anotación de texto? Una anotación de texto es información textual sobre un elemento de una imagen y está formada por un grupo de pares de información:etiquetay valor. El motivo de utilizar anotaciones de texto es hacer que las tareas posteriores al procesamiento y la elabora- ción de informes sean más eficientes al proporciona información esencial acerca de la imagen, como las condiciones, las fotos y la información acerca del lugar en el que se captura la imagen. Las anotaciones de texto se realizan en un formato patentado por Flir Systems, y la infor- mación no se puede recuperar en productos de software de otros fabricantes. El concep- to depende en gran medida de la interacción con el usuario. En la cámara, el usuario puede seleccionar uno o varios valores para cada etiqueta. El usuario también puede in- troducir valores numéricos y hacer que la anotación de texto capture valores de medicio- nes de la pantalla. 16.2.2 Definición de etiqueta y valor El concepto de anotación de texto se basa en dos definiciones importantes: la etiqueta y el valor. Los siguientes ejemplos ilustran claramente la diferencia entre ambas definiciones. Company Company A Company B Company C Building Workshop 1 Workshop 2 Workshop 3 Section Room 1 Room 2 Room 3 Equipment Tool 1 Tool 2 Tool 3 Recommendation Recommendation 1 Recommendation 2 Recommendation 3 #T559600; r. 002/ 6247/6247; es-ES 36
- 47. Trabajo con anotaciones16 NOTA • En algunas cámaras y aplicaciones de software, anotación de texto se denomina comentario de tex- to o tabla. • En algunas cámaras y aplicaciones de software, etiqueta se denomina campo. 16.2.3 Creación de una anotación de texto de una imagen 16.2.3.1 General En Flir Tools/Tools+, puede crear una anotación de texto de una imagen. Para ello, utilice la ventana de edición de imágenes. 16.2.3.2 Procedimiento Lleve a cabo el siguiente procedimiento: 1. En la ficha Biblioteca, haga doble clic en una imagen. 2. Haga clic en el botón . 3. Introduzca las etiquetas y los valores pertinentes. Consulte la imagen siguiente para ver ejemplos. 4. Haga clic en Guardar y cerrar. 16.2.4 Creación de una plantilla de anotación de texto 16.2.4.1 General En Flir Tools/Tools+, puede crear una anotación de texto y transferirla a la cámara. Esto se lleva a cabo en la ficha Plantillas. 16.2.4.2 Procedimiento Lleve a cabo el siguiente procedimiento: 1. Haga clic en la ficha Plantillas. 2. Haga clic en el botón Agregar nueva plantilla de nota de texto de la barra de herramientas. 3. Cree un nombre para la plantilla. 4. Introduzca los campos y valores pertinentes. Consulte la imagen siguiente para ver ejemplos. 5. Conecte la cámara a Flir Tools/Tools+. Ya puede transferir la plantilla de anotaciones de texto a la cámara y utilizarla para fu- turas anotaciones de texto. #T559600; r. 002/ 6247/6247; es-ES 37
- 48. Creación de panorámicas17 17.1 General En Flir Tools+, puede crear panorámicas combinando varias imágenes más pequeñas en una más grande. Flir Tools+ analiza cada imagen para detectar patrones de píxeles que coincidan con patrones de píxeles de otras imágenes. Entonces, puede cortar la panorámica y realizar varias correcciones de perspectiva. 17.2 Figura Esta figura muestra el espacio de trabajo de la panorámica. 17.3 Procedimiento Lleve a cabo el siguiente procedimiento: 1. En la ficha Biblioteca, toque las imágenes que desee utilizar al crear una panorámica. 2. Haga clic con el botón secundario en las imágenes y seleccione Combinar en un pa- norama. Se abrirá la ficha Panorama. 3. En este momento puede realizar varias tareas: • Haga clic en para cortar la panorámica. • Haga clic en para realizar una corrección de perspectiva en la imagen. • Haga clic en para guardar la panorámica como archivo de imagen. • Haga clic en para ver los archivos originales. • Haga clic en para ver la panorámica final. Si desea obtener más información, consulte la sección 11.9 Ficha Panorama, página 23. #T559600; r. 002/ 6247/6247; es-ES 38
- 49. Creación de una hoja de imágenes 18 18.1 General Puede crear una hoja de imágenes con una o varias imágenes de sus carpetas. Las hojas de imágenes se guardan en formato Adobe PDF. Para descargar el lector gra- tuito, vaya a: http://www.adobe.com/products/reader/ 18.2 Figura 18.3 Procedimiento Lleve a cabo el siguiente procedimiento: 1. En la ficha Biblioteca, toque las imágenes que desee incluir en su hoja de imágenes. 2. Haga clic sobre las imágenes con el botón secundario y seleccione Crear hoja de imagen. 3. En Configurar página, en el panel derecho, seleccione el tamaño de página y el logoti- po de desea utilizar. 4. En Diseño, en el panel derecho, haga clic en el diseño de página que desea utilizar. 5. En la hoja de imágenes, haga doble clic en el encabezado y pie de página para agre- gar el texto que desee usar. 6. Haga clic en Exportar para exportar la hoja de imágenes como archivo PDF. #T559600; r. 002/ 6247/6247; es-ES 39
- 50. Creación de informes19 19.1 General Puede crear un informe con una o varias imágenes de sus carpetas. Los informes se guardan en formato Adobe PDF. Para descargar el lector gratuito, vaya a: http://www.adobe.com/products/reader/ En Flir Tools+, también se pueden generar informes como documentos de Microsoft Word. A continuación, se pueden realizar análisis avanzados usando las características de Flir Tools+ en Microsoft Word. 19.2 Figura #T559600; r. 002/ 6247/6247; es-ES 40
- 51. Creación de informes19 19.3 Procedimiento: configuración de una plantilla de informe predeterminado Lleve a cabo el siguiente procedimiento: 1. En la ficha Biblioteca, haga clic en para mostrar las plantillas de informes disponibles. 2. Haga clic con el botón secundario en una plantilla y haga clic en Establecida como plantilla de informes predeterminada. 19.4 Procedimiento: informes PDF Lleve a cabo el siguiente procedimiento: 1. En la ficha Biblioteca, toque las imágenes que desee incluir en su informe. 2. Haga clic sobre las imágenes con el botón secundario y seleccione Crear informe. 3. En Configurar página, en el panel derecho, seleccione el tamaño de página y el logoti- po de desea utilizar. 4. En el informe, haga doble clic en el encabezado y pie de página para agregar el texto que desea usar. 5. Haga clic en Exportar para exportar el informe como archivo PDF. 19.5 Tareas comunes relacionadas con informes PDF Además de generar un informe, puede realizar una amplia variedad de tareas en la vista de informe: • Arrastrar un grupo de imágenes, fotos y notas de texto en un informe. • Arrastrar una imagen, foto o tabla a un informe. • Cambiar el orden de las páginas de un informe. • Introducir texto en un informe mediante cuadros de texto. • Crear y editar anotaciones de texto. • Editar descripciones de imágenes. • Agregar y editar un encabezado o pie de página en un informe. • Mover y eliminar imágenes, fotos, notas de texto y tablas de un informe. • Cambiar el tamaño de las imágenes de un informe. • Actualizar las medidas de una imagen infrarroja y ver las actualizaciones de forma ins- tantánea en la tabla de resultados. • Hacer zoom y alejar una página de informe. • Agregar marcadores de flechas a las imágenes o a otros objetos del informe. #T559600; r. 002/ 6247/6247; es-ES 41
- 52. Creación de informes19 19.6 Procedimiento: informes Microsoft Word Lleve a cabo el siguiente procedimiento: 1. En la ficha Biblioteca, toque las imágenes que desee incluir en su informe. 2. Haga clic sobre las imágenes con el botón secundario y seleccione Crear informe. 3. El informe se generará y se abrirá en Microsoft Word. 4. Si ha utilizado algunas de las plantillas estándar de Microsoft Word para generar el in- forme, se mostrará el siguiente cuadro de diálogo: 5. En el cuadro de diálogo introduzca información sobre el cliente y en la columna de la derecha, introduzca información sobre la inspección. Use la tecla Tab para desplazar- se por los campos. 6. Haga clic en Aceptar. La información que ha introducido en este cuadro de diálogo se mostrará en los marcadores correspondientes del informe. NOTA Este flujo de trabajo asume que las propiedades del informe van precedidas por un guión bajo (_), ya que forman parte de las plantillas de informe estándar. Sin embargo, si ha creado sus propias plantillas personalizadas, es posible que haya creado propieda- des de informe con un prefijo diferente, por ejemplo, utilizando un signo de porcentaje (%), de dólar ($), de almohadilla (#) o la totalidad o parte del nombre de su empresa (p. ej., “ACME”). Para que se mues- tren estas propiedades cuando haya generado el informe, debe actualizar la propiedad FLIR_Report- PropertyPrefix en Microsoft Word. Si desea obtener más información, consulte la sección 20.3.4 Cambio del prefijo de una propiedad de informe, página 62 Para obtener información detallada sobre cómo trabajar con informes en Microsoft Word, consulte la sección 20 Trabajar en el entorno de Microsoft Word, página 43. #T559600; r. 002/ 6247/6247; es-ES 42
- 53. Trabajar en el entorno de Microsoft Word 20 20.1 Creación de una plantilla de informe 20.1.1 General Flir Tools+ se entrega con varias plantillas de informe diferentes (archivos *.dotx de Mi- crosoft Word). Si estas plantillas no se ajustan a sus necesidades, puede crear sus pro- pias plantillas de informes de infrarrojos personalizadas. 20.1.1.1 ¿Pocas o muchas plantillas de informes? No es inusual utilizar una plantilla concreta para cada cliente. Si es el caso, puede intere- sarle incluir información correspondiente al cliente en la plantilla, en lugar de introducirla manualmente una vez generado el informe de infrarrojos. Sin embargo, si varios de sus clientes solicitan un informe de infrarrojos que se puede obtener mediante una o más plantillas individuales, probablemente la información especí- fica de la empresa no se incluirá en la plantilla, ya que estos datos se pueden introducir con facilidad una vez generado el informe. 20.1.1.2 Estructura típica Una plantilla de informe de infrarrojos personalizada suele constar de los siguientes tipos de páginas: • Una portada. • Varias páginas diferentes con combinaciones de objetos del Visor IR, objetos de Foto- grafía digital, objetos de Histograma de IV, objetos de Perfil de IV, objetos de tabla, ob- jeto de Tabla de resumen, etc. • Una contraportada. La portada y la contraportada de las plantillas de informe se crean mediante las funcio- nes existentes de Microsoft Word. Las portadas y contraportadas de las plantillas de informes de infrarrojos normalmente in- cluyen los siguientes datos: • El nombre de su empresa y el de la empresa del cliente. • Información de contacto adicional. • La fecha actual. • El título del informe de infrarrojos. • El logotipo de su empresa y el de la empresa del cliente. • Cualquier gráfico o información adicional que desee incluir. 20.1.1.3 Una nota sobre el trabajo en el entorno de Microsoft Word Debido al hecho de que el generador de informes de Flir Tools+ funciona como comple- mento de Microsoft Word, básicamente todas las funciones existentes que utiliza normal- mente para crear plantillas de documentos de Microsoft Word se pueden utilizar para crear plantillas de informes. Flir Tools+ agrega varios comandos específicos del sector de las imágenes y los informes de infrarrojos, a los que puede acceder desde la ficha Flir Tools+. Estas funciones se pueden utilizar junto con las normales de Microsoft Word al crear plantillas de informes de infrarrojos. NOTA La creación de plantillas de informes requiere una cierta habilidad para crear plantillas de documentos de Microsoft Word. Si desea obtener más información al respecto, consulte la documentación de Micro- soft Word o la ayuda en línea de Microsoft Word. Al crear una plantilla de informe personalizada, puede que resulte útil seleccionar el icono para ocultar y mostrar el texto oculto (¶) en la ficha Inicio de Microsoft Word. #T559600; r. 002/ 6247/6247; es-ES 43
- 54. Trabajar en el entorno de Microsoft Word20 20.1.2 Creación de una plantilla de informe de infrarrojos personalizada Puede crear una plantilla de informe de infrarrojos a partir de una plantilla de Microsoft Word en blanco. Sin embargo, la forma más sencilla consiste en crear una plantilla de in- forme modificando una plantilla existente. De este modo, es posible aprovechar los obje- tos de infrarrojos existentes en la página de plantilla de informe y ahorrar así bastante tiempo en comparación con la creación de una plantilla de informe de infrarrojos desde cero. Puede crear una plantilla de informe de tres maneras distintas: • Personalizar una plantilla de informe básica. • Modificar una plantilla de informe existente. • Crear una plantilla de informe a partir de una plantilla en blanco de Microsoft Word. Personalización de una plantilla de informe básica 1. En el menú , seleccione Crear una plantilla de informe de. Se abrirá el cuadro de diálogo Nueva plantilla. 2. Introduzca un nombre de plantilla y haga clic en Aceptar. 3. Se abre una plantilla de informe con un diseño básico. Siga las instrucciones del do- cumento para modificar la plantilla de informe. También puede personalizar la plantilla de informe agregando y quitando objetos y modificando las propiedades de los obje- tos como se describe en la sección 20.2 Gestión de objetos en el informe, página 45. 4. Guarde la nueva plantilla de informe de infrarrojos. Asegúrese de guardar la plantilla con la extensión de nombre de archivo *.dotx. Modificación de una plantilla existente 1. Inicie Microsoft Word, pero asegúrese de que todos los informes de infrarrojos están cerrados. 2. En la ficha Archivo, haga clic en Nuevo. 3. En Plantillas disponibles, seleccione Mis plantillas. 4. En la ficha IR, seleccione la plantilla de informe de infrarrojos que desee utilizar. En Crear nueva, seleccione Plantilla. 5. Haga clic en Aceptar. 6. Para no sobrescribir la plantilla original, guarde la nueva plantilla con un nombre dis- tinto antes de realizar los cambios. Al guardarla, asegúrese de hacerlo con la exten- sión de archivo *.dotx. 7. Realice los cambios en la plantilla original agregando y quitando objetos y modifican- do las propiedades de los objetos tal y como se describe en la sección 20.2 Gestión de objetos en el informe, página 45. 8. Guarde la nueva plantilla de informe de infrarrojos. Asegúrese de guardar la plantilla con la extensión de nombre de archivo *.dotx. Creación de una plantilla de informe a partir de una plantilla en blanco de Microsoft Word 1. Inicie Microsoft Word, pero asegúrese de que todos los informes de infrarrojos están cerrados. 2. En la ficha Archivo, haga clic en Nuevo. 3. En Plantillas disponibles, seleccione Mis plantillas. 4. En la ficha Plantillas personales, seleccione Documento en blanco. En Crear nueva, seleccione Plantilla. 5. Haga clic en Aceptar. #T559600; r. 002/ 6247/6247; es-ES 44
- 55. Trabajar en el entorno de Microsoft Word20 6. Cree la plantilla de informe agregando y quitando objetos y modificando las propieda- des de los objetos tal y como se describe en la sección 20.2 Gestión de objetos en el informe, página 45. 7. Guarde la nueva plantilla de informe de infrarrojos. Asegúrese de guardar la plantilla con la extensión de nombre de archivo *.dotx. 20.2 Gestión de objetos en el informe Al crear un informe basado en una plantilla de informe, los objetos se insertan automáti- camente como marcadores para imágenes de infrarrojos, fotografías digitales, tablas y campos de las páginas del informe. También se pueden insertar objetos y modificar sus propiedades después de haber ejecutado el informe en Microsoft Word, según lo descri- to en las secciones siguientes. Al crear plantillas de informe propias, consulte la sección 20.1 Creación de una plantilla de informe, página 43, se insertan objetos y se definen sus propiedades según lo descri- to en las secciones siguientes. En el informe pueden aparecer los objetos siguientes: • Objeto de Visor IR. • Objeto de Fotografía digital. • Objeto de Perfil de IV. • Objeto de Histograma de IV. • Objeto de Tendencia IR. • objeto de Campo. • objeto de Tabla. • objeto de Tabla de resumen. Las barras de herramientas, los submenús, los botones, etc. relacionados con los obje- tos se describen con detalle en la sección 20.4 Sección de referencias de software, pági- na 63. 20.2.1 Introducción de objetos 20.2.1.1 Objetos de Visor IR y de Fotografía digital Los objetos de Visor IR y de Fotografía digital son marcadores que cargan automática- mente imágenes de infrarrojos y visuales al crear un informe. Introducción de objetos de Visor IR y de Fotografía digital 1. En la página de la plantilla, coloque el cursor en el lugar en el que desee que aparez- ca el objeto de Visor IR o de Fotografía digital. Los marcadores de lugar se introduci- rán detrás y debajo del cursor. 2. En la ficha Flir Tools+, haga clic en (para un objeto de Visor IR) o en (para un objeto de Fotografía digital). Aparecerá un marcador de posición en la pági- na. Como se está creando una plantilla, no se deben abrir imágenes de infrarrojos ni fotos. 20.2.1.2 Objetos de Perfil de IV Al crear un informe, el objeto de Perfil de IV mostrará automáticamente los valores de las herramientas de línea almacenadas en la imagen de infrarrojos. #T559600; r. 002/ 6247/6247; es-ES 45
- 56. Trabajar en el entorno de Microsoft Word20 Introducción de objetos de Perfil de IV 1. En la página de la plantilla, coloque el cursor en el lugar en que desee que aparezca el objeto de Perfil de IV. El objeto se introducirá detrás y debajo del cursor. 2. En la ficha Flir Tools+, haga clic en . Aparecerá un objeto vacío en la página. NOTA Para editar la configuración del Perfil de IV, haga clic con el botón secundario en el objeto de la página y seleccione Configuración. Se abrirá el cuadro de diálogo Configuración de perfil, consulte la sección 20.4.10.4 Cuadro de diálogo Configuración de perfil, página 88. 20.2.1.3 Objetos de Histograma de IV Al crear un informe, el objeto de Histograma de IV ilustrará la distribución de los píxeles en las herramientas de área mostrando el número de píxeles de cada nivel de temperatura. Introducción de objetos de Histograma de IV 1. En la página de la plantilla, coloque el cursor en el lugar en que desee que aparezca el objeto de Histograma de IV. El objeto se introducirá detrás y debajo del cursor. 2. En la ficha Flir Tools+, haga clic en . Aparecerá un objeto vacío en la página. NOTA Para editar la configuración del Histograma de IV, haga clic con el botón secundario en el objeto de la página y seleccione Configuración. Se abrirá el cuadro de diálogo Configuración de histograma, consul- te la sección 20.4.10.5 Cuadro de diálogo Configuración de histograma, página 91. 20.2.1.4 Objetos de Tendencia IR El comportamiento predeterminado de los objetos de tendencias de infrarrojos es mos- trar automáticamente una tendencia para todos los objetos de Visor IR del informe, una vez creado el informe. También puede desplazar manualmente las imágenes al objeto de Tendencia IR mediante una operación de arrastrar y colocar. Introducción de objetos de tendencias de infrarrojos 1. En la página de la plantilla, coloque el cursor en el lugar en que desee que aparezca el objeto de tendencias de infrarrojos. El objeto se introducirá detrás y debajo del cursor. #T559600; r. 002/ 6247/6247; es-ES 46
- 57. Trabajar en el entorno de Microsoft Word20 2. En la ficha Flir Tools+, haga clic en . Aparecerá un objeto vacío en la página y se abrirá el cuadro de diálogo Configuración de tendencia (si no se abre el cuadro de diálogo, haga clic con el botón secundario en el objeto y seleccione Configuración). 3. En la ficha Conectar, realice una de las siguientes acciones: 1. Especifique un parámetro para el eje Y. Para ello, haga clic en Agregar y seleccio- ne una etiqueta y un valor en el panel izquierdo y el derecho, respectivamente. 2. Especifique un parámetro para el eje X: Hora, Número de secuencia de imágenes o Comentario de texto. 4. En la ficha General, realice una de las siguientes acciones: 1. En General, seleccione las opciones relacionadas con el modo en que se mostra- rá el objeto de Tendencia IR. 2. En Intervalo de tendencias, seleccione las imágenes que desee incluir en el obje- to de Tendencia IR. 3. En el cuadro de texto Umbral, introduzca un valor que muestre una línea de base en el objeto de Tendencia IR. 5. En la ficha Predicción, realice una de las siguientes acciones: 1. En Pronóstico, seleccione el número de periodos hacia delante y atrás para los que el algoritmo debe mostrar una tendencia probable. 2. En Tipo de tendencia/regresión, seleccione el algoritmo que desea utilizar. 6. En la ficha Color, seleccione colores para distintos elementos del objeto de Tenden- cia IR. 7. En la ficha Línea, seleccione colores y tipos de líneas para las líneas que deben apa- recer en el objeto de Tendencia IR. 8. Haga clic en Aceptar. NOTA Para editar la configuración de tendencias de infrarrojos, haga clic con el botón secundario en el objeto de la página y seleccione Configuración. Se abrirá el cuadro de diálogo Configuración de tendencia. 20.2.1.5 Objetos de campo Al crear un informe, el objeto de Campo mostrará automáticamente los valores o el texto vinculado a una imagen de infrarrojos. #T559600; r. 002/ 6247/6247; es-ES 47
- 58. Trabajar en el entorno de Microsoft Word20 Introducción de objetos de campo 1. En la página de la plantilla, coloque el cursor en el lugar en que desee que aparezca el objeto de Campo. El objeto se introducirá detrás y debajo del cursor. NOTA Los objetos de campo no funcionan si los introduce en cuadros de texto. Sólo los campos de Mi- crosoft Word funcionan en el interior de cuadros de texto. No obstante, los objetos de campo fun- cionan correctamente en tablas de Microsoft Word. 2. Si hay más de un objeto de Visor IR en la página, se mostrará el cuadro de diálogo Seleccionar imagen IR. Seleccione a qué objeto del Visor IR debe conectarse el obje- to de Campo y haga clic en Aceptar. Si ha sólo un objeto de Visor IR en la página, el objeto de Campo se conectará auto- máticamente a él. 3. En la ficha Flir Tools+, haga clic en . Se abrirá el cuadro de diálogo Conteni- do del campo. 4. Seleccione los valores de Imagen o Parámetros de objeto que desea que muestre el objeto de Campo. 5. Haga clic en Aceptar. 6. Aparecerá en la página el objeto de Campo con el contenido que haya seleccionado. NOTA Para editar el contenido del campo, haga clic con el botón secundario en el objeto de la página y selec- cione Contenido. Se abrirá el cuadro de diálogo Contenido del campo. 20.2.1.6 Objetos de tabla Cuando cree un informe, el objeto de Tabla mostrará automáticamente los valores de las herramientas de medida almacenadas en la imagen de infrarrojos. #T559600; r. 002/ 6247/6247; es-ES 48
- 59. Trabajar en el entorno de Microsoft Word20 Introducción de objetos de tabla 1. En la página de la plantilla, coloque el cursor en el lugar en que desee que aparezca el objeto de Tabla. El objeto se introducirá detrás y debajo del cursor. 2. En la ficha Flir Tools+, haga clic en . Se mostrará el cuadro de diálogo Con- tenido de la tabla. 3. Para cada elemento que desee introducir en la tabla, realice las siguientes acciones: 1. En el panel izquierdo de la zona Elementos de la tabla, seleccione un Objeto. 2. En el panel derecho de la zona Elementos de la tabla, seleccione los Valores que desee que aparezcan en el objeto de Tabla. 4. Aparecerá una vista previa de la estructura de la tabla en la zona Vista previa, donde puede llevar a cabo las siguientes acciones: • Para editar la etiqueta de un elemento de la tabla, haga doble clic en el elemento e introduzca una etiqueta nueva. • Para eliminar un elemento de la tabla, haga clic en el elemento y, después, haga clic en Eliminar. • Para cambiar el orden de los elementos de la tabla, haga clic en un elemento y, después, haga clic en Mover arriba o Mover abajo. 5. Haga clic en Aceptar. 6. Aparecerá en la página el objeto de Tabla con el contenido que haya seleccionado. NOTA • Para editar el contenido de la tabla, haga clic con el botón secundario en el objeto de la página y se- leccione Contenido. Se abrirá el cuadro de diálogo Contenido de la tabla. • Si hay una tabla conectada a una imagen de infrarrojos y se elimina alguna de las dos, no será posi- ble volver a crear la conexión. 20.2.1.7 Objetos de tabla de resumen Al crear un informe, el objeto de Tabla de resumen muestra automáticamente los valores de los elementos que ha elegido incluir en la tabla. #T559600; r. 002/ 6247/6247; es-ES 49
- 60. Trabajar en el entorno de Microsoft Word20 Introducción de objetos de tablas de resumen 1. En la página de la plantilla, coloque el cursor en el lugar en que desee que aparezca el objeto de Tabla de resumen. El objeto se introducirá detrás y debajo del cursor. 2. En la ficha Flir Tools+, haga clic en . Se abrirá el cuadro de diálogo Tabla de resumen. 3. Para cada elemento que desee introducir en la tabla de resumen, realice las siguien- tes acciones: 1. En el panel izquierdo de la zona Columnas, seleccione un objeto. 2. En el panel derecho de la zona Columnas, seleccione el valor que desea que apa- rezca en el objeto de Tabla. 4. Aparecerá una vista previa de la estructura de la tabla de resumen en la zona Vista previa. Para editar la etiqueta de un elemento, haga doble clic en el elemento en la zona Vis- ta previa e introduzca una etiqueta nueva. 5. Haga clic en Aceptar. 6. Aparecerá en la página el objeto de Tabla de resumen con el contenido que haya seleccionado. NOTA Para editar el contenido de la tabla de resumen, haga clic con el botón secundario en el objeto de la pá- gina y seleccione Contenido. Se abrirá el cuadro de diálogo Tabla de resumen. 20.2.2 Conexión de objetos En esta descripción se da por hecho que se dispone de un objeto de Perfil de IV y al me- nos un objeto de Visor IR en la página de la plantilla. Los objetos conectados deben encontrarse en la misma página cuando los conecte. No obstante, si cambian las páginas del documento y los objetos pasan a encontrarse en pá- ginas diferentes, la conexión se mantendrá. Conexión de objetos 1. Seleccione el objeto de Perfil de IV en la página. #T559600; r. 002/ 6247/6247; es-ES 50
- 61. Trabajar en el entorno de Microsoft Word20 2. En la ficha Flir Tools+, haga clic en . Se abrirá el cuadro de diálogo Selec- cionar imagen IR. 3. Seleccione el objeto de Visor IR al que desea conectar el objeto de Perfil de IV. 4. Haga clic en Aceptar. 20.2.3 Cambio de tamaño de los objetos Cambio de tamaño de los objetos de infrarrojos 1. Seleccione un objeto de Visor IR, Fotografía digital, Perfil de IV, Histograma de IV o Tendencia IR en la página de la plantilla. 2. Para cambiar el tamaño del objeto, arrastre uno de los controladores. Cambio de tamaño de los objetos de tabla y tabla de resumen 1. Seleccione un objeto de Tabla o tabla de resumen en la página de la plantilla. 2. En la ficha contextual de Microsoft Word Herramientas de tabla, seleccione la ficha Diseño y utilice los controles para cambiar el tamaño de la tabla. 20.2.4 Eliminación de objetos Eliminación de objetos de infrarrojos 1. Seleccione un objeto de Visor IR, Fotografía digital, Perfil de IV, Histograma de IV o Tendencia IR en la página de la plantilla. 2. Para eliminar el objeto, haga clic en . Eliminación de los objetos de tabla y tabla de resumen 1. Seleccione un objeto de Tabla o tabla de resumen en la página de la plantilla. 2. En la ficha contextual de Microsoft Word Herramientas de tabla, seleccione la ficha Diseño. Haga clic en el botón Eliminar y seleccione Eliminar tabla. Eliminación de objetos de campo NOTA Este procedimiento sólo es aplicable a los objetos de campo de Flir Tools+ (no para campos de Micro- soft Word). 1. Sitúe el cursor justo a la izquierda del objeto de Campo en la página de la plantilla y haga clic. De este modo se seleccionará el objeto de Campo. 2. Presione la tecla SUPR del teclado dos veces. 20.2.5 Herramientas de medida del Visor IR Una imagen de infrarrojos contiene información válida sobre temperatura que se puede obtener aplicando distintos tipos de herramientas, como por ejemplo punteros de medi- da, perfiles o áreas. Se puede acceder a las herramientas desde la barra de herramientas del Visor IR, que aparece al hacer clic en el objeto del Visor IR. #T559600; r. 002/ 6247/6247; es-ES 51
