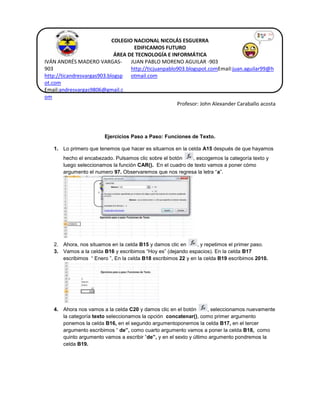
Funciones exel
- 1. COLEGIO NACIONAL NICOLÁS ESGUERRA EDIFICAMOS FUTURO ÁREA DE TECNOLOGÍA E INFORMÁTICA IVÁN ANDRÉS MADERO VARGASJUAN PABLO MORENO AGUILAR -903 903 http://ticjuanpablo903.blogspot.comEmail:juan.aguilar99@h http://ticandresvargas903.blogsp otmail.com ot.com Email:andresvargas9806@gmail.c om Profesor: John Alexander Caraballo acosta Ejercicios Paso a Paso: Funciones de Texto. 1. Lo primero que tenemos que hacer es situarnos en la celda A15 después de que hayamos hecho el encabezado. Pulsamos clic sobre el botón , escogemos la categoría texto y luego seleccionamos la función CAR(). En el cuadro de texto vamos a poner cómo argumento el numero 97. Observaremos que nos regresa la letra “a”. 2. Ahora, nos situamos en la celda B15 y damos clic en , y repetimos el primer paso. 3. Vamos a la celda B16 y escribimos “Hoy es” (dejando espacios). En la celda B17 escribimos “ Enero ”, En la celda B18 escribimos 22 y en la celda B19 escribimos 2010. 4. Ahora nos vamos a la celda C20 y damos clic en el botón , seleccionamos nuevamente la categoría texto seleccionamos la opción concatenar(), como primer argumento ponemos la celda B16, en el segundo argumentoponemos la celda B17, en el tercer argumento escribimos “ de”, como cuarto argumento vamos a poner la celda B18, como quinto argumento vamos a escribir “de”, y en el sexto y último argumento pondremos la celda B19.
- 2. 5. Ahora lo que sigue es ubicarnos en la celda A21 y escribe “pepe” en la celda B21 escribe “Fernández” y en la celda C21 escribe “acosta” . (no escribas mayúsculas). 6. En el siguiente paso nos dirigimos a la celda D21 damos clic en , seleccionamos la categoría texto, la función concatenar y pulsamos en aceptar escogemos como parámetros las celdas A21, B21,C21. (debemos dejar espacios). 7. Nos situamos en la celda G21 realizamos el mismo proceso de el botón pero esta vez seleccionamos la función NOMPROPIO(). Como argumento vamos a poner la celda D21. Después de esto nos debe quedar “Pepe Fernandez Acosta”. Ejercicios paso a paso: Funciones que buscan. 1. El primer paso es ubicarse en la celda B15 y en esa columna hacia abajo escribir 10 nombres pueden ser inventados.
- 3. 2. Ahora en la columna C escribe números de teléfono al lado de cada nombre estos también pueden ser inventados. 3. Vamos a buscar a uno de estos nombres usando la función BUSCAR(), para esto vamos a usar la celda D20, Allí escribiremos el nombre de alguna de estas personas y en la celda D26 vamos a usar la fórmula, damos clic en el botón , en categoría seleccionamos búsqueda y referencia, en función escogemos Buscar(). En el parámetro “valor_buscado” introducimos la celda D20 en “vector de comparación” escribimos “B:B” y en “vector resultado escribimos “C:C”. Introduce un nombre en la celda D20 Y mira lo que ocurre en la celda D26. (debe aparecer el numero de teléfono). FUNCIONES FINANCIERAS Esta función hace uso a la función de pago Haz clic sobre el botón de funciones, selecciona como categoría “FINANCIERAS” y como categoría “PAGOS”.
- 4. Ubícate en la celda A1: Préstamo A2: tasa A3: n° de pagos A4: tipo A5: cuota mensual Ubícate en las celdas B1: 80.000 B2: 6% B3: 360 B4: 0 B5: =PAGO (B2/12; B3; B1; 0; B4) Ejemplo: Como resultado nos una cifra en Rojo, Con la función PAGO también se puede calcular qué cuota mensual debemos ingresar para ahorrar una cantidad de dinero en una cantidad años desconocidos. Vamos a calcular como podemos ahorrar 5.000 €.en 4 años con interés de 3%. Sitúate en la celda C1 y escribe Ahorro . Sitúate en la celda C2 y escribe Tasa Anual . Sitúate en la celda C3 y escribe Años . Sitúate en la celda C4 y escribe Ingresos Mensuales Sitúate en la celda D1 y escribe 30.000 €
- 5. . Sitúate en la celda D2 y escribe 6% . Sitúate en la celda D3 y escribe 5 Sitúate en la celda D4 y escribe =PAGO (D2/12;D3*12;0;D1) Como resultado en la celda D4 nos da el valor en rojo, este varía según las cifras. Calculemos ahora los intereses pagados en un período de tiempo por un préstamo. Para realizar este ejercicio utilizaremos la función PAGOINT Esta función tiene la siguiente sintaxis PAGOINT (tasa; periodo;nper;va;vf; tipo) Sitúate en la celda E1 y escribe Préstamo Sitúate en la celda E2 y escribe Tasa Anual Sitúate en la celda E3 y escribe Interés en la Cuota Nº Sitúate en la celda E4 y escribe Cantidad de Cuotas Sitúate en la celda E5 y escribe Interés Sitúate en la celda F1 y escribe 100.000 € Sitúate en la celda F2 y escribe 6% Sitúate en la celda F3 y escribe 1 Sitúate en la celda F4 y escribe 360 Sitúate en la celda F5 y escribe =PAGO(F2/12;F3;F4)
- 6. En el ejemplo el resultado resaltado en rojo, está basado en ejemplo 1. Los datos pueden variar según las cifras. Calculemos, ahora las cuotas amortizadas para un préstamo, seguimos basándonos en el primer ejercicio. Para realizar este ejercicio utilizaremos la función PAGOPRIN Esta función tiene la siguiente sintaxis PAGOPRIN (tasa; periodo; nper; va; vf;tipo) Sitúate en la celda A8 y escribe Préstamo . Sitúate en la celda A9 y escribe Tasa Anual . Sitúate en la celda A10 y escribe Cálculo amortización en cuota nº . Sitúate en la celda A11 y escribe Cuotas Totales . Sitúate en la celda A12 y escribe Amortizado . Sitúate en la celda B8 y escribe 100.000 € . Sitúate en la celda B9 y escribe 6 % Sitúate en la celda B10 y escribe 1 Sitúate en la celda B11 y escribe 360 Sitúate en la celda B12 y escribe =PAGOPRIN(B9/12;B10;B11;B8) Ejercicios Paso a paso Excel 2010: Fecha y hora. 1. Nos ubicamos en la celda A1 pero si tenemos que poner encabezado lo mejor será ubicarnos en la celda A15. Damos clic en hora y luego clic en donde dice AHORA (). , seleccionamos la categoría fecha y
- 7. 2. Pulsamos aceptar, aparecerá un cuadro de texto diciendo que la función no tiene argumentos. Le damos nuevamente clic en aceptar. 3. Nos situamos en la celda B16 y escribimos el día de hoy en número. Por ejemplo el día de hoy 19. Luego en la celda B17 escribimos el mes actual pero en número. Y por último escribimos en la celda B18 el año actual, también en número. 4. Vamos a la celda C19 y pulsamos nuevamente sobre , pero esta vez damos clic en la función FECHA() y damos clic en aceptar. En el cuadro de texto vamos a poner como argumento las celdas B16 para referirnos a día la celda B17 para dar un argumento al mes, y la celda B18 para poner en año. Damos clic en aceptar. 5. Lo que sigue va ser ubicarnos en la celda D15 y escribimos nuestra fecha de nacimiento teniendo en cuenta el formato (Día/Mes/Año). Ahora en la celda E15 escribimos =HOY(). 6. Ahora, en la celda E16 escogemos la función DIAS 360, y como datos de fecha inicial vamos a poner la celda D15 en fecha final pondremos la celda E15 y en método se
- 8. escribe verdadero. No daremos cuenta que aparecieron los días que han pasado desde nuestro nacimiento hasta la fecha actual. 7. Ahora en la celda F17 escribimos =E16/360, con esta fórmula obtendremos los años. 8. Como el resultado nos aparece en decimales usaremos la fórmula (En la misma celda) =ENTERO(E16/360). Con este ejercicio nos podemos dar cuenta que hemos utilizado cuatro de las funciones más utilizadas y que nos ofrecen muchas posibilidades.
