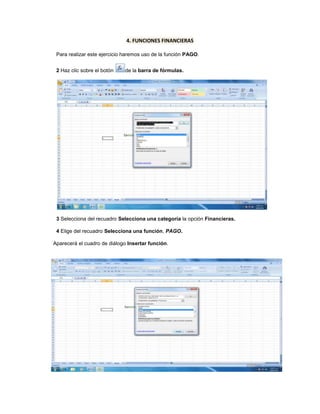
ULTIMAS UNIDADES PASO A PASO N- 4
- 1. 4. FUNCIONES FINANCIERAS Para realizar este ejercicio haremos uso de la función PAGO. 2 Haz clic sobre el botón de la barra de fórmulas. 3 Selecciona del recuadro Selecciona una categoría la opción Financieras. 4 Elige del recuadro Selecciona una función, PAGO. Aparecerá el cuadro de diálogo Insertar función.
- 2. La sintaxis de la función PAGO es PAGO(tasa;nper;va;vf;tipo), vamos a describir cada uno de sus parámetros: tasa = es el tipo de interés del préstamo. nper = es el número total de pagos del préstamo. va = es el valor actual del total de pagos vf = es el valor futuro o un saldo en efectivo que se desea lograr tras el último pago. Si vf se omite, se asume que vale 0, es decir, tras el último pago no queda ningún saldo pendiente lo que ocurre cuando se trata de un préstamo. tipo = indica el vencimiento de pagos. (tipo = 0) --> al final del período (tipo = 1) --> al inicio del período Ahora que ya conocemos los parámetros que necesita la función, podemos crear el ejemplo: -Vamos a pedir un préstamo de 100,000 €, en un período de 30 años, es decir 30*12=360 nº de pagos mensuales, a un interés del 6%. 5 Sitúate en la celda A1 y escribe Préstamo
- 3. 6 Sitúate en la celda A2 y escribe Tasa 7 Sitúate en la celda A3 y escribe Nº Pagos
- 4. 8 Sitúate en la celda A4 y escribe Tipo 9 Sitúate en la celda A5 y escribe Cuota Mensual
- 5. 10 Sitúate en la celda B1 y escribe 100.000 € 11 Sitúate en la celda B2 y escribe 6 %
- 6. 12 Sitúate en la celda B3 y escribe 360
- 7. 13 Sitúate en la celda B4 y escribe 0
- 8. 14 Sitúate en la celda B5 y escribe =PAGO(B2/12;B3;B1;0;B4)
- 9. Con la función PAGO también podemos calcular qué cuota mensual debemos ingresar para ahorrar una cantidad de dinero en X años. - Vamos a calcular cómo podemos ahorrar 30.000 € en 5 años, con un interés del 6%. 15 Sitúate en la celda C1 y escribe Ahorro 16 Sitúate en la celda C2 y escribe Tasa Anual
- 10. 17 Sitúate en la celda C3 y escribe Años
- 11. 18 Sitúate en la celda C4 y escribe Ingresos Mensuales
- 12. 19 Sitúate en la celda D1 y escribe 30.000 €
- 13. 20 Sitúate en la celda D2 y escribe 6%
- 14. 21 Sitúate en la celda D3 y escribe 5
- 15. 22 Sitúate en la celda D4 y escribe PAGO(D2/12;D3*12;0;D1) Como resultado debemos obtener en la celda D4 la cantidad de $ 429,98
- 16. 4. OTRAS FUNCIONES 2 Escribe en la Columna B unos 5 números enteros (mejor para el ejercicio si son de un solo dígito). Cada uno en una celda, pero ten en cuenta de ponerlos siempre en la columna B. Vamos a multiplicar todos los valores de la columna B,
- 17. 3 Sitúate en la celda C6 y pulsa sobre , selecciona la categoria de Matemáticas y trigonometría y elige la funciónPRODUCTO(). Pulsa Aceptar. 4 Selecciona la columna B como parámetro. Pulsa Aceptar. Ya tenemos el resultado del producto en la celda C6. - Ahora vamos a pasar el resultado a números romanos. (Por esto mejor números de un dígito).
- 18. 5 Sitúate en la celda D6 y pulsa sobre , selecciona la categoria de Matemáticas y trigonometría, selecciona la funciónNUMERO.ROMANO. 6 Selecciona como parámetro la celda donde tenemos el resultado del producto, la celda C6 y pulsa Aceptar. Debe de aparecer el resultado en números romanos.
- 19. - Trabajemos un poco de estadística. 7 Añade 5 números más en la columna B y modifica los que existen por números más grandes, de más de un dígito. 8 Sitúate en la celda B12 y pulsa sobre , selecciona la función PROMEDIO de la categoría Estadísticas.
- 20. 9 Selecciona como parámetro las 10 celdas de la columna B. Y pulsa sobre Aceptar.
- 21. Ahora vamos a ver la MEDIANA. 10 Sitúate en la celda B13 y pulsa sobre , selecciona la función MEDIANA de la categoría Estadisticas. 11 Selecciona como parámetro las 10 celdas de la columna B. Y pulsa sobre Aceptar.
- 22. - Y vamos a ver la MODA. 12 Sitúate en la celda B11 y pulsa sobre , selecciona la función MODA de la categoría Estadísticas. 13 Selecciona como parámetro las 10 celdas de la columna B. Y pulsa sobre Aceptar.
- 23. 14 Guarda el libro de trabajo en la carpeta Mis documentos del disco duro con el nombre de Otras Funciones de Excel. 15 Cierra el libro de trabajo.
