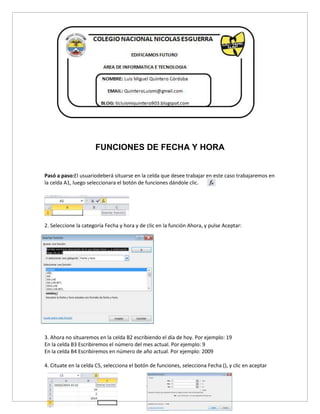
Funciones de fecha y hora funciones de texto funciones financieras funciones que buscan y otras funciones
- 1. FUNCIONES DE FECHA Y HORA Pasó a paso:El usuariodeberá situarse en la celda que desee trabajar en este caso trabajaremos en la celda A1, luego seleccionara el botón de funciones dándole clic. 2. Seleccione la categoría Fecha y hora y de clic en la función Ahora, y pulse Aceptar: 3. Ahora no situaremos en la celda B2 escribiendo el día de hoy. Por ejemplo: 19 En la celda B3 Escribiremos el número del mes actual. Por ejemplo: 9 En la celda B4 Escribiremos en número de año actual. Por ejemplo: 2009 4. Cituate en la celda C5, selecciona el botón de funciones, selecciona Fecha (), y clic en aceptar
- 2. CALCULAR LA EDAD Nos situaremos en celda D5, y escribimos nuestro día, mes y años de nacimiento (29/02/1993). En la celda E1 escribe =hoy (). En la celda E2 seleciona la funcion DIAS 360 Como fecha inicial selecciona la celda D1 y como fecha final E1
- 3. Como resultado nos aparecen los días que han transcurrido desde cada fecha (D1-E1). Ahora selecciona la celda F3 y escribe =E2/360, El resultado nos dará en decimales, para que solo salga la parte entera =ENTERO (E2/360). Ahora se deberá guardar el libro en MIS DOCUMENTOS.
- 4. FUNCIONES DE TEXTO 1. Dirígete a la celda A1. Y pulsa el botón de funciones en CATEGORIA DE TEXTO, en código () y aceptar. y de clic Como argumento coloca A Como código obtendremos el numero 97 Para comprobar si esto es cierto no situamos en la celda B1 vamos a utilizar la función carácter ().,como argumento el número 97 y demos clic en aceptar… AHORA VAMOS ACONCATENAR CELDAS
- 5. Selecciona la celda B2 Y ESCRIBE “Hoy ES”. En la celda b3 escribe “enero” En la B4 escribe 29 y en la celda B5 escribe 2014. Ahora vamos concatenar celdas Selecciona la celda C5 y pulsa sobre el botón de funciones, selecciona la categoría de textos. Selecciona la función CONCATENAR () y como argumentos escribe en el primer argumento B2, en el segundo B4, como tercer argumento escribe " de", como cuarto argumento escribe B3, como quinto argumento escribe "de " y como último argumento escribe B5. Vamos a manejar la Función NOMPROPIO() Vamos a la celda A6 y escriba “pepe” y en la celda B6 escribe “Gutiérrez” y en la celda C6 “Ruiz” Para concatenar estas celdas escribimos esta fórmula en la celda d6 =CONCATENAR (A6;" "; B6;" "; C6).
- 6. Para utilizar la función nompropio() Nos dirigimos la celda G6 y seleccionamos la función de NOMPROPIO () Como argumento la celda D6: Debe quedar como nombre lo siguiente Formula:
- 7. FUNCIONES QUE BUSCAN 1. En la columna B vas a escribir nombres de personas (juan, pedro, Andrés…) 2. en la columna C vas a escribir números de teléfono en frente de cada uno… Ejemplo: 3. ubícate en la celda D5 y escribe el nombre del personaje que quiere buscar: Ejemplo:
- 8. 4. ubícate en la celda D11 y pulsa el botón de funciones; en la función BUSCAR () Y ACEPTAR 5. En el parámetro valor_buscado introduce la celda D5, en vector_de_comparación introduce "B: B" o selecciona la Columna B y en el parámetro vector_resultado escribe "C:C" o selecciona la Columna C. y aceptar
- 9. 6. allí aparecerá el número de la persona en la celda D5: FUNCIONES FINANCIERAS Esta función hace uso a la función de pago Haz clic sobre el botón de funciones, selecciona como categoría “FINANCIERAS” y como categoría “PAGOS”.
- 10. Ubícate en la celda A1: Préstamo A2: tasa A3: n° de pagos A4: tipo A5: cuota mensual Ubícate en las celdas B1: 80.000 B2: 6% B3: 360 B4: 0 B5: =PAGO (B2/12; B3; B1; 0; B4) Ejemplo:
- 11. Como resultado nos una cifra en Rojo, Con la función PAGO también se puede calcular qué cuota mensual debemos ingresar para ahorrar una cantidad de dinero en una cantidad años desconocidos. Vamos a calcular como podemos ahorrar 5.000 €.en 4 años con interés de 3%. Sitúate en la celda C1 y escribe Ahorro . Sitúate en la celda C2 y escribe Tasa Anual . Sitúate en la celda C3 y escribe Años . Sitúate en la celda C4 y escribe Ingresos Mensuales Sitúate en la celda D1 y escribe 30.000 € . Sitúate en la celda D2 y escribe 6% . Sitúate en la celda D3 y escribe 5 Sitúate en la celda D4 y escribe =PAGO (D2/12;D3*12;0;D1)
- 12. Como resultado en la celda D4 nos da el valor en rojo, este varía según las cifras. Calculemos ahora los intereses pagados en un período de tiempo por un préstamo. Para realizar este ejercicio utilizaremos la función PAGOINT Esta función tiene la siguiente sintaxis PAGOINT (tasa;periodo;nper;va;vf; tipo) Sitúate en la celda E1 y escribe Préstamo Sitúate en la celda E2 y escribe Tasa Anual Sitúate en la celda E3 y escribe Interés en la Cuota Nº Sitúate en la celda E4 y escribe Cantidad de Cuotas Sitúate en la celda E5 y escribe Interés Sitúate en la celda F1 y escribe 100.000 € Sitúate en la celda F2 y escribe 6% Sitúate en la celda F3 y escribe 1 Sitúate en la celda F4 y escribe 360 Sitúate en la celda F5 y escribe =PAGO(F2/12;F3;F4)
- 13. En el ejemplo el resultado resaltado en rojo, está basado en ejemplo 1. Los datos pueden variar según las cifras. Calculemos, ahora las cuotas amortizadas para un préstamo, seguimos basándonos en el primer ejercicio. Para realizar este ejercicio utilizaremos la función PAGOPRIN Esta función tiene la siguiente sintaxis PAGOPRIN (tasa; periodo; nper; va; vf;tipo) Sitúate en la celda A8 y escribe Préstamo . Sitúate en la celda A9 y escribe Tasa Anual . Sitúate en la celda A10 y escribe Cálculo amortización en cuota nº . Sitúate en la celda A11 y escribe Cuotas Totales . Sitúate en la celda A12 y escribe Amortizado . Sitúate en la celda B8 y escribe 100.000 € . Sitúate en la celda B9 y escribe 6 % Sitúate en la celda B10 y escribe 1 Sitúate en la celda B11 y escribe 360 Sitúate en la celda B12 y escribe =PAGOPRIN(B9/12;B10;B11;B8)
- 14. OTRAS FUNCIONES El primer paso que realizaremos será colocar 5 números en la columna B, más exactamente de un digito.
- 15. Trigonometría y elige la función PRODUCTO (). Pulsa Aceptar. Y después Sitúate en la celda D6 y pulsa sobre, selecciona la categoría de Matemáticas y trigonometría, selecciona la función NUMERO.ROMANO Añade 5 números más en la columna B y modifica los que existen por números más grandes, de más de un dígito. Sitúate en la celda B12 y pulsa sobre, selecciona la función PROMEDIO de la categoría Estadísticas. Te dará el resultado el decimal ya que es una multiplicación larga y lo importante en este paso es lograr sacar o encontrar el promedio de esta misma. Sitúate en la celda B13 y pulsa sobre, selecciona la función MEDIANA de la categoría Estadísticas.
- 16. Selecciona como parámetro las 10 celdas de la columna B. Y pulsa sobre Aceptar.
