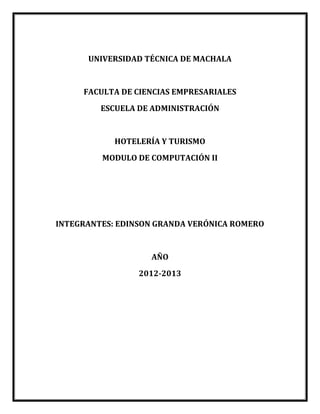
4 hyt edinsongranda
- 1. UNIVERSIDAD TÉCNICA DE MACHALA FACULTA DE CIENCIAS EMPRESARIALES ESCUELA DE ADMINISTRACIÓN HOTELERÍA Y TURISMO MODULO DE COMPUTACIÓN II INTEGRANTES: EDINSON GRANDA VERÓNICA ROMERO AÑO 2012-2013
- 2. CORREO ELECTRÓNICO CORREO ELECTRÓNICO (CORREO-E, CONOCIDO TAMBIÉN COMO E-MAIL), ES UN SERVICIO DE RED QUE PERMITE A LOS USUARIOS ENVIAR Y RECIBIR MENSAJES Y ARCHIVOS RÁPIDAMENTE (TAMBIÉN DENOMINADOS MENSAJES ELECTRÓNICOS O CARTAS ELECT RÓNICAS). 1. HOTMAIL. 1.1 CREACIÓN DE LA CUENTA DE USUARIO EN HOTMAIL.
- 3. PASOS: 1.1.1 BUSCAMOS EN EL EXPLORADOR DE GOOGLE LA DIRECCIÓN DE HOTMAIL Y APARECE LO SIGUIENTE.
- 4. 1.1.2. PERSONALIZACIÓN DEL HOTMAIL, YA UBICADA LA DIRECCIÓN DEL HOTMAIL PROCEDEMOS A LA CREACIÓN DE LA CUENTA Y PROCEDER A COLOCAR LOS DATOS PERSONALES.
- 5. 1.1.3. UNA VEZ INGRESADO LOS DATOS QUE PIDE PARA LA CREACIÓN DE LA CUENTA APARECERÁ DE INMEDIATO YA EL PERFIL ESTABLECIDO DE EL USUARIO.
- 6. 1.1.4. DE INMEDIATO PROCEDEMOS A LA BANDEJA DE ENTRADA PARA LA PERSONALIZACIÓN RESPECTIVA Y HACEMOS CLIC EN MAS OPCIONES.
- 7. 1.1.5. TOMAMOS LA OPCIÓN TEMAS Y APARECERÁ YA CAMBIADO Y ESTABLECIDO LA PERSONALIZACIÓN DEL TEMA.
- 8. 1.1.6. EN CONFIGURACIÓN TOMAMOS LA OPCIÓN DE FIRMA Y FUETE DEL MENSAJE Y LO MODIFICAMOS PARA QUE AL MOMENTO DE ENVIAR EL MENSAJE A PAREZCA LA FIRMA RESPECTIVA.
- 9. 1.1.7. TOMAMOS LA OPCIÓN DE FILTROS E INFORMACIÓN Y MODIFICAMOS PARA QUE SOLO NOS LLEGUEN MENSAJES SEGUROS A LA BANDEJA DE ENTRADA Y LOS CORREOS BASURA O DE CONTACTOS DESCONOCIDOS SE ENVÍEN A MENSAJES NO DESEADOS.
- 10. 1.1.8. EN LO QUE RESPECTA EN ADMINISTRACIÓN DE LA CUENTA ESTA LA OPCIÓN DE LA CONTESTADORA AUTOMÁTICA SE LLENA EL FORMULARIO DE FECHA Y DÍA EN LA CUAL UNO QUIERE QUE LE RECUERDE Y LLEGANDO COMO RESPUESTA DE CONFIRMACIÓN QUE EL CORREO A SIDO ACEPTADO, PUES EN ESTE CASO POR SER UNA CUENTA NUEVA SERA DE ESPERAR UNOS DÍAS PARA QUE ESTA FUNCIÓN ESTE EN MARCHA.
- 11. 1.1.9. PARA LA REALIZACIÓN DE LA ETIQUETA TOMAMOS LA OPCIÓN DE NUEVA CARPETA Y HACEMOS UN CLIC.
- 12. 1.2.1 YA UNA VEZ REALIZADO EL PASO ANTERIOR MODIFICAMOS EL NOMBRE DE LA CARPETA QUE QUEREMOS Y APARECERÁ EN LA BANDEJA DE ENTRADA COMO UNA CARPETA MAS.
- 13. 2. YAHOO 2.1 CREACION DE LA CUENTA EN YAHOO 2.1.1. PRIMERAMENTE INGRESAMOS AL BUSCADOR DE GOOGLE Y INGRESAMOS A YAHOO.COM Y PROCEDEMOS A LA REALIZACION DE NUESTRA CUENTA.
- 14. 2.1.2 LUEGO DE HABER INGRESADO AL EXPLORADOR LLENAMOS EL FORMULARIO DE LA DESCRIPCION PERSONAL PARA PODER CREAR LA CUENTA.
- 15. 2.1.3 AUTOMÁTICAMENTE YA PUESTO LOS DATOS CORRECTAMENTE APARECERÁ QUE YA HEMOS CREADO LA CUENTA EN YAHOO.
- 16. 2.1.4. RÁPIDAMENTE INGRESAREMOS EN LA BANDEJA DE ESTRADA LA CUAL NOS NOTIFICA QUE YA SOMOS OFICIALMENTE USUARIOS DE LA CUENTA.
- 17. 2.1.5. TOMAMOS LA OPCIÓN OPCIONES PARA PERSONALIZAR EL TEMA Y LO CAMBIAMOS A VERDE.
- 18. 2.1.6. EN LA PERSONALIZACIÓN DE LOS FILTROS CREAMOS UNA CARPETA EN LA CUAL NOS AYUDARA A SELECCIONAR LOS CORREOS NO DESEADOS.
- 19. 2.1.7. EN OPCIONES TAMBIÉN PERSONALIZAMOS LO QUE SE REFIERE A FIRMAS PUES ESTO NOS PERMITIRÁ AL ENVIAR EL MENSAJE QUE SALGA LA FIRMA EN LA PARTE FINAL DEL CORREO ENVIADO.
- 20. 2.1.8. EN OPCIONES TOMAMOS LA OPCIÓN EN ASISTENTE PARA CONFIGURAR LA CONTESTADORA AUTOMÁTICA, AÑADIÉNDOLE LA FECHA, DÍA Y AÑO PARA SU RESPECTIVA CONFIGURACIÓN.
- 21. 2.1.9. EN LO QUE RESPECTA A ETIQUETA INGRESAMOS A LA BANDEJA DE ENTRADA Y DAMOS CLIC EN CARPETAS.
- 22. 2.2.1. LUEGO DE HABER SELECCIONADO CARPETAS PONDREMOS EL NOMBRE DE LA CARPETA QUE QUEREMOS CREAR Y DAMOS CLIC EN ACEPTAR.
- 23. 2.2.2. AUTOMÁTICAMENTE APARECERÁ EN LA BANDEJA DE ENTRADA LA CARPETA CREADA.
- 24. 3 GMAIL 3.1 CREACIÓN DE LA CUENTA DE USUARIO EN GMAIL. PASOS: 3.1.1 BUSCAMOS EN EL EXPLORADOR LA PÁGINA DE GMAIL PARA PROCEDER A CREAR LA CUENTA Y EMPEZAMOS A LLENAR EL FORMULARIO CON LOS RESPECTIVOS DATOS PERSONALES.
- 25. 3.1.2 LUEGO APARECERÁ LA CONFIRMACIÓN DEL NUMERO TELEFÓNICO PARA VERIFICAR LA CUENTA.
- 26. 3.1.3 COLOCAREMOS EL CÓDIGO RESPECTIVO YA DICHO DEL PASO ANTERIOR.
- 27. 3.1.4 YA UNA VEZ INGRESADO EL CÓDIGO APARECERÁ YA EL PERFIL YA CREADO.
- 28. 3.1.5. DE INMEDIATO APARECERÁ EL PERFIL DE BIENVENIDA Y LA CUENTA YA ESTA CREADA.
- 29. 3.1.6. PARA LA REALIZACIÓN DE ETIQUETAS INGRESAMOS EN OPCIONES Y HACEMOS CLIC EN ETIQUETA.
- 30. 3.1.7. INGRESAMOS EL NOMBRE DE LA CARPETA QUE SE DESEA AÑADIR Y DAMOS CLIC EN CREAR.
- 31. 3.1.8. DE INMEDIATO APARECERÁ EN LA BANDEJA DE ENTRADA COMO UNA CARPETA MAS.
- 32. 3.1.9. EN OPCIONES HACEMOS CLIC EN FILTRO Y LLENAMOS EL FORMULARIO QUE NOS PIDE.
- 33. 3.2.1. APARECERÁ YA EL FILTRO CON LAS CARACTERÍSTICAS QUE SE LLENO EN EL FORMULARIO ANTERIOR Y CUANDO COINCIDA UN MENSAJE CON ESTAS CARACTERÍSTICAS DE INMEDIATO SE DESTACARA YA QUE ESA FUE LA OPCIÓN DESEADA.
- 34. 3.2.2 DE INMEDIATO SALDRÁ EL MENSAJE DE CONFIRMACIÓN QUE EL FILTRO YA A SIDO CREADO.
- 35. 3.2.3 EN LO QUE RESPECTA A TEMAS HACEMOS CLIC EN EL MISMO Y CAMBIAMOS EL COLOR DEL TEMA Y GUARDAMOS LOS CAMBIOS Y RÁPIDAMENTE YA SALE LA CONFIGURADO DESEADA.
- 36. 3.2.4. EN CONFIGURACIÓN INGRESAMOS EN LO QUE SE REFIERE A RESPUESTA AUTOMÁTICA Y LO MODIFICAMOS INDICANDO QUE EL MENSAJE A SIDO RECIBIDO POR EL USUARIO AL MOMENTO DE LEERLO Y GUARDAMOS LOS CAMBIOS EFECTUADOS.
- 37. 3.2.5. INGRESAMOS EN CONFIGURACIÓN Y SELECCIONAMOS FIRMA Y LA MODIFICAMOS DE MANERA QUE UNO DESEE PARA QUE AL MOMENTO DEL ENVIAR EL MENSAJE SALGA EN LA PARTE FINAL.
- 38. MICROSOFT WORD OUTLOOK COMO CONFIGURAR UNA CUENTA EN OUTLOOK 4. INGRESAMOS EN EL EXPLORADOR DE GOOGLE LA CUENTA DE GMAIL Y PROCEDEMOS A PONER EL CORREO Y CONTRASEÑA PARA INGRESAR.
- 39. 4.1.1. APARECERÁ LA BANDEJA DE ENTRADA Y SELECCIONAREMOS LA OPCIÓN CONFIGURACIÓN.
- 40. 4.1.2. UNA VEZ SELECCIONADA LA CONFIGURACIÓN TOMAMOS LA OPCIÓN INICIO EN EL ESCRITORIO.
- 41. 4.1.3. TOMAMOS LA OPCIÓN: MICROSOFT WORD MICROSOFT OUTLOOK HERRAMIENTAS CONFIGURACIÓN DE CUENTAS.
- 42. 4.1.5. TOMAMOS LA OPCIÓN QUITAR Y SELECCIONAMOS NUEVO.
- 43. 4.1.6. Y LLENAMOS EL FORMULARIO DE DATOS DE LA CONFIGURACIÓN AUTOMÁTICA DE LA CUENTA.
- 44. 4.1.7. UNA VEZ REALIZADO EL PASO ANTERIOR DAMOS CLIC EN SIGUIENTE.
- 45. 4.1.8. TOMAMOS LA OPCIÓN CORREO ELECTRÓNICO DE INTERNET Y DAMOS CLIC EN SIGUIENTE.
- 46. 4.1.9. LLENAMOS EL FORMULARIO QUE NOS PIDE DE NUESTRO USUARIO Y TOMAMOS LA OPCIÓN PROBAR CONFIGURACIÓN DE CUENTA.
- 47. 4.1.10. YA UNA VEZ REALIZADO EL PROCESOS SALDRÁ EN LA PANTALLA QUE YA ESTA COMPLETADO Y DAREMOS CLIC EN SIGUIENTE Y YA ESTA CONFIGURADO.
- 48. 4.2. YA UNA VEZ REALIZADO EL PASO ANTERIOR PROCEDEMOS A LA BANDEJA DE ENTRADA DEL CORREO Y VEREMOS EL MENSAJE DE CONFIRMACIÓN QUE LA CUENTA DE MICROSOFT OUTLOOK YA A SIDO CONFIGURADA
- 49. 5. PASOS PARA REALIZAR UN CALENDARIO DE CITAS 5.1 UNA VEZ INGRESADO MICROSOFT OUTLOOK TOMAMOS LA OPCIÓN DE CALENDARIO PARA LA CONFIGURACIÓN DE LA CUENTA EN DÍAS.
- 50. 5.2. DE INMEDIATO APARECERÁ EL FORMULARIO PARA LLENAR LA CITA QUE UNO DESEA RECORDAR.
- 51. 5.3. EN EL SIGUIENTE PASO NOS DAMOS CUENTA QUE YA LA FECHA ESTABLECIDA APARECE EN EL CALENDARIO EL MES Y EL DÍA EN QUE SE VA A REALIZAR LA CITA.
- 52. 5.4. TOMAMOS LA OPCIÓN DE CONTACTOS Y APARECERÁ LA FICHA QUE DEBEMOS LLENAR DE UN USUARIO O AMIGO CONOCIDO PARA LA RESPECTIVA CREACIÓN.
- 53. 5.6. YA UNA VEZ LLENADO EL FORMULARIO DEL CONTACTO APARECERÁ YA EN LA LISTA DE CONTACTOS CON NUMERO TELEFÓNICO Y SU RESPECTIVA DESCRIPCIÓN Y PODEMOS TOMAR LA OPCIÓN QUE UNO DESEE EN LO QUE SE REFIERE A VISTA ACTUAL YA SEA POR UBICACIÓN, POR TAMAÑO ETC.
- 54. 5.7. EL OPCIÓN DE TAREAS LLENAMOS EL FORMULARIO DE ACUERDO A LOS PARÁMETROS QUE NOS PIDEN Y CON FECHA DE RECORDACIÓN PARA LA ENTREGA PRESENTE TRABAJO.
- 55. 5.8. YA UNA VEZ REALIZADO EL PASO ANTERIOR Y GUARDO LOS CAMBIOS APARECERÁ ESTA VENTANA EN LA CUAL YA ESTA DEFINIDA LA FECHA DE PRESENTACIÓN DEL PORTAFOLIO Y EL EXAMEN.
- 56. POWER POINT QUE ES: EL MICROSOFT POWER POINT ES UN PROGRAMA QUE PERMITE HACER PRESENTACIONES, Y ES USADO AMPLIAMENTE LOS ÁMBITOS DE NEGOCIOS Y EDUCACIONALES. EL USO DE DATA SHOW O PROYECTORES EN CONJUNTO CON ESTE SOFTWARE, HACE DE ESTE SISTEMA LA MANERA ÓPTIMA PARA COMUNICAR IDEAS Y PROYECTOS A UN DIRECTORIO, A UNA CLASE DE COLEGIO O UNIVERSITARIA, O A UNA POTENCIAL AUDIENCIA COMPRADORA DE PRODUCTOS Y/O SERVICIOS. IMPORTANCIA: ES UN PROGRAMA QUE HA CREADO MICROSOFT PARA REALIZAR PRESENTACIONES GRAFICAS CON SONIDO, ANIMACIONES EN TEXTOS Y DIBUJOS, CON COLORES LLAMATIVOS EN SUS DIAPOSITIVAS, PARA FACILITAR LA EXPOSICIÒN DE UN TEMA EN DIFERENTES CAMPOS (EMPRESARIAL, EDUCATIVO ENTRE OTROS), PERMITIENDOLE A LOS USUARIOS UNA CREACIÒN
- 57. INTERACTIVA, DINAMICA EN BUSCA DE CENTRAR LA ATENCIÒN DE LAS PERSONAS A LAS QUE VA DIRIGIDO. 1.1. EN PRIMER LUGAR ENGRASAMOS AL ESCRITORIO TOMAMOS LA OPCIÓN MENÚ Y SELECCIONAMOS POWER POINT
- 58. 1.2. YA ENGRASADO PROCEDEMOS A ELABORAR Y TOMAMOS LA OPCIÓN NUEVA DIAPOSITIVA Y ESCOGEMOS EL DISEÑO QUE QUEREMOS.
- 59. 1.3. CONTINUANDO VAMOS A DISEÑOS Y ESCOGEMOS EL QUE MEJOR NOS PAREZCA.
- 60. 1.4. LUEGO PROCEDEMOS A LA OPCIÓN INSERTAR TABAS Y EN CUAL SELECCIONAREMOS LAS NECESARIAS.
- 61. 1.5. EN LA MISMA OPCIÓN SELECCIONAMOS GRÁFICOS Y ESCOGEMOS EL MODELO QUE UTILIZAREMOS.
- 62. 1.6. LUEGO NOS APARECERÁ EL GRAFICO DONDE EN EXCEL PONDREMOS EL PORCENTAJE ESTABLECIDO.
- 63. 1.7. Y AUTOMÁTICAMENTE APARECERÁ EL GRAFICO QUE ESTABLECIMOS.
- 64. 1.8. SEGUIMOS EN LA MISMA OPCIÓN Y ESCOGEMOS SMARTART TOMAREMOS COMO OPCIÓN UNOS DE LOS GRÁFICOS.
- 65. 1.9.YA ESTABLECIDO EL GRAFICO ESPESAMOS A LLENAR Y MODIFICARLO .
- 66. 2.1. HACEMOS CLIC EN INSERTAR Y PONEMOS IMAGEN QUE DESEAMOS EN LAS DÍAS POSITIVAS
- 67. 2.1 YA UNA VEZ REALIZADO EL PASO ANTERIOR INSERTAMOS LA FOTOGRAFÍA DESEADA CON UN SOLO CLIC.
- 68. 2.2 PARA REALIZAR LO QUE SE REFIERE A HIPERVÍNCULO HACEMOS CLIC EN LA DÍAS POSITIVA DE INMEDIATO TOMAMOS COMO OPCIÓN LO REFERENTE A HIPERVÍNCULO Y DAMOS UN CLIC.
- 69. 2.3. YA UNA VEZ REALIZADO EL PASO ANTERIOR HACEMOS CLIC EN LA SEGUNDA OPCIÓN DEL LUGAR IZQUIERDO Y VOLVEMOS HACER CLIC EN UNA DE LAS OPCIONES QUE NOS PIDE.
- 70. 2.4 DE INMEDIATO SALE YA EN LAS DÍAS POSITIVAS EL HIPERVÍNCULO DESEADO CON UN COLOR ESPECIFICO PAREA DIFERENCIARLO.
- 71. 2.5 HACEMOS CLIC EN ANIMACIONES PARA CAMBIAR Y PONER EFECTOS A LAS DÍAS POSITIVAS.
- 72. 2.6. DAMOS CLIC EL FORMATO Y CAMBIAMOS EL TIPO DE LETRA.
- 73. 2.7 PARA FINALIZAR GUARDAMOS EN GUARDAR Y BUSCAR LOS TIPOS DE FORMATO QUE QUEREMOS EN NUESTRO ARCHIVO.
- 74. UNIVERSIDAD TÉCNICA DE MACHALA FACULTA DE CIENCIAS EMPRESARIALES INTEGRANTES: EDINSON GRANDA UNIDAD # 3 WORD 2007 QUE ES WORD WORD ES UNO DE LOS PROCESADORES DE TEXTO, MÁS UTILIZADOS PARA TRABAJAR CON DOCUMENTOS EN LA ACTUALIDAD. CASI NO EXISTE PERSONA CON COMPUTADORA, QUE NO LO TENGA. ES QUE LA GRACIA DE WORD, ESTÁ EN LO FÁCIL, DE SU USO. ESTO SE DEBE, YA QUE NO SE NECESITA SER UN EXPERTO EN INFORMÁTICA, PARA OCUPARLO. YA QUE TODOS SUS COMANDOS, SON BASTANTE AMIGABLES. LA MAYORÍA DE ESTOS, SE LES LLAMA EDITORES (WYSIWYG). ILUSTRACIÓN 1 COMO POR EJEMPLO, LOS DE FORMATO, PARA ESCRIBIR CON LA LETRA Y TAMAÑO DESEADO, ENTRE OTRAS
- 75. APLICACIONES. ASIMISMO, EL DE ORTOGRAFÍA. UNO DE LOS MÁS QUERIDOS POR EL PÚBLICO. YA QUE SI ALGUIEN, NO ES UN EXPERTO EN LA LENGUA, PODRÁ SER ASISTIDO POR EL CORRECTOR DE GRAMÁTICA DE WORD. ESO SÍ, NO HAY QUE CONFIARSE DE SOBREMANERA CON ÉSTE EDITOR DE WORD. YA QUE EN VARIADAS OCASIONES, TERMINA FALLANDO. Y ES QUE, ES MUY DIFÍCIL QUE UN SOLO PROGRAMA, COMO WORD, MANEJE A LA PERFECCIÓN, LA CANTIDAD DE IDIOMAS QUE POSEE. IMPORTANCIA MICROSOFT WORD ES UN PROCESADOR DE TEXTO CREADO POR MICROSOFT, FUE DESARROLLADO POR RICHARD BRODIE.SU PRINCIPAL IMPORTANCIA ES QUE FUE EL PRIMER PROCESADOR EN OFRECER EL SISTEMA WYSIWYG QUE SIGNIFICA QUE SE VEN EN LA PANTALLA TODOS LOS DETALLES, AJUSTES Y CAMBIOS EN EL DOCUMENTO; FUE EL PRIMERO EN DESPLEGAR NEGRITAS Y CURSIVAS EN LA PANTALLA DE UNA COMPUTADORA. ADEMÁS, EL USO EXTENSIVO DEL MOUSE TAMBIÉN FUE REVOLUCIONARIO; TANTO ASÍ, QUE LAS PRIMERAS VERSIONES TRAÍAN COMO PARTE DEL PRODUCTO UN MOUSE ADICIONAL, YA QUE EN LA ÉPOCA NO ERA MUY USUAL.
- 76. ESTO ES LO PRINCIPAL, YA QUE DESPUÉS SALIERON MUCHOS PROGRAMAS SIMILARES Y NO HAY MÁS INNOVACIONES DE FONDO 1.1. PRIMERAMENTE NOS PONEMOS EN EL ESCRITORIO TOMAMOS LA OPCIÓN INICIO ERGUIMOS TODOS LOS PROGRAMAS Y SELECCIONAMOS DANDO CLIC EN MICROSOFT WORD.
- 77. TABLAS 1.2. YA ESTANDO EN EL PROGRAMA DAMOS CLIC EN INSERTAR Y LUEGO SELECCIONAMOS LA OPCIÓN TABLAS LA CUAL NOS FACILITA LA REALIZACIÓN DE TABLAS Y DIBUJARLAS A LA VEZ.
- 78. GRÁFICOS 1.3. EN LA MISMA OPCIÓN INSERTAR SELECCIONAMOS LA OPCIÓN GRÁFICOS EL CUAL NOS PERMITIRÁ REALIZAR CUALQUIER TIPO DE INFORME EN, COLUMNAS, CUADROS, BARRAS CÍRCULOS ETC.
- 79. TABLAS DE CONTENIDOS 1.4. PARA REALIZAR LA TABLA DE CONTENIDO DAMOS EN LA OPCIÓN REFERENCIA Y SELECCIONAMOS DANDO CLIC EN TABLA DE CONTENIDOS LA MISMA QUE NOS PERMITE DETALLAR POR TÍTULO CADA TEXTO.
- 80. MARCADORES 1.5. PRIMERO INGRESAMOS A INSERTAR Y LUEGO SELECCIONAMOS UNA PALABRA Y NOS PONEMOS EN MARCADORES Y DAMOS CLIC EN AGREGAR Y AUTOMÁTICAMENTE APARECERÁ LA PALABRA QUE BUSCAMOS
- 81. REFERENCIAS CRUZADAS 1.6. PARA REALIZAR LAS REFERENCIAS CRUZADAS EN LA MISMA OPCIÓN INSERTAR DAMOS CLIC EN LA MISMA EL CUAL NOS BRINDA LA OPCIONES DE PONER EL NUMERO DE PÁRRAFO EN CONTEXTO Y SIN CON TEXTO.
- 82. ORGANIGRAMAS 1.7. PARA ACCEDER A ORGANIGRAMAS DAMOS CLIC EN INSERTAR Y LUEGO NOS TRASLADAMOS A LA OPCIÓN SMARTART ESTA NOS BRINDA UNA VARIEDAD DE GRÁFICOS PARA REALIZAR CUADROS SINÓPTICOS.
- 83. INSERTAR TITULO 1.8. PRIMERAMENTE DAMOS CLIC EN LA OPCIÓN INSERTAR IMÁGENES LUEGO SELECCIONAMOS LAS IMÁGENES ESTABLECIDAS.
- 84. 1.9. YA ESTANDO LISTO NOS PONEMOS EN REFERENCIAS EN LA OPCIÓN INSERTAR TITULO EN EL CUAL LE PONEMOS UN NOMBRE ESTABLECIDO.
- 85. 2.1. YA ESTABLECIDO EL NOMBRE DE LA IMAGEN TOMAMOS LA OPCIÓN INSERTAR TABLAS DE ILUSTRACIÓN Y AUTOMÁTICAMENTE LA ILUSTRACIÓN DEL TEXTO .
- 90. ILUSTRACIÓN 1 .................................................................................. 74 ILUSTRACIÓN 2 GUITARRA ............................................................ 86 ILUSTRACIÓN 3 TIERRA .................................................................. 87 ILUSTRACIÓN 4 LUNA ...................................................................... 89 PARA INGRASAR A OPEN OFFICE 1.1 EN EL ESCITORIO SELECCIONAMOS INICIO Y LUEGO OPEN OFFICE
- 91. 1.2 AUTOMÁTICAMENTE APARECERÁ LA VENTANA DEL PROGRAMA DE ASISTENCIA DE PRESENTACIÓN LA CUAL SE ELIGE DE QUE MANERA QUIERE UNO VER EL MISMO
- 92. 1.3 SELECCIONAMOS PLANTILLA Y SALDRÁ LO SIGUIENTE
- 93. 1.4 DAMOS CLIC EN SIGUIENTE Y TOMAMOS LA OPCIÓN DE COMO QUEREMOS QUE SEA EL ESTILO DE LA DIAPOSITIVA
- 94. 1.5 SELECCIONAMOS SIGUIENTE Y DE INMEDIATO SALDRÁ ESTE ENUNCIADO Y PODEMOS SELECCIONAR EL EFECTO Y LA VELOCIDAD QUE SE DESEA.
- 95. 1.6 SALDRÁ LA TABLA DE PRESENTACIÓN EN LA CUAL SE DESCRIBIRÁ SU NOMBRE, SU TEMÁTICA, ETC.
- 96. 1.7 SELECCIONAMOS SIGUIENTE Y DE INMEDIATO SALDRÁ DE QUE MANERA QUEREMOS PONER EL TITULO ÓSEA LAS DESCRIPCIONES QUE VAN EN LA DIAPOSITIVAS.
- 97. 1.8 YA UNA VEZ REALIZADO LOS PASOS ANTERIORES SALDRÁ YA LAS DIAPOSITIVAS Y SE COLOCARA EL TEMA DESEADO.
- 98. 2. YA REALIZADOS TODOS LOS PASOS COMO ANTES SE MENCIONO SE PODRÁ COLOCAR FOTOS, Y CONCEPTOS DE ACUERDO UNO QUIERA.
- 99. COMO INGRESAR A OPEN OFFICE WRITTEN 1.1 INGRESAMOS EN INICIO Y SELECCIONAMOS OPEN OFFICE WRITTER.
- 100. 1.2 YA UNA VEZ SELECCIONADO EL PASO ANTERIOR APARECERÁ ESTA VENTANA EN LA CUAL SELECCIONAMOS TARJETA DE PRESENTACIÓN.
- 101. 1.3 EN LA VENTANA SELECCIONAMOS EL MODO DE TRABAJO Y LLENAMOS EL FORMULARIO QUE NOS PIDE .
- 102. 1.4 AQUÍ EN ESTA OPCIÓN PODEMOS CAMBIARLE EL COLOR Y MODIFICARLO DE ACUERDO COMO UNO GUSTE.
- 103. 1.4 YA UNA VEZ REALIZADO LO ANTERIOR DE INMEDIATO SALDRÁ YA EN LA HOJA LOS DATOS ANTES MENCIONADO.
- 104. COMO CREAR GRAFICOS EN EXEL 1.1 PRIMERAMENTE INGRESAMOS A EL ESCRITORIO Y LUEGO SELECCIONAMOS EN EL BOTON INICIO Y TOMAMOS MICROSOFT EXEL 1.2. YA INCRESADO TOMAMOS LA OPCION INSETAR EN EL CUAL PONNEMOS LOS DATOS Y EL GRAFICO QU NOS PARESCA.
- 105. COMO CREAR VICNULOS EN EXCEL 1.1. PRIMERAMENTE ACUDIMOS AL ESCRITORIO Y VAMOS AL BOTON INICIO Y SELECCIONAMOS EXEL.
- 107. 1.2. UNA VES INGRASADO INTRODUCIMOS LOS DATOS DAMOS CLIC DERECHOY AUTOMATICAMENTE NOS APARESERA UNA VENTANA LA CUALL TOMAREMOS LA OPCION RELLENO Y ESCOJEREMOS UN COLOR ESTABLESIDO.
- 108. 1.3. EN LA MISMA OPCION TOMAMOS LA OPCION BORDES Y ALINEAMOSS EL BORDE.
- 109. 1.4. TAMBIEN PODEMOS SELECCIONAR LA FUENTE QUE NOS PARESCA MEJOR.
- 110. 1.5. YA TODO SELECCIONADO NOS APARECERA AUTOMATICAMENTE DE ESTA MANERA.
- 111. 1.6. LUEGO TOMAMOS LLA OPCION ACHIVO Y SELECCIONAMOS Y DAMOS CLIC EN OPCIONES Y AUTOMATICAMENTE NOS APARESERA ESTA VENTANA, EN EL CUAL DAREMOS CLIC EN PERSONALIZAR.
- 112. 1.7. Y DE ESTAMANERA NOS APARESERA VARIAS OPCIONES LA CUAL ESCOJEREMO EN LA PARTE SUPERIOR COMANDO QUE NO ESTAN EN LA CINTA DE OPCIONES Y NOS APARECERA EN LA PARTE INFERIOR UN LISTADO EN CUAL ESCOJEREMOS EN BOTON CONTROL DE FORFULARIO.
- 113. 1.8. YA TODO LLISTO NOS VAMOS A PARTE SUPERIOR Y GALAMOS DANDO CLIC EN ELL BOTON EL CUALNOS SERVIRA PARA GUARDAR LOS DATOS.