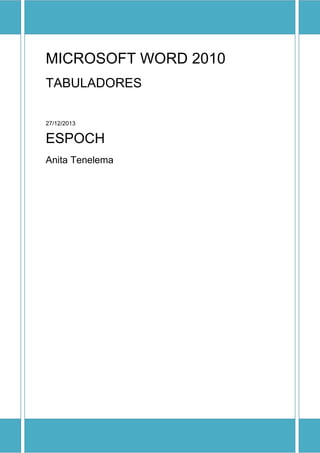
Tabuladores
- 2. TABLA DE CONTENIDOS Contenido 1.- INTRODUCCION .......................................................................................... 1 1.2.- TABULADORES DE WORD: .................................................................. 2 2.- TIPOS DE TABULADORES Y SUS FUNCIONES ........................................ 2 2.1.- TABULADORES PREDETERMINADOS O POR DEFECTO.................. 3 2.2.- TABULADORES PERSONALIZADOS ................................................... 4 3.- CONFIGURACIÓN DE LOS TABULADORES. ............................................. 6 4.- ELIMINAR TABULADORES.......................................................................... 7 5.- BIBLIOGRAFIA: ............................................................................................ 8
- 3. TABLA DE ILUSTRACIONES Ilustración 1. Máquina de escribir, Tecla tabulación ........................................... 1 Ilustración 2. Tecla Tabulación en el Computador ............................................. 1 Ilustración 3. Tabuladores .................................................................................. 2 Ilustración 4. Predeterminados o tabuladores por defectos ............................... 3 Ilustración 5. Demostración de los Tabuladores................................................. 4 Ilustración 6. Tabuladores Personalizados ......................................................... 5 Ilustración 7. Como se insertan los Tabuladores................................................ 5 Ilustración 8. Ejemplo de Tabuladores ............................................................... 6 Ilustración 9. Función de cada Tabulador .......................................................... 6 Ilustración 10. Ajustando Tabuladores desde la regla ........................................ 6 Ilustración 11. Cuadro de dialogo de Tabulaciones ............................................ 7 Ilustración 12. Cuadro de dialogo para eliminar Tabuladores ............................ 8
- 4. MICROSOFT WORD ESPOCH 1.- INTRODUCCION Muchas de las antiguas máquinas de escribir, tenían una tecla llamada tabulador, situada en la parte izquierda del teclado (como puedes ver en el dibujo siguiente), que producían un salto del carro hacia la derecha a una posición determinada, lo que permitía escribir datos en columnas... Ilustración 1. Máquina de escribir, Tecla tabulación Los teclados de los ordenadores actuales también incorporan la tecla tabulador como vemos en la ilustración siguiente, pero esta tecla tiene muchas más funciones en los ordenadores que en las máquinas de escribir. Por ejemplo, en cualquier página Web que muestre un formulario la tecla tabulador salta al siguiente campo, en una hoja de Excel salta a la celda a la derecha, en Word inserta un salto de tabulador predeterminado o personalizado, etc. En este artículo tratamos predeterminados y personalizados de Word. Ilustración 2. Tecla Tabulación en el Computador 1 los tabuladores
- 5. MICROSOFT WORD ESPOCH 1.2.- TABULADORES DE WORD: Los tabuladores de Word son una poderosa y útil herramienta para incorporar a nuestros documentos datos en columnas de una forma fácil y rápida. Es cierto que casi todos los documentos que incorporan datos en columnas pueden realizarse de varias maneras: con tablas, con columnas periodísticas o con tabuladores. Sin embargo, los usuarios que utilizan exclusivamente tablas o columnas periodísticas tienen que invertir mucho más tiempo y esfuerzo para maquetar correctamente sus datos. Por otro lado, ciertos formatos sólo pueden crearse con tabuladores. Vea el lector los nombres, relleno de puntos y números decimales que muestra el ejemplo de la imagen siguiente. Sólo pueden realizarse con tabuladores personalizados de Word. Ilustración 3. Tabuladores 2.- TIPOS DE TABULADORES Y SUS FUNCIONES Word incorpora dos tipos de tabuladores: Predeterminados o tabuladores por defectos y Personalizados. 2
- 6. MICROSOFT WORD ESPOCH 2.1.- TABULADORES PREDETERMINADOS O POR DEFECTO Los tabuladores predeterminados (por defecto) se establecen para cualquier documento. La regleta de Word muestra unas pequeñas marcas en la parte inferior que indican la posición del salto de tabulador predeterminado cuando se pulse la tecla tabulador. No hay que realizar ninguna acción especial para poder utilizar los tabuladores predeterminados. La imagen siguiente muestra las marcas de la regleta. Como indica la imagen, cada vez que se pulse la tecla tabulador se producirá un salto para introducir el dato encolumnado. Ilustración 4. Predeterminados o tabuladores por defectos Cada tabulador predeterminado se sitúa a la misma distancia del siguiente. Word los separa por defecto a una distancia de 1,25 cm. La primera pregunta que nos hacemos es si Word permite cambiar esta distancia. Si accedes al menú formato de párrafo, verás en la parte inferior un botón llamado Tabulaciones. Si pulsas ese botón accedes a la ventana que muestra la imagen siguiente. Puedes cambiar la distancia de los tabuladores predeterminados. También puedes establecer tabuladores personalizados y rellenos, aunque esto se puede hacer más rápido directamente sobre la regleta. También puedes acceder a esta ventana haciendo doble clic sobre la parte inferior de la regleta donde aparecen las marcas predeterminadas. ¿Cómo vemos el documento en Word? 3
- 7. MICROSOFT WORD ESPOCH Si tenemos activadas las marcas de tabulación (flechas negras) el documento se verá como muestra la imagen siguiente. Ilustración 5. Demostración de los Tabuladores 2.2.- TABULADORES PERSONALIZADOS Los tabuladores personalizados aportan más funcionalidad, sencillez y rapidez para encolumnar datos: La imagen siguiente muestra los símbolos para los tipos de alineación de los tabuladores personalizados: DERECHA: los datos se alinean a la derecha como muestra la imagen. El texto fluye hacia la izquierda. IZQUIERDA: alinean como los tabuladores predeterminados. Fluye hacia la derecha. CENTRADO: alinean sobre un eje imaginario: un carácter a la izquierda y otro a la derecha sucesivamente. DECIMAL: alinea números con decimales. La parte entera fluye hacia la izquierda hasta que se pulse el carácter decimal (normalmente la coma) a partir de entonces hacia la derecha. Aparte cada tabulador puede rellenarse con puntos, guiones, barra... 4
- 8. MICROSOFT WORD ESPOCH Ilustración 6. Tabuladores Personalizados ¿Cómo se crean los tabuladores personalizados? Es muy sencillo. Puedes hacerlo de dos maneras. Con la ventana de tabuladores y con la regleta. Si no necesitas una posición exacta en cm. y mm. utiliza la regleta como ilustra la imagen siguiente, es más rápido y funcional. Si quieres acceder a la ventana de tabuladores haz doble clic sobre una marca. En esta ventana escribe la posición en cm. en el campo Posición, elige una alineación, un relleno si así lo quieres y el botón Fijar. Ilustración 7. Como se insertan los Tabuladores Veamos el ejemplo de la imagen siguiente realizado con la regleta: 1. Inserta un tabulador derecha en la posición que quieras. 2. Inserta un tabulador izquierda a un cm. o más del anterior. 3. Pulsa una sola vez tecla tabulador. 4. Escribe Enero. El texto fluirá hacia la izquierda como muestra la imagen. 5. Pulsa una sola vez tecla tabulador. 6. Escribe 12321. 7. Pulsa tecla intro. 8. Repite la secuencia para cada linea. 5
- 9. MICROSOFT WORD ESPOCH Ilustración 8. Ejemplo de Tabuladores Los tabuladores en Word son muy útiles cuando necesitamos hacer una lista y aún más si en esa lista se incluyen precios o números. Es frecuente acomodar las información mediante espacios pero no es la mejor forma, para están las tabulaciones. Ahora veamos la descripción y función de los tabuladores: Ilustración 9. Función de cada Tabulador 3.- CONFIGURACIÓN DE LOS TABULADORES. Ajustando tabuladores utilizando la regla Seleccionamos la porción de texto del cual deseamos cambiar los tabuladores. Seleccionamos el tipo de tabulación que requerimos, para ello damos clic en el botón de tabulación al lado izquierdo de la regla. Ilustración 10. Ajustando Tabuladores desde la regla 6
- 10. MICROSOFT WORD ESPOCH Ajustando tabuladores utilizando el cuadro de diálogo de tabuladores. Cuando en nuestro documento tenemos necesidad de trabajar con varios tabuladores, será más fácil determinarlos, utilizando el cuadro de diálogo de tabulaciones, que se puede acceder desde el menú FORMATO, la opción TABULACIONES. Aquí podemos definir los tabuladores de una forma precisa y exacta. Ilustración 11. Cuadro de dialogo de Tabulaciones 4.- ELIMINAR TABULADORES Para borrar una tabulación existente, siga uno de estos pasos: En la regla, arrastre la tabulación que desea eliminar hacia arriba o hacia abajo de la regla. NOTA: La regla debe estar visible para poder definir o borrar las tabulaciones. En la ficha Ver, en el grupo Mostrar u ocultar, haga clic en Regla. Si no logra borrar la tabulación arrastrándola fuera de la regla, proceda como se indica a continuación: Presiona las teclas “Ctrl” y “A” en el teclado para seleccionar todo el documento en Microsoft Word. 7
- 11. MICROSOFT WORD ESPOCH En Word 2007, ve a la pestaña de "Inicio" y haz clic en el icono que está en la esquina inferior derecha del grupo de "Párrafo". En versiones anteriores de Word, haz clic en el menú de "Formato" y selecciona "Tabuladores". Haz clic en el botón de "Tabuladores" y luego haz clic en el botón de "Eliminar todos". Presiona "Ok" para eliminar los tabuladores del documento. Ilustración 12. Cuadro de dialogo para eliminar Tabuladores 5.- BIBLIOGRAFIA: http://www.aulapc.es/lupa_busquedas_posit.html1wordB~B10 http://www.tutorialesytrucos.com/trucos-ms-office/11-word/76tabuladores-word.html http://www.ite.educacion.es/formacion/materiales/6/cd/m5/cmo_colocar_ y_eliminar_los_tabuladores.html http://office.microsoft.com/es-es/help/fijar-cambiar-o-borrar-tabulacionesHA010173255.aspx#BM3 http://wordmanual.files.wordpress.com/2008/02/editar-tabuladore37.pdf 8