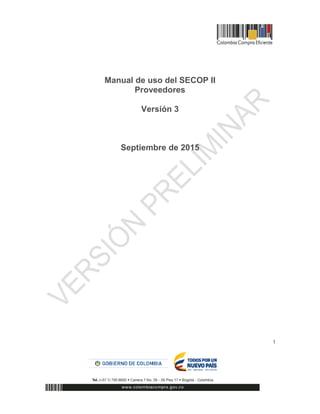
Manual secop 2
- 1. 1 Manual de uso del SECOP II Proveedores Versión 3 Septiembre de 2015
- 2. 2 Tabla de Contenido I Presentación............................................................................................................................... 6 II Requisitos técnicos del SECOP II ............................................................................................ 6 A Compatibilidad con navegadores de internet................................................................. 6 B Complementos para el navegador de internet................................................................ 8 C Configuración idioma del navegador .............................................................................. 8 1. Google Chrome..................................................................................................................... 8 2. Internet Explorer ................................................................................................................... 9 3. Navegador Mozilla Firefox .................................................................................................... 9 4. Safari..................................................................................................................................... 9 D Ventanas emergentes (pop-ups) ...................................................................................... 9 III Estructura general del SECOP II .............................................................................................. 9 A Registro............................................................................................................................... 9 B Pantalla de acceso........................................................................................................... 10 C Configuración de usuario ............................................................................................... 10 D Configuración del Proveedor.......................................................................................... 10 E Búsqueda de negocios.................................................................................................... 11 F Directorio SECOP ............................................................................................................ 11 G Presentación de observaciones y ofertas..................................................................... 11 H Gestión de contratos ....................................................................................................... 12 I Administración de mis procesos ................................................................................... 12 J Herramientas de trabajo.................................................................................................. 12 K Gestión de compradores.......................................................Error! Bookmark not defined. L Páginas inteligentes ..............................................................Error! Bookmark not defined. M Soporte a usuarios .......................................................................................................... 13 IV Registro ................................................................................................................................. 13 A Registro de usuarios en el SECOP II ............................................................................. 13 B Creación y configuración de la cuenta del Proveedor................................................. 16 C Creación de la cuenta de un Proveedor adicional o solicitud de acceso a un proveedor adicional..................................................................................................................... 22 D Entrar y salir de SECOP II ............................................................................................... 24 E Recuperación de contraseña.......................................................................................... 25 V Pantalla de acceso ................................................................................................................... 27 A Identificación del usuario, configuraciones y salir de SECOP II ................................ 28 B Barra de inicio .................................................................................................................. 29 C Accesos rápidos .............................................................................................................. 30 D Atajos ................................................................................................................................ 30 E Escritorio .......................................................................................................................... 30 VI Configuración de usuario.................................................................................................... 31 A Mis datos de usuario ....................................................................................................... 31 B Noticias SECOP ............................................................................................................... 32 C Mis registros..................................................................................................................... 33
- 3. 3 D Historial de accesos ........................................................................................................ 35 1. Accesos............................................................................................................................... 35 2. Histórico de accesos........................................................................................................... 38 E Términos y condiciones de uso ..................................................................................... 38 VII Configuración del Proveedor .............................................................................................. 38 A Consulta o modificación de los datos de la cuenta del Proveedor ............................ 39 1. Editar los datos resumen .................................................................................................... 41 2. Editar datos completos ....................................................................................................... 42 B Áreas de interés ............................................................................................................... 43 1. Crear un área de interés..................................................................................................... 44 2. Desactivar áreas de interés ................................................................................................ 50 3. Activar un área de interés................................................................................................... 52 4. Borrar un área de interés.................................................................................................... 52 C Administración de usuarios............................................................................................ 53 1. Crear nuevos usuarios con acceso a la cuenta del Proveedor .......................................... 53 2. Aceptar o rechazar solicitudes de acceso a la cuenta del Proveedor................................ 56 3. Desactivar usuarios ............................................................................................................ 58 D Recomendaciones ........................................................................................................... 60 E Suscripción a notificaciones .......................................................................................... 60 VIII Búsqueda de negocios ........................................................................................................ 63 A Oportunidades de negocio ............................................................................................. 63 1. Búsqueda............................................................................................................................ 64 2. Categorías de oportunidades ............................................................................................. 64 3. Lista de oportunidades........................................................................................................ 65 4. Ficha de la Oportunidad...................................................................................................... 67 B Procesos SECOP ............................................................................................................. 71 C Suscripción a un proceso............................................................................................... 72 D Desactivar la suscripción a un Proceso........................................................................ 75 E Plan Anual de Adquisiciones (PAA) .............................................................................. 77 IX Directorio SECOP................................................................................................................. 78 A Buscar y consultar el perfil de Entidades Estatales y Proveedores .......................... 79 B Consultar y modificar el perfil del Proveedor en el Directorio.................................... 82 1. Perfil.................................................................................................................................... 84 2. Idioma y hora ...................................................................................................................... 86 3. Documentos........................................................................................................................ 86 C Crear proponentes plurales............................................................................................ 89 D Invitar a otros Proveedores a registrarse en SECOP II................................................ 93 X Presentación de observaciones y ofertas............................................................................. 94 A Área de trabajo del Proceso ........................................................................................... 94 1. Acceso al área de trabajo del Proceso............................................................................... 94 2. Descripción general del área de trabajo del proceso ......................................................... 95 B Envío de observaciones................................................................................................ 109 1. Observaciones a los Documentos del Proceso................................................................ 109 2. Observaciones al informe de evaluación.......................................................................... 111 C Creación de ofertas ....................................................................................................... 112
- 4. 4 1. Información General ......................................................................................................... 113 2. Cuestionario...................................................................................................................... 114 3. Documentos...................................................................................................................... 119 D Presentación de ofertas ................................................................................................ 123 1. Revisar la información incluida en la oferta...................................................................... 124 2. Presentar oferta ................................................................................................................ 124 3. Ficha de oferta .................................................................................................................. 126 E Retiro de ofertas antes del vencimiento del plazo para presentar ofertas.............. 126 F Seguimiento del avance del proceso........................................................................... 127 XI Subasta electrónica............................................................................................................ 128 A Características de las subastas ................................................................................... 128 B Acceso a las subastas................................................................................................... 129 1. Desde el gestor de subastas ............................................................................................ 129 2. Por correo de invitación del SECOP II.............................................................................. 130 3. A través de la oportunidad de negocio y área de trabajo del Proceso............................. 131 C Ejecución de la subasta ................................................................................................ 132 1. Elementos de la interfaz de subasta................................................................................. 132 2. Menú de herramientas de subastas ................................................................................. 134 3. Herramienta de chat ......................................................................................................... 137 4. Presentación de lances.................................................................................................... 139 5. Pausa de la subasta ......................................................................................................... 144 6. Cancelación de la subasta................................................................................................ 146 D Finalización de la subasta............................................................................................. 148 E Subasta de prueba......................................................................................................... 150 F Estados de la subasta ................................................................................................... 151 XII Gestión de contratos.......................................................................................................... 151 A Consulta del contrato .................................................................................................... 153 1. Información general .......................................................................................................... 153 2. Condiciones ...................................................................................................................... 154 3. Bienes y servicios ............................................................................................................. 155 4. Documentos del proveedor............................................................................................... 155 5. Documentos del contrato.................................................................................................. 156 6. Ejecución del contrato....................................................................................................... 156 7. Modificaciones del contrato .............................................................................................. 157 B Aceptación del contrato................................................................................................ 158 C Gestión de las garantías ............................................................................................... 159 D Seguimiento de la ejecución del contrato................................................................... 161 E Modificaciones del contrato ......................................................................................... 166 1. Tipos de modificaciones ................................................................................................... 166 2. Consulta de las modificaciones a los contratos................................................................ 167 F Contrato de los Procesos de Enajenación de bienes ................................................ 169 G Evaluación de la Entidad Estatal..........................................Error! Bookmark not defined. XIII Administración de mis procesos...................................................................................... 169 A Mis ofertas ...................................................................................................................... 169 1. Búsqueda de ofertas......................................................................................................... 170
- 5. 5 2. Consulta y modificación de ofertas................................................................................... 172 3. Cancelación de ofertas ..................................................................................................... 172 B Mis contratos.................................................................................................................. 173 1. Buscar y consultar contratos ............................................................................................ 174 XIV Herramientas de trabajo .................................................................................................... 176 A Mensajes......................................................................................................................... 176 1. Buscar mensajes .............................................................................................................. 177 2. Consulta de mensajes ...................................................................................................... 179 3. Contestar mensajes.......................................................................................................... 180 B Administración de constancias del SECOP II............................................................. 181 1. Buscar constancias en SECOP II ..................................................................................... 181 2. Consultar e imprimir constancias en SECOP II................................................................ 182 XV Gestión de compradores ................................................................................................... 184 B Gestión de evaluaciones realizadas ....................................Error! Bookmark not defined. 1. Consulta y edición de las evaluaciones................................Error! Bookmark not defined. 2. Borrado de las evaluaciones ................................................Error! Bookmark not defined. C Gestión de evaluaciones recibidas......................................Error! Bookmark not defined. XVI Páginas inteligentes........................................................................................................... 184 A Indicadores de uso ................................................................Error! Bookmark not defined. B Uso SECOP.............................................................................Error! Bookmark not defined. XVII Soporte a usuarios: Ayuda en línea y Mesa de Servicio................................................ 184 A S2 el Agente Virtual de SECOP II ................................................................................. 185 B Mesa de servicio ............................................................................................................ 185
- 6. 6 I Presentación Una de las funciones de Colombia Compra Eficiente es desarrollar y administrar el Sistema Electrónico para la Contratación Pública -SECOP-, implementar nuevos desarrollos tecnológicos e integrar el SECOP con los sistemas electrónicos de gestión de la administración pública1. El SECOP II es el sistema que Colombia Compra Eficiente ofrece a las Entidades Estatales, el sector privado y a la ciudadanía en general para adelantar el Proceso de Contratación en línea. El uso del SECOP II permite ganar en eficiencia y transparencia, reducir los costos de transacción optimizando así los recursos públicos y generando mayor valor por dinero en el sistema de compra pública. Colombia Compra Eficiente pone a disposición del sector privado el Borrador de Manual de Uso del SECOP II para Proveedores, el cual puede consultar en http://www.colombiacompra.gov.co/sites/default/files/capacitacion/manual_proveedores_para_el_u so_de_secop_ii.pdf. Este es un documento vivo el cual vamos a ajustar entre todos los partícipes2 de la compra pública II Requisitos técnicos del SECOP II El SECOP II es una aplicación web a la cual usted debe acceder a través de internet buscando en su navegador https://community.secop.gov.co/STS/CCE/Login.aspx A Compatibilidad con navegadores de internet El SECOP II es compatible con la mayoría de navegadores de internet y la mayoría de sistemas operativos. 1 Artículo 2, numerales 8 del artículo 3 y numerales 7 y 8 del artículo 13 del Decreto Ley 4170 de 2011. 2 Artículo 2 del Decreto 1510 de 2013.
- 7. 7 SISTEMA OPERATIVO Navegador (Versiones Soportadas) Internet Explorer Mozilla/Firefox Safari Chrome Windows todas las versiones a partir de XP Professional * 8, *9, *10 e *11 *31 - *36 Linux (Fedora y Ubuntu) 32 bits y 64 bits - * 31 - * 36 MAC OSX 10.5.x y superior - * 31 *6 *36 Para mejorar el funcionamiento del SECOP II con Internet Explorer 11, por favor siga estos pasos: 1. Ingrese al SECOP II haciendo clic en https://community.secop.gov.co/STS/CCE/Login.aspx 2. Haga clic en la opción “Herramientas” de Internet Explorer, que está identificada con el símbolo de una tuerca en la parte superior derecha de la pantalla. 3. Haga clic en “Configuración de Vista compatibilidad”. 4. Agregue la URL secop.gov.co como se muestra a continuación
- 8. 8 B Complementos para el navegador de internet Colombia Compra Eficiente recomienda tener instaladas en el computador las últimas versiones de Java (Oracle) y Flash Player (Adobe) para el buen funcionamiento de SECOP II. Verifique que cuenta con las últimas versiones disponibles en: Java: http://java.com/es/download/installed.jsp Flash Player: http://helpx.adobe.com/es/flash-player/kb/find-version-flash-player.html C Configuración idioma del navegador Configure el idioma de su navegador para asegurar que recibe las notificaciones y los mensajes de SECOP II correctos. 1. Google Chrome En el menú principal haga clic en “Configuración”, vaya al final de la pantalla y haga clic en “Mostrar configuración avanzada”, en “Idiomas” haga clic en “Configuración de idioma” para acceder a la lista de idiomas disponibles, seleccione español (Latinoamérica) y haga clic en “Finalizado”.
- 9. 9 2. Internet Explorer En el menú haga clic en “Herramientas” y seleccione “Opciones de Internet”. En la pestaña General del menú de Opciones de Internet seleccione la opción “Idiomas” y luego “Agregar” y debe seleccionar la opción Español (Colombia) [es-CO]. Para trabajar mejor en la última versión de Internet Explorer (V.11) se debe agregar el sitio “secop.gov.co” esta acción se realiza dando clic en Herramientas, configuración de vista de compatibilidad en el campo texto se escribe “secop.gov.co” y se le da clic en agregar, después se elimina el historial y cookies del sistema y se ingresa nuevamente a la página del SECOP II. 3. Navegador Mozilla Firefox En el menú principal selecciones “Opciones”, allí debe seleccionar “Idiomas”, luego agregar Español/Colombia [es-CO] y aceptar. 4. Safari La configuración de idioma de Safari está vinculada a la del idioma del computador. Si usa sistema operativo Mac (Mac OS), para cambiar el idioma de Safari debe ingresar a “Preferencias del Sistema”, luego a “Internacional” y hacer clic en “Idioma” y luego en “Español-Latinoamérica”. Si usa sistema operativo Windows, vaya al Panel de Control, haga clic en “Idioma” y luego haga clic en “Añadir un idioma”, seleccione “Español-Latinoamérica”, muévalo hacia la parte superior de la pantalla para fijar este idioma como su primer preferido y finalmente, haga clic en “hecho”. D Ventanas emergentes (pop-ups) El correcto funcionamiento del SECOP II requiere que usted permita ventanas emergentes (pop- ups) en su navegador. III Estructura general del SECOP II Esta sección describe brevemente los elementos del SECOP II para mostrar al usuario una visión general de su funcionamiento. A Registro El primer usuario que se registra es el usuario administrador del Proveedor y es quien crea y configura la cuenta del Proveedor. Colombia Compra Eficiente recomienda realizar las siguientes actividades, en el siguiente orden: Registro del usuario administrador. Creación y configuración de la cuenta del Proveedor por parte del usuario administrador. Registro de usuarios adicionales y asocio a la cuenta del Proveedor. El usuario administrador es quien crea y configura la cuenta del Proveedor en SECOP II y asocia los usuarios a la cuenta del Proveedor. Si el Proveedor no designa un usuario administrador, todos sus usuarios están habilitados para configurar la cuenta, aceptar o rechazar el acceso de otros usuarios a la cuenta. Si la cuenta del Proveedor tiene un único usuario, se entenderá que es el usuario administrador. Ver sección IVB. Creación y configuración de la cuenta del Proveedor de este manual.
- 10. 10 B Pantalla de acceso Es la primera pantalla que ven los usuarios cuando entran al SECOP II con su usuario y contraseña desde la cual el usuario tiene acceso a las herramientas para contratar en línea. C Configuración de usuario La funcionalidad de Configuración está en la pantalla de acceso del SECOP II y sirve para configurar y administrar la cuenta de los usuarios asociados a la cuenta del Proveedor. Tiene las siguientes opciones: Incluir los datos de usuario y modificar la contraseña de acceso. Consultar (i) las noticias o notificaciones del SECOP II; (ii) los Proveedores en los uqe está registrado el usuario; (iii) el historial de accesos del usuario; y (iv), las condiciones de uso del SECOP II. D Configuración del Proveedor Esta sección permite administrar las características de la cuenta del Proveedor en el SECOP II:
- 11. 11 Crear el perfil del Proveedor que puede ser consultado por las Entidades Estatales y los Proveedores registrados en SECOP II Indicar las áreas de interés del Proveedor utilizando el Clasificador de Bienes y Servicios3, lo cual permite al Proveedor filtrar oportunidades de negocio y recibir notificaciones sobre la creación de Procesos relativo a las áreas de interés. Administrar los usuarios asociados a la cuenta del Proveedor para lo cual puede crear usuarios con acceso a la cuenta, aceptar o rechazar a usuarios que hayan solicitado acceso, consultar los datos de estos usuarios y sus accesos a la cuenta del Proveedor, entre otras. Configurar la suscripción a las notificaciones que recibe el Proveedor del SECOP II. E Búsqueda de negocios Los Proveedores pueden consultar todos los procesos publicados en SECOP II con dos opciones de búsqueda: Oportunidades de negocio. Son procesos: i) a los que el Proveedor se ha suscrito porque desea tener información sobre ellos o enviar una oferta (Ver Sección VIIIC. Suscripción a un proceso); ii) que están relacionados con las áreas de interés del Proveedor (las áreas de interés son los bienes o servicios que ofrece el Proveedor, los cuales deben expresarse utilizando el Clasificador de Bienes y Servicios –Ver Sección VIIB. Áreas de interés); y iii) a los que el Proveedor ha sido invitado a participar por una Entidad Estatal. Esta sección ofrece además las principales herramientas para realizar la gestión de estas oportunidades. Todos los procesos del SECOP: a través de esta opción el Proveedor puede consultar todos los procesos creados en SECOP II por las Entidades Estatales. Mediante SECOP II, los usuarios también pueden consultar los Planes Anuales de Adquisiciones (PAA). F Directorio SECOP El SECOP II cuenta un directorio en el que los usuarios pueden consultar el perfil de las Entidades Estatales y los Proveedores registrados. En este directorio los administradores de los Proveedores disponen de las herramientas precisas para actualizar la información de su entidad. G Presentación de observaciones y ofertas El SECOP II habilita un área de trabajo para el proceso de interés del Proveedor desde la cual puede (i) hacer observaciones a los Documentos del Proceso y a los informes; (ii) enviar mensajes 3 Ver definición en el artículo 3 del Decreto 1510 de 2013.
- 12. 12 a la Entidad Estatal; (iii) preparar ofertas; (iv) presentar ofertas; (v) recibir notificaciones; (vi) ver el estado de avance del Proceso, entre otros. Para los tipos de Procesos de Selección abreviada con subasta inversa y Enajenación de bienes con subasta, el SECOP II incluye la funcionalidad de subastas en línea. Este módulo está completamente integrado con las demás fases de los Procesos, lo que simplifica la participación en este tipo de procesos y la actualización automática de las ofertas a los resultados de las subastas. Para acceder a las opciones de contratación en línea, el Proveedor debe estar suscrito al proceso (Ver sección IX. Presentación de observaciones y ofertas ). H Gestión de contratos El SECOP II ofrece funcionalidades parala revisión y firma de los contratos elaborados por las Entidades Estatales como resultado de los Procesos. También permite hacer seguimiento al avance de los contratos y la gestión de la facturación. El SECOP II no incluye funcionalidades de facturación electrónica, por las facturas deben enviarse tanto a través de la plataforma como en físico. Lo mismo aplica para las pólizas solicitadas por las Entidades Estatales para la presentación de la oferta o la ejecución del contrato. I Administración de mis procesos En Administración de mis procesos, el Proveedor puede hacer seguimiento a su actividad en el SECOP II y administrar la información de los Procesos en los que ha participado o está participando. Tiene las siguientes opciones: Ver las ofertas en elaboración y las presentadas, así como los contratos en los cuales ha sido seleccionado, los contratos firmados y por firmar. SECOP II ofrece datos básicos de las ofertas y los contratos, como el número, título y estado de avance (ej. borrador, enviado, etc.). Localizar un proceso específico y acceder a su área de trabajo para enviar observaciones, crear una oferta, presentar la oferta, aceptar un contrato en el cual haya sido seleccionado, entre otras. J Gestión de compradores Esta opción no está disponible K Herramientas de trabajo El SECOP II agrupa en esta sección dos funcionalidades muy importantes para el usuario: Administración de constancias del SECOP II. SECOP II genera constancias electrónicas de las comunicaciones que tienen lugar entre el Proveedor y las Entidades Estatales en el
- 13. 13 SECOP II y pone a disposición del Proveedor una funcionalidad que permite consultar e imprimir las constancias generadas. Mensajes se trata de una funcionalidad que permite a los Proveedores y a las Entidades Estatales intercambiar mensajes. Estas comunicaciones pueden ser consultadas por los usuarios desde los procesos con que están relacionadas, pero el SECOP II cuenta también con una sección para acceder de forma centralizada a todos los mensajes. L Páginas inteligentes Esta opción no está disponible M Soporte a usuarios El SECOP II tiene dos herramientas de soporte en línea: S2 que es el asistente virtual, y la Mesa de Servicio. S2 ofrece información permanente al usuario sobre su actividad en SECOP II y resuelve dudas frecuentes. La Mesa de Servicio es un esquema de soporte y atención al usuario diseñado por Colombia Compra Eficiente para cubrir las necesidades técnicas y funcionales de los usuarios del SECOP. IV Registro A Registro de usuarios en el SECOP II El usuario administrador es el primero en registrarse en SECOP II, es quien crea y configura la cuenta del Proveedor y autoriza que otros usuarios se asocien a la cuenta del Proveedor en SECOP II. El proceso para registrar usuarios generales y el usuario administrador de un Proveedor es igual. Para crear el usuario interesado debe buscar en su navegador https://community.secop.gov.co/STS/CCE/Login.aspx, hacer clic en “Registro” que aparece bajo el formulario de acceso o en la barra superior de la pantalla.
- 14. 14 Esta acción lo lleva al formulario de registro el cual debe diligenciar los campos indicados. El usuario debe indicar su correo electrónico institucional. La contraseña debe tener por lo menos 8 caracteres e incluir letras y números. El SECOP II informa al usuario que el registro fue efectuado con la aparición en la pantalla de la siguiente ventana.
- 15. 15 Adicionalmente, el usuario recibe el siguiente correo electrónico desde el cual debe activar el registro haciendo clic en el link. Al hacer clic en el link incluido en el correo electrónico, el SECOP II lleva al usuario a la página de inicio y le pide entrar con su nombre de usuario y contraseña.
- 16. 16 B Creación y configuración de la cuenta del Proveedor Una vez el usuario administrador está registrado, debe entrar al SECOP II con su nombre y contraseña para registrar el Proveedor. Al acceder al SECOP II el usuario encuentra la siguiente pantalla del proceso de registro. En ella puede configurar la cuenta del Proveedor. El nombre de la Entidad debe ser en el que aparece en el Certificado de Cámara y Comercio del Proveedor (si es persona jurídica) o en el que aparece en el documento de identificación correspondiente (si es persona natural). Para verificar que el Proveedor no ha sido registrado previamente, el usuario debe diligenciar los datos solicitados y hacer clic en “Validar”. Si el Proveedor ya tiene una cuenta creada en SECOP II, el formulario muestra resultados y el usuario lo que debe hacer es asociarse a la cuenta del Proveedor. Para ello debe hacer clic en “Solicitud de acceso”.
- 17. 17 La solicitud queda entonces pendiente de su aprobación por el usuario administrador (ver sección VIIC. Administración de usuarios).
- 18. 18 Si el Proveedor no tiene una cuenta creada, en la pantalla aparece un mensaje que indica que el Proveedor no existe y pregunta al usuario si desea registrarlo. Si el usuario administrador quiere crear la cuenta del Proveedor debe hacer clic en “Registrar entidad”. El SECOP II muestra el formulario de registro. El usuario debe indicar que desea registrar un Proveedor y diligenciar los otros datos solicitados. Una vez creada la cuenta del Proveedor, el usuario administrador debe hacer clic en “Generar Formulario” y diligenciar el formulario para configurar la información de la cuenta.
- 19. 19 El formulario incluye el listado obligatorio de documentos que el Proveedor debe adjuntar. Son los siguientes: Documentos que acreditan existencia y representación legal de las personas jurídicas, así como identificación de los representantes legales y miembros de juntas directivas. Identificación de las personas naturales. Estados financieros auditados con corte a 31 de diciembre del año inmediatamente anterior suscritos por el representante legal con sus notas. Si la antigüedad del interesado es
- 20. 20 insuficiente, adjuntar estados financieros trimestrales o de apertura; o documento equivalente para las personas naturales. Un certificado que acredite los indicadores de capacidad financiera y organizacional. La lista de los contratos que acreditan su experiencia identificando: el código del Clasificador de Bienes y Servicios; fecha de inicio; fecha de terminación; valor; contratista (singular o plural); Entidades Estatal contratante; datos de contacto del área encargada de la supervisión del contrato. El Proveedor puede cargar un certificado del RUP, lo cual es aconsejable. Si usted es Proveedor persona natural y de acuerdo con la ley no está obligado a llevar contabilidad, en lugar del documento de Estados Financieros, debe adjuntar una constancia firmada por usted indicando esta situación. En lo referente al certificado de indicadores de capacidad financiera y organizacional, todos los Proveedores, sean personas naturales o jurídicas están obligados a adjuntarlos. Si usted no está obligado a llevar contabilidad, debe solicitar a un contador público que firme este certificado. Para facilitar el diligenciamiento de este certificado, Colombia Compra Eficiente desarrolló un formato que puede descargar en la página del SECOP II en la sección de “Enlaces de interés para Proveedores” (https://community.secop.gov.co/sts/cce/login.aspx). Descárguelo, guárdelo en formato PDF y cárguelo en el SECOP II haciendo clic en “Anexar documento”. Si usted es Proveedor persona natural y de acuerdo con la ley no está obligado a llevar contabilidad, en lugar del documento de Estados Financieros, debe adjuntar una constancia firmada por usted indicando esta situación. En lo referente a la lista de contratos del Proveedor con Entidades Estatales, si usted no ha ejecutado ningún contrato y por lo tanto no puede acreditar su experiencia, debe adjuntar una constancia firmada por usted indicando esta situación. Si usted sí ha suscrito contratos con Entidades Estatales, para el diligenciamiento de esta lista de contratos, Colombia Compra Eficiente desarrolló un formato que puede descargar en la página del SECOP II en la sección de “Enlaces de interés para Proveedores” (https://community.secop.gov.co/sts/cce/login.aspx). Descárguelo, guárdelo en formato PDF y cárguelo en el SECOP II haciendo clic en “Anexar documento”.
- 21. 21 El usuario debe cargar un solo archivo para cada uno de los Documento enumerados anteriormente. Si el Documento está formado por una serie de documentos o archivos individuales, el usuario debe agregarlos en un solo archivo. El Proveedor debe aceptar los términos y condiciones de uso del SECOP II y hacer clic en “Finalizar”. La siguiente pantalla confirma el registro del Proveedor en SECOP II. El usuario administrador debe hacer clic en “Haga clic aquí para continuar”, y aparece la Pantalla de Acceso al SECOP II, donde debe activar la cuenta del Proveedor. El usuario administrador debe activar la cuenta del Proveedor haciendo clic en el mensaje resaltado en la pantalla anterior.
- 22. 22 Si el Proveedor es un Proponente plural sus integrantes deben estar registrados en el SECOP II siguiendo el proceso descrito antes. La configuración del Proponente plural debe hacerla el usuario Directorio de SECOP (el proceso está descrito en la sección IXC. Crear proponentes plurales). C Creación de la cuenta de un Proveedor adicional o solicitud de acceso a un proveedor adicional Si un usuario registrado en SECOP II y asociado a un Proveedor ya existente quiera crear cuentas adicionales para registrar otros Proveedores (empresas de un mismo grupo o usuario que es Proveedor como persona natural, por ejemplo) debe seleccionar la opción “Añadir/Crear entidad” del menú “Ir a” de la Barra de inicio. Al hacer clic en “Añadir / Crear entidad” el explicado en la Sección IVB. Creación y configuración de la cuenta del Proveedor. Un usuario puede estar asociado a más de un Proveedor registrado en SECO II (Proveedores de un mismo grupo empresarial). Para el efecto, el usuario debe entrar al SECOP II con su usuario y contraseña, luego ir a la opción “Configuración del usuario” y luego en “Mis registros”
- 23. 23 Una vez el usuario está en “Mis registros” debe seguir el procedimiento descrito en la sección VIC. Mis registros y solicitar acceso a la cuenta del Proveedor deseado. Para aceptar la solicitud de acceso, el usuario administrador debe seguir los pasos descritos en la sección VIIC. Administración de usuarios.
- 24. 24 D Entrar y salir de SECOP II Los usuarios entran a SECOP II indicando su nombre de usuario y contraseña y haciendo el clic en el botón “Entrar”. El usuario registrado en SECOP II y asociado a un Proveedor entra directamente a la Pantalla de acceso. El usuario debe seleccionar la opción “Salir” situada a la izquierda en la parte superior de la pantalla para salir de SECOP II.
- 25. 25 E Recuperación de contraseña Si el usuario olvida su contraseña debe hacer clic en “Recuperación de contraseña” en la caja para entrar al SECOP II. El enlace lleva al usuario a “Recuperar la contraseña utilizando su correo electrónico y pregunta de seguridad” en donde debe diligenciar un formulario hacer clic en “Enviar correo”. Verifique que el nombre del usuario sea correcto. Si el nombre ingresado por el usuario no ha sido previamente registrado en SECOP II, aparece un mensaje que lo indica. Si el nombre del usuario es correcto y fue registrado en SECOP II con anterioridad, el SECOP II envía al usuario un correo electrónico para recuperar la contraseña y muestra el siguiente mensaje. El correo electrónico que recibe el usuario tiene un link que lo lleva a un formulario para responder sus preguntas de seguridad y escribir la nueva contraseña.
- 26. 26 El usuario debe entrar en la página y diligenciar los datos solicitados. Si la información es correcta puede establecer una nueva contraseña, que debe tener por lo menos 8 caracteres e incluir letras y números y no puede haber sido utilizada anteriormente por el usuario.
- 27. 27 Una vez confirmado el cambio de contraseña el usuario puede entrar a SECOP II con su nueva contraseña. V Pantalla de acceso La pantalla de acceso aparece cuando un usuario registrado entra al SECOP II y es desde donde accede a las funcionalidades. La pantalla de acceso tiene cinco áreas: A. Identificación del usuario, funcionalidades de configuración, y salida de SECOP II; B. Barra de inicio; C. Accesos rápidos; D. Atajos; y E. Escritorio.
- 28. 28 A Identificación del usuario, configuraciones y salir de SECOP II Esta área muestra el nombre del Proveedor, del usuario, la fecha y hora. A la izquierda de estos datos está el enlace de “Aumentar el contraste” el cual permite cambiar la apariencia del SECOP II por otra adaptada a personas con problemas visuales. A la derecha de esta área hay un icono. Al hacer el usuario clic en él aparece un menú de acceso a las funcionalidades de configuración de usuario y del Proveedor (ver secciones VI. Configuración de usuario y VII. Configuración del Proveedor), acceso a la ayuda y el botón para salir del SECOP II. 1
- 29. 29 B Barra de inicio El usuario puede acceder a las siguientes opciones en la barra de inicio: “Búsqueda” conduce a la consulta de Oportunidades de negocio, la búsqueda en todos los Procesos del SECOP, y la consulta de los Planes anuales de adquisiciones. Estas funcionalidades están descritas en la sección VIII. Búsqueda de negocios. “Mis procesos” desde donde el usuario puede consultar las ofertas presentadas por el Proveedor y los contratos correspondientes a las oportunidades que haya ganado. La sección XIII. Administración de mis procesos tiene más detalle de estas funcionalidades. “Menú” en esta sección el SECOP II ofrece las secciones: o Menú de búsqueda. Da acceso a: La consulta de las Oportunidades de negocio, los procesos del SECOP y el Plan anual de adquisiciones. Las ofertas presentadas por el Proveedor y los contratos correspondientes a las oportunidades ganadas. El Directorio SECOP. A la funcionalidad de Subasta electrónica. o Herramientas de trabajo. Permite al usuario acceder a las secciones de Mensajes y de Constancias del SECOP. Ambas descritas en la sección XIV. Herramientas de trabajo. o Páginas inteligentes, que ofrece acceso a los Indicadores de uso del SECOP II. “Ir a” menú desplegable en el que el SECOP II ofrece enlaces para acceder a: o Oportunidades de negocios. Descrito en la sección VIIIA. Oportunidades de negocio. o Buscar procesos. Descrito en el apartado VIIIB. Procesos SECOP. o Agregar área de interés. Descrito en la sección VIIB. Áreas de interés. o Editar mi perfil. Descrito en la sección VIA. Mis datos de usuario. o Añadir / crear Entidad. Descrito en la sección IVB. Creación y configuración de la cuenta del Proveedor. La barra de inicio tiene en un buscador que consulta los contenidos del SECOP II.
- 30. 30 C Accesos rápidos El usuario encuentra enlaces para (i) Las últimas oportunidades consultadas, (ii) las ofertas que ha presentado recientemente. D Atajos Desde esta zona de la pantalla el SECOP II muestra al usuario el número de procesos relacionados con el Proveedor y que están en una situación determinada: Suscripciones. Indica el número de procesos a los que el Proveedor está suscrito. El enlace lleva a la sección de “Oportunidades” (ver sección VIIIA. Oportunidades de negocio de este manual). En edición. Número de procesos para los que el Proveedor está elaborando una oferta. El enlace lleva a la sección de “Oportunidades” (ver apartado VIIIA. Oportunidades de negocio de este manual). Adjudicaciones pendientes. Muestra el número de procesos en que el Proveedor ha resultado adjudicado y para los que la Entidad Estatal ha enviado el contrato, pero el Proveedor no lo ha firmado todavía. El enlace lleva a la sección de “Contratos” (ver el apartado XIIIB. Mis contratos de este manual). Invitaciones directas. Indica el número de procesos a los que el Proveedor ha sido invitado por la Entidad Estatal correspondiente. El enlace lleva a la sección de Mensajes (ver apartado XIVA. Mensajes) en donde el usuario puede realizar una búsqueda avanzada para filtrar aquellos correspondientes a las invitaciones. Nuevos informes. Muestra la cantidad de informes de evaluación y selección correspondientes a los procesos en que ha participado el Proveedor. El enlace lleva a la sección de Mensajes (ver apartado XIVA. Mensajes de este manual) en donde el usuario puede realizar una búsqueda avanzada para filtrar aquellos correspondientes a las informes. Mensajes. El SECOP II indica aquí el número de mensajes relacionados con las observaciones enviadas por el Proveedor, o por otros Proveedores a las Entidades Estatales responsables y sus respuestas. El enlace lleva a la sección de Mensajes (descrito en el apartado XIVA. Mensajes) en donde el usuario puede realizar una búsqueda avanzada para filtrar aquellos correspondientes a las observaciones. E Escritorio El Escritorio muestra avisos y comunicaciones que informan al Proveedor de su actividad reciente en SECOP II. El Escritorio tiene tres partes: Sugerencia del día: son recomendaciones para el uso adecuado y funcionamiento del SECOP II. Mensajes: muestra los mensajes enviados por las Entidades Estatales al Proveedor como consecuencia de estar suscrito a un proceso o haber recibido una invitación. Oportunidades de negocio: aparece la lista de los procesos: (i) de las áreas de interés del Proveedor; (ii) a los cuales el Proveedor está suscrito; y (ii) aquellos a los que ha sido invitado por una Entidad Estatal (ver sección VIIIA. Oportunidades de negocio).
- 31. 31 VI Configuración de usuario Para acceder a esta funcionalidad el usuario debe seleccionarla en el menú de cabecera: El usuario administra su información personal en la sección “Configuración de usuario” con las siguientes opciones: A Mis datos de usuario El usuario accede al formulario de registro en SECOP II, en el cual puede (a) actualizar periódicamente los datos del usuario (nombre, número de identificación, correo electrónico, teléfono, celular, entre otros); (b) definir el idioma en el que quiere usar SECOP II que debe ser Español (Colombia) para asegurar el correcto funcionamiento; (c) establecer la zona horaria del usuario; y (d) modificar la pregunta y respuesta de seguridad para recuperar la contraseña. Para modificar sus datos el usuario debe hacer clic en “Editar”, en la parte superior derecha del formulario y una vez actualice los datos debe hacer clic en “Guardar y volver”.
- 32. 32 B Noticias SECOP En esta sección el usuario puede consultar las ventanas de mantenimiento de SECOP II, sus actualizaciones, mejoras, o novedades. El usuario debe hace clic en “Noticias SECOP”. El usuario puede consultar todas las noticias haciendo clic en “Todas” o las noticias recientes haciendo clic en “Recientes” o buscar una noticia especifica en “Buscar noticias SECOP”. El usuario debe hacer clic en “Detalle” a la derecha del título de cada noticia para leer los contenidos de una noticia.
- 33. 33 C Mis registros En Mis registros el usuario ve los Proveedores a los que está asociado como usuario y el estado de sus solicitudes para estar asociado a un Proveedor (aceptadas, pendientes, rechazadas). Si hace clic en “Nuevo Registro” el usuario puede solicitar asociarse a un nuevo Proveedor para lo cual debe buscar el nombre del Proveedor y hacer clic en “Solicitar”.
- 34. 34 Al solicitar el acceso, el SECOP II vuelve a mostrar el listado de Proveedores con el estado de acceso para cada uno. La solicitud debe ser aprobada por el administrador del Proveedor. Cuando es aceptada, el solicitante recibe un correo de confirmación:
- 35. 35 D Historial de accesos El usuario puede consultar la historia de sus entradas a SECOP II en “Historial de accesos y contraseña” la cual ofrece dos opciones “Accesos” e “Histórico de accesos”. 1. Accesos En “Accesos” el usuario puede (i) Consultar y modificar nombres de usuario y contraseña; y (ii) agregar o borrar usuarios delegados.
- 36. 36 (a) Consultar y modificar nombres de usuario y contraseña Para acceder a la información detallada el usuario debe hacer clic en “Detalle” Para cambiar el nombre de usuario y contraseña, el usuario debe hacer clic en “Editar”. Al hacer clic en “Editar” el SECOP II despliega una pantalla para hacer los cambios. Al finalizar las modificaciones el usuario debe hacer clic en “Guardar acceso”
- 37. 37 (b) Agregar o borrar un usuario delegado El usuario puede delegar a otro usuario para ejercer sus funciones de manera permanente o por un plazo específico. El usuario delegado tiene las mismas funciones y atribuciones que el usuario principal. El usuario delegado es útil por ejemplo cuando el usuario principal está en vacaciones. El usuario debe hacer clic en “Agregar” para crear usuarios delegados. Al hacer clic en “Agregar” el SECOP II presenta una pantalla en la cual el usuario debe escribir el nombre y la contraseña del usuario delegado, la duración de este acceso (puede ser ilimitada o el usuario puede definir una fecha de inicio y fin del periodo de delegación), y hacer clic en “Crear acceso”. Todos los usuarios delegados aparecen en la sección de “Accesos” y el usuario puede borrar a un usuario delegado seleccionando la casilla a la izquierda y haciendo clic en “Borrar”.
- 38. 38 2. Histórico de accesos Esta sección permite consultar la historia de accesos a SECOP II del usuario principal y de los usuarios delegados. El usuario puede ver la fecha y hora de sus últimos accesos a SECOP II y los de todos sus usuarios delegados. E Términos y condiciones de uso El usuario puede consultar los términos y condiciones de uso de SECOP II haciendo clic en “Términos y condiciones de uso del SECOP y luego en “Ver”. VII Configuración del Proveedor El usuario accede a esta funcionalidad desde el menú de cabecera:
- 39. 39 En Configuración del Proveedor el usuario puede: (i) consultar o modificar los datos de la cuenta del Proveedor; (ii) administrar las áreas de interés; y (iii) administrar los usuarios con acceso a la cuenta del Proveedor. Colombia Compra Eficiente recomienda designar un usuario administrador quien es el responsable de configurar la cuenta del Proveedor, y de aceptar a los usuarios que solicitan acceso a la cuenta del Proveedor. Si la cuenta del Proveedor tiene un único usuario, éste es el usuario administrador. A Consulta o modificación de los datos de la cuenta del Proveedor El usuario puede consultar y modificar los datos de la cuenta del Proveedor haciendo clic en “Datos de la Entidad Estatal / Proveedor”.
- 40. 40
- 41. 41 La pantalla del SECOP II presenta la información del Proveedor que el usuario administrador puede consultar o modificar: Información general Información de contacto Página web y demás contactos en línea Datos del contacto principal Información financiera. El usuario puede actualizar esta información de dos formas: 1. Editar los datos resumen Para acceder a esta funcionalidad el usuario debe hacer clic en el botón “Editar datos resumen”. Accede así a un formulario en el que puede indicar: Información general: (i) Selección de la imagen para el logo; (ii) Nombre o razón social del Proveedor; (iii) Nombre abreviado; (iv) Fecha de incorporación (corresponde a la fecha de registro del Proveedor en el SECOP II); (v) País de origen; (vi) NIT; (vii) Tipo de Entidad Estatal / Proveedor; y (viii) Código UNSPSC. Configuración: (i) Zona horaria; (ii) Idioma; (iii) Moneda por defecto; y (iv) Configuración regional. Información de contacto: (i) Dirección; (ii) País; (iii) Departamento; (iv) Municipio; (v) Código postal; (vi) Teléfono de oficina; (vii) Fax de oficina; (viii) Correo electrónico. El usuario puede añadir más contactos haciendo clic en “Agregar contacto adicional”. Contactos web: (i) Página web; (ii) Facebook; (iii) URL Linkedin; (iv) URL de Youtube; y (v) URL Twitter. Contacto principal: el SECOP II ofrece un desplegable con el que el usuario puede seleccionar como contacto principal a cualquiera de los usuarios asociados al Proveedor. Información financiera: sección en que el usuario puede indicar informes financieros del Proveedor como ingresos, EBITDA, número de empleados, etc. Su diligenciamiento es opcional.
- 42. 42 Para añadir un nuevo informe debe hacer clic en “Agregar informe financiero”, lo que abre un formulario específico. Para actualizar los datos o eliminarlos, el usuario tiene que seleccionar “Editar” o “Borrar”. Al finalizar el proceso de edición el usuario debe hacer clic en el botón “Guardar”. 2. Editar datos completos Para acceder a esta funcionalidad el usuario debe hacer clic en el botón “Editar datos completos”, lo que le lleva a un formulario en el que puede indicar: Identificación de la Entidad: (i) Nombre completo; (ii) Nombre corto; (iii) NIT; y (iv) Tipo de Proveedor. Información general: (i) Si la empresa es o no Mipyme; (ii) Régimen tributario; Contactos: (i) Ubicación; (ii) Dirección; (iii) Teléfono de la oficina; (iv) Fax de la oficina; (v) Código postal; (vi) Página web; (vii) Correo electrónico para notificaciones; (viii) URL Facebook, (ix) URL Linkedin; (x) URL Youtube; (xi) URL Twitter; y (xii) Correo electrónico de la oficina. Información financiera: (i) Añadir, borrar o eliminar informes financieros; y (ii) Indicar los datos de la entidad financiera con que trabaja el Proveedor. Al finalizar la actualización de datos, el usuario deberá hacer clic en “Guardar y volver”. El Proveedor también puede realizar la modificación los datos Proveedor mediante el Directorio SECOP, como está explicado en la Sección IXB. Consultar y modificar el perfil del Proveedor en el
- 43. 43 Directorio de este manual. En caso de que el usuario administrador desee modificar los documentos asociados al Proveedor (e.j. RUT, estados financieros, contratos que acreditan la experiencia, etc.), debe seguir los pasos descritos en el apartado IXB. Consultar y modificar el perfil del Proveedor en el Directorio de este manual. B Áreas de interés Las áreas de interés son los bienes o servicios que ofrece el Proveedor, los cuales deben expresarse utilizando el Clasificador de Bienes y Servicios4. Para acceder a la sección de áreas de interés, el usuario debe ingresar al menú de “Configuración del Proveedor” y hacer clic en “Áreas de interés”. Una vez el usuario hace clic en “Áreas de interés”, el SECOP II despliega la sección de “Administración de áreas de interés” desde donde el usuario puede crear, activar/desactivar y borrar áreas de interés. 4 Es el sistema de codificación de las Naciones Unidas para estandarizar productos y servicios, conocido por sus siglas UNSPSC. Ver el clasificador en línea en http://www.colombiacompra.gov.co/es/Clasificacion y la Guía para la codificación de bienes y servicios con el código estándar de productos y servicios de Nacionales Unidas http://www.colombiacompra.gov.co/sites/default/files/manuales/manualclasificador.pdf
- 44. 44 1. Crear un área de interés El usuario administrador es el encargado de crear las áreas de interés del Proveedor para que el SECOP II informe al Proveedor de la creación de procesos para adquirir bienes o servicios relacionados con esas áreas. El usuario puede ver los procesos creados por las Entidades Estatales relativos a sus áreas de interés en la sección “Oportunidades de negocio” (ver la sección VIIIA. Oportunidades de negocio de este manual). El usuario debe hacer clic en la opción “Crear” de la sección de “Áreas de interés” para crear una nueva área de interés, opción que también está en la parte inferior de la pantalla. El SECOP II no tiene límite en el número de áreas de interés del Proveedor.
- 45. 45 Al hacer clic en “Crear” el usuario encuentra tres opciones (i) Información general; (ii) Codificación de Bienes y Servicios; y (iii) Configuración del perfil de negocio. Por defecto, todas las áreas de interés tienen un alcance comercial.
- 46. 46 El Proveedor debe ingresar en “Información General” el “Nombre”, el "Identificador" y la "Descripción" del área de interés. El nombre y el identificador son campos obligatorios, la descripción es opcional. El Proveedor debe establecer el Nombre y el Identificador que considere adecuados. El Identificador puede ser un número consecutivo para tener orden sobre las áreas de interés registradas por el Proveedor. Una vez el usuario administrador diligencia el “Nombre”, el "Identificador" y la "Descripción" del área de negocio debe incluir el código dado por el Clasificador de Bienes y Servicios a cada área de interés en “Codificación de Bienes y Servicios” en “Agregar nuevo”. Si tiene dudas, consulte http://www.colombiacompra.gov.co/es/Clasificacion. Recuerde que la información del Clasificador de Bienes y Servicios es la que permite al SECOP II enviar alertas relacionadas con las oportunidades de negocio.
- 47. 47 Cuando el usuario hace clic en “Agregar nuevo” el SECOP II despliega una pantalla para buscar el código del Clasificador de Bienes y Servicios. Recuerde que el Clasificador de Bienes y Servicios tiene cuatro niveles: segmento, familia, clase y producto. El SECOP II permite ingresar en las áreas de interés únicamente códigos de tercer y cuarto nivel. Como recomendación, es importante que el Proveedor incluya el código de tercer nivel, y todos los códigos de cuarto nivel asociados al mismo en los cuales se encuentra interesado. Esto debido a que el SECOP II, para enviar las notificaciones de las áreas de interés, cruza los códigos de los objetos contractuales de los procesos creados por las Entidades Estatales con los códigos de las áreas de interés del Proveedor. Si una Entidad Estatal crea un proceso cuyo objeto está codificado al cuarto nivel, pero el Proveedor tiene en su área de interés códigos únicamente del tercer nivel, no recibirá ninguna notificación sobre la creación del respectivo proceso. El menú de búsqueda del Clasificador de Bienes y Servicios presenta primero los segmentos, para ver las familias el usuario debe hacer clic en el botón “+” que aparece a la izquierda de los segmentos, y así sucesivamente hasta que pueda ver los niveles de clase y producto. Una vez el usuario ha encontrado el código UNSPSC deseado, debe hacer clic en “Aceptar”.
- 48. 48 Adicionalmente y de forma opcional, el usuario puede seleccionar filtros para configurar su área de interés, indicando que desea información de procesos concretos, por ejemplo procesos creados en el SECOP II por una Entidad Estatal concreta o para un determinado valor o área geográfica. Para aplicar cada filtro el usuario administrador debe seleccionar el filtro de su interés y diligenciar la información solicitada en cada caso.
- 49. 49 Una vez diligenciada toda la información requerida para la creación del área de interés (información general, código de bienes y servicios y configuración del perfil de negocio), el usuario debe hacer clic en “Crear”. Cuando el Proveedor hace clic en “Crear” la plataforma valida si hay Procesos de Contratación en fase de observaciones publicados en SECOP II y abre una ventana emergente mostrando la lista correspondiente. Si el Proveedor está interesado en conoceralgunos de los procesosde la listas debe seleccionarlo y dar clic en “Anexar” para que el proceso sea agregado a sus oportunidades de negocio. De lo
- 50. 50 contrario debe dar clic en “Saltar paso”. Para ingresar a los procesos seleccionados el Proveedor puede ir a la sección “Oportunidades de negocio”. Si el área de interés es creada con éxito el SECOP II confirma que los datos fueron guardados correctamente. 2. Desactivar áreas de interés El SECOP II permite desactivar un área de interés sin necesidad de borrarla. Esta opción existe para que los Proveedores que temporalmente quieren dejar de recibir información sobre los procesos correspondientes a un determinado bien o servicio puedan hacerlo, sin perder la información del área de interés que fue configurada previamente. Si el Proveedor nuevamente está interesado en recibir información sobre los procesos de ese bien o servicio, puede activar de nuevo el área de interés. Para desactivar un área de interés, el usuario administrador debe hacer clic en “Desactivar”, en el menú de “Opciones” de la sección “Áreas de interés”.
- 51. 51 Cuando el usuario hace clic en “Desactivar”, aparece una casilla en blanco al lado izquierdo de cada área de interés. El usuario administrador debe seleccionar esa casilla y hacer clic en “Desactivar” para desactivar el área de interés. A continuación el SECOP II presenta el siguiente mensaje “Interés desactivado”.
- 52. 52 3. Activar un área de interés Para activar un área de interés previamente desactivada el usuario administrador debe hacer clic en “Activar”, en el menú de “Opciones” de la sección “Áreas de interés”. El SECOP II muestra entonces la lista de las áreas desactivadas y el usuario tiene que seleccionar el o las áreas que quiere activar, y hacer clic en “Activar”. A continuación el SECOP II presenta el siguiente mensaje “Interés activado”. 4. Borrar un área de interés Si el usuario administrador quiere borrar un código de sus áreas de interés debe hacer clic en la opción “Borrar” del menú opciones, seleccionar el área de interés que desea eliminar y hacer clic en “Borrar”. El SECOP II sólo permite borrar áreas de interés que están inactivas, por lo cual, antes de borrar una de ellas es necesario desactivarla siguiendo los pasos explicados en la sección VIIB2. Desactivar áreas de interés.
- 53. 53 C Administración de usuarios El usuario administrador debe hacer clic en “Administración de usuarios” en la sección de “Configuración de la Entidad Estatal/Proveedor” para crear nuevos usuarios con acceso a la cuenta del Proveedor, aceptar o rechazar solicitudes de acceso a la cuenta del Proveedor hechas por otros usuarios o desactivar usuarios. 1. Crear nuevos usuarios con acceso a la cuenta del Proveedor El usuario administrador puede crear usuarios asociados a la cuenta del Proveedor sin necesidad de que los propios usuarios soliciten acceso. Para ello debe hacer clic en “Crear” en la sección “Administración de usuarios”. Este botón aparece en la parte superior derecha de la pantalla y en la parte inferior izquierda.
- 54. 54 El usuario administrador debe ingresar los datos solicitados en el formulario que aparece al hacer clic en “Crear usuarios”:
- 55. 55 Actualmente la siguiente información no está habilitada y en consecuencia, el usuario administrador no debe completarla: Asignar una dependencia. Asignar perfil de usuario. Personalizar perfil de usuario.
- 56. 56 Al terminar de diligenciar el formulario, el usuario administrador debe hacer clic en “Crear” y si el usuario fue creado exitosamente, SECOP II envía un mensaje confirmando la creación. 2. Aceptar o rechazar solicitudes de acceso a la cuenta del Proveedor El usuario administrador puede aceptar solicitudes de otros usuarios que quieren asociarse a la cuenta del Proveedor. Las solicitudes son comunicadas de dos formas: A través de un correo electrónico enviado por el SECOP II al usuario administrador.
- 57. 57 Mediante una alerta en el Escritorio del usuario administrador. Para aceptar solicitudes, el usuario administrador debe hacer clic en “Aceptar usuarios”, esta opción está disponible en la parte inferior izquierda de la pantalla de “Administración de usuarios”. Al hacer clic en “Aceptar usuarios”, aparece una pantalla que muestra las solicitudes de acceso pendientes. El usuario administrador debe seleccionar la casilla a la izquierda del nombre del usuario que acepta y hacer nuevamente clic en “Aceptar usuarios”.
- 58. 58 Si el usuario es aceptado exitosamente, SECOP II despliega un mensaje de confirmación. Por su parte el usuario aceptado recibe un mensaje de SECOP II en su correo electrónico. El usuario administrador también puede rechazar solicitudes hechas por otros usuarios para acceder a la cuenta del Proveedor. El proceso es similar al de aceptación de usuarios pero haciendo clic en “Rechazar usuarios” de la parte inferior izquierda de la sección de “Administración de usuarios”. En caso de rechazar erróneamente un usuario, el responsable del Proveedor puede corregir esta situación mediante la opción “Revertir rechazo de usuarios”. 3. Desactivar usuarios El usuario administrador puede desactivar el acceso de un usuario a la cuenta del Proveedor haciendo clic en “Desactivar usuarios” en la parte inferior izquierda de la sección de “Administración de usuarios”.
- 59. 59 Al hacer clic en “Desactivar usuarios” el SECOP II muestra una página con todos los usuarios con acceso al Proveedor. Para desactivar uno o más usuarios, el usuario administrador debe seleccionar la casilla a la izquierda del nombre del usuario que quiere desactivar y hacer clic en el botón “Desactivar usuarios”. Si el usuario es desactivado exitosamente, SECOP II muestra un mensaje de confirmación y SECOP II envía un correo informativo al correo electrónico del usuario desactivado.
- 60. 60 D Recomendaciones Esta funcionalidad del SECOP II actualmente no está disponible. E Suscripción a notificaciones En esta sección el responsable del Proveedor puede configurar las condiciones en que recibe las notificaciones enviadas por el SECOP II: El correo electrónico principal al que el SECOP II envía las notificaciones La frecuencia con que el SECOP II enviará notificaciones de Oportunidades de negocio automáticas (creación de Procesos con un código UNSPSC perteneciente a cualquiera de las áreas de interés del Proveedor). La frecuencia con que el SECOP II enviará notificaciones de Oportunidades a las que el Proveedor haya sido invitado directamente por la Entidad Estatal. Los destinatarios de las notificaciones de las Oportunidades de invitación directa (en el SECOP II, para los tipos de proceso de contratación directa concurso de méritos con precalificación y solicitud de información -solicitudes de cotización o de información general en el marco de un estudio de mercado-, las Entidades Estatales tienen la posibilidad de enviar invitaciones directas a los Proveedores). Los destinatarios de las notificaciones asociadas a los contratos del SECOP II en que participa el Proveedor. Destinatarios a los que envía el SECOP II las notificaciones de resumen (correo enviado por el SECOP II con el número de invitaciones directas a participar en un Proceso, el
- 61. 61 número de oportunidades a las que está suscrito el Proveedor, y el total de oportunidades publicadas en el SECOP II desde el envío del anterior correo resumen). La frecuencia con que el SECOP II enviará las notificaciones relacionadas con la creación o actualización de PAA por una Entidad Estatal. Los destinatarios de las notificaciones asociadas a los contratos gestionados en el SECOP II. Para configurar el correo principal de notificaciones el usuario debe hacer clic en el link “Editar” que aparece junto a la dirección de correo. El SECOP II muestra entonces un formulario en el que actualizar la dirección y después hacer clic en “Guardar”.
- 62. 62 Para actualizar sus destinatarios de las notificaciones el responsable del Proveedor debe hacer clic en “Editar destinatarios”. El SECOP II abre un formulario con diferentes opciones para establecer destinatarios: Por defecto está seleccionado el correo electrónico principal, pero el usuario puede desactivarlo. En la sección “Dirección de correo electrónico” es posible añadir direcciones de correo electrónico. Para ello el usuario debe escribirlas en los campos de texto ofrecidos. En caso de que necesite que el SECOP II muestre más campos de texto el usuario debe que hacer clic en el icono “+”. Si desea eliminar alguna dirección de correo debe hacer clic en el icono “x”. La sección “Usuarios” permite al Proveedor establecer como destinatarios usuarios asociados a la cuenta del Proveedor en el SECOP II. Para ello debe hacer clic en “Seleccionar usuario” y buscarlo en el formulario que se abre entonces. Para actualizar la periodicidad de los envíos, el usuario debe seleccionar en el desplegable correspondiente la opción que desee: según el tipo de notificación puede ofrecerse las opciones de envío: Mensual: una vez al mes. Semanalmente: una vez a la semana.
- 63. 63 Diario: una vez al día. Cuando ocurre: en el momento en que el tipo de evento de envío de la notifiación se produce. Tras actualizar el o las configuraciones de las notificaciones, el responsable del Proveedor debe hacer clic en “Guardar”. VIII Búsqueda de negocios El SECOP II permite a los usuarios buscar las oportunidades de negocio haciendo clic en “Búsqueda” en la pantalla de acceso de su escritorio. Seguidamente el SECOP II muestra una pantalla con las opciones de búsqueda disponibles: “Oportunidades de negocio”, “Procesos SECOP” y “Plan anual de adquisiciones”. A Oportunidades de negocio Las Oportunidades de negocio son procesos: i) a los que el Proveedor se ha suscrito porque desea tener información sobre ellos o participar en ellos (Ver Sección VIIIC. Suscripción a un proceso); ii) que están relacionados con las áreas de interés del Proveedor (las áreas de interés son los bienes o servicios que ofrece el Proveedor, los cuales deben expresarse utilizando el Clasificador de Bienes y Servicios –Ver VIIB. Sección Áreas de interés); y iii) a los que el Proveedor ha sido invitado a participar por una Entidad Estatal. La pantalla de la sección está dividida en varias áreas que ofrecen opciones para localizar, consultar y gestionar los procesos.
- 64. 64 1. Búsqueda Permite al usuario buscar una oportunidad específica. Para ello debe digitar el nombre o una palabra clave relacionada con la oportunidad y dar clic en la lupa de búsqueda que aparece en la parte superior izquierda de la pantalla. Adicionalmente al hacer clic en el enlace de búsqueda avanzada es posible realizar la consulta con diversos filtros. 2. Categorías de oportunidades En esta sección se clasifican las oportunidades de negocio de acuerdo con las siguientes categorías: Recibidas Suscrito a En respuesta Contestadas Seleccionadas Perdidas Expiradas
- 65. 65 Favoritas 3. Lista de oportunidades Es el espacio en que el SECOP II muestra la lista de oportunidades que correspondan a las condiciones establecidas por el usuario en la búsqueda o en el filtro de características del área 2. Para facilitar la consulta, el SECOP ofrece en la parte superior e inferior de esta sección diversas funcionalidades para las oportunidades mostradas. (a) Filtro por estado El usuario puede limitar las oportunidades mostradas a las que cumplan la condición que seleccione en el desplegable. (b) Ordenar las oportunidades Esta opción permite al usuario ordenar las oportunidades mostradas de acuerdo con el criterio que seleccione entre las opciones mostradas.
- 66. 66 (c) Acciones El usuario puede desactivar la suscripción a una o varias de las oportunidades mostradas por el SECOP II. Ello significa que dejará de recibir notificaciones sobre el avance del proceso y que tampoco podrá presentar ofertas. Para hacerlo, debe seleccionar la opción “Desactivar suscripción” en el desplegable de Acciones, luego seleccionar la o las oportunidades a las que desea desactivar la suscripción y finalmente hacer clic en “Desactivar suscripción”. (d) Resultados En este espacio el SECOP II muestra el número de oportunidades de negocio que cumplen las condiciones establecidas por el usuario. (e) Información de oportunidades: En este área el SECOP II muestra la siguiente información: (i) El nombre; (ii) la Entidad Estatal responsable; (iii) la fecha límite de presentación de propuestas; (iv) la fecha de publicación; (v) el estado de la oportunidad; y (vi) el tipo de proceso al que corresponde.
- 67. 67 4. Ficha de la Oportunidad Al seleccionar una oportunidad en la sección de “Lista de oportunidades”, el SECOP II muestra aquí una ficha del proceso al que corresponde.
- 68. 68 (a) Información del proceso El SECOP II ofrece la siguiente información sobre el proceso: Nombre y tipo del proceso. Entidad Estatal responsable. Estado del proceso Número de tareas y mensajes relacionados con el proceso correspondientes al usuario (al hacer clic sobre esta opción el usuario accede al área de trabajo del proceso. Ver sección XA. Área de trabajo del Proceso). Fecha de publicación del proceso. Fecha de límite de presentación de ofertas Lugar de entrega. Unidad de contratación responsable del proceso (Grupo de personas de la Entidad Estatal que son responsables por adelantar el proceso). Código UNSPSC del bien o servicio al que corresponde el proceso. (b) Funcionalidades de gestión del proceso El SECOP II también ofrece varias funcionalidades en la ficha de la oportunidad. Estas funcionalidades varían dependiendo de si el usuario está o no suscrito al proceso y según la fase en que esté éste. i. Suscripción / desactivar suscripción. Para poder participar en un proceso (e.j. enviar observaciones, presentar ofertas, firmar contratos, etc) y recibir información detallada sobre el mismo, el Proveedor debe suscribirse al proceso. Esto aplica también para los procesos a los que el proveedor ha sido invitado o que pertenecen a sus áreas de interés. Para suscribirse, el Proveedor debe hacer clic en “Suscribirse” junto a “Detalle” y seleccionar la opción “Suscribirme”. Para anular la suscripción al proceso el usuario debe hacer clic en “Cambiar” junto a “Detalle”. La funcionalidad de suscripción y de desactivación de una suscripción está descrita en detalle en las secciones VIIIC. Suscripción a un proceso y VIIID. Desactivar la suscripción a un Proceso de este manual.
- 69. 69 ii. Opciones. El SECOP II también ofrece en la ficha de oportunidad un menú opciones. Los elementos ofrecidos en él varían según el estado del proceso: Crear mensaje. Lleva al formulario de creación de mensajes (ver sección X.A.2.d.Subasta electrónica En los Procesos de tipo Selección abreviada con subasta inversa y Enajenación de bienes con subasta, en el área de trabajo del Proceso aparece también un componente “Subasta electrónica”. Cuando el Proceso llega a la fase de subasta este componente es activado por el SECOP II y en él aparece la información de la o las subastas. Esta información incluye: (i) la referencia de la subasta; (ii) la fecha de creación; (iii) la fecha de publicación; (iv) la fecha de inicio; (v) la fecha de finalización si la subasta ya ha sido ejecutada; (vi) el tipo y versión de la subasta; y (vii) el estado de la subasta. La referencia y el estado incluyen links que llevan al entorno de ejecución de la subasta (ver sección XIC1. Elementos de la interfaz de subasta). Este componente también tiene un botón “Opciones” que ofrece la funcionalidad de crear un archivo PDF con la lista de las subastas. (c) Contratos Cuando el Proveedor ha resultado adjudicatario, en el área de trabajo del Proceso el SECOP II activa el componente “Contratos”. En este componente aparece él o los contratos del Proveedor asociados al Proceso. De cada uno de ellos aparece la información de: (i) referencia, que incluye un link al contrato (ver sección XII.
- 70. 70 Gestión de contratos); (ii) oferta, con un link a la oferta presentada por el Proveedor; (iii) fecha de envío del contrato por la Entidad Estatal; (iv) estado del contrato; y (v) cuantía del contrato. Este componente también tiene un botón “Opciones” que ofrece la funcionalidad de crear un archivo PDF con la lista de los contratos. Mensajes). Crear tarea. Esta funcionalidad no está disponible en el SECOP II actualmente. Crear observaciones. En caso de que el proceso esté en una fase de creación observaciones (ver sección XB. Envío de observaciones), el usuario puede enviar una observación a la Entidad Estatal. Si no es así, aunque acceda al formulario de creación de observaciones no podrá enviarlas. Crear oferta. Esta opción solo está disponible durante el plazo de presentación de ofertas. Permite crear una oferta nueva para un Proceso en el que quiera participar el Proveedor (ver sección XC. Creación de ofertas). Ir al panel de envío. Esta opción del SECOP II da acceso a la pantalla de presentación de ofertas. iii. Acceso al área de trabajo de la oportunidad El SECOP II ofrece al usuario la posibilidad de acceder al área de trabajo de la oportunidad. Para ello debe hacer clic en “Detalle”, con lo que se abre el área de trabajo del proceso (Ver sección XA. Área de trabajo del Proceso). (d) Mis ofertas Este apartado de la ficha de la Oportunidad muestra la lista de las ofertas que el Proveedor ha elaborado para el Proceso. De cada una el SECOP II indica: Referencia; Fecha de modificación; Fecha de presentación (si corresponde); Estado; y Valor de la propuesta Además, si todavía está abierto el periodo de presentación de ofertas es posible crear una propuesta nueva. Para ello el usuario debe hacer clic en “Crear” (Ver sección XC. Creación de ofertas).
- 71. 71 En caso de que esté abierto el periodo de presentación de ofertas y siempre que el Proveedor no haya iniciado la elaboración de ninguna oferta, aparece la opción “Crear oferta”, sobre la que el usuario debe hacer clic para comenzar a elaborarla (e) Subastas Para los procesos de enajenación de bienes con subasta y selección abreviada con subasta inversa, la ficha muestra una sección para ella con la siguiente información de la subasta: (i) la referencia de la subasta con un link que lleva a la herramienta de subastas descrita en la sección XI. Subasta electrónica; (ii) la fecha de creación de la subasta; (iii) la fecha de inicio de la subasta; (iv) si ya fue realizada la subasta su fecha de fin; y (v) el estado de la subasta. Esta información aparece cuando el Proceso está en una fase que permite la creación de la subasta por parte de la Entidad Estatal. (f) Línea de tiempo La ficha del proceso presentada por el SECOP II incluye también una línea de tiempo con información de los hitos principales y de en qué fase está el proceso.
- 72. 72 B Procesos SECOP En la sección de “Procesos SECOP” aparecen todos los procesos correspondientes a las diferentes Entidades Estatales registradas en el SECOP II. De cada proceso el SECOP II ofrece la siguiente información: País Entidad Estatal que crea el proceso Referencia del proceso Descripción del proceso Fase en que está el proceso Fecha de publicación del proceso en SECOP II Fecha de presentación de ofertas Un enlace “Detalle” para ir a la página con la información pormenorizada
- 73. 73 El usuario cuenta con una búsqueda general y avanzada para localizar un proceso concreto. También puede limitar los procesos mostrados usando los filtros situados en la parte superior e inferior de la pantalla (recientes, todos, favoritos). Para marcar como favoritos aquellos procesos que le interesen especialmente debe seleccionar la estrella que aparece a la izquierda de cada proceso. C Suscripción a un proceso Para poder participar en un proceso (e.j. enviar observaciones, presentar ofertas, firmar contratos, etc) y recibir información detallada sobre el mismo, el Proveedor debe suscribirse al proceso. Recuerde que la suscripción no implica ninguna obligación jurídica de presentar observaciones u ofertas al proceso, sólo le permite recibir más información del proceso y participar en el mismo si así lo desea.
- 74. 74 Si el usuario accede al proceso desde la búsqueda general de procesos SECOP, debe entrar al detalle del proceso que le interese y hacer clic en el botón “Suscribirme” que aparece en la cabecera: Una vez que el usuario solicita la suscripción a un proceso, el SECOP II presenta una ventana para confirmar su intención de suscribirse y ofrece la oportunidad de enviar comentarios a la Entidad Estatal que creó el proceso.
- 75. 75 Al hacer clic en las opciones “Confirmar”, el SECOP II confirma al usuario que ha quedado suscrito al proceso. Otra opción para suscribirse, se encuentra al consultar el detalle del procedimiento, en el botón “Suscribirme”.
- 76. 76 El SECOP II realiza automáticamente las siguientes acciones luego de la suscripción del Proveedor a un proceso: Activa el área de trabajo de ese proceso para el usuario: el Proveedor puede acceder a las herramientas para hacer observaciones a los Documentos del Proceso, enviar mensajes a la Entidad Estatal, redactar y presentar ofertas, firmar un contrato si es seleccionado, ver el estado de avance del proceso, entre otros. (ver la sección XA. Área de trabajo del Proceso). Incluye el Proceso en las Oportunidades de negocio del Proveedor. Cambia a “Suscrito” el estado mostrado al usuario. D Desactivar la suscripción a un Proceso El SECOP II permite al usuario desactivar la suscripción a cualquiera de sus Oportunidades de negocio cuando deja de estar interesado en ellas. El usuario debe acceder a sus Oportunidades de negocio a través del menú “Búsqueda”, y seleccionar las oportunidades marcadas “Suscrito a”. En el detalle de la oportunidad se encuentra la opción “Suscrito” y “Cambiar”. El usuario debe hacer clic en “Cambiar”.
- 77. 77 Posteriormente, debe hacer clic en “Confirmar” Como alternativa el usuario puede acceder a la ficha del proceso y hacer clic en “Desactivar suscripción”. También es posible desactivar la suscripción desde el área de trabajo del proceso, para lo que el usuario debe hacer clic en el enlace “Cambiar” de la cabecera: Una vez que la suscripción queda desactivada, el SECOP II muestra un mensaje de confirmación:
- 78. 78 E Plan Anual de Adquisiciones (PAA) Esta sección permite a los usuarios consultar los Planes Anuales de Adquisiciones publicados en el SECOP II por las Entidades Estatales. Estos planes contienen la programación de las necesidades en adquisición de bienes y servicios de las Entidades Estatales durante el año. Estos planes comunican de forma anticipada dichas necesidades a los potenciales Proveedores para que estén preparados para participar en los procesos que las Entidades convoquen para cubrir esas necesidades. De cada Plan Anual de Adquisiciones el SECOP II muestra la información de: (i) la Entidad Estatal responsable; (ii) el año al que corresponde; (iii) la fecha de publicación; (iv) el presupuesto del Plan; (v) la versión del Plan; (vi) la fecha de publicación; y (vii) el estado del Plan. Además, en caso de que el Plan haya sido modificado, el SECOP II incluye una señal de alerta para destacar esta situación. El SECOP II tiene una funcionalidad de búsqueda por diferentes criterios. Para mayor comodidad el usuario puede exportar estas búsquedas y guardarlas en su computador en formato Excel. Además, el SECOP II ofrece la posibilidad de: Descargar el Plan Anual de Adquisiciones. Para ello el usuario debe hacer clic en “Descargar”, con lo que el SECOP II generará un archivo ZIP en el que están incluidos dos archivos Excel que corresponden a las planificaciones de necesidades y de adquisiciones de la Entidad Estatal.
- 79. 79 Consultar el detalle del Plan Anual de Adquisiciones. Para acceder el usuario debe hacer clic en “Detalle” y el SECOP II muestra una pantalla con los datos de: (i) Información General; (ii) Adquisiciones Planeadas; (iii) Necesidades Adicionales; y (iv) Versiones Previas. IX Directorio SECOP
- 80. 80 El Directorio SECOP ofrece la lista de las Entidades Estatales y de los Proveedores registrados en SECOP II, sus perfiles y sus datos de contacto. Para ingresar al Directorio SECOP el usuario debe hacer clic en “Menú” en la barra de inicio de su escritorio, y luego en “Directorio SECOP”. Al hacer clic en “Directorio SECOP” aparece una lista de Entidades Estatales y Proveedores con los cuales el usuario puede tener contacto. Las funcionalidades del Directorio del SECOP II permiten al usuario: (i) buscar y consultar el perfil de las Entidades Estatales y Proveedores registrados; (ii) consultar y modificar el perfil del Proveedor al cual el usuario está asociado; (iii) crear proponentes plurales; (iv) invitar a otros proveedores a registrarse en SECOP II. A continuación se describe cada una de las funcionalidades mencionadas A Buscar y consultar el perfil de Entidades Estatales y Proveedores SECOP II permite al usuario buscar Entidades Estatales por palabra clave y a los Proveedores por palabra clave, país de origen y por el código del Clasificador de Bienes y Servicios que tengan en su perfil.
- 81. 81 Adicionalmente, el usuario puede ordenar la búsqueda de acuerdo con el nombre y la región a la que pertenecen. Las opciones calificación y recomendaciones no están disponibles. El SECOP II está preparado también para incluir la clasificación y recomendaciones como criterios de ordenación. Una vez el usuario ha localizado a la Entidad Estatal o Proveedor que le interesa, puede consultar la siguiente información:
- 82. 82 1. Logotipo del Proveedor o Entidad Estatal. Incluye un enlace hacia la ficha detallada de la entidad. 2. Nombre, actividad y país del Proveedor o Entidad Estatal. El nombre incluye un enlace hacia la ficha detallada de la entidad. 3. Enlace que permite marcar o desmarcar a un Proveedor o Entidad Estatal como favorito. El SECOP II está preparado para incluir recomendaciones. Si el usuario hace clic en el logotipo o el nombre del Proveedor o Entidad Estatal, el SECOP II abre una ventana flotante en la que ofrece la siguiente información detallada: 1. Perfil. Datos de identificación de la Entidad Estatal o Proveedor, dirección, contacto e información financiera. 2. Idioma y hora. Establecidas por los responsables de la Entidad Estatal o Proveedor. 3. Certificaciones. Muestra las certificaciones de la Entidad Estatal o Proveedor que sus responsables han cargado en el SECOP II. 4. Noticias. Corresponde a información sobre la Entidad Estatal o Proveedor que sus responsables puedan publicar en el SECOP II. 5. Documentos. Los usuarios pueden consultar los documentos de la Entidad Estatal o Proveedor que fueron cargados al registrarlo en el SECOP II.
- 83. 83 B Consultar y modificar el perfil del Proveedor en el Directorio El usuario administrador puede consultar y actualizar el perfil del Proveedor al cual está asociado haciendo clic en “Datos” en la parte superior de la pantalla del Directorio SECOP.
- 84. 84 El perfil del Proveedor muestra la información que el usuario administrador registró en SECOP Il al crear y configurar la cuenta del Proveedor. Colombia Compra Eficiente recomienda a los Proveedores que el usuario administrador sea el único que realice actualizaciones del perfil. En la parte superior de la pantalla el SECOP II presenta la información que el usuario administrador puede consultar o modificar: Perfil Idioma y hora Certificaciones Recomendaciones Noticias Documentos Editar Perfil Las opciones sombreadas no están actualmente habilitadas.
- 85. 85 1. Perfil En esta sección los otros Proveedores y las Entidades Estatales pueden consultar los datos diligenciados al registrar el Proveedor. Para diligenciar o modificar el formulario, el usuario administrador debe hacer clic en “Editar Perfil” y hacer los cambios que requiere. Cuando haya actualizado la información deseada, el usuario debe pulsar en “Guardar y volver”.
- 86. 86
- 87. 87 2. Idioma y hora El usuario administrador debe configurar el idioma de SECOP II Español (Colombia) para asegurar el correcto funcionamiento y elegir la zona horaria que debe ser (UTC-05:00) Bogotá, Lima, Quito, haciendo clic en la opción “Idioma y Hora”. 3. Documentos En “Documentos” aparece la lista de los documentos del Proveedor que son obligatorios para el registro en el SECOP II. Ellos son: Documentos que acreditan existencia y representación legal de las personas jurídicas, así como identificación de los representantes legales y miembros de juntas directivas. Identificación de las personas naturales. Estados financieros auditados con corte a 31 de diciembre del año inmediatamente anterior suscritos por el representante legal con sus notas. Si la antigüedad del interesado es insuficiente, adjuntar estados financieros trimestrales o de apertura; o documento equivalente para las personas naturales. Un certificado que acredite los indicadores de capacidad financiera y organizacional. La lista de los contratos que acreditan su experiencia identificando: el código del Clasificador de Bienes y Servicios; plazo; valor; ejecutor del contrato (singular o plural); e información de contacto del cliente del Proveedor. El Proveedor puede cargar un certificado del RUP, lo cual es aconsejable. Si usted es Proveedor persona natural y de acuerdo con la ley no está obligado a llevar contabilidad, en lugar del documento de Estados Financieros, debe adjuntar una constancia firmada por usted indicando esta situación. En lo referente al certificado de indicadores de capacidad financiera y organizacional, todos los Proveedores, sean personas naturales o jurídicas están obligados a adjuntarlos. Si usted no está
- 88. 88 obligado a llevar contabilidad, debe solicitar a un contador público que firme este certificado. Para facilitar el diligenciamiento de este certificado, Colombia Compra Eficiente desarrolló un formato que puede descargar en la página del SECOP II en la sección de “Enlaces de interés para Proveedores” (https://community.secop.gov.co/sts/cce/login.aspx). Descárguelo, guárdelo en formato PDF y cárguelo en el SECOP II haciendo clic en “Anexar documento”. Si usted es Proveedor persona natural y de acuerdo con la ley no está obligado a llevar contabilidad, en lugar del documento de Estados Financieros, debe adjuntar una constancia firmada por usted indicando esta situación. En lo referente a la lista de contratos del Proveedor con Entidades Estatales, si usted no ha ejecutado ningún contrato y por lo tanto no puede acreditar su experiencia, debe adjuntar una constancia firmada por usted indicando esta situación. Si usted sí ha suscrito contratos con Entidades Estatales, para el diligenciamiento de esta lista de contratos, Colombia Compra Eficiente desarrolló un formato que puede descargar en la página del SECOP II en la sección de “Enlaces de interés para Proveedores” (https://community.secop.gov.co/sts/cce/login.aspx). Descárguelo, guárdelo en formato PDF y cárguelo en el SECOP II haciendo clic en “Anexar documento”. El usuario debe cargar un solo archivo para cada uno de los Documento enumerados anteriormente. Si el Documento está formado por una serie de documentos o archivos individuales, el usuario debe agregarlos en un solo archivo. Para realizar la carga de los documentos el usuario debe hacer clic en “Buscar documento” y luego y el SECOP II lo conduce a un menú de búsqueda de archivos en su computador.
- 89. 89 El usuario debe buscar en su computador el documento que desea anexar, seleccionarlo y hacer clic en “Anexar”. Para borrar un documento, el usuario debe seleccionar el documento en la lista que aparece en la sección “Documentos” y hacer clic en “Borrar”.
- 90. 90 C Crear proponentes plurales SECOP II ofrece a los Proveedores la opción de crear proponentes plurales para participar en Procesos de Contratación. El usuario debe hacer clic en “Crear proponente plural” para habilitar el formulario de creación. El formulario tiene cuatro secciones que el usuario debe diligenciar.
- 91. 91 1. Identificación proponente plural: el usuario debe indicar el nombre de la unión temporal, consorcio o promesa de sociedad futura, tipo de proveedor, NIT y el ID técnico del Proceso (ID técnico que está en el área de trabajo del Proceso) para el cual el proponente plural es creado. 2. Integrantes: el usuario debe indicar los integrantes del proponente plural haciendo clic en “Agregar” para buscar a los Proveedores de SECOP II que hacen parte del proponente plural y cuando aparece el Proveedor debe hacer clic en “Seleccionar”. CadaProveedor integrante de un proponente plural debe estar registrado previamente en el SECOP II. No olvide incluir su cuenta propia de Proveedor como parte de los integrantes.
- 92. 92 Al agregar los Proveedores que conforman el proponente plural, la información aparece cargada en el formulario. El usuario debe hacer clic en la casilla a la izquierda del nombre del usuario y luego hacer clic en “Editar usuario” para indicar el porcentaje de participación de cada integrante en el proponente plural. Esta selección es obligatoria de lo contrario se presume la solidaridad en todos los casos. Si los integrantes tienen un líder pueden indicarlo haciendo clic en “Editar usuario. El SECOP II muestra una ventana para diligenciar la cuota de participación del Proveedor e indicar, cuando corresponda, si éste es el líder (entiéndase representante legal) del proponente plural que quiere crear.
- 93. 93 Una vez diligenciada la información el usuario debe hacer clic en “Aceptar” 1. Configuración general: El usuario debe incluir información de interés (Sitio web, zona horaria predeterminada, idioma y logo) y datos de contacto (País, Locación, Departamento, Municipio, Dirección, Código postal, Teléfono de oficina, Fax de oficina y Correo electrónico de oficina). 2. Documentos relacionados: el usuario debe incluir documentos relacionados con el proponente plural, en particular el acto de creación de la misma. Una vez diligenciadas todas las secciones del formulario el usuario debe hacer clic la opción “Crear” que aparece al final del formulario. Tenga en cuenta los siguientes aspectos: Al hacer clic en “Crear” queda creado el proponente plural en el SECOP II. El Proveedor que crea el proponente plural debe encargarse de obtener el consentimiento previo de todos los integrantes del consorcio o unión temporal que será creado. Es la Entidad Estatal, en el curso de cada Proceso de Contratación, quien verifica la autenticidad del documento de constitución del respectivo consorcio o unión temporal. Para dar de baja (cancelar) la cuenta de un proponente plural –en caso de no haber sido adjudicado o haberse terminado el contrato del cual fue adjudicatario- el líder o
- 94. 94 representante legal de la misma debe comunicarse con la Mesa de Servicio. Aun cuando la cuenta sea dada de baja, todas las acciones realizadas en el SECOP II a nombre de la misma y previas a la cancelación de la cuenta, permanecerán guardadas como información histórica del SECOP II. El Proveedor que crea la unión temporal o consorcio es quien tiene acceso a la cuenta de la misma. Para poder acceder a dicha cuenta y presentar observaciones u ofertas a los Procesos de Contratación a nombre del proponente plural, los demás integrantes deben solicitar acceso a dicha cuenta, el cual será otorgado por el Proveedor que creó dicho proponente plural. D Invitar a otros Proveedores a registrarse en SECOP II El usuario puede invitar a otros Proveedores a registrarse en SECOP II haciendo clic en “Invitar Proveedor”. El SECOP II presenta un formulario en el cual el usuario debe diligenciar los datos del Proveedor al que quiere invitar, escribir el texto del mensaje y hacer clic en “Enviar invitación”.
- 95. 95 El Proveedor invitado recibe un correo electrónico con indicaciones para registrarse en SECOP II. X Presentación de observaciones y ofertas A Área de trabajo del Proceso El Área del trabajo de trabajo del proceso se habilita cuando el Proveedor se suscribe al proceso. Desde esta sección el Proveedor puede hacer observaciones al proceso, crear y enviar ofertas, entre otras. 1. Acceso al área de trabajo del Proceso El usuario debe buscar el proceso en SECOP II (ver sección VIIIB. Procesos SECOP) y hacer clic en “Detalle” frente al proceso para entrar el área de trabajo del proceso que le interesa. Como alternativa el usuario también puede acceder desde las Oportunidades de negocio (ver sección VIIIA. Oportunidades de negocio), donde también debe pulsar en “Detalle”.
- 96. 96 Si el usuario accede al área de trabajo de un proceso al cual no está suscrito, SECOP II muestra un resumen de la información del proceso y la opción “Suscribirse” (ver sección VIIIC. Suscripción a un proceso). Si el Proveedor está suscrito, el usuario ve la siguiente pantalla, 2. Descripción general del área de trabajo del proceso (a) Información general