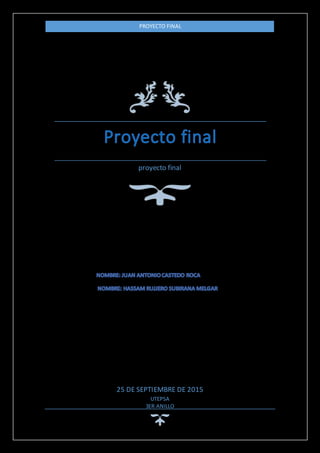
Proyecto final UTEPSA
- 1. PROYECTO FINAL proyecto final 25 DE SEPTIEMBRE DE 2015 UTEPSA 3ER ANILLO
- 2. PROYECTO FINAL Contenido 1 WINDOWS....................................................................................................................1 1.1 Sistema operativo ...............................................................................................1 1.1.1 Interfaz Grafica ............................................................................................1 1.1.2 Acceso al Hardware.....................................................................................2 1.1.3 Acceso a las Aplicaciones...........................................................................2 1.1.4 Uso de la Memoria.......................................................................................3 1.2 Combinación de tecla .........................................................................................3 1.2.1 Información necesaria para comprar unequipo ...............................................4 1.3 Propiedades de los archivos...................................................................................5 2 WORD..........................................................................................................................9 2.1 Documentar un documento .................................................................................10 2.2 Agregar recorte de pantalla a la barra de acceso rápido u otros que unos necesite..11 2.3 Como empezar un documento .............................................................................12 2.4 Combinación de teclas.........................................................................................13 2.5 Tabla de contenido..............................................................................................15 2.6 Encabezado y pie de página..................................................................................16 2.6.1 Crear otra sección de Encabezado y pie de página..........................................16 2.7 Diferentes tipos de vistas.....................................................................................17 2.8 Tabla de ilustración..............................................................................................18 2.9 Merge documentation........................................................................................19 3 EXCEL.........................................................................................................................20 3.1 CODIGOS.............................................................................................................21 3.2 Reglas de las celdas .............................................................................................24 3.3 Filtro...................................................................................................................26 3.4 Tabla de dinámica................................................................................................26 3.5 Errores................................................................................................................27 3.6 Poner nombre a la hoja........................................................................................28 4 POWERPOINT.............................................................................................................29 4.1 Hoja nueva..........................................................................................................33 4.2 Índice..................................................................................................................34 4.3 Duplicar hoja.......................................................................................................35
- 3. PROYECTO FINAL 4.4 Uso del vínculo acción..........................................................................................36 4.5 Formato para enviar atrás....................................................................................37 4.6 Transiciones........................................................................................................38 4.7 Tiempo para la presentación................................................................................38 4.8 Animación...........................................................................................................38 AVANCE DE LA GUIA MAAP................................................................................................39 5 WINDOWS..................................................................................................................39 5.1 Personalizar el escritorio......................................................................................39 6 WORD........................................................................................................................41 6.1 Insertar bibliografía.............................................................................................41 7 EXCEL.........................................................................................................................42 8 POWERPOINT.............................................................................................................43 8.1 Grabar y ensayar presentación con diapositiva......................................................43 INVESTIGACION.................................................................................................................43 9 WINDOWS..................................................................................................................43 10 WORD ....................................................................................................................44 11 EXCEL .....................................................................................................................44 12 POWERPOINT..........................................................................................................45
- 4. PROYECTO FINAL Tabla de imágenes Imagen 1_ documentando Excel..........................................................................................20 Imagen 2_código de celda...................................................................................................21 Imagen 3_sacando el total..................................................................................................21 Imagen 4_resultado resuelto ..............................................................................................21 Imagen 5_indicacion de la formula......................................................................................22 Imagen 6_codigo para sacar la cantidad máxima..................................................................22 Imagen 7_aplicando formula Max .......................................................................................22 Imagen 8_codigo para sacar cantidad mínima......................................................................22 Imagen 9_aplicando código min..........................................................................................22 Imagen 10_codigo buscarv..................................................................................................23 Imagen 11_formulas...........................................................................................................23 Imagen 12_insertar formula................................................................................................24 Imagen 13_como no hacer una cantidad en una celda..........................................................24 Imagen 14_lo primero para insertar un valor de moneda......................................................24 Imagen 15_formato de celda..............................................................................................25 Imagen 16_realizandolo de manera correcta .......................................................................25 Imagen 17_porcentaje........................................................................................................25 Imagen 18_filtrosinsertado................................................................................................26 Imagen 19_tabla dinámica..................................................................................................27 Imagen 20_errores de celdas ..............................................................................................27 Imagen 21_errores de celdas ..............................................................................................28 Imagen 22_evaluando formula............................................................................................28 Imagen 23_poner nombre a la hoja.....................................................................................28 Imagen 24_ documentando el archivo de PowerPoint..........................................................29 Imagen 25_hoja con título y subtitulo..................................................................................30 Imagen 26_agragando solo titulo ........................................................................................30 Imagen 27_agregando título con objeto ..............................................................................31 Imagen 28_hoja en blanco..................................................................................................31 Imagen 29_encabezado de sección......................................................................................32 Imagen 30_diapositiva........................................................................................................32 Imagen 31_formato de forma.............................................................................................33 Imagen 32_insertando nueva diapositiva.............................................................................34 Imagen 33_jamas dejarlo así...............................................................................................34 Imagen 34_herramienta de dibujo ......................................................................................35 imagen 35_índice mejorado................................................................................................35 imagen 36_duplicacion de hoja...........................................................................................36 Imagen 37_configuracion de acción.....................................................................................36 Imagen 38_hiperrvinculo....................................................................................................37 Imagen 39_formato para enviar aras...................................................................................37 Imagen 40_transiciones......................................................................................................38 Imagen 41_intervalos.........................................................................................................38 Imagen 42_animacion ........................................................................................................38 Imagen 43_resolucion de pantalla.......................................................................................39 Imagen 44_Gadgets............................................................................................................40
- 5. PROYECTO FINAL Imagen 45_personalizar escritorio.......................................................................................40 Imagen 46_creando fuente.................................................................................................41 Imagen 47_editar nombre ..................................................................................................42 Imagen 48_ avanzado en clases...........................................................................................42
- 6. PROYECTO FINAL Tabla de Ilustración Ilustración 1- Windows.........................................................................................................1 Ilustración 2-sistema operativo.............................................................................................1 Ilustración 3-interfaz grafica..................................................................................................2 Ilustración 4-hardware..........................................................................................................2 Ilustración 5-aplicaciones......................................................................................................2 Ilustración 6- memoria..........................................................................................................3 Ilustración 7-fórmula para ejecutar ventana...........................................................................3 Ilustración 8-normas para formato ejecutar...........................................................................4 Ilustración 9-explorador de archivo .......................................................................................5 Ilustración 10-cinta de archivo ..............................................................................................5 Ilustración 11_ocultar archivo...............................................................................................5 Ilustración 12-hacer aparecerel archivo oculto......................................................................6 Ilustración 13_mostrar archivo oculto ...................................................................................6 Ilustración 14_carpeta transparente......................................................................................6 Ilustración 15_encriptar........................................................................................................7 Ilustración 16_opciones avanzadas........................................................................................7 Ilustración 17carpeta verde...................................................................................................8 Ilustración 18_ opciones avanzadas.......................................................................................8 Ilustración 19_ comprimir.....................................................................................................9 Ilustración 20_carpeta color azul...........................................................................................9 Ilustración 21_ código para colocar contenido .......................................................................9 Ilustración 22_archivo ........................................................................................................10 Ilustración 23_documentar documento...............................................................................10 Ilustración 24_ir a comando................................................................................................11 Ilustración 25_opciones para agregar comandos..................................................................11 Ilustración 26_comando insertado ......................................................................................12 Ilustración 27_como empezar un documento ......................................................................12 Ilustración 28_tipo de vista esquema...................................................................................12 Ilustración 29_cerrando vista esquema................................................................................13 Ilustración 30_combinacion para copiar...............................................................................13 Ilustración 31_combinacion para pegar ...............................................................................14 Ilustración 32_combinacion para nueva hoja .......................................................................14 Ilustración 33_combinacion parair al inicio o al final del documento.....................................15 Ilustración 34_tabla de contenido .......................................................................................15 Ilustración 35_realizadoel contenido..................................................................................16 Ilustración 36_encabezado y pie de pagina..........................................................................16 Ilustración 37_creando secciones........................................................................................17 Ilustración 38_diferentes vistas de Word.............................................................................17 Ilustración 39_tabla de ilustracion.......................................................................................18 Ilustración 40_agregando nuevo rotulo ...............................................................................18 Ilustración 41_insertando el nuevo rotulo............................................................................19
- 7. PROYECTO FINAL Ilustración 42_abriendo un documento Excel.......................................................................19 Ilustración 43_imprimiendo................................................................................................20
- 8. PROYECTO FINAL P á g i n a 1 | 52 AVANCE DE CLASES 1 WINDOWS Windows es un sistema operativo el cual es el que se encarga de resolverlo todo por nosotros. Ilustración 1- Windows 1.1 Sistema operativo El sistema operativo es un conjunto de aplicaciones también se lo puede llamar “SOFTWARE” que vienen en uno solo permitiéndole al usuario controlar las cuatros funciones. Ilustración 2-sistema operativo 1.1.1 Interfaz Grafica Permite darle al usuario el control de sus aplicaciones; como ser juegos, WhatsApp, etc.
- 9. PROYECTO FINAL P á g i n a 2 | 52 Ilustración 3-interfaz grafica 1.1.2 Acceso al Hardware Es todo dispositivo físico; se refiere a todo lo que se puede tocar como ser, un monitor, flash, teclado, etc. Ilustración 4-hardware 1.1.3 Acceso a las Aplicaciones Gracias al sistema operativo con el que contamos hoy en día nos Permite tener un control sobre todas las aplicaciones descargadas. Ilustración 5-aplicaciones
- 10. PROYECTO FINAL P á g i n a 3 | 52 1.1.4 Uso de la Memoria Permite administrar el espacio con el que cuenta cada dispositivo USB, FLASH, MEMORI CARD Y OTROS MÁS. Ilustración 6- memoria 1.2 Combinación de tecla En Windows aprendemos las combinaciones de teclas como: Ilustración 7-fórmula para ejecutar ventana Y escribimoslosiguiente:
- 11. PROYECTO FINAL P á g i n a 4 | 52 Ilustración 8-normas para formato ejecutar Tambiénpodríamosingresarala carpeta del curso que era “APLICACIONESINFORMATICA” NOTA:Para hacer la barra para la izquierdase hace otracombinaciónde teclaslascuales vendríansiendo: TambiénpodemosMINIMIZARtodoconla combinaciónde lasteclas: 1.2.1 Información necesaria para comprar un equipo Antesde comprar unequipohayque fijarse si contiene lonecesarioparatrabajarcon dicho equipo.Parasaberloque contiene el equipoque deseamoscompraroprimimoslas combinacionesde tecla: Y nos sale lainformaciónloesencial esfijarse enprocesador,velocidad,RAM,tipode sistema. Más o menostendríasunainformaciónasí. Procesador DUALCORE Velocidad 2.80 GHZ RAM 16 O 32 GB Tipode sistema 64 BITS Otras combinacionesde teclasnospermitenaccederaotrosarchivosmás rápidocomo:
- 12. PROYECTO FINAL P á g i n a 5 | 52 Ilustración 9-explorador de archivo 1.3 Propiedades de los archivos Ocultarun archivo:para ocultar unarchivo se hace losiguiente: Paso1: darle clicderechoa la carpetao archivo,ira la parte inferiorde lapestañaque nos aparece y darle clicizquierdoenpropiedadesynossale lasiguiente ventana: Ilustración 11_ocultar archivo Ilustración 10-cinta de archivo
- 13. PROYECTO FINAL P á g i n a 6 | 52 Paso2.- Nos vamosa la parte que dice atributosy le damosclicocultoy automáticamente la carpeta se oculta. Para que losarchivosocultosse veanse aprietalateclaF12 y aparece una cintanueva. Ilustración 12-hacer aparecer el archivo oculto Vamosa la parte que dice herramientasle damosclicizquierdo y nos aparece otra pestaña nosotrosle damosclicen OpciónDe Carpetay nos aparece la siguienteventana: Ilustración 13_mostrar archivo oculto Nosvamosa lasecciónque dice ver,y luegole damosclicdonde dice Mostrar archivos, carpetasy unidadesocultos. Cuandoun archivoestáocultoaparece transparente medioborroso,algoasícomo lacarpeta Virtual DJ: Ilustración 14_carpeta transparente
- 14. PROYECTO FINAL P á g i n a 7 | 52 Encriptar.- se sigue lossiguientespasos: Paso1.- darle clic derechoala carpeta o archivo,ira laparte inferiorde lapestañaque nos aparece y darle clicizquierdoenpropiedadesy nossale lasiguiente ventana: Ilustración 15_encriptar Paso2.- le damos clicenopcionesavanzadasynos sale unaventana así: Ilustración 16_opciones avanzadas
- 15. PROYECTO FINAL P á g i n a 8 | 52 Le damosclic enCifrarcontenidoparaprotegerdatos:y automáticamente se encripta,nos damoscuentapor que el archivoaparece con un color de letraverde: Ilustración 17carpeta verde Comolo podemosverenlacarpeta Virtual DJ. Comprimir.- Paso1: darle clicderechoa la carpetao archivo,ira la parte inferiorde lapestañaque nos aparece y darle clicizquierdoenpropiedadesynossale lasiguiente ventana: Ilustración 18_ opciones avanzadas Paso2.- le damos clicenopcionesavanzadasynos sale unaventanaasí:
- 16. PROYECTO FINAL P á g i n a 9 | 52 Ilustración 19_ comprimir Le damosclic encomprimirarchivoyautomáticamente se comprime, nosdamoscuenta por que sale el archivocon un colorde letraazul: Ilustración 20_carpeta color azul Comolo podemosverenlacarpeta Virtual DJ. 2 WORD Lo que hicimosprimeramente fue aprender el siguiente código: Ilustración 21_ código para colocar contenido
- 17. PROYECTO FINAL P á g i n a 10 | 52 Esto esponercontenidorápidamente. 2.1 Documentar un documento PrimeroabrimosundocumentoWord nos vamosa la secciónde archivoque se encuentraen la parte superior del documento. Ilustración 22_archivo Le damosclic ynos aparece una nuevaventana,de ahí nos vamosdonde dice informacióny lorellenamos. Ilustración 23_documentar documento En la parte donde se encuentralaflecha esdonde se rellena.
- 18. PROYECTO FINAL P á g i n a 11 | 52 2.2 Agregar recorte de pantalla a la barra de acceso rápido u otros que unos necesite. Para agregar algoa la barra de accesorápidolo primeroque se hace es ira laparte superior del documento. Ilustración 24_ir a comando Le damosclic donde se encuentralaflechahaciaabajo,ycuando aparezcala ventana le damosclic a la opciónde más comandola cual nos abre una ventana Ilustración 25_opciones para agregar comandos
- 19. PROYECTO FINAL P á g i n a 12 | 52 Nosvamosa laparte de comandosy ponemostodosloscomandos,le damosclicenrecorte de pantallale damosagregary aceptar y automáticamente aparece enlabarrade accesorápido: Ilustración 26_comando insertado 2.3 Como empezar un documento Para empezarundocumentonosvamosa la parte de inicioala secciónpárrafole damosclic donde dice listamultinivel,luegovamosalaparte que dice bibliotecade listayescogemosla sextaopción: Ilustración 27_como empezar un documento Luegono vamosa vistale damos clicenpanel de navegación lacual nosaparece en laparte izquierdade le documento: Ilustración 28_tipo de vista esquema
- 20. PROYECTO FINAL P á g i n a 13 | 52 Comopodemosverse hace así el documentoporque tambiénestáenvistaesquema. Y entoncesempezamosporlotítulosypara un subtítulose precionalatecla tabulación “esla que estaalado de la letraQ” Y para salirnosvamosa laparte que dice Esquemayle damos clicencerrar esquema: Ilustración 29_cerrando vista esquema Y si queremosque vuelvahaceruntítulocombinamoslateclashift+ tabulación“shifteslaque estaaladode la flechaque estaparalos ladosenla columnade laletraZ”. 2.4 Combinación de teclas Ilustración 30_combinacion para copiar Esta combinaciónde teclasnossirve paracopiar un archivo,documentooloque vamosa copiar.
- 21. PROYECTO FINAL P á g i n a 14 | 52 Ilustración 31_combinacion para pegar Esta combinaciónde teclanossirve para pegarloque queríamoscopiar. Ilustración 32_combinacion para nueva hoja Esto nospermite crear unahoja enblancoarriba de la actual.
- 22. PROYECTO FINAL P á g i n a 15 | 52 Ilustración 33_combinacion para ir al inicio o al final del documento Con estacombinaciónde teclavamosal principiodel documentooal final. NOTA: Fijarse siempre,siempre, perosiempredonde estásucursor(I) “El cursor esloque aparece cuandouno escribe esesabarra. 2.5 Tabla de contenido Para insertarunatabla de contenidose sigue lossiguientespasos: Paso 1.- ir a la pestañareferencias,luegodarleclicenlaseccióntablade contenido – automático1: Ilustración 34_tabla de contenido OJO:Primerose abre una hoja nuevaparala tablade contenidoyfijarse que el cursorse encuentre endichahoja. Una vez realizadosestospasosaparece latablade contenido:
- 23. PROYECTO FINAL P á g i n a 16 | 52 Ilustración 35_realizado el contenido 2.6 Encabezado y pie de página Para colocar encabezadosypiesde páginasloque se hace es ira lapestañainsertar, le damosclic izquierdoen encabezadoponemoslaúltimaopciónque eseditar ynos ale la siguientepestaña: Ilustración 36_encabezado y pie de pagina Ahí nosotrospodemos pasarnosala pestañainsertar y modificarel encabezado. Para piesde páginase hace lomismoo se sigue losmismospasos que se realizóen encabezadosyaque lapestañade diseñotambiénsirve paraaplicarlo enpiesde página. 2.6.1 Crear otra sección de Encabezado y pie de página Para crear otra secciónloque se hace primeroesir al iniciode la página y luegoa lasección configuraciónde página le damosclicizquierdo enlaparte que dice saltos después le damos clicen saltode páginaen la parte de secciónde página.Y si le damosdoble clicenla parte superiorde lahojadice sección1 o sección2 depende de cuantascreo.
- 24. PROYECTO FINAL P á g i n a 17 | 52 Ilustración 37_creando secciones Para cambiarle de diseñoal encabezado.primerose vaa diseñode páginayluegovamosa la parte de navegaciónyle damosclicen vincularal anteriorasí de independizaesasección. 2.7 Diferentes tipos de vistas Cuandovamosa lasecciónde vistaahí nosindicacómo queremosverel archivosi le damos clicen lecturade pantallase nosaparece como si fueraunlibro: Ilustración 38_diferentes vistas de Word Y si es comose ve.Sucesivamente vacambiandosegúnlavistaque le pongamos.
- 25. PROYECTO FINAL P á g i n a 18 | 52 2.8 Tabla de ilustración Se refiere alosobjetoscomo(Tablas,Ecuacionesygráfico).La clave de los objetosesel TITULO que le pongamosa lasTablas,Ecuacionesygráfico. Primeroinsertamos imágenesograficoparacolocarle títuloa se le clicderechoenla imagen y aparece una ventanale damoscliceninsertartítuloy le ponemos: Ilustración 39_tabla de ilustracion perosi cambiade imagenatabla simplementele ponemosnuevorotulodonde dice nuevo rotuloy nombre le ponemostablaylisto: Ilustración 40_agregando nuevo rotulo En el caso de lasecuacioneses especial, primeronosvamosala parte de insertar donde dice ecuaciónle damosclicy nos aparece variasopciones digamosque le pongamoslaformula cuadrática.Si le das clicderecho laparte de insertar títulono estádisponibleeneste casose va primeroa referenciadonde dice insertartítulole damosclicysale para ponertítulo. Y nos aparece la mismaventanaque laanterior:
- 26. PROYECTO FINAL P á g i n a 19 | 52 Ilustración 41_insertando el nuevo rotulo 2.9 Merge documentation PrimeroenundocumentoExcel ponemoslosiguientenombre teléfonoy correoelectrónico. Ilustración 42_abriendo un documento Excel Nosotrosabrimosunacarta temporal que nosotroslopodemosencontrarenlaparte de archivoque se encuentraenlaparte superiorde lahoja.Buenouna vezabierto vamosa la parte de correspondencia donde dice seleccionardestinatariole damosclicyponemosusar una listaexistente. Luegonos vamosa la parte de insertar que se encuentraenlamismacorrespondencia y ponemoscampocombinadoyva saliendolosnombre teléfonosycorreoelectrónicocon forme losvamoscambiando. Y si queremoshaceruncambioloque se hace es ir donde dice finalizarycombinar le damos clicdonde dice imprimir yte aparece una ventala cual la podemosmodificar:
- 27. PROYECTO FINAL P á g i n a 20 | 52 Ilustración 43_imprimiendo Si le damos a registroactual imprime soloel textoenel que se encuentrael documento. Tambiéntenemoslaopciónque dice desde estenospermiteimprimirdesdelaprimera invitaciónhastalasextade siete. 3 EXCEL Empezamos documentandoel documentoque parahacerestose hace lomismoque enWord nos vamosa la pestañadonde dice archivoensecciónde informaciónyempezamosarellenar: Imagen 1_ documentando Excel En la parte derechadel documento se pone lainformaciónque pide. El documentode Excel cuentaconpequeños cuadros esoscuadrossondenominados: Cuandose marca un grupode celdase lo denomina:
- 28. PROYECTO FINAL P á g i n a 21 | 52 3.1 CODIGOS La clave de Excel esresolver losproblemas esunasolución numéricaque nosdanoque realizamosyaseapara trabajoo prácticoloscódigosprácticamente hacenaExcel como: Este códigonos sirve para para sumarrápidamente:A3.-representadesdedonde yoquiero que sume y A12.-hastadonde tiene que sumar.Y sale el total: Imagen 3_sacando el total Imagen 4_resultado resuelto En la parte donde se encuentraFXnos dice laformula Imagen 2_código de celda
- 29. PROYECTO FINAL P á g i n a 22 | 52 Imagen 5_indicacion de la formula Otro de los códigoses: Esta fórmulanospermite sacarla cantidadmáximade toda esaregiónmarcada: Imagen 7_aplicando formula Max Para la cantidadmínimade esa regiónse hace el siguiente código Y saca la cantidad mínima: Imagen 9_aplicando código min Otro códigocomo: =Min(A1;A12) Imagen 6_codigo para sacar la cantidad máxima Imagen 8_codigo para sacar cantidad mínima
- 30. PROYECTO FINAL P á g i n a 23 | 52 Este nos sirve para BUSCAR valoresde un rango de una columnao una filaodesde una matriz. CODIGOSDE CONTAR: 1RO: Cuentael númerode una celdade un rango que contiene número 2DO: cuenta lasceldasenel rango que coincidenconlacondicióndada 3RO: Cuentael númerode celdasno vacías de un rango 4TO: Cuentael númerode celdasenblancodentrode unrango especificado Para saberpara qué sirve cadaformulase van a la pestañade formulay le danclic izquierdo donde dice insertafunción: Imagen 11_formulas 1RO • =CONTAR() 2DO • =COTARSI() 3RO • =CONTARA() 4TO • CONTAR.BLANCO() Imagen 10_codigo buscarv
- 31. PROYECTO FINAL P á g i n a 24 | 52 y salestodosloscódigosconlos que cuentay debajode ellossalenparaque sirven: Imagen 12_insertar formula 3.2 Reglas de las celdas Existentrestiposde referencia: Absoluta: sonreconocidasporque llevanel signodel dólar($) ynos sirve paraque se mantengay nocambie como losotroscódigos Relativas:sonlasque vemossiempre enExcel estasvancambiando. Mixtas: cuandose hace mesclade columna NOTA:jamásponeren unaceldalo siguiente: Imagen 13_como no hacer una cantidad en una celda Jamás,lo que se hace esprimeroira la pestañade númerosdarle clica la flechitaque esta aladode lapalabra general: Imagen 14_lo primero para insertar un valor de moneda Ahí nosaparecenvariasopciones le damosenmodomonedatipodólary reciénescribimosla cantidad:
- 32. PROYECTO FINAL P á g i n a 25 | 52 Imagen 15_formato de celda Siempre cuandoseauntipode monedatiene que estarel numeroenlaparte derechade la celda. Imagen 16_realizandolo de manera correcta Para sacar porcentaje;descuento;uotros Lo que se hace para estasopcionesesponerel porcentaje que nospidencalcular enunacelda auxiliarparadespuésmeterlosenel códigoque corresponda. Imagen 17_porcentaje Para ponerese tipode celdavamosa la pestañade inicioa lasecciónde estilosy entre esas opcionesque aparecenahíle damosclic enestilosde celdasynosaparece diferentestiposde Excel que nosofrece Excel.
- 33. PROYECTO FINAL P á g i n a 26 | 52 3.3 Filtro El filtrose pone cuandoqueremosescogerdistintas categoríasel filtroloutilizocuandome pide algodel campo. Para ponerfiltroloprimeroque se hace ir a la pestañainicioyal lado derechode lasopciones que nos ofrece esapestaña dice ordenaryfiltrole damosclicen filtroyenseguidaaparece unas pequeñas fechasenlosrótulosque contiene el documento. Imagen 18_filtros insertado Si le damos clica esa flecha nosaparece la categoría de cómo queremosverporejemploen nombre solomasculinoyaparecensololoshombresyasí para cada uno 3.4 Tabla de dinámica Se va a laparte de insertar enla parte izquierdade lade esa pestañadice tabladinámica le damosclic y nosaparece dos opcionesyle damosclica laque dice graficodinámicoynos aparece una ventananueva lacual:
- 34. PROYECTO FINAL P á g i n a 27 | 52 Imagen 19_tabla dinámica 1.- se pone filtrocuandome pide algoel campo. 2.- se pone encolumnao filaloque no se. 3.- se pone valores cuandose trata de (+;-;*;/) la opciónde estacolumnaesla siguiente pregunta¿Quiéngeneramás?Si se fijaenla cantidado dinero,larespuestaesSiempre n dinero. 3.5 Errores Los erroresque puedenpasare auno enExcel esque te salgalosiguiente entucelda Imagen 20_errores de celdas Cuandote sale unresultadoasísignificaque el proceso de tucalculoestá mal ya se este u otro como:
- 35. PROYECTO FINAL P á g i n a 28 | 52 Imagen 21_errores de celdas Seacual seael error significaque algoestámal.Parasaber cuál fue el error se le damosclic al pequeñoiconoque se encuentraasulado izquierdo yvolvemosadarle clica la opciónque dice evaluarformulayahí nos sale cual fue el problemale damosa evaluar luegole damosclic enpaso para entrar: Imagen 22_evaluando formula En la ventanaque nosmuestrala imagenanteriornosindicacómotiene que ser. 3.6 Poner nombre a la hoja Nosvamosa laparte inferiordel documentodonde dice hoja1de damosclic derechoyle damosotro clic enla opcióncambiarnombre: Imagen 23_poner nombre a la hoja NOTA:Muy peromuy importante nuncadeja undocumentoconel nombre de hoja 1.
- 36. PROYECTO FINAL P á g i n a 29 | 52 4 POWERPOINT Lo primerocomosiempre documentardocumentoala pestañade archivoenla secciónde informaciónyempezamosarellenar: Imagen 24_ documentando el archivo de PowerPoint Lo mismoque enlosanterioresarchivos enlaparte derechadel documentose rellenala correspondiente información. Vamosa la primerahojaenblanco podemoshacerque lahojasea títuloo títulocon subtitulo depende comoqueramoslahojalosmásutilizadossonlossiguientes:
- 37. PROYECTO FINAL P á g i n a 30 | 52 Imagen 25_hoja con título y subtitulo Este es títulocon subtitulo Imagen 26_agragando solo titulo Este es solotitulo
- 38. PROYECTO FINAL P á g i n a 31 | 52 Imagen 27_agregando título con objeto Este es títulocon objeto Imagen 28_hoja en blanco la hojaenblanco
- 39. PROYECTO FINAL P á g i n a 32 | 52 Imagen 29_encabezado de sección y por ultimo encabezadosde sección Esos sonlosque se usan mayormente en PowerPoint. Paraelegirlosdiferentesdiseñosde hojalo primeroque se hace es ir a la pestaña inicioenlasecciónde diapositiva escogemosla opción de diseños,le damosclical diseñoque queremosque tenga lahoja: Imagen 30_diapositiva En laprimerahojade PowerPoint se pone el títulodel temaque vamosa hablar para que no se quede soloel títuloblancoy negro le damosclic derechoal títuloy le damosotro clic a la opciónformatode forma. Y nosaparece la siguiente ventana:
- 40. PROYECTO FINAL P á g i n a 33 | 52 Imagen 31_formato de forma Esta ventananospermite configurarporcompletoel títuloypara el fondode la hojase hace lo mismoclicderechoyformatode formala cual nospermite configurarporcompletoel fondo de la hoja. 4.1 Hoja nueva Para poneruna hojanueva enel cual viene el índice se puede hacerlacombinaciónde tecla:
- 41. PROYECTO FINAL P á g i n a 34 | 52 Imagen 32_insertando nueva diapositiva 4.2 Índice Un índice JAMÁS tiene que estarasí: Imagen 33_jamas dejarlo así Ya que contamoscon lasherramientasnecesariasparahacerlounpoco mejor además tenemosque tenerencuentaalgo “que esuna presentación”
- 42. PROYECTO FINAL P á g i n a 35 | 52 Utilizandoformatode formau ocupandolaherramientade dibujo de laparte superiorlacual aparece cuandole damos clica cualquierade loscuadrosde títuloo de objetos: Imagen 34_herramienta de dibujo La dejaríamosmáso menosasí la hojade índice: imagen 35_índice mejorado Y las demáshojaslasrellenamosconlainformacióncorrespondiente insertamosgrafico;tabla o SmartArt.Esos objetosnosayudande arto para mejorarla presentación 4.3 Duplicar hoja Para no estarmodificandola hojade presentaciónnosvamosal ladoizquierdode la presentaciónymarcamosel esquemaque queramosduplicarparadespuéscambiarsoloel título:
- 43. PROYECTO FINAL P á g i n a 36 | 52 imagen 36_duplicacion de hoja En el númerocuatro solotendríamosque cambiarel títuloy el textodel objeto. 4.4 Uso del vínculo acción El vínculoacciónnos sirve para ponerle acciónal índice a otro títulou objeto,comopor ejemplo el índice: Lo primeroseríair a laparte de índice darle clica uniconodel objetoluegoira la pestaña insertar enla secciónde vinculole damosclicen acción y nosaparece una ventanaasí Imagen 37_configuracion de acción De ahí le damosclic enhipervínculoydamosotroclic endiapositivasiguiente ynosaparece variasopcionesnosotrosle damosclicenDiapositiva….Ynosaparece la siguienteventana:
- 44. PROYECTO FINAL P á g i n a 37 | 52 Imagen 38_hiperrvinculo Ahí le damosclic a Word cosa que cuando estemosle demosclicaWord vayaa laparte de Word y así sucesivamenteconlosdemás. NOTA:No se recomienda que coloque laotraopciónde pasar por encimael mouse yaque han surgidoproblemasconesaopción. 4.5 Formato para enviar atrás Este formatose utilizacuandodosventanaschocanentoncesse hace losiguiente:le damos clicderechoa la ventanaque queremosenviaratrásy nosaparecenvariasopciones simplementele damosclica laopciónque dice enviaral fondoy nosaparece dos opciones le damosclic donde digaenviaratrásasí cuandoqueramosdarle clical título para modificaro hacerlesotrasmodificacionesse lorealice sinningúnproblema. Imagen 39_formato para enviar aras
- 45. PROYECTO FINAL P á g i n a 38 | 52 4.6 Transiciones Es el efectoque queremosque tengalapresentación pararealizarestovamosa lapestaña transición yescogemosel efectoque queremosque tengalahoja: Imagen 40_transiciones 4.7 Tiempo para la presentación Para esto vamos a la pestañatransiciónenlasección intervalosnosdalaopciónde ponerle el tiempoque deseamosque cambiede páginalapresentación: Imagen 41_intervalos 4.8 Animación No se recomiendaparningunapresentación ponerle animaciónasupresentaciónyaque lo hace unpoco aburridola presentación ademásque esmástrabajosopara uno mismo. Perosi la van a aplicarse hace lo siguiente.Se vanala pestaña de animaciónyse la aplicanen donde deseanaplicar. Imagen 42_animacion
- 46. PROYECTO FINAL P á g i n a 39 | 52 AVANCE DE LA GUIA MAAP 5 WINDOWS 5.1 Personalizar el escritorio Resolución de pantalla. Para aplicar resolucion de pantalla lo primero que haceos es clic derecho en el escritorio le damos clic en la opción que dice resolucion de pantalla Y nos aparece una ventana para ajustar la resolucion y ver con resolucion cuenta en ese momento: Imagen 43_resolucion de pantalla Gadgets. Hacemos lo mismo para poner gadgets hacemos clic derecho en el escritorio y le damos clic en la opción de gadgets y nos apare una ventana de gadgets la cual nos sirve para ponerle al escritorio los diferentes iconos con sus respectivas funciones:
- 47. PROYECTO FINAL P á g i n a 40 | 52 Imagen 44_Gadgets Para ponerlos en el escritorio se da clic izquierdo sostenido a cualquiera de los iconos y se los mueve hacia el escritorio. Personalizar fondo de escritorio, color personalizado, sonidos y protector de pantalla Para aplicarlas funcionesque nospide parael escritorioempezamosdándoleclicderecho sobre el escritorioyenla opciónpersonalizarle damosclicrápidamente nosaparece una ventanalacual nosda variasopcionesenlaparte inferiorde laventana: Imagen 45_personalizar escritorio
- 48. PROYECTO FINAL P á g i n a 41 | 52 6 WORD 6.1 Insertar bibliografía Empezamosdándole clicizquierdoalapestañareferenciaenlaseccióncitasy bibliografíasle damosclic enadministraciónde fuenteycolocamoslabibliografía. Y si esun nuevoautornos vamosa la parte que dice insertarcita le damosclicdonde dice agregar nuevafuente ynosaparece lasiguiente ventana: Imagen 46_creando fuente En estaventacolocamoslosdatos y para colocarle el autorse da clicenla parte editary se sigue lospasos:
- 49. PROYECTO FINAL P á g i n a 42 | 52 Imagen 47_editar nombre 7 EXCEL Imagen 48_ avanzado en clases
- 50. PROYECTO FINAL P á g i n a 43 | 52 8 POWERPOINT 8.1 Grabar y ensayar presentación con diapositiva Para realizarestoenuna presentaciónloprimeroque se hace esir a la pestañapresentación con diapositivavamosalasecciónconfiguraciónyle damosclicengrabar presentacióncon diapositivaylisto. INVESTIGACION Un Poco De Historia 9 WINDOWS En un primermomento,el software se ibaaconocersimplementecomo ‘Interface Manager’ (Interfazde gestión) hastaque unavezadoresponsablede marketingde lacasaacuñó el términode ‘Windows’. El lanzamientode laprimeraversiónde Windowsen1985, ya se hizocon retraso.Windows 1.0, que se pensabadesarrollarenseismeses, tardódos años enver la luz. Windows1.0 costaba 99 dólarescuandose lanzóe incluíaalgunospequeñosprogramascomo un calendario,unacalculadora,reloj,unblocde notasyalgunosjuegos.Loque hoy constituyenlos Accesorios. En el eventode lanzamiento de laplataforma,que se hizoenLasVegas,Microsoftintentó acompañarlode un efectode nieblaparadarle unaire majestuoso.Se arrojaronunadocena de cubos con hieloseco,perocomoel climaestan áridoenla ciudad,el vaporde agua se disipóal instante yel fenómenoque se creóensulugardejóa losasistentesdesconcertados. Sólopasaron dos semanashasta que la primeraediciónde Windowsempezóaregistrarsus primeroserroresybugs. El que es hoypresidenteejecutivode Microsoft,Steve Ballmer, protagonizóen1986 un curiosoanuncio enel que interpretabaaun vendedorde cochesde segundamanopara publicitarlaprimeraversióndel SO. El apoyopara Windows1.0 erabastante escaso e inclusoalgunasde lasaplicacionescreadas por Microsoftno erancompatibles.Excel yWordnotrabajaron con el SOhasta 1987 y 1989, respectivamente. El famosologotipode Windowsnose introdujohastaprincipiosde losnoventa, conlaversión 3.1. Durante más de una década el diseñodel icono estaría basado en líneascuadradas hasta la llegadade XP en 2001, que le dotóde unosbordescurvados. Microsoftquería que su símbolose asemejaraunpoco a una bandera,representandovalorescomolaexploraciónyel descubrimiento. La versióninicial de Windowsmásque unsistemaoperativoíntegro,suponíauna extensión gráfica de MS-DOS.
- 51. PROYECTO FINAL P á g i n a 44 | 52 Apple demandó a Microsoft en1987 una vezque éstalanzóWindows2.0. La firmade Cupertinointerpretóque losde Redmondhabíacopiadoalgunasde suspropiedadesuque los cambiosrealizadosdesdelaprimeraediciónsuponíanunainfracciónde supropiedad intelectual. Windows95 contócon dos apoyosmusicalesparasupromoción.Ensu lanzamiento,los anunciosse acompañaronensu fondosonorodel tema Start Me Up de RollingStones. Por otro lado,Weezermostrólasfuncionalidadesdel sistemaoperativoensuvideoclipBuddy Holly. Microsoftse aseguróde que todoel mundoen NuevaYorkvieraque su Windows95 ya estaba a la venta.La compañía promocionósusoftware usandoados popularesactoresde laserie “Friends”,JenniferAnistonyMatthew Perry,enunvideoque destacabalas25 principales características del SO. Ademásel propio Empire State Buildingse vistióde rojo,amarillo,azul y verde para sullegada,loscoloresdel logode Microsoft. 10 WORD La primeraversiónde Wordpara Windows salióenel año1989, que si bienenun entornográficoresultóbastante másfácil de operar,tampocopermitióque lasventas se incrementarannotablemente.Cuandose lanzóal mercadoWindows3.0,en 1990, se produjoel despegue.A Word1.0 le sucedieronWord2.0 en 1991, Word 6.0 en1993. El posteriorsaltoenlosnúmerosde versiónse introdujoafinde que coincidieraconlanumeracióndel versionadode Windows,tal comofue Word95 y Word 97. Conla salidadel Windows2000 (1999) tambiénsurgiólaversiónhomóloga de Word. La versiónWord2002 emergióenla mismaépocaque el paquete Microsoft Office XP,enel año 2001. Un año después le siguiólaversiónMicrosoftWord2003. Posteriormente se presentóMicrosoftWord2007 juntocon el restode aplicaciones del paquete Office 2007,en estaversión,Microsoftmarcóun nuevocambioenla historiade lasaplicacionesoffice presentandola nuevainterfazRibbonsmássencillae intuitivaque lasanteriores(aunquemuycriticadaporusuariosacostumbradosalas versionesanteriores).Laversiónmásreciente lanzadaal mercadoesMicrosoftWord 2013. 11 EXCEL principiosde 1993, Excel se convirtióenel objetivode unademandaporotra empresaque ya tenía a la ventaunpaquete de software llamado"Excel"enel sectorfinancieroyaque eraun productomuy competitivoenel mercado.Comoresultadode lacontroversia,Microsoft estabaobligadaa hacerreferenciaal programacomo "MicrosoftExcel"entodossus comunicadosde prensaoficialesydocumentosjurídicos.Sinembargo,conel tiempoesta práctica ha sidoignorada,yMicrosoft aclaródefinitivamentelacuestióncuandose adquirióla marca del otro programa.
- 52. PROYECTO FINAL P á g i n a 45 | 52 12 POWERPOINT PowerPointfue lanzadoal mercadoporprimeravezenabril de 1987 Para el sistemaoperativoylosordenadoresfabricadosporApple,la Versión 1.0 de PowerPointpresentabaunainterfazenblancoynegro En donde se podía incluirtextoasícomo insertarformasbásicasde Dibujoenlasprimeraspresentacionesdigitales.
