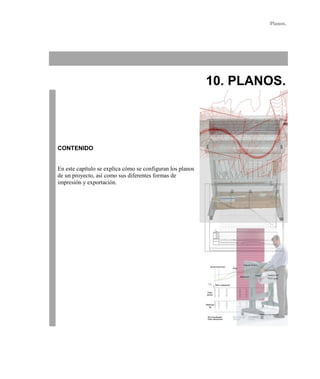
Configuración de planos
- 1. Planos. 10. PLANOS. CONTENIDO En este capítulo se explica cómo se configuran los planos de un proyecto, así como sus diferentes formas de impresión y exportación.
- 2. Planos. 10. PLANOS.....................................................................................................................................1 10.1 INTRODUCCIÓN.................................................................................................................3 10.2 CONFIGURACIÓN DE PLUMAS.......................................................................................6 10.3 DIMENSIÓN DE PLANOS................................................................................................10 10.4 PLANOS DE PERFILES TRANSVERSALES ..................................................................12 10.5 PLANOS DE PERFILES LONGITUDINALES.................................................................25 10.6 PLANOS DE PLANTA.......................................................................................................43 10.6.1 Dimensión de planos ....................................................................................................43 10.6.2 Definir plano de planta .................................................................................................43 10.6.3 Modificar plano de planta.............................................................................................45 10.6.4 Imprimir plano de planta ..............................................................................................47
- 3. Planos. PLANOS 10.1 INTRODUCCIÓN El programa CLIP permite generar los siguientes planos: Plano de planta. Plano de perfil longitudinal. Es posible incorporar también la planta correspondiente de forma automática. Plano de perfiles transversales. Plano de perfiles transversales de obras de drenaje. CLIP dispone de dos formas de generar los planos: aquellos cuyas especificaciones de una determinada Administración han sido programadas de forma particular, en cuyo caso los planos generados en DXF se visualizan y editan mediante un programa externo, y aquellos que se configuran en todas sus partes por el usuario desde el propio programa, en cuyo caso se dispone de una previsualización directa desde este. Estos últimos se pueden imprimir directamente o bien generarse en DXF para completar aquellos aspectos de edición con una herramienta específica de CAD. En la previsualización desde el programa se puede comprobar, en un paso previo a la impresión, el estado final del plano. Se permite centrar, alejar o acercar la visualización con el ratón, avanzar o retroceder de plano, visualizar dos o más planos al mismo tiempo e imprimir desde esta ventana. En ambas modalidades todos los planos se pueden exportar a formato DXF. La versión del formato DXF que se genera corresponde a la 12 de AUTOCAD, que es la que proporciona la mayor compatibilidad con los distintos programas del mercado (incluyendo, AUTOCAD y MICROSTATION). Es posible elegir el tamaño del papel en el que se desee imprimir/exportar los planos configurados por el usuario. Esto se hace en Ver | Opciones de la aplicación | Generales2. Estas dimensiones NO se utilizan para la previsualización. El tamaño del papel lo marca la impresora predeterminada. Los planos de planta configurados por el usuario se almacenan en el mismo fichero TRB del trabajo, pero la configuración de cómo se va a exportar un plano se hace a nivel de aplicación. Por ejemplo: el tipo de malla, si se presenta el símbolo del Norte, etc. También se almacenan en el Registro los parámetros de configuración de perfiles longitudinales y transversales. El programa dispone de dos tipos de acceso para emitir los planos:
- 4. Planos. De forma global para todo el trabajo. Este es el único tipo de acceso que se dispone para la emisión de los planos directamente configurados para una determinada Administración. También se emiten los planos configurados directamente por el usuario. De forma particular para cada eje. En esta modalidad los planos se emiten desde los siguientes accesos: o Plano de transversales y de perfiles del terreno. Desde el menú del Tramo de cada eje. El plano de perfiles transversales del terreno sólo se puede emitir desde este acceso, es decir, no admite emisión conjunta de varios ejes. o Plano de perfil longitudinal y plano conjunto de planta y perfil. Desde el menú del perfil longitudinal.
- 5. Planos. o Plano de planta. Desde la opción específica del Árbol de trabajo. Desde esta opción se configura el marco de todos los tipos de planos configurados por el usuario en formato libre.
- 6. Planos. 10.2 CONFIGURACIÓN DE PLUMAS Los diferentes planos se componen de multitud de líneas. Estas líneas deben tener asociada una pluma que determine su representación en pantalla y su representación al plotear o imprimir. En la opción Configuración de plumas accesible desde el menú contextual de Edición de trabajo dentro de la ventana Árbol de trabajo se realiza esta asociación. Existen una serie de plumas asociadas por defecto que el usuario puede consultar y modificar. Las opciones disponibles son: Configuración de plumas Importar fichero Exportar fichero Esta asociación se puede exportar a un fichero externo al TRB o importar una configuración que sustituya a la del trabajo actual. Estas operaciones se realizan con las opciones Importar de fichero o Exportar a fichero. El fichero generado con esta opción tendrá el nombre asignado por el usuario y la extensión CPF. Se pueden tener varios ficheros de configuración de plumas de planos con la única condición de que se encuentren en el mismo directorio que el ejecutable CLIP.EXE. Estos ficheros se pueden transmitir entre diferentes usuarios para homogeneizar la salida de planos, se pueden copiar en CD, enviar vía e-mail, etc. En el caso de transmitir algún fichero CPF, la parte emisora y receptora deben asegurar que las plumas generales utilizadas sean las mismas. En caso contrario deberían transmitir también el fichero equivalente de dichas plumas. Configuración de las plumas de planos Accediendo a la opción Configuración de plumas aparece una ventana como la representada en la siguiente figura:
- 7. Planos. En la versión del programa para Brasil los colores quedan definidos, por defecto, según especificaciones de la normativa, por lo que los colores establecidos en esta tabla sólo serán efectivos en la visualización en pantalla. Esta ventana se divide en dos partes. La parte de la izquierda indica el plano o área perteneciente a un plano que se desea configurar. La parte derecha contiene las diferentes líneas que constituyen o forman el plano o área seleccionada, junto con la asociación de la pluma correspondiente. Cada asignación se modifica desplegando la lista de plumas que se encuentra a la derecha de cada línea. El color representado a cada pluma corresponde con su configuración de pantalla1 . Se recuerda que esta lista de plumas se obtiene de la opción Representación accesible desde el menú contextual de la Edición del Trabajo dentro de la ventana Árbol de trabajo. La lista de planos o zona configurables de la izquierda se irá modificando a lo largo del tiempo. En la siguiente relación aparece cada uno de ellos con los parámetros o líneas configurables. Estos parámetros afectan también a las plumas de las líneas representadas en las diferentes ventanas de la aplicación. 1 Cada pluma puede tener una configuración diferente en pantalla y en impresora. Esta configuración afecta tanto al color como al pattern.
- 8. Planos. Diagrama de cotas rojas - Valores Positivos. - Valores Negativos. - Eje diagrama. - Trama diagrama. Diagrama de curvaturas - Clotoide positiva. - Clotoide negativa. - Recta. - Circunferencia positiva. - Circunferencia negativa. Diagrama de peraltes - Banda izquierda. - Banda derecha. - Eje diagrama. - Separadores. Eje editado - Acoplado. - Giratorio. - Fijo. - Móvil. - Clotoide. - Línea de vértices. Longitudinal - Terreno activo. - Terreno ajustado. - Rasante. - Parábolas. - Elemento fijo. - Malla Gruesa. - Malla fina. - Pluma números. - Pluma hitos. Transversal - Cuneta. - Muro/Barreras. - Subrasante. - Plataforma. - Tierra vegetal.
- 9. Planos. - Eje. - Explanada. - Obra Ejecutada. - Terreno. Pies de talud - Desmonte. - Terraplén. - Expropiaciones. Ferrocarril - Capa de forma. - Subbalasto. - Balasto. - Traviesa. - Carril. Movimiento de Tierras - Desmonte. - Terraplén. - Diagr. Masas. - DM acumulado. - DM Ac. Aport. - Movimiento Sel. - Conexión. - Vadeo. - Corte. - Mat. Indefinido. Planta - Coord. Malla. - Relleno esquema. - Plano selecc. - Número plano. - Ocupación. Vehículo. Túnel - Bóveda. - Revestimiento. - Sostenimiento. - Contrabóveda. - Rev. Contrab. - Incrementos (+). - Incrementos (-).
- 10. Planos. 10.3 DIMENSIÓN DE PLANOS Se configura la dimensión de los planos y su orientación. La dimensión es configurable según el tamaño de la hoja que se seleccione. El tamaño de la hoja se configura en Ver | Opciones de la aplicación | Generales 2. También se pueden configurar los márgenes con respecto a dicha hoja y la altura reservada para el sello. Esto se hace desde el Árbol de trabajo | Edición trabajo | Planos de planta. Esta rama administra los planos de la planta y dispone de una opción llamada Dimensión de planos, desde la que se pueden configurar los siguientes parámetros de todos los planos susceptibles de configurarse por el usuario: Margen superior. Margen inferior. Margen derecho. Margen izquierdo. Altura sello. Pluma del marco. Pluma de la Línea de corte. Título del plano. Los márgenes son la separación entre la línea de corte (determina el tamaño de la hoja) y el marco donde se ubica el plano.
- 11. Planos. La altura del sello define la distancia entre el borde inferior del marco y la línea paralela superior a dicho borde. El título del plano sirve para diferenciar un plano dentro de un conjunto. Todas estas magnitudes se miden en milímetros reales de plano impreso. También se pueden seleccionar, para los modelos de planos genéricos del programa no sujetos a las especificaciones de una norma concreta, las líneas que se desean visualizar en planta, así como la pluma asociada a cada línea. En el caso de planos específicos de cada país en el que se condicionan las líneas y plumas de representación, la opción anterior no se hace efectiva.
- 12. Planos. 10.4 PLANOS DE PERFILES TRANSVERSALES En este epígrafe se expone cómo se pueden obtener y configurar planos de perfiles transversales del terreno, planos de perfiles transversales con sección tipo y planos de perfiles esviados u obras de drenaje. El acceso a la generación y visualización de los planos de perfiles transversales con sección tipo “Imprime plano de transversales” se encuentra situado dentro del menú contextual de cada tramo (dentro del Árbol de trabajo). Se tomará, como perfiles del terreno, aquella carpeta que se encuentre marcada como activa (texto Te con recuadro negro). El resto de terrenos almacenados dentro de la Carpeta de terrenos se podrá incluir dentro del plano de transversales siempre y cuando su propiedad Vis del Árbol de trabajo tenga el valor SI. Estos perfiles se imprimirán o visualizarán con la pluma asignada (configurable dentro de sus Datos generales). En los planos de perfiles transversales aparecen las marcas generadas en los terrenos para los trabajos de refuerzo o ensanche y mejora. El acceso a la generación y visualización de los planos de perfiles transversales del terreno sin sección tipo se encuentra situado en el Arbol de trabajo dentro del menú contextual del Tramo “Imprime plano de terrenos”. Se imprimirán todas las colecciones de perfiles con la propiedad visible = SI. Por último, la opción de generación y visualización de los planos de perfiles esviados u obras de drenaje está situado dentro del propio terreno de obra de drenaje OD (dentro del Árbol de trabajo). La opción dentro del menú es Imprime plano de transversales. En este caso, en cada perfil se imprime el nombre o denominación de cada obra de drenaje. Selección de impresora, tamaño y orientación del papel. El programa Clip permite imprimir en cualquier dispositivo predeterminado en el sistema operativo Windows. Este apartado es válido para cualquier tipo de plano.
- 13. Planos. Al pulsar sobre dicho botón aparece una ventana como la siguiente donde se puede configurar: Nombre. Nombre del dispositivo usado para imprimir. Desplegando la lista aparecen todos los instalados en el sistema. Propiedades. Se accede a las propiedades particulares del dispositivo seleccionado. Copias. Es posible seleccionar el número de copias a realizar de cada plano. Sólo se utiliza en el caso de imprimir o plotear desde el programa Clip. Rango de impresión. Determina si se imprimirán todos los planos o sólo el rango entre dos de ellos. Posición de la hoja. Permite modificar la posición de la hoja seleccionada (horizontal o vertical). Factor de reducción. Permite seleccionar el tamaño del papel a utilizar o la reducción que se desea sobre el original cuando se desee emitir el plano por la impresora predeterminada. Si los planos se emiten en DXF se construyen para una hoja del tamaño establecido en Ver | Opciones de la aplicación | Generales 2. El rótulo de las escalas impresas en los planos no se modifica si se cambia la hoja o el factor de reducción, ya que se define en milímetros de plano sea cual sea su escala de representación. Opciones de la ventana de generación del plano de perfiles transversales
- 14. Planos. Por defecto se presentan los valores configurados por el usuario la última vez que se entró en esta ventana. Los valores por defecto que se indican a continuación son los que presenta el programa en su instalación. Escala X, Escala Y. Escalas de dibujo en los ejes X e Y. Por defecto su valor es 200. PK inicial, Pk final. Extensión del tramo utilizado para generar los planos de perfiles transversales. Si se introduce el mismo valor en los dos campos sólo se generará dicho punto kilométrico. Intervalo. Define el intervalo, medido en metros, entre cada dos perfiles transversales dibujados. Por defecto se toma 20 metros. Es posible definir un intervalo diferente al existente. Si el intervalo es mayor y múltiplo del existente, se mostrarán perfiles transversales introducidos por el usuario. Sin embargo, si el intervalo define puntos kilométricos donde no
- 15. Planos. se ha aportado información del terreno por cualquiera de los métodos existentes2 , el programa Clip calcula los diferentes perfiles transversales utilizando el modelo en banda interno3 con el criterio de interpolación del terreno (Triangular o en Banda) definido en “Configuración Genérica” a la que se accede desde el menú “Ver” y “Opciones de la Aplicación”. Existentes. Esta opción dibuja sólo los perfiles transversales existentes. Estos pueden ser múltiplos del intervalo o no. Es posible habilitar ambas opciones, existentes y los definidos por el intervalo. Si se deshabilitan ambas opciones, el programa Clip dibujará los definidos en el último intervalo introducido. Optimización del espacio. Si se marca esta opción, el programa reparte los perfiles por el plano de forma que ocupen sólo el espacio que necesiten sin que se produzcan recortes ni se dibujen perfiles superpuestos. Lo que se reparte en realidad no es el perfil en sí, sino el rectángulo que los delimita. Estos rectángulos son colocados en columnas y filas de forma que a los perfiles grandes se les asigna más espacio y a los pequeños menos. Los rectángulos que se crean tienen un margen fijo alrededor del perfil para evitar que dos de ellos lleguen a tocarse o solaparse. Es posible que se den distribuciones extrañas dentro de los planos si el tamaño entre dos perfiles transversales consecutivos es muy diferente. Si las escalas introducidas son muy pequeñas, los perfiles transversales dibujados serán muy grandes. En el caso de que no cupiera alguno de ellos, se recortaría tomando como límites los bordes interiores del plano. Si no se marca esta opción, el usuario puede elegir el número de filas y de columnas por cada plano en las casillas Horizontal y Vertical. Este número condiciona el espacio reservado para cada perfil. En caso de que no cupiera un perfil transversal en su espacio reservado se recorta dicho perfil. Estaciones crecientes hacia arriba. Si la casilla se encuentra activada los perfiles se presentan en cada hoja ordenados de abajo a arriba y de izquierda a derecha como si de un recorrido por el eje se tratara, facilitando así la interpretación del proyecto. Si no se marca la casilla la presentación se hace de arriba hacia abajo y de izquierda a derecha. Mediciones. Si se activa esta casilla se representan los valores definidos en la configuración de “Textos del plano de transversales” que se accede pulsando el botón derecho del ratón sobre el Tramo en el Árbol de trabajo. Mediciones corregidas por curvatura. En el caso de que la casilla de “Mediciones” se encuentre activada se solicita la corrección por curvatura. Como ya se expuso, esta opción 2 Cartografía, toma de perfiles en campo, introducción manual, etc. 3 La interpolación Triangular obtiene el perfil interpolado a partir de una triangulación interna entre los puntos de los perfiles contiguos. La interpolación en Banda, como se explicó en capítulos anteriores, está basada en los perfiles transversales existentes y la geometría del eje en planta.
- 16. Planos. permite obtener con el rigor adecuado las mediciones al tener en cuenta la posición del centro de gravedad de las masas entre dos perfiles consecutivos. Hay que tener en cuenta que las mediciones se obtiene por semisuma de áreas por distancias, corregidas por dicho factor, debido a la curvatura que varía en cada perfil. Se recomienda se active siempre esta opción, ya que en caso contrario las mediciones pueden no ser realistas. Referencias. El programa permite realizar distintas representaciones según las referencias seleccionadas. - Malla de coordenadas. Se presenta cada perfil con un fondo formado por una malla de coordenadas separadas 10cm de plano sea cual sea la escala de representación. Este paso es susceptible de modificarse. Para ello consulte con el Servicio técnico de TOOL S.A. - Terreno. Se presenta bajo cada perfil una guitarra con la distancia al eje y cota absoluta de los puntos de cambio del terreno. Se marca automáticamente un plano de comparación. - Plataforma. Se dispone un diagrama debajo de cada perfil transversal señalando la distancia y cota absoluta desde cada punto de quiebro de la coronación de la obra proyectada (incluyendo taludes y cunetas). - Terreno y plataforma. Se dispone un diagrama debajo de cada perfil transversal señalando la distancia y cota absoluta desde cada punto de quiebro del terreno y de la plataforma. Pulsando el botón Más aparecen más parámetros de dibujo. Estos son: Tamaño de los números (mm). Define la altura final del rótulo de los números sobre el plano impreso. Distancia a los números (mm). Es la distancia final en plano impreso medida en vertical desde el perfil transversal a los números que indican el Pk, cota roja, desmonte y terraplén. No es válido para la guitarra de distancias y cotas. Exceso de terreno (m). Es el valor, medido en metros, que señala la porción del perfil transversal del terreno dibujado entre el extremo exterior de cada talud y el final del terreno representado. Decimales de las cotas. Número de decimales utilizados para definir las cotas de los puntos. Decimales de las mediciones. Número de decimales utilizados para los datos seleccionados de mediciones a representar en cada perfil. Existe la posibilidad de incluir en los planos transversales datos de mediciones o cotas. Para su configuración se accede a la opción disponible desde Tramo | Textos del plano de transversales | Definir textos. Mediante está opción se permite definir qué datos se quieren mostrar en el plano de transversales asociados a cada perfil transversal. Los conceptos susceptibles de representarse se presentan en la siguiente imagen:
- 17. Planos. En esta pantalla el usuario define el nombre que desea anteponer al valor de la medición. A cada nombre el usuario asocia el concepto deseado. En caso de seleccionar varios conceptos, el valor que se representará será el correspondiente a la suma de valores. Se permite seleccionar las explanadas y saneos. En el ejemplo que se muestra a continuación se han seleccionado, además de los volúmenes de desmonte y terraplén los de la Explanada y el Firme. Las cotas también son unos textos que se pueden seleccionar.
- 18. Planos. Se permite exportar la configuración de los textos de transversales a otro tramo. Una vez que se haya definido la configuración para los textos que se desea mostrar en los perfiles transversales, se puede volver a utilizar la misma configuración en otros tramos. A continuación se presenta el mismo perfil obtenido según especificaciones de normativa de DNIT (Brasil). A continuación se presenta una imagen con todos los parámetros configurables y varios ejemplos.
- 19. Planos.
- 20. Planos. En caso de que la sección de los perfiles transversales a imprimir sea de tipo Túnel, se posibilita la opción de dibujar los incrementos del terreno respecto del revestimiento.
- 21. Planos. Este incremento se representa en función de los Puntos existentes en el terreno o del Incremento angular con respecto al centro de gravedad de la sección. Impresión conjunta de planos de Transversal. Se permite la impresión conjunta de planos de transversales correspondientes a distintos Tramos de todo el Trabajo o los que pertenecen a un Grupo de Ejes. Si se exportan a DXF se generará un fichero DXF diferente para cada Tramo.
- 22. Planos.
- 23. Planos. Como se observa en la figura, en la ventana de Datos de planos se permite configurar, de forma genérica, los parámetros que se van a utilizar en la impresión de cada uno de los planos de los Tramos seleccionados. En el dibujo de perfiles transversales aparece la cota del borde de la plataforma y la de la cabeza - pie de talud. También se permite incluir el valor del peralte. La opción está disponible desde el menú de Imprimir planos, Transversales en el grupo de ejes o en la rama de EDICIÓN TRABAJO. Generación de Planos, versión de Brasil DER/SP. Para emitir los planos según los criterios de presentación de la Norma DER/SP es necesario configurar previamente dicha Norma. Esto se hace accediendo a la opción Tipo de norma del Menú Datos generales al que se accede desde el menú contextual Trb, en la línea superior del Árbol de trabajo.
- 24. Planos. Se presenta en cada hoja un perfil transversal según el siguiente ejemplo:
- 25. Planos. 10.5 PLANOS DE PERFILES LONGITUDINALES Cuando este tipo de plano se emite desde la opción de un perfil concreto se tomará como rasante activa para rotular los vértices aquella desde la que se haya seleccionado la opción Imprime plano de longitudinal. El resto de rasantes así como de líneas características que se encuentren dentro de la Carpeta de rasantes se podrán incluir dentro del plano siempre y cuando su propiedad Vis del Árbol de trabajo tenga el valor SI. Estas rasantes y líneas características se imprimirán o visualizarán con la pluma asignada (configurable dentro de sus Datos generales). Asimismo se dibujarán todos los perfiles longitudinales provenientes de los terrenos que tengan su propiedad Vis del Árbol de trabajo con el valor SI. Es posible generar un plano de planta junto con el longitudinal desde esta misma opción. En el caso de la impresión desde EDICIÓN DE TRABAJO, se permite la impresión de todos los ejes que se incluyen en el proyecto. Por defecto aparecen marcados los que están visibles. Como en la edición particularizada se permite la definición global de Escalas, Tipos de plano, etc. Cuando la gestión se hace desde el Grupo de ejes, sólo aparecen los Ejes de dicho grupo, y por defecto aparecerán marcados los visibles. La definición se hará igual que en el caso anterior. Cuando se pulsa sobre esta opción aparece una ventana como la presentada en la siguiente figura:
- 26. Planos. Opciones de la ventana de generación del plano de perfiles longitudinales Escala X, Escala Y. Escalas de dibujo en los ejes X e Y. Por defecto su valor es 1000 y 100 respectivamente. Pk inicial, Pk final. Extensión del tramo utilizado para generar los planos de perfiles longitudinales. Longitud por plano. Define la longitud, medida en metros, del eje dibujado en cada plano. Como orientación, en un UNE-A1 a escala horizontal 1:1000 caben 700 metros. Completo. Al marcar esta opción, sólo es posible emitir un plano longitudinal completo a un fichero DXF.
- 27. Planos. Factor de escalas de curvaturas. Si se marca la opción se dibujará, en la parte inferior del plano, la ley de curvaturas con la escala vertical = Factor / Radio. Factor de escalas de peraltes. Si se marca la opción se dibujará, en la parte inferior del plano, el diagrama de peraltes cuya escala vertical será = Peralte/Factor. Poner quiebros. Permite rotular los puntos singulares del diagrama de peraltes. Cada uno de ellos tendrá un texto asociado que indica el Pk y el propio valor del peralte. Terreno. El terreno activo se puede manipular en esta opción, que sólo es accesible desde cada rasante. Se puede seleccionar entre los siguientes valores: 1. Arcén derecho e izquierdo. 2. Calzada derecha e izquierda. 3. Mediana derecha e izquierda. 4. Punto de giro derecho e izquierdo. 5. Eje. En este caso se puede introducir el valor, en metros dentro de la casilla distancia, del desplazamiento respecto del eje. Valores positivos hacia la derecha del eje y negativos hacia la izquierda. 6. Ajustado. Se utiliza para ajustar una rasante en trabajos de refuerzos, ensanches y mejoras.4 Línea de singulares. Dibuja una línea en la parte inferior del plano señalando los puntos singulares de la planta. Marcas de longitudinal. Dibuja las marcas definidas en el diseño gráfico del perfil longitudinal activo. Planta. Se puede incluir, de forma automática, la parte de la planta correspondiente a cada porción del perfil longitudinal. Está dispuesto en la zona superior del mismo. Aparecerá todo lo dibujado en la ventana de la planta. Incluyendo ejes próximos, marcas, símbolos, etc. Datos de vértices. Se visualizarán los datos de los vértices que componen la rasante. Color de vértice como el de la rasante. Los datos de los distintos vértices aparecerán del mismo color que tiene la rasante asignada. Cambiar plano de comparación. Para situaciones con pendientes muy acusadas. Ajusta automáticamente el plano de comparación para que la rasante sea visible en la hoja definida para el plano. Líneas características. Siempre y cuando se encuentre activa su visualización en el Árbol, dibuja las líneas características en los planos longitudinales marcando la casilla correspondiente en el diálogo de impresión de planos. Opción muy útil cuando se quieran emplear en el diseño pero no representarlas. Datos de extremos del tramo. En caso de que la rasante tenga su inicio antes del PK 0 del tramo o termine después del PK final del mismo, o en el supuesto de darse ambos casos a la vez, en el plano longitudinal se mostrará una banderola en estos puntos. 4 Véase el capítulo referente al TRAMO.
- 28. Planos. Kv=0. Cuando se saca un plano por la impresora o *.dxf con banderolas se puede mostrar o no, según las preferencias del usuario, la información de todos los vértices aunque el parámetro del acuerdo sea igual a 0. Plano tipo. Existen cuatro tipos diferentes en la representación del plano. Las diferentes opciones son plano tipo 0, plano tipo 1, plano tipo 2, plano tipo 3 y plano tipo 4 de los cuales se muestra un ejemplo en las próximas páginas. Para las secciones de ferrocarriles, al emitir un plano de perfil longitudinal con cualquier tipo de guitarra, las pendientes se expresan en tanto por mil. El plano tipo 4 está concebido para obras de conducciones. Sus características se detallan más adelante, junto con la representación del mismo. Hitos. Dibuja los Hitos (dibujos de diferentes obras singulares tales como viaductos, pasos superiores e inferiores, obras de drenaje y túneles). Los hitos se dibujarán en los planos cuando esta casilla esté activa. Su definición se expone en el apartado 8.19.14 Hitos de este manual.
- 29. Planos. A continuación se presentan una serie de ejemplos de planos tipo longitudinales. Tipo 0
- 31. Planos. Tipo 3 Detalle Plano Tipo 4.
- 32. Planos. Las características diferenciadoras de cada tipo de plano son las siguientes: Tipo 0. Se presenta la rasante y el terreno sobre una cuadricula completa, reservando en la zona superior un espacio para la colocación de los datos de los vértices. Esta representación es similar a la de la ventana gráfica del longitudinal. Tipo 1. Los datos de los vértices aparecen según la configuración elegida por el usuario (explicada más adelante). Sólo se cuadricula la parte inferior a la rasante activa. Tipo 2. Igual que el Tipo 1, pero en la parte inferior se amplía la guitarra con los datos: - Gradientes y pendientes - Cota de rasante - Cota de terreno - Distancias acumuladas a origen - Kilometraje - Diagrama de curvatura, si se encuentra marcado para su representación. - Diagrama de peraltes, si se encuentra marcado para su representación.
- 33. Planos. Los parámetros de la curva vertical que se representan en la guitarra son el parámetro Kv, la longitud del acuerdo 2T y la flecha B. También aparece la pendiente en porcentaje y la longitud del tramo con esa pendiente. En el diagrama de curvatura aparecen los datos de la curva circular, número del vértice en planta, radio, ángulo del vértice y el desarrollo; en el caso de las deflexiones, aparece el número del vértice en planta y el ángulo del vértice. Se incluye además la pendiente de la rampa de peraltes en el diagrama correspondiente. Tipo 3. Igual que el Tipo 1, pero en la parte inferior se amplía la guitarra con los datos: - Rampas y pendientes - Cota proyectada - Cota actual
- 34. Planos. - Distancias cotas - Kilometraje - Diagrama de curvatura, si se encuentra marcado para su representación. - Diagrama de peraltes, si se encuentra marcado para su representación. Tipo 4. Concebido para emitir longitudinales de obras de conducciones. Permite presentar datos con un intervalo determinado además de información en los PKs donde se ubiquen los vértices de la rasante. La guitarra contiene información sobre las pendientes de cada alineación, la cota roja en desmonte o terraplén, la cota de la rasante y del terreno, las distancias parciales y acumuladas y el diagrama de curvatura. Si se marca la casilla de Kv=0 no se rotularán los vértices con Kv=0.
- 35. Planos. Si existen zonas de refuerzo en las que la rasante se ajusta a la carretera existente, en dichas zonas no se dibuja la rasante y en su lugar se dibuja la línea de cotas calculadas a partir del terreno. En la línea de puntos singulares se delimita la zona de refuerzo con una línea en la que se muestra el texto Refuerzo. Pulsando el botón Más aparecen más parámetros de dibujo. Los parámetros son: CUADRICULA DEL ALZADO - Margen izquierdo: Distancia desde la vertical izquierda del marco hasta el principio de la cuadrícula del alzado. - Margen derecho: Distancia desde la vertical derecha del marco hasta el final de la cuadrícula del alzado. - Altura casillas de cotas: Altura de las casillas donde se escriben las cotas del terreno y de la rasante. - Márgenes del alzado: Distancia real desde el punto de menor cota de terreno o rasante hasta la primera línea horizontal de la cuadrícula del alzado. - Altura mínima: Altura real mínima que debe ocupar la cuadrícula. En el caso que sea menor, se agranda la cuadrícula hasta el mínimo y se centra el dibujo en ella.
- 36. Planos. - Distancia entre est. rotuladas: Distancia entre las estaciones que se marcan con líneas verticales más gruesas y con el P.K. correspondiente. - Divisiones entre est. rotuladas: Nº de divisiones a marcar entre dos estaciones rotuladas contiguas. EJES DE DIAGRAMAS - Distancia entre ejes: En la parte inferior del longitudinal se dibujan los peraltes, puntos singulares y ley de curvaturas. Estos distintos diagramas se representan, con el eje correspondiente, separados entre sí la distancia que se elija en esta opción. - Márgenes Sup. e Inf. de los ejes: Distancia vertical entre el primero de estos ejes y el principio de la cuadrícula, y entre el tercer eje y la línea inferior del marco. EJES DE LAS ESCALAS - Margen izquierdo: En la parte izquierda del plano se dibujan tres diagramas de ejes para informar de las escalas verticales y horizontales del alzado, peraltes, etc. El margen izquierdo es la distancia horizontal desde el punto de unión de los dos brazos del diagrama hasta el principio de la cuadrícula o de los ejes de curvaturas, peraltes, etc. - Longitud de los ejes: Longitud de los brazos de los diagramas descritos anteriormente. ROTULACION - Tamaño números grandes: Tamaño de los números que indican el P.K. de las estaciones. - Tamaño números medianos: Tamaño de todos los literales que informan del terreno, la rasante y de las cotas de las líneas horizontales de la cuadrícula. - Tamaño números pequeños: Tamaño de los literales de la ley de curvaturas, puntos singulares, peraltes y de los que informan de las escalas en los diagramas. PLANTA - Margen con el longitudinal: Es la distancia en vertical entre el recuadro del longitudinal y el recuadro de la planta. Coincide con la distancia entre el recuadro de planta y la línea superior del marco. - Margen mínimo vertical con el cuadro: Es el margen en vertical entre el recuadro mínimo que rodea la planta y el que se dibuja realmente. El recuadro que se dibuja se
- 37. Planos. ajusta para cumplir el margen con el longitudinal. Con este dato se garantiza un mínimo margen interior al recuadro de planta. Si el dibujo no cabe, se saldrá por la parte superior. - Margen horizontal con el cuadro: Es el margen en que se incrementará el cuadro de planta por la izquierda y derecha. PLANO - Margen superior, inferior, izquierdo, derecho: Es la distancia entre el borde de la hoja y la línea que delimita el plano. - Altura del sello: Espacio reservado para introducir los datos del plano. VARIOS - Líneas verticales: Indica si han de dibujarse las líneas verticales que no corresponden con estaciones rotuladas. - Líneas horizontales: Indica si han de dibujarse las líneas horizontales que no llevan asociadas una cota. - Datos de tangentes (P.K. y cota): Se rotulan dichos datos en vertical en los puntos de tangencia. - Datos de pendientes: Se rotularán las pendientes de las alineaciones eligiendo entre las opciones. - Siempre. Se rotulan las pendientes de todas las alineaciones. - No alineaciones cortas. No se rotulan la pendiente de las alineaciones en las que no quepa el rótulo de la pendiente. - Nunca. No se rotula ninguna alineación. - Datos de los vértices: Se presentan los siguientes datos de los vértices según la opción elegida. - Completo: Se rotulan en un rectángulo los siguientes datos: - Estación - Parámetro del acuerdo (Kv) - Cota del vértice - Longitud del acuerdo - Flecha en el vértice - Diferencia de pendientes
- 38. Planos. - Reducido: se rotula en ambos lados de la vertical en el vértice, la estación y el parámetro del acuerdo. - No: no se presentan datos de los vértices. A continuación se presenta un croquis con todos los parámetros descritos.
- 39. Planos. Planos longitudinales completos, versión Colombia. Se dispone de una exportación de planos específica para Colombia a fichero del tipo DXF, en los que se incluye la vista en Planta, Perfil y la cartera o Cuadro de elementos. La opción está disponible desde EDICIÓN DE TRABAJO | Planos | Plano Planta – Perfil o desde el Grupo de Ejes | Imprimir planos | Plano Planta – perfil. En el plano de longitudinal se incluye el valor de los peraltes y los PIs.
- 40. Planos. Se considera el cambio de plano de comparación para los longitudinales completos de Colombia, tanto en detalle como reducido.
- 41. Planos. Una vez seleccionado el comando se permite seleccionar de qué ejes se desea obtener planos, la estación inicial y final de cada uno, las escalas horizontal y vertical y si es un plano Reducido o de Detalle. Generación de Planos en la versión de México. Existe una presentación de planos específica para el organismo SCT de México. Se incorporan en la exportación a fichero DXF.
- 42. Planos.
- 43. Planos. 10.6 PLANOS DE PLANTA Los parámetros establecidos por el usuario en la configuración genérica para los planos de planta quedan almacenados en el fichero de trabajo TRB. Las opciones disponibles dentro de la rama PLANTA en el Árbol de trabajo son las siguientes: Imprimir plano planta. Dimensión de planos. Definir plano planta. Modificar plano planta. Todos los ejes, desplazados, pies de talud, rotulaciones, símbolos, etc. que se encuentren visibles en la ventana gráfica de planta en el momento de la generación del plano se representarán en los planos correspondientes. La rama de planos de planta contiene las propiedades VIS y A% que permiten dibujar los marcos que representan cada plano de planta y su atenuación, dentro de la ventana gráfica de la planta. En la exportación de los planos de planta a DXF, los ejes, desplazados y las cabezas y pies de talud se generan como una sola polilínea en lugar de segmentos independientes. 10.6.1 Dimensión de planos En este apartado se definen las medidas de los márgenes de la hoja respecto al plano y la altura del sello. Como este apartado se desarrolló en el epígrafe 10.3 de este mismo capítulo, no se repite su explicación. 10.6.2 Definir plano de planta Es posible definir cada plano de planta de manera manual o automática. Cada uno de los planos de planta se define mediante los siguientes parámetros: Descripción. Texto que describe el plano. Número de plano. Numeración correlativa, y automática, que asigna el programa a los diferentes planos de planta que se van creando. Punto Central (coordenadas X e Y reales). Es el punto central del plano. El centro del área destinada a incluir la información gráfica. De esta manera, se descuentan los márgenes de la hoja al área imprimible y el sello. Escala. Escala del plano.
- 44. Planos. Giro. Angulo equivalente a la diferencia de acimut entre los lados cortos del plano y el Norte. El proceso manual para crear un plano de planta es el siguiente: 1. En la ventana gráfica de la planta se modifica la escala, el giro y la posición para visualizar el futuro plano. Téngase en cuenta que el punto importante que define los bordes del plano es el centro de la ventana. No es necesario que la ventana tenga las mismas proporciones que el papel donde se imprimirá, lo importante es el punto central. Es muy recomendable tener visible el Marco general, ya que proporciona una idea de lo que va a contener el plano que se define. 2. Seleccionar la opción Definir plano planta del menú contextual de Planos dentro del Árbol de trabajo. Cuando se pulsa sobre esta opción aparece una ventana como la presentada en la siguiente figura: En esta ventana se presentan todos los datos que define el plano. Existe una opción llamada Marco por defecto, que asocia el marco general y la altura del sello definidos en la opción Dimensión de planos. Si el usuario desea utilizar otros márgenes u otras plumas para el plano definido, puede hacerlo seleccionando la opción Marco propio. En este último caso deberá rellenar los parámetros que se activan.
- 45. Planos. Una vez que se pulsa sobre el botón Aceptar, el plano queda almacenado. El área que contiene la información gráfica de los planos, descontados los márgenes de la hoja y el sello, se representan en la ventana de la planta. Para generar automáticamente los planos de planta correspondientes a un eje se ejecutará la opción Generación automática | Planos de planta, situada dentro del menú contextual del Tramo, dentro del Árbol de trabajo. Aparece en pantalla una ventana como la siguiente, En la que se solicita las estaciones inicial y final que se desean obtener en planos, la escala y la longitud del eje por plano que se desea obtener. Esta relación entre escala de plano y longitud debe ser coherente. El valor dado por defecto es válido (a escala 1:1000 en un A1 cabe algo más de 750 metros). Una vez que se pulsa el botón Aceptar, el programa genera los planos – con un solape adecuado - de forma automática. El nombre asignado a cada plano es el título del eje en planta más el texto “Plano nº X”. Donde X es un número correlativo empezando desde el 1. Estos planos, y los generados manualmente, se pueden modificar tal y como se detalla en el siguiente apartado. 10.6.3 Modificar plano de planta Esta opción permite borrar y modificar cualquier plano de planta generado. La ventana que aparece es la siguiente:
- 46. Planos. Seleccionando cualquiera de ellos se accede a los datos que le definen. Si, una vez seleccionado un plano, se pulsa sobre el botón Borrar, el plano queda eliminado de manera permanente.
- 47. Planos. 10.6.4 Imprimir plano de planta Esta opción permite seleccionar los planos que se desean visualizar en pantalla, imprimir o exportar a formato DXF. También se puede configurar la impresora, papel, orientación y reducción a aplicar pulsando sobre el botón Cambiar. Los planos se pueden seleccionar individual o selectivamente ( + botón izquierdo ratón). Se permite generar planos de planta combinando diferentes parámetros: En Absolutas. Esta opción sólo permite la salida a DXF. Seleccionando esta opción se genera un DXF en coordenadas absolutas del plano seleccionado o del plano total. Cuando dicha casilla es seleccionada aparece adicionalmente un plano no creado por el usuario, denominado Plano total, que permite exportar a un solo fichero DXF todo el trabajo. En 3D. Esta opción sólo permite la salida a DXF. Seleccionando esta opción, la información cartográfica será exportada en 3D. Además de la información cartográfica se exporta en 3D las líneas de los ejes y desplazados dibujados en pantalla.
- 48. Planos. Malla continua. Permite representar en los planos de planta la malla continua, en caso de que no se active se ponen cruces. Esta opción no es operativa para el plano total. Es necesario que la malla se encuentre visible en planta, ya que en caso contrario esta opción no tendrá efecto. De esta forma, si se está diseñando una URBANIZACION, se puede generar un DXF con las líneas 3D de las calles proyectadas que podrá ser leído por el programa URBATOOL. Este programa es capaz de generar un modelo de terreno con dicha información de tal forma que los perfiles longitudinales de cada colector son calculados con todo el rigor, incluso cuando este colector no intersecte con ninguna línea. Esquema de planos: Se representa en planta el esquema de los planos seleccionados en el momento de la exportación. En primer lugar, mediante los menús desplegables de Alineación horizontal y Alineación vertical, se define la posición en el plano donde se desee que aparezca dicho esquema. Posteriormente, a partir del menú desplegable de Orientación se selecciona una de las tres opciones diferentes: Rectángulo envolvente: Orienta el esquema según la propia orientación del rectángulo que envuelve a todas las hojas o planos seleccionados. Norte-Este: En este caso la orientación se hará siguiendo ésta dirección. Plano seleccionado: La orientación del esquema será en cada hoja la del plano u hoja seleccionada. También es posible, desde el menú de impresión de planos en planta, la configuración de: Símbolo del norte. Se permite utilizar el símbolo del Norte asociado al trabajo. Previamente es necesaria su importación desde Edición de trabajo | Símbolo del norte | Leer símbolo o activar el símbolo que facilita la aplicación por defecto. Escala. Este valor sólo está disponible si se emite un DXF de todo el trabajo (plano total). Al emitir un plano en DXF las curvas se emulan con polilíneas. El valor de la escala establece el grado de separación de los puntos de dichos segmentos para que al visualizarse a la escala establecida se perciban como una curva. Una escala razonable es de 1:1000. A mayor escala mayor resolución y mayor tamaño de fichero. Esta escala también se toma para representar el tamaño de los textos, símbolos, etc. Al marcar la opción “Sincronizar”, equiparará la “Escala de precisión” a dicha escala. A continuación se presenta una previsualización de un planto de planta.
- 49. Planos. Una vez representados los marcos que definen los diferentes planos, resulta muy sencillo generar un plano de planta conjunto a la escala adecuada.
- 50. Planos. Generación de Planos de Chile. Se rotulan las deflexiones, curvas y clotoides, vértices y datos asociados, etc. Esquema de planos Opción: “Rectángulo envolvente”
- 51. Planos. Generación de Planos, versión de Colombia. Se establecen opciones para la colocación de rótulos en planta (derecha, izquierda, hacia el centro, hacia fuera, paralelo al eje...)
- 52. Planos. Se considera una rotulación adicional a los planos de Colombia para que aparezca rotulado el eje cada múltiplo de 1000m con un texto circunscrito Kx (donde x es el número de kilómetro).
- 53. Planos. Se coloca una tabla en cada presentación de los cuadros de elementos de los planos en planta de Colombia con la información de las curvas que aparezcan en la misma. Se permite crear, para cada eje, varias tablas de datos de curvas según una tramificación de PP.KK. en lugar de sacar una única tabla para cada eje.
- 54. Planos. Generación de Planos, versión de México. Existe una presentación de planos específica para el organismo SCT de México. Se incorporan en la exportación a fichero DXF la rotulación de las curvas, que incluye grados de la curva, longitud del arco circular, longitud de clotoide, velocidad de la curva. En las rectas se rotula el Azimut y la longitud de la misma. También se rotulan, tal y como aparecen en la figura, los viaductos y túneles existentes en el trazado, si están definidos en el Tramo dentro de los Hitos. Además se incorporan los cuadros de “Datos del alineamiento horizontal” y el cuadro de “Datos de las curvas”.
- 55. Planos.
- 56. Planos.