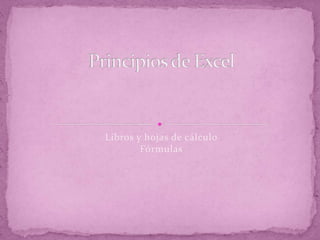
Fórmulas libros hojas cálculo gráficas Excel
- 1. Libros y hojas de cálculo Fórmulas
- 2. Un libro de trabajo es un conjunto de hojas diferentes, que normalmente están relacionada entre sí. El libro corresponde al concepto de archivo.
- 3. Una hoja de cálculo u Hoja de trabajo es un conjunto de celdas distribuidas en filas y columnas.
- 5. Es una ecuación situada en una celda de la hoja que calcula un nuevo valor a partir de valores existentes en cualesquiera celdas de la hoja. Las fórmulas de Excel siempre comienzan por un signo igual que indica que los caracteres siguientes constituyen una fórmula.
- 6. Función Referencia del rango Referencia de la columna Referencia de la fila
- 7. Se selecciona la pestaña que dice fórmulas: Se elije insertar función:
- 8. Se activa el siguiente cuadro de diálogo:
- 9. Selecciona la categoría que ha de usarse Muestra las fórmulas de la categoría Describe brevemente el uso de las fórmulas
- 10. Se selecciona la fórmula a utilizar por ejemplo: Muestra la fórmula Muestra el rango que ha de abarcar la fórmula Indica los valores lógicos de la fórmula Celda en donde aparecerá el resultado de la fórmula
- 11. Se selecciona la pestaña de fórmulas: Se elije Más funciones:
- 12. Se activa el siguiente cuadro:
- 13. Se elije estadísticas : Posteriormente se selecciona la fórmula.
- 14. Por ejemplo Coeficiente de asimetría, al hacerlo se activa el siguiente cuadro de diálogo:
- 15. Para ello es necesario conocer el nombre de las fórmulas por ejemplo: =curtosis(c1:c20)
- 16. Muestra las fórmulas usadas recientemente Muestra la fórmula y los valores que se están ingresando Muestra el rango de la fórmula Muestra la fórmula sus valores lógicos y una vez que se da enter el resultado de la fórmula
- 17. Existen diversas formas de elaborar una gráfica, sin embargo, la más sencilla es: Seleccionar los datos
- 18. Activar la pestaña de Insertar Sección de tablas Sección de ilustraciones Sección de gráficos Hipervínculo Sección de texto
- 19. Los botones o iconos de esta pestaña tienen las mismas funciones que en Word o en PowerPoint, exceptuando la sección de tablas porque se añade el icono de Tabla dinámica:
- 21. A continuación se elige un gráfico por ejemplo columnas, se despliega el siguiente cuadro de diálogo:
- 22. En este caso elijo el cónico:
- 23. Una vez que se da aceptar se inserta la gráfica en dónde los datos que se encuentran en el recuadro morado corresponden a las etiquetas, mientras los datos en recuadro azul son los datos numéricos graficados.
- 24. Al insertar o seleccionar una gráfica en Word, Excel o PowerPoint se activa la pestaña que modifica dicha tabla, la herramienta de gráficos. A su vez esta se divide en tres pestañas: Diseño, Presentación y Formato.
- 25. La pestaña de diseño se divide en las categorías de Tipo Datos Diseño de gráficos Estilos de diseño Ubicación
- 26. Tipo Cambia el tipo de gráfico, por ejemplo de barras a pastel Guarda el gráfico como una plantilla. En este caso una plantilla es un formato de gráfica que crea el usuario.
- 27. Datos Cambia la orientación de sus datos. Los datos del eje de las X se pasan al eje de las Y. Selección de los datos de forma manual, sirve cuando los datos abarcan más allá del visor de pantalla. También cuando se requieren datos específicos o se desea insertar la gráfica en una hoja en la cual no se encuentran los datos
- 28. Diseño de gráficos Barra de desplazamiento Botón para que se desplieguen los diseños de gráficos
- 29. Al desplegarse se observan los diferentes tipos de diseño de gráfico: con o sin título con o sin leyenda de datos, con o sin valores de los datos y con o sin líneas de referencia.
- 30. Estilos de gráficos Barra de desplazamiento Botón para que se desplieguen los diseños de gráficos
- 31. Al desplegar los estilos se observan los diferente estilos preestablecidos: Esto nos permite dar un formato rápido a la gráfica
- 32. Ubicación: permite cambiar el gráfico de libro o de hoja. Al dar clic sobre el se despliega el siguiente cuadro de diálogo y únicamente se indica si se desea mover a otra Hoja o Libro.
- 33. La pestaña de presentación hace referencia a la forma en la cual se presentarán los ejes, las etiquetas y el fondo del gráfico.
- 34. La pestaña de Formato modifica de forma manual cada uno de los aspectos de forma. Dicho de otro modo modifica la gráfica en su color, forma, grosor, etc. de manera manual.
- 35. Estilos de forma: Al desplegar esta categoría se observan los diferentes estilos. Únicamente se debe seleccionar una parte de la gráfica para que adopte uno de estos estilos
- 36. Si desea introducir una imagen, degradar , aplicar una textura o cambiar el color de las barras del gráfico seleccione relleno de forma.
- 37. Más colores de relleno: sirve para crear que el usuario cree colores diferentes a los preestablecidos por el programa. Existen dos formas de hacerlo por medio de la pestaña estándar o personalizado.
- 38. En estándar se elije uno de los colores del panal
- 39. En personalizado se elije se crea el color por medio del cursos o modificando los valores de los colores primarios: Barra de desplazamiento Colores primarios Valores a modificar Color original Color creado por el usuario
- 40. Para introducir una imagen solamente deben seleccionar esa opción, al hacerlo se abre la carpeta de imágenes y únicamente deben seleccionar su imagen.
- 41. Para degradar se elije alguno de los siguientes: En la parte inferior se observa Más degradados, al seleccionar esta opción se despliega otro cuadro de diálogo en donde se encuentran otros tipos de degradados.
- 42. Las texturas aplica igual que con los degradados Más texturas
- 43. Para efectos de forma y contornos de forma se sigue la misma lógica que con relleno de forma. Estilos de WordArt se usa para dar formato al texto.
- 44. En caso de que deseen obtener mayor información o algún libro de referencia sigan este hipervínculo O busquen el libro Estadística Descriptiva a través de Excel La autora es Felicidad Marqués y la editorial es Alfaomega
