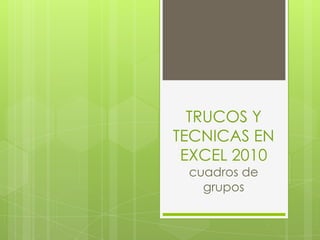
Crea cuadros de grupo y vínculos de botones en Excel 2010
- 1. TRUCOS Y TECNICAS EN EXCEL 2010cuadros de grupos
- 2. En el tutorial de Botón de Opción vimos cómo poner en funcionamiento botones en Excel. También mencioné la restricción que todos los botones estarán ligados entre sí. Es decir, solo puede haber un botón activo. Si queremos armar varios conjuntos de botones, debemos crear Cuadros de Grupo.
- 3. Si estamos interesados en crear un conjunto de botones como se muestra en la imagen superior, deberemos crear dos Cuadros de Grupo. De esta forma, podremos manejar dos conjuntos de botones excluyentes entre sí: por un lado se manejarán los países y por otro los años.
- 4. Supongamos tenemos las siguiente tabla de datos y necesitamos obtener el dato de ventas tras seleccionar a través de botones el país y año. PASO 1: Insertar los Cuadros de Grupo Esto debemos hacerlo antes de insertar los botones. Para resto, vamos al menú Programador, Insertar, Cuadro de Grupo. Es el cuadrado con las letras XYZ en la parte superior. Dibujaremos dos cuadrados uno al lado del otro. TRUCO!!! Si tenemos apretado Altmientras dibujamos el cuadrado, los bordes coincidirán exactamente con las filas y columnas de Excel. Por ejemplo, lo hice con el “Cuadro de grupo 1″ y en la Figura 5 pueden ver que los bordes coinciden con las líneas de las filas 2 a 8 y columnas A y B. Tendremos algo así: Para cambiarle el nombre a los Cuadros, solo debemos seleccionarlos y hacer clic nuevamente en la zona del nombre (donde dice “Cuadro de Grupo 1″)
- 5. PASO 2: Insertar los Botones Ahora ya podemos insertar los botones tal como hicimos en el tutorial de Botón de Opción tendiendo cuidado de dibujaros dentro de los Cuadros a los cuales pertenecen. Si no recuerdas/sabes cómo hacerlo, haz clic en el link y te llevará a ese tutorial en una nueva ventana. PASO 3: Vincular botones Por ahora tenemos una serie de botones que no hacen nada más que rellenarse cuando se los seleccionan. Si recuerdas el tutorial de Botón de Opción debemos vincular los botones con una celda donde tendremos un resultado numérico de la selección. Esto es, si vemos los cuadros de la Figura 2, “Argentina” tiene el resultado numérico 1, Brasil 2 y así sucesivamente. Igualmente con los años: 2007 es 1, 2008 es 2, etc. Para este ejercicio, selccioné como celda vinculada a H9 para el resultado del país (que de paso nos indica la fila dentro de la matriz de ventas de la Figura 3) y H10 para el resultado del año (columna de la matriz de ventas). Si recordamos, para generar el vínculo debemos hacer clic derecho sobre Recordemos que para esto, debemos hacer clic derecho sobre uno de los botones, ir a “Formato de control“. En la pestaña “Control” introducimos la celda dentro de “Vincular con la celda“.
- 6. PASO 4: Obtener el resultado de la selección de los botones Como los resultados numéricos de los botones nos indican a su vez la fila y columna dentro de la matriz de ventas, el resultado de Ventas para la selección lo podemos obtener usando la función INDICE. =INDICE(H4:J7;H9;H10) Donde: H4:J7 es la matriz con los resultados H9: es la celda vinculada con la elección de país (y por lo tanto la fila de la matriz de ventas) H10: celda vinculada con el año (columna de la matriz de ventas). De esta forma, ya tenemos en funcionamiento una planilla de Excel con dos conjuntos de botones independientes entre sí. Podemos por supuesto tener muchos más conjuntos de botones simplemente agregando Cuadros de Grupo.
- 7. FIN Cristina Isabel Ariza Pinto