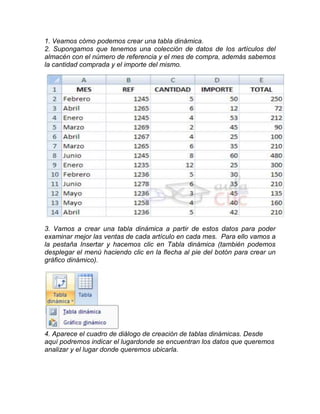
Cómo crear y filtrar una tabla dinámica en Excel
- 1. 1. Veamos cómo podemos crear una tabla dinámica. 2. Supongamos que tenemos una colección de datos de los artículos del almacén con el número de referencia y el mes de compra, además sabemos la cantidad comprada y el importe del mismo. 3. Vamos a crear una tabla dinámica a partir de estos datos para poder examinar mejor las ventas de cada artículo en cada mes. Para ello vamos a la pestaña Insertar y hacemos clic en Tabla dinámica (también podemos desplegar el menú haciendo clic en la flecha al pie del botón para crear un gráfico dinámico). 4. Aparece el cuadro de diálogo de creación de tablas dinámicas. Desde aquí podremos indicar el lugardonde se encuentran los datos que queremos analizar y el lugar donde queremos ubicarla.
- 2. 5. En nuestro caso indicamos que vamos a seleccionar los datos de un rango de celdas y que queremos ubicarla en una hoja de cálculo nueva. Podríamos crear una conexión con otra aplicación para obtener los datos desde otra fuente diferente aExcel. En el caso de seleccionar la opción Selecciona una tabla o rango debemos seleccionar todas las celdas que vayan a participar, incluyendo las cabeceras. Pulsamos Aceptar para seguir FILTRO A UNA TABLA DINAMICA. 1 Pulsemos sobre la flecha del rótulo de columna nos aparece una lista como vemos en la imagen con los distintos meses disponibles en la tabla con una casilla de verificación en cada uno de ellos para indicar si los queremos ver o no, más una opción para marcar todas las opciones en este caso todos los meses.
- 3. 2. Si dejamos marcados los meses Enero y Febrero, los otros meses desaparecerán de la tabla, pero no se pierden, en cualquier momento podemos visualizarlos volviendo a desplegar la lista y marcando la casilla (Seleccionar todo). Para cerrar este cuadro debemos pulsar en Aceptar o sobre Cancelar para cerrar y dejarlo como estaba. Aplicando el filtro a varios campos podemos formar condiciones de filtrado más complejas, por 18-36ejemplo podemos seleccionar ver los articulos con referencia 1236 de Abril. Obtener promedios en una tabla dinámica 1. Para hacer esto debemos situarnos en cualquier celda de la zona que queremos rectificar y hacer clic con el botón derecho del ratón, nos aparece un menú emergente con diferentes opciones, debemos escoger la opción Configuración de campo de valor... y nos aparece un cuadro de diálogo como el que vemos en la imagen.
- 4. 2. En este cuadro de diálogo podemos escoger cómo queremos hacer el resumen, mediante Suma, Cuenta, Promedio, etc. También podemos abrir el cuadro de diálogo con el botón de la pestaña Opciones Teclas de Acceso Rápido Efecto CTRL+MAYÚS+$ Aplicar el formato Moneda con dos decimales (los números negativos aparecen en rojo). CTRL+MAYÚS+% Aplicar el formato Porcentaje sin decimales CTRL+MAYÚS+^ Aplicar el formato numérico Exponencial con dos decimales CTRL+MAYÚS+# Aplicar el formato Fecha con el día mes y año CTRL+MAYÚS+@ Aplicar el formato Hora con la hora y minutos e indicar a.m. o p.m CTRL+MAYÚS+! Aplicar el formato Número con dos decimales separador de miles y signo menos (-) para los valores negativos