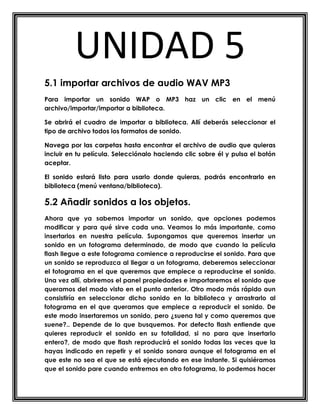
Importar y configurar sonidos en Flash
- 1. UNIDAD 5 5.1 importar archivos de audio WAV MP3 Para importar un sonido WAP o MP3 haz un clic en el menú archivo/importar/importar a biblioteca. Se abrirá el cuadro de importar a biblioteca. Allí deberás seleccionar el tipo de archivo todos los formatos de sonido. Navega por las carpetas hasta encontrar el archivo de audio que quieras incluir en tu película. Selecciónalo haciendo clic sobre él y pulsa el botón aceptar. El sonido estará listo para usarlo donde quieras, podrás encontrarlo en biblioteca (menú ventana/biblioteca). 5.2 Añadir sonidos a los objetos. Ahora que ya sabemos importar un sonido, que opciones podemos modificar y para qué sirve cada una. Veamos lo más importante, como insertarlos en nuestra película. Supongamos que queremos insertar un sonido en un fotograma determinado, de modo que cuando la película flash llegue a este fotograma comience a reproducirse el sonido. Para que un sonido se reproduzca al llegar a un fotograma, deberemos seleccionar el fotograma en el que queremos que empiece a reproducirse el sonido. Una vez allí, abriremos el panel propiedades e importaremos el sonido que queramos del modo visto en el punto anterior. Otro modo más rápido aun consistiría en seleccionar dicho sonido en la biblioteca y arrastrarlo al fotograma en el que queramos que empiece a reproducir el sonido. De este modo insertaremos un sonido, pero ¿suena tal y como queremos que suene?.. Depende de lo que busquemos. Por defecto flash entiende que quieres reproducir el sonido en su totalidad, si no para que insertarlo entero?, de modo que flash reproducirá el sonido todas las veces que la hayas indicado en repetir y el sonido sonara aunque el fotograma en el que este no sea el que se está ejecutando en ese instante. Si quisiéramos que el sonido pare cuando entremos en otro fotograma, lo podemos hacer
- 2. UNIDAD 5 de 2 formas distintas, ambas combinando las opciones que nos ofrece el panel propiedades. La primera de ellas es seleccionarlo en la biblioteca y arrastrarlo directamente sobre el escenario, el sonido se añadirá al fotograma en el que nos encontramos. Otra opción sería la de seleccionar el sonido desde el panel de propiedades del fotograma seleccionado. 5.3 Configurar sonido. Flash no fue creado como un editor de sonidos, por lo que su potencia en este campo es limitada. Aun así los efectos que permite aplicar de un modo sencillo suelen ser suficientes para cualquier animación que queramos realizar. Disponemos de estos efectos: Canal izquierdo: EL sonido tan solo se escuchara por el altavoz izquierdo. Canal Derecho: El sonido tan solo se escuchara por el altavoz derecho. Desvanecimiento de izquierda a derecha: El sonido se reproduce inicialmente en el altavoz izquierdo para luego pasar al derecho. Desvanecimiento de derecha a izquierda: El sonido se reproduce inicialmente en el altavoz derecho para luego pasar al izquierdo, Aumento progresivo: El volumen de nuestro sonido aumenta progresivamente. Desvanecimiento: El volumen de nuestro sonido disminuye progresivamente. Personalizado: esta opción nos permite editar el sonido de un modo rápido y sencillo. Desde este editor podemos decidir que volumen tendrá nuestro sonido y en que altavoz. Podemos crear los efectos
- 3. UNIDAD 5 anteriores ajustándolos a nuestro gusto y podemos crear efectos más complejos a nuestra medida. 5.4 Trasladar sonidos entre bibliotecas. Flash almacena los sonidos en la biblioteca junto con los mapas de bits y los símbolos. Solo es necesaria una copia del archivo de sonido para utilizar ese sonido de varias formas en el documento. Si desea compartir sonidos entre los documentos de flash puede incluir los sonidos en las bibliotecas compartidas. Flash incluye una biblioteca de sonidos que contiene una gran variedad de útiles sonidos que se pueden emplear para aplicar variedad de útiles sonidos que se pueden emplear para aplicar efectos. Para abrir la biblioteca de sonidos. Elija ventana/ bibliotecas comunes/ sonidos para importar un sonido de la biblioteca sonidos a su archivo flash, arrastre el sonido desde la biblioteca de sonidos al panel biblioteca de su archivo flash. También puede arrastrar los sonidos de la biblioteca de sonidos a otras bibliotecas compartidas.