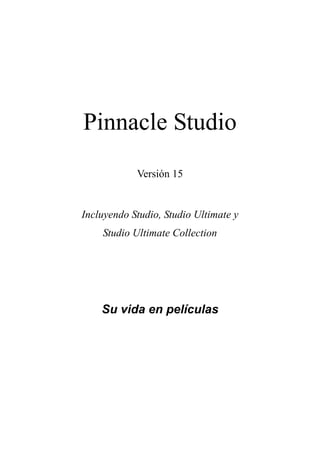
Studio es
- 1. Pinnacle Studio Versión 15 Incluyendo Studio, Studio Ultimate y Studio Ultimate Collection Su vida en películas
- 2. Documentación por Nick Sullivan Copyright © 1996-2011 Avid Technology, Inc. Todos los derechos reservados. Le rogamos respetar los derechos de los artistas y creadores. Aquel contenido como música, fotos, vídeo e imágenes famosas queda protegido por las leyes de numerosos países. No debería utilizar el contenido de terceras personas a menos que cuente con los derechos o permiso por parte del propietario. Este producto o cualquiera de sus partes están protegidas en los Estados Unidos por una o varias de las siguientes Patentes de Estados Unidos: 5,495,291; 6,469,711; 6,532,043; 6,901,211; 7,124,366; 7,165,219; 7,286,132; 7,301,092 y 7,500,176; y en Europa por una o varias de las siguientes Patentes Europeas: 0695094 y 0916136. Otras patentes están pendientes. Mpegable DS 2.2 ©2004 Dicas Digital Image Coding GmbH. Fabricado con licencia de Dolby Laboratories. Dolby y el símbolo de la Doble D son marcas comerciales de Dolby Laboratories. Trabajos no publicados confidenciales. Copyright 1993-2005 Dolby Laboratories. Todos los derechos reservados. Tecnología de codificación de audio MPEG Layer-3 con licencia de Fraunhofer IIS y Thomson Multimedia. Partes de este producto fueron creados utilizando LEADTOOLS ©1991-2006, LEAD Technologies, Inc. Todos los derechos reservados. Hay partes que utilizan tecnologías de Windows Media ©1999- 2005 Microsoft Corporation. Real Producer SDK ©1995-2005 Real Networks Inc. Este producto contiene partes de código de imágenes con derechos de autor pertenecientes a Pegasus Imaging Corporation, Tampa, FL. Todos los derechos reservados. MPEG Layer II Audio por QDesign Corp. Este producto incluye un API de YouTube. Este producto puede incluir tecnología de Audio MPEG. Audio MPEG, Inc. y S.I.SV.EL., S.P.A. requieren de la siguiente notificación: Este producto contiene tecnología de Audio MPEG bajo la licencia de Audio MPEG y SISVEL para su uso exclusivo de acuerdo con el CLUF de Avid. Ninguna parte de este manual podrá ser copiada o distribuida, transmitida, transcrita, almacenada en un sistema de recuperación ni traducida a ningún idioma humano ni computacional, en ninguna forma mediante ningún medio, ya sea electrónico, mecánico, magnético, manual o cualquier otro, sin el consentimiento expreso por escrito de Avid Technology, Inc. Avid 280 North Bernardo Avenue Mountain View, CA 94943 EE. UU. ii Pinnacle Studio
- 3. Contenido CONTENIDO .................................................................................... III ANTES DE EMPEZAR ................................................................... XIII Requisitos del sistema .......................................................................... xiii Abreviaturas y convenciones ................................................................. xv Ayuda en línea ..................................................................................... xvii CAPÍTULO 1: USO DE STUDIO .............................................................................. 1 Deshacer, Rehacer, Ayuda, Soporte y Premium ...................................... 2 Ajuste de opciones ................................................................................... 3 Modo de Edición ......................................................................................... 4 El Reproductor ......................................................................................... 5 Controles de reproducción ....................................................................... 7 Otros temas sobre la edición .................................................................. 10 Ampliación de Studio ............................................................................ 11 Archivación y recuperación de un proyecto ........................................... 13 Archivación de un proyecto de Studio ................................................... 14 Recuperación de un proyecto archivado ................................................ 17 CAPÍTULO 2: CAPTURAR E IMPORTAR MEDIOS ............................................. 19 El asistente Importación de Studio ........................................................ 20 Paneles de Asistente de importación ....................................................... 21 Contenido iii
- 4. El panel Importar de .............................................................................. 21 El panel Importar a ................................................................................ 24 El panel Modo ....................................................................................... 28 La ventana de Opciones de compresión ................................................ 30 La ventana de Opciones de Detección de escenas ................................. 31 El panel Nombre de archivo .................................................................. 32 Seleccionar medios para importar .......................................................... 33 Importar de medios basados en archivos ............................................... 34 Importar de cámara DV o HDV ............................................................. 40 Importar de fuentes analógicas .............................................................. 44 Importar desde disco DVD o Blu-ray .................................................... 45 Importar desde cámaras digitales ........................................................... 46 Stop motion ........................................................................................... 46 Instantánea ............................................................................................. 48 CAPÍTULO 3: ÁLBUM ............................................................................................ 51 Sección de vídeo ........................................................................................ 56 Cómo abrir un archivo de vídeo ............................................................ 59 Visualización de un vídeo ...................................................................... 62 Selección de escenas y archivos ............................................................ 63 Visualización de información de escenas y archivos ............................. 65 Vista de comentarios ............................................................................. 65 Combinación y subdivisión de escenas ................................................. 67 Cómo volver a detectar escenas ............................................................. 68 Sección de transiciones ............................................................................. 69 La sección de temas de montaje (Montage ®) ......................................... 71 Sección de títulos ...................................................................................... 72 Sección de imágenes fijas ......................................................................... 73 Sección de menús de disco ....................................................................... 74 Sección de efectos de sonido..................................................................... 75 Sección de música ..................................................................................... 76 iv Pinnacle Studio
- 5. El contenedor de proyecto ....................................................................... 76 CAPÍTULO 4: VENTANA DE LA PELÍCULA ........................................................ 81 Vistas de la ventana de la película ........................................................... 85 Vista de maqueta ................................................................................... 85 Vista de línea de tiempo ........................................................................ 85 Vista de texto ......................................................................................... 91 Cajas de herramientas ............................................................................. 91 Caja de herramientas de vídeo ............................................................... 93 Caja de herramientas de audio ............................................................... 95 CAPÍTULO 5: VIDEOCLIPS ................................................................................... 97 Conceptos básicos de los videoclips ......................................................... 98 Cómo añadir videoclips a la película ..................................................... 98 Cómo trabajar con varios archivos de captura ....................................... 99 Formato de vídeo del proyecto ............................................................ 100 Funciones de la interfaz ....................................................................... 103 Recorte de videoclips .............................................................................. 104 Recorte directamente en la línea de tiempo ......................................... 104 Consejos para recortar clips ................................................................. 107 Recorte con la herramienta Propiedades del clip ................................ 108 Restauración de clips recortados ......................................................... 110 División y combinación de clips ............................................................. 110 Edición avanzada de la línea de tiempo ................................................ 112 Edición de inserción ............................................................................ 113 Edición de división .............................................................................. 115 Herramienta de vídeo musical SmartMovie......................................... 119 Contenido v
- 6. CAPÍTULO 6: TEMAS DE MONTAJE (MONTAGE®) Y EDICIÓN DE TEMAS .. 123 Empleo de temas ..................................................................................... 124 La sección Temas del Álbum ............................................................... 126 Creación de clips de tema .................................................................... 127 Trabajando con clips de tema en la línea de tiempo ............................ 129 Anatomía de un tema ........................................................................... 130 Abriendo la herramienta Editor de temas ............................................ 133 Utilización de la herramienta Editor de temas ..................................... 134 CAPÍTULO 7: EFECTOS DE VÍDEO ................................................................... 137 Funcionamiento de la lista de efectos .................................................. 138 Modificación de los parámetros de los efectos .................................... 140 Función de fotograma clave................................................................. 141 Uso de la función de fotograma clave ................................................. 144 Vista previa y renderización ................................................................ 146 Biblioteca de efectos de vídeo ................................................................ 147 Efectos estándar ...................................................................................... 148 Corrección automática del color .......................................................... 149 Resplandor de ensueño ........................................................................ 149 Reducción del ruido ............................................................................. 150 Rotar .................................................................................................... 150 Estabilizar ............................................................................................ 151 Velocidad ............................................................................................. 151 Efectos de Studio Ultimate ..................................................................... 152 Borrosidad ........................................................................................... 152 Relieve ................................................................................................. 153 Película antigua ................................................................................... 153 Suavizar ............................................................................................... 154 Vidriera de colores .............................................................................. 154 Luma key ............................................................................................. 154 Editor 2D ............................................................................................. 155 Terremoto ............................................................................................ 155 Destello ................................................................................................ 155 Aumento .............................................................................................. 156 Movimiento borroso ............................................................................ 156 Gota de agua ........................................................................................ 156 vi Pinnacle Studio
- 7. Ola ....................................................................................................... 156 Blanco y negro ..................................................................................... 157 Corrección del color ............................................................................ 157 Mapa de color ...................................................................................... 157 Inversión .............................................................................................. 158 Correción de la iluminación................................................................. 158 Posterizar ............................................................................................. 158 Balance de color RGB ......................................................................... 159 Sepia .................................................................................................... 159 Balance de blancos .............................................................................. 159 CAPÍTULO 8: EDICIÓN DE DOS PISTAS ........................................................... 161 Pista de sobreimpresión ....................................................................... 161 Edición de A/B .................................................................................... 162 Herramienta Imagen en imagen ........................................................... 164 Herramienta Chroma key ..................................................................... 168 Selección de los colores ....................................................................... 174 CAPÍTULO 9: TRANSICIONES ........................................................................... 175 Tipos y uso de las transiciones ............................................................ 176 Vista previa de transiciones en la película ........................................... 178 Transiciones de audio .......................................................................... 179 Comando Transición de ondas ............................................................. 179 Recorte de transiciones .......................................................................... 180 Recorte con la herramienta Propiedades del clip ................................ 181 CAPÍTULO 10: IMÁGENES FIJAS ........................................................................ 183 Edición de imágenes fijas ....................................................................... 185 Edición de las propiedades de imagen de los clips .............................. 185 Grabador de fotogramas ........................................................................ 191 Herramienta Grabador de fotogramas .................................................. 192 Contenido vii
- 8. CAPÍTULO 11: MENÚS DE DISCO ....................................................................... 195 Edición de discos en Studio ................................................................. 197 Uso de menús del Álbum ..................................................................... 198 Control del reproductor de DVD ......................................................... 199 Edición de menús en la línea de tiempo .............................................. 200 Edición con la herramienta Propiedades del clip ................................ 202 Herramienta Menú de disco ................................................................. 207 CAPÍTULO 12: EDITOR DE TÍTULOS CLÁSICO ................................................. 209 Inicio del Editor de títulos clásico ....................................................... 210 Controles del Editor de títulos clásico .................................................. 211 Botones de títulos ................................................................................ 211 Caja de herramientas de objetos .......................................................... 212 Botones de selección en modo de Edición ........................................... 214 Botones de disposición de objetos ....................................................... 216 Botones del portapapeles y de eliminación .......................................... 217 Controles de aplicación de estilo en el texto ........................................ 217 Álbum del Editor de títulos clásico ....................................................... 219 Visualizador de aspectos ..................................................................... 219 Sección de fondos ................................................................................ 221 Sección de imágenes ............................................................................ 222 Sección de botones .............................................................................. 223 CAPÍTULO 13: EDITOR PARA TÍTULOS ANIMADOS ........................................ 227 Iniciar (y cerrar) el editor para títulos .................................................. 229 Operaciones de archivos ...................................................................... 230 El Álbum del Editor para títulos animados ......................................... 231 La sección Vídeos ................................................................................ 233 La sección Fotos .................................................................................. 234 La sección Objetos............................................................................... 234 La sección Aspectos ............................................................................ 235 La sección Animaciones ...................................................................... 240 viii Pinnacle Studio
- 9. Crear y editar Títulos animados ........................................................... 243 El Panel de fondo ................................................................................. 244 La ventana Edición .............................................................................. 246 Trabajar con texto ................................................................................ 248 Trabajar con la Lista de capas ............................................................. 252 Trabajar con grupos de capas .............................................................. 257 CAPÍTULO 14: EFECTOS DE SONIDO Y MÚSICA ............................................. 261 Pistas de audio de la línea de tiempo ................................................... 263 Herramienta Audio CD ........................................................................ 265 Herramienta Música de fondo .............................................................. 266 Herramienta Voz en off ........................................................................ 267 Recorte de clips de audio ....................................................................... 269 Recorte con la herramienta Propiedades del clip ................................ 270 Volumen y mezcla de audio ................................................................... 271 Análisis de un clip de audio ................................................................. 272 Ajuste del audio en la línea de tiempo ................................................. 274 Transiciones en las pistas de audio ...................................................... 275 Herramienta Volumen y balance ......................................................... 276 CAPÍTULO 15: EFECTOS DE AUDIO ................................................................... 281 Reducción del ruido ............................................................................. 282 Efectos de Ultimate ................................................................................. 283 Herramienta de canal ........................................................................... 284 Coro ..................................................................................................... 284 De-esser ............................................................................................... 284 Ecualizador .......................................................................................... 285 Grungelizer .......................................................................................... 286 Nivelador ............................................................................................. 286 Eco ....................................................................................................... 287 Eco estéreo........................................................................................... 287 Separación estéreo ............................................................................... 287 Contenido ix
- 10. CAPÍTULO 16: CÓMO HACER SU VÍDEO ........................................................... 289 Exportación a soportes de disco ............................................................ 291 Exportación a un archivo ....................................................................... 295 Exportación a una cinta ......................................................................... 302 Configuración de la cámara o videograbadora .................................... 302 Grabación de la película en una cinta de vídeo .................................... 304 Exportación para la web ........................................................................ 304 APÉNDICE A: OPCIONES DE CONFIGURACIÓN ............................................. 307 Preferencias del proyecto ..................................................................... 308 Preferencias de vídeo y audio .............................................................. 310 Ajustes de Crear disco ......................................................................... 315 Ajustes de Crear archivo ...................................................................... 319 Ajustes de Crear archivo RealVideo .................................................... 322 Ajustes de Crear archivo Windows Media .......................................... 324 Ajustes de Hacer cinta ......................................................................... 326 APÉNDICE B: SUGERENCIAS Y TRUCOS ........................................................ 329 Hardware ............................................................................................. 329 Configuración de la tarjeta gráfica ...................................................... 331 Studio y la animación por ordenador ................................................... 332 APÉNDICE C: SOLUCIÓN DE PROBLEMAS ..................................................... 333 Ayuda técnica en línea ........................................................................... 334 Problemas técnicos más consultados ..................................................... 336 Errores o bloqueos durante la instalación ............................................ 336 Studio se bloquea en modo de Edición ................................................ 337 Studio se cuelga al renderizar .............................................................. 341 Studio se bloquea al iniciarse o no se inicia ........................................ 343 El error “Grabación fallida” aparece en Crear película ....................... 345 x Pinnacle Studio
- 11. Los DVDs creados por Studio no se reproducen o aparecen vacíos. ... 346 APÉNDICE D: CONSEJOS DE VIDEOGRAFÍA .................................................. 349 Creación de un plan de filmación ........................................................ 349 Edición ................................................................................................. 350 Reglas básicas para la edición de vídeo ............................................... 353 Producción de la banda sonora ............................................................ 355 Título ................................................................................................... 356 APÉNDICE E: GLOSARIO ................................................................................... 357 APÉNDICE F: ACCESOS DIRECTOS DEL TECLADO ...................................... 371 ÍNDICE .......................................................................................... 377 Contenido xi
- 12. Antes de empezar Gracias por adquirir Pinnacle Studio. Esperamos que disfrute utilizando este software. Este manual trata todas las versiones de Studio, incluyendo Studio Ultimate y Studio Ultimate Collection. Las diferencias entre las versiones se indicaran cuando sea necesario. La mayoría del tiempo se utilizará la palabra “Studio” de forma genérica para todas las versiones. De la misma manera, las referencias a “Studio Ultimate” también son válidas para Studio Ultimate Collection, a menos que se indique lo contrario. Si es la primera vez que utiliza Studio, le recomendamos que tenga el manual a mano para consultarlo, aunque no lo lea entero. Para obtener una experiencia positiva con Studio, lea los tres temas siguientes antes de proseguir con el Capítulo 1: Uso de Studio. También se recomienda encarecidamente a los nuevos usuarios consultar el tutorial de Studio. Para iniciar el Tutorial, haga clic en su enlace desde la primera pantalla que aparece al iniciar Studio, o utilice la opción del menú Ayuda Visita guiada dentro de la propia aplicación. Requisitos del sistema Además del software Studio, para montar un sistema de edición de vídeo eficiente se requiere un determinado rendimiento del hardware, tal como se indica en este apartado. También se debe tener en cuenta que, si bien las especificaciones son importantes, no lo son todo, puesto que el funcionamiento correcto de los dispositivos de hardware también depende de los controladores proporcionados por el fabricante. Antes de empezar xiii
- 13. Descargar las actualizaciones de hardware de la página web del fabricante puede ser de gran ayuda para solucionar problemas con las tarjetas gráficas, las tarjetas de sonido y otros dispositivos. Nota: Algunas de las funciones que se mencionan se deben activar a través de Internet (de forma gratuita o mediante pago), dependiendo de su versión de Studio. Equipo Intel Pentium o AMD Athlon 1.8 GHz o superior (se recomiendan 2.4 GHz o superior). Se requiere Intel Core™ 2 o i7 2.4 GHz para la edición de AVCHD (2.66 GHz para AVCHD 1920) Se recomienda 1 GB de memoria del sistema, se requieren 2 GB para la edición de AVCHD Windows® 7, Windows Vista® con SP2, o Windows XP con SP3 Tarjeta gráfica compatible con DirectX 9 o 10 con 64 MB (se recomiendan 128 MB o más); 256 MB para HD y edición de AVCHD Tarjeta de sonido compatible con DirectX 9 o superior 3.2 GB de espacio en disco (plug-ins aparte) Unidad de DVD-ROM para instalar el software. Las características siguientes son opcionales: Grabadora de CD-R(W) para crear VideoCD (VCD) o Super VideoCD (SVCD). Grabadora de DVD-/+R(W) para crear discos DVD, HD DVD y AVCHD. Grabadora de Blu-ray para crear discos Blu-ray (Studio Ultimate). Tarjeta de sonido con salida de sonido envolvente para probar las mezclas de sonido envolvente. Unidad de disco duro El disco duro debe ser capaz de mantener una velocidad de lectura y escritura de 4 MB/seg. La mayoría de las unidades de disco lo son. Durante la primera captura, Studio comprobará su disco duro para asegurarse de que sea suficientemente rápido. El vídeo en formato DV ocupa 3,6 MB de espacio en el disco duro por segundo, de manera que para cuatro minutos y medio de vídeo DV se requiere un gigabyte de espacio. xiv Pinnacle Studio
- 14. Sugerencia: Para capturar desde una cinta de vídeo, recomendamos utilizar un disco duro aparte para evitar conflictos entre Studio y otro software, incluyendo Windows, a la hora de usar el disco durante la captura. Hardware para la captura de vídeo Studio puede capturar vídeo a partir de distintos dispositivos digitales y analógicos. Véase “El asistente Importación de Studio” en la página 21. Hardware para la exportación de vídeo Studio puede transmitir vídeo a: Cualquier VCR o videocámara HDV, DV o Digital8. Para ello se requiere un puerto IEEE 1394 compatible con OHCI (FireWire) (facilitado por Pinnacle Studio DV). Se debe configurar la videocámara para grabar por la entrada DV. Cualquier VCR o videocámara analógica (8mm, Hi8, VHS, SVHS, VHS-C o SVHS-C). Se requiere Pinnacle Studio USB-700, PCI-500, PCI-700 u otra tarjeta Pinnacle con salida analógica. La salida a VCR o videocámaras analógicas también es posible con Pinnacle Studio DV u otro puerto 1394 compatible con OHCI si su videocámara o VCR DV o Digital8 puede pasar la señal DV a través de las salidas analógicas (para obtener más información, véase el manual de la videocámara y el Capítulo 16: Cómo hacer su vídeo). Abreviaturas y convenciones Para ayudar a organizar el contenido, esta guía utiliza las convenciones siguientes. Terminología AVCHD: Un formato de datos de vídeo utilizado por algunas videocámaras de alta definición y para crear discos DVD que pueden leerse en reproductores Blu-ray. Una correcta edición de los archivos AVCHD requiere más potencia de computación que el resto de formatos soportados por Studio. Antes de empezar xv
- 15. DV: El término “DV” se refiere a videocámaras, VCR y cintas DV y Digital8. HDV: Formato de “vídeo de alta definición” que permite grabar vídeos con un tamaño de fotogramas de 1.280 x 720 o 1.440 x 1.080 en formato MPEG-2 en soportes DV. 1394: El término “1394” se refiere a interfaces, puertos y cables IEEE 1394 FireWire, DV o i.LINK compatibles con OHCI. Analógico: El término “analógico” se refiere a las videocámaras, VCR y cintas 8mm, Hi8, VHS, SVHS, VHS-C o SVHS-C, y a los cables y conectores Composite/RCA y S-Video. Botones, menús, cuadros de diálogo y ventanas Los nombres de botones, menús y objetos relacionados están escritos en cursiva para que se distingan del resto del texto. Los nombres de ventanas y cuadros de diálogo están escritos con mayúscula inicial. Por ejemplo: Haga clic en el botón Editar menú para abrir el menú en el Editor de títulos clásico. Selección de comandos de menú El símbolo de flecha derecha () indica la ruta de elementos jerárquicos de un menú. Por ejemplo: Seleccione Ayuda Contenido de Ayuda. Convenciones de teclado Los nombres de teclas están subrayados y se escriben con mayúscula inicial. Las combinaciones de teclas se indican mediante un signo de suma. Por ejemplo: Pulse Ctrl+A para seleccionar todos los videoclips en la línea de tiempo. Clic de ratón Cuando tenga que hacer un clic con el ratón, el botón predeterminado será el izquierdo, a menos que se especifique lo contrario: Haga clic con el botón derecho y seleccione Ir a Editor de títulos/menús. xvi Pinnacle Studio
- 16. Ayuda en línea Siempre que trabaje con Studio, podrá acceder a dos tipos de ayuda inmediata: Archivo de ayuda: Haga clic en el botón Ayuda de la barra de menús principal de Studio, o seleccione el menú Ayuda Contenido de Ayuda, o pulse F1 para abrir el archivo de ayuda en línea de Studio. Descripción de botones: Para saber para qué sirve un botón o un control de Studio, sitúe el puntero del ratón encima. Aparecerá una etiqueta descriptiva con su función. Antes de empezar xvii
- 17. CAPÍTULO 1: Uso de Studio Para crear películas con estudio se debe seguir un proceso de tres pasos: 1. Importar: Importar el material de vídeo fuente – la “secuencia en bruto” – al disco duro del PC. Las fuentes posibles incluyen cintas de vídeo analógicas (8mm, VHS, etc.), cintas de vídeo digitales (HDV, DV, Digital8), tarjetas de memoria y otros medios basados en archivos, además de vídeo en directo de la cámara de vídeo, videocámara o webcam. El modo Importación se trata en el Capítulo 2: Capturar e importar medios. 2. Editar: Organice el material de vídeo reordenando las escenas y eliminando las imágenes que no desee. Añada efectos visuales, como transiciones, títulos y gráficos, así como audio (efectos de sonido y música de fondo). Para la edición de DVD, disco Blu-ray y VCD, cree menús interactivos para que los espectadores puedan disfrutar de una experiencia personalizada. El modo de Edición es el que permite realizar la mayor parte del trabajo en Studio. Para obtener más información, véase “Modo de Edición” más adelante en este capítulo (página 4). Disponibilidad: La edición de discos Blu-ray sólo se soporta en Studio Ultimate y Studio Ultimate Collection. 3. Hacer vídeo: Cuando el proyecto esté completo, genere una película finalizada en el formato y medio de almacenamiento de su elección: cinta, VCD, S-VCD, DVD, AVI, MPEG, RealVideo, Windows Media y más. El modo Hacer vídeo se describe en el Capítulo 16: Cómo hacer su vídeo. Capítulo 1: Uso de Studio 1
- 18. Configuración del modo Haga clic en uno de los tres botones de modo en la parte superior izquierda de la ventana de Studio para seleccionar el paso del proceso de creación de vídeos en el que desee trabajar: Cuando se pasa de un modo a otro, la pantalla de Studio cambia y muestra los controles del nuevo modo. Deshacer, Rehacer, Ayuda, Soporte y Premium Los botones Deshacer, Rehacer, Ayuda, Soporte y Premium siempre se encuentran en la esquina superior derecha de la ventana de Studio, sea cual sea el modo en el que se esté trabajando. Deshacer le permite deshacer cada uno de los cambios que haya realizado en el proyecto durante la sesión actual, paso a paso. Rehacer vuelve a realizar los cambios uno a uno si ha deshecho demasiados cambios. El botón Ayuda inicia el sistema de ayuda incorporado de Studio. El botón Soporte abre el sitio de soporte técnico de Studio en el navegador web. El botón Premium permite adquirir e instalar contenidos adicionales para ampliar Studio. (Para obtener más información, véase la página 11.) El resto de controles de la pantalla de Studio son para las tareas del modo en el que se esté trabajando. 2 Pinnacle Studio
- 19. Ajuste de opciones La mayoría de las opciones de Studio se ajustan mediante dos cuadros de diálogo con varias pestañas. La primera opción le permite controlar opciones relacionadas con el modo Edición. Hay dos pestañas: El otro cuadro de diálogo hace referencia a las opciones relacionadas con el modo Hacer vídeo. Contiene tres pestañas, que se corresponden con cada uno de los tipos de salida de vídeo: Cada panel de estos cuadros de diálogo se puede abrir de forma individual con el comando correspondiente del menú Configurar (por ejemplo, Configurar Preferencias del proyecto). De todos modos, una vez abierto uno de los cuadros de diálogo, se puede acceder a cada uno de los paneles mediante las distintas pestañas. Para simplificar, normalmente nos referiremos a los distintos paneles de opciones por separado, como, por ejemplo: “el panel de opciones Preferencias del proyecto”. Para obtener una descripción detallada de las opciones de estos cuadros de diálogo, véase el Apéndice A: Opciones de configuración. Las opciones adicionales para importar se proporcionan en el panel Modo del Asistente de importación. Las opciones disponibles dependen del tipo de medios que desee importar, como se explica en “El panel Modo” en la página 28. Capítulo 1: Uso de Studio 3
- 20. MODO DE EDICIÓN Cuando se inicia, Studio se abre en modo de Edición porque éste es el modo que se utiliza más a menudo. La pantalla del modo de Edición está dividida en tres partes principales. El Álbum almacena los recursos que se utilizarán en las películas, como las escenas de vídeo capturadas. La Ventana de la película es la ventana donde se crea el vídeo editado organizando los videoclips y clips de audio y aplicando transiciones y efectos. El Reproductor permite reproducir y obtener una vista previa del elemento que esté seleccionado en Studio. Puede ser tanto un recurso del Álbum (como una escena de vídeo, un título o un efecto de sonido) como el vídeo editado, al que se le hayan añadido transiciones, títulos, efectos y varias pistas de audio. A continuación se describe el Reproductor. Véase el Capítulo 3: Álbum y Capítulo 4: Ventana de la película para obtener información detallada sobre estos temas. Studio en modo Edición con el Álbum, el Reproductor y la Ventana de película, visto aquí con la vista Maqueta 4 Pinnacle Studio
- 21. El Reproductor El Reproductor muestra una vista previa de la película editada o del elemento seleccionado en el Álbum. Consta de dos partes: ventana de vista previa y controles de reproducción. La ventana de vista previa muestra imágenes de vídeo. Los controles de reproducción le permiten reproducir el vídeo o ir a la posición exacta que desee. Estos controles tienen dos formatos: estándar y DVD. Modo estándar Los controles de reproducción estándar son parecidos a los controles de una videocámara o un VCR. Se utilizan para ver vídeo de modo normal. Modo DVD Los controles de reproducción de DVD simulan los controles de navegación de un reproductor DVD o control remoto. Utilícelos para previsualizar sus producciones de DVD u otros discos, incluyendo la interacción de menú. Capítulo 1: Uso de Studio 5
- 22. Ventana de vista previa Esta es una parte fundamental de Studio, porque se utiliza muy a menudo, especialmente para obtener una vista previa de la película. También se utiliza para visualizar: Todos los tipos de contenido del Álbum. Imágenes fijas o títulos de la película. Cambios en los efectos de vídeo en tiempo real, mientras se ajustan los controles de los parámetros de los efectos. Imágenes fijas del vídeo. Cuando se visualiza una imagen fija, se puede avanzar a una velocidad de imagen en imagen en cualquier dirección mediante los controles de movimiento. Cambio del tamaño de la vista previa de vídeo Si el tamaño de la pantalla lo permite, se puede ampliar el Reproductor — es decir, la vista previa de vídeo— mediante el control deslizante Tamaño del reproductor. Este control se encuentra sobre el Reproductor, a la izquierda del botón Deshacer, siempre que sea posible reorganizar la pantalla. 6 Pinnacle Studio
- 23. Arrastre el control hacia la derecha para aumentar el tamaño del Reproductor, o hacia la izquierda para reducirlo. La posición más a la izquierda se corresponde con el tamaño más pequeño, que es también el valor predeterminado. Cambiando el tamaño del Reproductor se optimiza el uso del espacio disponible en la pantalla para poder ver una vista previa del vídeo más grande. Botón Empezar vista previa de DVD Para alternar entre los dos modos de reproducción, utilice el botón Empezar vista previa de DVD situado en la parte inferior derecha del Reproductor. Este botón sólo está disponible cuando la película editada contiene al menos un menú. Controles de reproducción En función del modo de reproducción que se seleccione, el Reproductor mostrará uno de los dos conjuntos de controles de reproducción. Cuando se reproduce la película como un vídeo normal, se utilizan los controles de reproducción estándar. Si, por el contrario, la película utiliza la navegación del menú de disco, se puede reproducir como un disco óptico con menús interactivos en pantalla mediante los Controles de reproducción de DVD. A continuación se describen estos dos tipos de controles. Capítulo 1: Uso de Studio 7
- 24. Botón de vista previa en pantalla completa: Este botón, situado encima de la esquina superior derecha de la ventana de vista previa, cambia la vista previa a pantalla completa. Está disponible en ambos modos de reproducción. En un sistema con un solo monitor, la visualización en pantalla completa termina cuando finaliza la película, al hacer doble clic en la pantalla o al pulsar la tecla Esc. Para conocer los ajustes adecuados para sistemas de varios monitores, véanse las opciones de Vista previa de vídeo en el panel Preferencias de vídeo y audio (página 310). Con las opciones de Vista previa de vídeo en el panel de opciones Preferencias de vídeo y audio puede enviar la vista previa de pantalla completa al monitor secundario del sistema, si dispone de uno. En Studio Ultimate, si lo desea, puede enviarla simultáneamente a un dispositivo externo. Controles de reproducción estándar Con estos botones se controla la reproducción en el Reproductor. Reproducir / Pausa: El botón Reproducir permite obtener una vista previa de la película desde la posición actual. Una vez iniciada la vista previa, el botón Reproducir se convierte en Pausa. Cuando se detiene la reproducción, la escena del Álbum o el clip de la ventana de la película en el que se ha detenido la vista previa queda seleccionado. La [barra espaciadora] también se puede utilizar para iniciar y detener la reproducción. Ir al principio: Este botón detiene la reproducción y vuelve a la primera imagen del vídeo. Avance rápido, Rebobinado rápido: Estos botones le permiten ver una vista previa de la película con una velocidad dos, cuatro o diez veces superior a la normal en ambas direcciones. Utilícelos para buscar un fragmento determinado de vídeo con el que desee trabajar. Haga clic en los botones varias veces para ir aumentando la velocidad. Reproducción continua: Al pulsar este botón, los clips seleccionados en la ventana de la película se reproducen de forma continuada. Esta característica resulta especialmente útil al seleccionar y editar transiciones y efectos complementarios. Para detener la reproducción continua haga clic en cualquier botón de reproducción. El botón Reproducción continua se enciende cuando ésta está activa. La reproducción continua no se detiene aunque cambie la velocidad de reproducción. 8 Pinnacle Studio
- 25. Botones de movimiento: Estos dos controles le permiten avanzar o retroceder las imágenes de una en una. Para avanzar por segundos, minutos u horas en lugar de por imágenes, seleccione el campo correspondiente en el contador (véase a continuación) y luego use los botones de movimiento para modificarlo. Control deslizante del Reproductor Con el control deslizante del Reproductor puede desplazarse rápidamente por el vídeo capturado en ambas direcciones. La posición del control deslizante se corresponde con la posición de la imagen actual en el archivo de vídeo capturado (no sólo la escena actual) o en la película editada (no sólo el clip actual). Así pues, la barra del control deslizante representa la longitud entera del vídeo que se visualiza. Mientras mueve el control deslizante, la ventana de vista previa muestra la imagen actual. Si ha activado el botón Arrastre de audio en la ventana de la película, también oirá fragmentos del audio de la película a medida que se desplace por ésta. Para obtener más información, véase la página 82. La capacidad de la vista previa para mantener el ritmo del control deslizante depende de la velocidad del PC. Si desplaza el control deslizante del Reproductor despacio, la visualización de la vista previa se realiza de forma continua. A medida que incremente la velocidad a la que mueve el control deslizante, la vista previa saltará algunas imágenes. El punto en que esto suceda dependerá del hardware. La continuidad de la vista previa también disminuye a medida que aumenta la longitud del vídeo. Contador El contador muestra la posición actual de la reproducción en horas, minutos, segundos y fotogramas. Los campos del contador se pueden modificar directamente para seleccionar un fotograma determinado que se desee visualizar o a partir del cual deba empezar la reproducción. Haga clic en el número que desee modificar y escriba un nuevo valor. Para ir a otro campo, vuelva a hacer clic o use las teclas de flecha izquierda y derecha. También puede modificar el valor del campo seleccionado con los botones de movimiento junto al contador o las teclas de flecha arriba y abajo. Capítulo 1: Uso de Studio 9
- 26. Control deslizante del volumen principal Este control permite configurar el audio durante la reproducción de la vista previa. Equivale a subir el volumen principal de la tarjeta de sonido mediante la herramienta de volumen del sistema. No afecta al volumen de la película final que crea Studio en modo Hacer vídeo. El pequeño icono de altavoz situado a la derecha del control sirve de botón de silencio total durante la reproducción. Controles de reproducción de DVD Estos controles contienen los cuatro botones de movimiento estándar que se han descrito anteriormente (Reproducir/Pausa, Rebobinado rápido, Avance rápido e Ir al principio), además del Control del reproductor de DVD, que se describe en el apartado “Control del reproductor de DVD” en la página 199. Otros temas sobre la edición Para obtener información sobre otros temas relacionados con la edición, consulte los capítulos siguientes: Capítulo 5: Videoclips Capítulo 6: Temas de montaje y edición de temas Capítulo 7: Efectos de vídeo Capítulo 8: Edición de dos pistas Capítulo 9: Transiciones Capítulo 10: Imágenes fijas Capítulo 11: Menús de disco Capítulo 12: Editor para títulos clásico Capítulo 13: Editor para títulos animados Capítulo 14: Efectos de sonido y música Capítulo 15: Efectos de audio 10 Pinnacle Studio
- 27. Ampliación de Studio Puede añadir dinamismo a sus producciones mediante una amplia gama de filtros de vídeo y audio, transiciones animadas, menús de VCD y DVD, temas, así como efectos de sonido. Studio incorpora una selección exhaustiva de cientos de contenidos y efectos especiales, pero también se puede ampliar en función de sus necesidades. Cuando necesite un filtro, transición, menú o efecto determinado que no forme parte de la instalación básica, puede buscarlo, adquirirlo e instalarlo mediante un fácil mecanismo de actualización sin tener que abandonar el programa. Nuevos contenidos multimedia y herramientas sin límites Puede adquirir nuevos contenidos multimedia y filtros con uno de los siguientes métodos que le ofrece Studio: Con el comando de menú Ayuda Comprar claves de activación (o el botón de acceso rápido premium situado en la parte superior derecha de la pantalla de Studio). Esto abre una ventana especial del navegador mediante la que se accede a una página de catálogo con todos los contenidos adicionales que puedan interesarle. Con los comandos de Álbum Más transiciones, Más temas, Más efectos de sonido y Más menús. Estos comandos se encuentran en las listas desplegables de las secciones correspondientes del Álbum. Le permiten descargar, probar y adquirir los contenidos adicionales que no se hayan incluido en la instalación del programa. Haciendo clic en los botones de activación que se encuentran en algunas partes de Studio. Estos botones aparecen siempre que se visualizan contenidos adicionales en Studio. El botón aquí incluido, cuando aparece en las herramientas Efectos de audio y Efectos de vídeo, permite activar un paquete de filtros de audio y vídeo. En el Álbum se encuentran otros botones parecidos que permiten adquirir todos los efectos multimedia de una página determinada como un paquete temático. Capítulo 1: Uso de Studio 11
- 28. Cómo funciona la activación “Activar” los contenidos adicionales de Studio significa obtener una licencia para poder utilizarlos sin restricciones en el equipo donde esté instalado Studio. El mecanismo de licencia utiliza dos códigos distintos pero relacionados entre sí: Una clave de activación para cada contenido adicional que se adquiera. El pasaporte, que es un número que se genera la primera vez que se instala Studio en el ordenador. Para conocer su pasaporte, seleccione el comando de menú Ayuda Mi pasaporte. Como el pasaporte es un número vinculado a un ordenador concreto, si instala Studio en una máquina distinta deberá adquirir una nueva clave de activación, que se proporcionará de forma gratuita; a partir de ese momento las licencias de usuario, tanto de Studio como de los contenidos adicionales, serán válidas sólo para la nueva máquina. Nota: Aunque el pasaporte está vinculado a un ordenador específico, no se ve afectado por las modificaciones de hardware comunes, como la adición o extracción de tarjetas de expansión, unidades o memoria. Si no dispone de conexión a Internet... Es posible adquirir y aplicar las claves de activación de los contenidos adicionales aunque no se disponga de una conexión a Internet en el ordenador donde está instalado Studio. Al hacer clic en uno de los enlaces de desbloqueo de Studio, aparece un cuadro de diálogo con la información necesaria para solicitar los contenidos que se deseen: Una dirección de Internet donde puede activar los contenidos. Identificadores numéricos del programa Studio y de los elementos que desee activar. Su pasaporte y número de serie. Desde otro ordenador, vaya a la dirección de Internet facilitada, introduzca la información y siga las instrucciones para realizar la compra. Se le proporcionará una clave de activación para que pueda activar los contenidos en su ordenador mediante el comando de menú Ayuda Introducir claves de activación. 12 Pinnacle Studio
- 29. Cómo mostrar u ocultar los contenidos adicionales Si prefiere no ver las características y los contenidos adicionales de Studio, abra el panel de opciones Preferencias del proyecto y desmarque las opciones Mostrar contenidos adicionales y Mostrar características adicionales. (Véase la página 308.) Importación de contenido de versiones anteriores de Studio Si ya es propietario de una versión anterior de Studio, lo más probable es que ya cuente con sus propios elementos de contenido, tanto en forma de disco “Bonus Content” o “Premium Pack”, o en un disco duro conectado al sistema. El asistente “Transferir contenido” de Studio le guía a través del proceso de localizar todo aquel material disponible, e importarlo luego para poder utilizarlo en la versión actual del software. Entre los tipos de elementos que se ocupa el asistente encontramos: Títulos Menús de disco Efectos de sonido Transiciones Hollywood FX 3D Efectos de vídeo RTFx Para iniciar el asistente, busque el grupo de programas de Studio en el menú Inicio Todos los programas y seleccione Herramientas Transferir contenido. ARCHIVACIÓN Y RECUPERACIÓN DE UN PROYECTO A medida que sus proyectos de Studio crecen en tamaño y complejidad, mantener un seguimiento de los diferentes medios que incorporan puede resultar un reto por derecho propio. Las fotografías y gráficos, fragmentos de vídeo y ficheros de sonido que ha incluido en una película en particular Capítulo 1: Uso de Studio 13
- 30. pueden proceder de localizaciones dispersas por su sistema. Para evitar malgastar espacio en el disco, Studio no realiza copias separadas de los ficheros que utiliza. Si mueve o elimina un fichero de medios necesario para el proyecto, sin embargo, no estará disponible para la vista previa o grabación final de su película. Cuando limpie su disco duro, por ejemplo, debe tener cuidado de no eliminar inadvertidamente medios que sus proyectos de Studio requieran. La función de archivación y recuperación de Studio resuelve este problema permitiéndole crear un archivo centralizado donde se almacene un proyecto y todos los medios a los que hace referencia (con algunas excepciones que se detallan a continuación). Si los originales de los ficheros copiados en el archivo se eliminan, bien por accidente o por diseño, el proyecto permanece seguro. Sólo tendrá que recuperar el proyecto desde el archivo y todo estará bien. También puede utilizar esta función para realizar copias de seguridad de sus proyectos y los ficheros de medios asociados a ellos. Sólo tiene que copiar el archivo tras su creación a sus medios de copia de seguridad. Si piensa recuperar el proyecto en otro equipo donde tenga instalado Studio, tenga en cuenta sin embargo que algunos tipos de recursos no se incluyen en el archivo. Por ejemplo, los efectos, las canciones ScoreFitter, los menús de disco y demás, de los paquetes de contenido que se instalaron con su versión de Studio o se obtuvieron de forma independiente, no se archivarán. En su lugar, estos recursos deben estar debidamente instalados y disponibles en ambos equipos. Una excepción similar se aplica a las fuentes. Si utiliza sólo fuentes estándar o las instaladas con Studio, no debería haber ningún problema. Si no es así, deberá instalar las fuentes que falten para que el proyecto se reproduzca correctamente. Archivación de un proyecto de Studio Para comenzar a archivar su proyecto, seleccione el comando del menú Archivo Proyecto del archivo… En unos segundos, Studio responderá con un cuadro de diálogo en el que se muestra la cantidad de espacio en el disco necesaria para archivar el proyecto. (Nota: si su proyecto tiene cambios sin guardar, se le pedirá que los guarde antes de continuar. Esto es debido a que la archivación trabaja con su proyecto mientras se almacena en el disco). 14 Pinnacle Studio
- 31. Puesto que el tamaño de medios total de un proyecto de Studio puede ser bastante grande, asegúrese de que la unidad donde piensa almacenar el archivo tiene espacio suficiente disponible en relación con la cantidad necesaria. Recuerde que la partición de su sistema (normalmente la unidad de la letra C) necesita una buena cantidad de espacio libre, si se llena demasiado, su sistema se ralentizará gradualmente y podría volverse inestable. Ninguna unidad del sistema ni partición puede acercarse demasiado a su capacidad total. Recuerde también que algunos medios tienen limitaciones de tamaño del fichero que pueden restringir el tamaño del fichero de vídeo que su archivo puede incluir. Las unidades con formato FAT32 y las memorias USB están sujetas a un límite de tamaño de fichero de 4 GB, independientemente de la cantidad total de espacio libre que haya disponible. El tiempo estimado del diálogo se calibra asumiendo una memoria flash USB como destino de la operación de archivo. Una vez que la archivación está en proceso, la estimación se ajusta dinámicamente para reflejar la velocidad de escritura real observada. Tras cerrar la ventana de información se muestra un diálogo de guardado para seleccionar el nombre del archivo y la ubicación. El archivo se creará de forma predeterminada en la misma carpeta que el proyecto, en una carpeta con el mismo nombre y con la palabra “Archivo” añadida. La archivación comienza cuando pulsa Guardar. Durante la archivación se muestra un diálogo de progreso con el tiempo estimado hasta la finalización. Si hace clic en el botón Cancelar de este diálogo, Studio interrumpe y retrocede la operación de archivo sin más, dejando el sistema como estaba antes de comenzar. Capítulo 1: Uso de Studio 15
- 32. Tras archivar en la ubicación predeterminada, encontrará en la carpeta de proyectos un nuevo elemento: la carpeta de archivo. En el ejemplo vemos el fichero del proyecto “Un buen día.stx”, la carpeta de los ficheros de trabajo, “UN BUEN DÍA” y la carpeta de archivo “Un buen día Archivo”. Para mayor claridad, nuestra carpeta de ejemplo sólo contiene un proyecto. Dentro de la carpeta de archivo encontramos dos nuevos ficheros, incluido el fichero de archivo (“Un buen día Archivo.sta”). También se ha creado una subcarpeta “Medios”, y todos sus medios dispersos se han centralizado aquí. 16 Pinnacle Studio
- 33. Recuperación de un proyecto archivado La recuperación desde el archivo es principalmente una imagen espejo del proceso de archivación, que comienza en el menú Archivo Recuperar proyecto…, donde aparece un diálogo de apertura de fichero. Navegue a la carpeta del archivo y haga doble clic en el fichero de archivo que encontramos anteriormente. Tras examinar el archivo, Studio informa del espacio necesario en la unidad de destino para una recuperación correcta. El paso final antes de recuperar el archivo es seleccionar un nombre de proyecto de destino y una ubicación. Las advertencias sobre el espacio de la unidad durante la archivación también se aplican aquí. Aunque Studio no comenzará la recuperación si no existe espacio suficiente en la unidad de destino para completar el proceso, recuerde que tener escasamente el espacio suficiente también puede resultar problemático, especialmente en la Capítulo 1: Uso de Studio 17
- 34. unidad del sistema. Para evitar quebraderos de cabeza con el mantenimiento del sistema, asegúrese con tiempo que sus medios de recuperación tienen capacidad suficiente. Como se apunta en el apartado anterior sobre archivación, el tiempo estimado que aparece en este diálogo se basa en el valor esperado para recuperar a un almacenamiento de memoria flash USB (3 MB/segundo). En otros tipos de dispositivos el tiempo puede variar: escribir en un disco duro, por ejemplo, debería ser considerablemente más rápido. Sin embargo, la estimación se actualizará continuamente una vez que la recuperación comienza realmente, volviéndose cada vez más exacta. El nombre del proyecto predeterminado incorpora la fecha y hora en que se creó el archivo. Cambie el nombre y carpeta de destino a la de su elección y haga clic en Guardar. Studio crea un proyecto con el nombre especificado y todos sus medios en una única subcarpeta. Un diálogo de progreso le permite controlar el proceso de recuperación. Al igual que en la archivación, si decide cancelar este diálogo, Studio revierte todo al modo en que estaba y le devuelve a su proyecto abierto previamente. Debe sin embargo tener cuidado si decide durante la recuperación sobrescribir Si cancela en este caso eliminará ambas versiones, la nueva y la anterior, del proyecto recuperado. La versión previamente recuperada del mismo proyecto. 18 Pinnacle Studio
- 35. CAPÍTULO 2: Capturar e importar medios Studio permite incorporar muchos tipos de medios en las producciones de vídeo. Cuando estos medios se almacenan externamente en el ordenador, en una cinta de una videocámara o en una tarjeta de memoria de una cámara digital, deben transferirse al almacenamiento local antes de poder usarse. Este proceso de transferencia se llama “captura” o “importación”. Durante mucho tiempo se ha distinguido entre la “captura” desde una cinta y la “importación” desde fuentes basadas en archivos, pero actualmente es menos importante puesto que la mayoría de grabaciones audiovisuales se almacenan en formato digital en toda su vida. Sólo al grabar desde fuentes analógicas (como VHS ó Hi8) aún existe un proceso de “captura” que implica la conversión al formato digital. La mayoría de veces usaremos los términos “importar” e “importación” para referirnos a todos los métodos para transferir imágenes y sonido a Studio para su uso en la producción. El siguiente paso Cuando Studio haya terminado de importar los medios, usted podrá acceder a los archivos importados para usarlos en las producciones. Véase Capítulo 3: El Álbum para más detalles. Capítulo 2: Capturar e importar medios 19
- 36. El asistente Importación de Studio El primer paso de la captura es abrir el asistente Importación de Studio haciendo clic en el botón Importar en la parte superior izquierda de la pantalla. El Asistente de importación consiste en una gran área central rodeada de varios paneles más pequeños. Uno de estos paneles, el de Importar de, en la parte superior izquierda de la pantalla, tiene un papel fundamental. Ofrece una lista de tipos de dispositivos que pueden servir como fuente de la operación de importación. La elección de la fuente de entrada determina el resto de la pantalla del Asistente de importación. Sobre todo, el conjunto de controles dispuestos en el área central para la vista previa, navegación y selección de material depende del tipo de importación seleccionado. Aquí el Asistente de importación se ha configurado para importar material de un DVD. Para las fuentes de disco, el área central muestra los capítulos disponibles para importar. 20 Pinnacle Studio
- 37. La importación se puede considerar un proceso de cuatro pasos: 1. Seleccionar la fuente de importación en el panel Importar de. 1. Confirmar o ajustar los ajustes en los otros paneles. 2. Seleccionar el material a importar desde la fuente elegida. 3. Iniciar la operación de importación. Luego Studio empieza a transferir el material de audio, vídeo e imágenes solicitado desde el dispositivo fuente al disco duro, mediante las ubicaciones definidas en el panel Importar a. Cuando la operación de importación haya finalizado, el Asistente de importación se cierra y devuelve el control a Studio, donde se podrá acceder a los archivos importados mediante el Álbum. (Véase Capítulo 3: El Álbum.) PANELES DE ASISTENTE DE IMPORTACIÓN La selección exacta de materiales a importar tiene lugar en el área central del Asistente de importación. Cada fuente de importación utiliza el área central de alguna forma diferente. En función de la fuente de entrada, el área central comparte la interfaz del Asistente de importación con hasta cuatro paneles auxiliares con funciones estandarizadas. El panel Importar de Este es el panel superior izquierdo del Asistente de importación, una posición que refleja su papel vital en la configuración de la operación de importación. Las fotos, música y secuencias de vídeo que desee importar pueden estar en una gran variedad de tipos de dispositivos y tecnologías. Las fuentes de importación soportadas incluyen: Capítulo 2: Capturar e importar medios 21
- 38. Todos los tipos de medios auxiliares basados en archivos, incluyendo unidades ópticas, tarjetas de memoria y memorias USB (véase “Importación desde medios basados en archivos”, página 34). Haga clic en Otros dispositivos en el panel Importar de para empezar. Para videocámaras DV ó HDV con conexión IEEE-1394 (FireWire) (véase “Importar de cámara DV ó HDV”, página 40). Los dispositivos se enumeran por nombre en el panel Importar de con sus nombres de dispositivo (p. ej. “Dispositivo DV”). Seleccione el que corresponda. Cámaras y grabadoras de vídeo analógicas (véase “Importar desde fuentes analógicas”, página 44). Cualquier hardware de captura analógico del sistema se enumera por nombre (p.ej. “Pinnacle MovieBox”). Los discos DVD y Blu-ray (véase “Importar de disco DVD o Blu-ray”, página 45). Cámaras de fotos digitales (véase “Importar de cámaras digitales”, página 46). Algunas fuentes en el panel Importar de se seleccionan de una sublista de dispositivos reales que aparece al hacer clic en la entrada de la fuente principal. En la ilustración, se ha hecho clic en DVD / Blu-Ray. Ahora el usuario puede elegir entre dos unidades DVD instaladas en este sistema concreto. Importación de fotogramas individuales Studio ofrece dos modos especiales para importar fotogramas individuales en lugar de una secuencia continua. Estos modos son: Stop motion: Crear una película animada importando un único fotograma cada vez de una fuente de vídeo en directo (véase “Stop motion”, página 46). Instantánea: Importar imágenes individuales de una cinta o una fuente en directo como una webcam (véase “Instantánea”, página 48). Ajustar niveles de audio y vídeo analógico El hardware de captura analógico puede ofrecer controles adicionales para modificar los niveles de parámetros de las señales de audio y vídeo. 22 Pinnacle Studio
- 39. Dicha capacidad es útil para corregir problemas de exposición y similares en el material fuente, y cuando es necesario compensar las diferencias en vídeo de múltiples fuentes. Para acceder a los controles, haga clic en el botón más junto al nombre de fuente. Esto abre la ventana Niveles de entrada analógicos . La ventana Niveles de entrada analógicos le permite ajustar un número de parámetros de vídeo y audio. El control deslizante Tono (cuarto desde la izquierda) no se utiliza con fuentes PAL. Aunque se pueden ajustar estos niveles con los Efectos de vídeo adecuados en el modo de Edición, ajustarlos correctamente para la captura puede evitar tener que preocuparse de la corrección de color posteriormente. Ajustar las opciones de audio correctamente en la captura le ayudará a conseguir una calidad y niveles de volumen consistentes. Ciertos dispositivos de captura pueden ofrecer menos opciones que las mostradas y tratadas aquí. Por ejemplo, con el hardware que no soporta capturas en estéreo, no aparece un control de balance. Vídeo: Seleccione el tipo de vídeo que se vaya a digitalizar haciendo clic en el botón fuente adecuado (Compuesto o SVideo). Los cinco controles deslizantes le permiten controlar el brillo (ganancia de vídeo), contraste (nivel de negro), nitidez, tono y saturación de color del vídeo entrante. Capítulo 2: Capturar e importar medios 23
- 40. El control deslizante tono puede ser útil para corregir cambios de color no deseados en material NTSC; no está disponible al capturar de una fuente PAL. El control deslizante saturación regula la “saturación de color” (la cantidad de color) en la imagen. (Una imagen con saturación cero sólo tiene blanco, negro y tonos grises.) Audio: Los controles deslizantes a la derecha del panel le permiten controlar el nivel de entrada y el balance estéreo del audio entrante. El panel Importar a Tras la importación, los elementos de medios son accesibles como archivos en el ordenador. El panel Importar a del Asistente de importación le permite especificar dónde se almacenan estos archivos. Existen carpetas separadas para elementos de vídeo, audio e imagen, pero el panel Importar a sólo enumera las que son relevantes para la fuente de importación actual, según se ha definido en el panel Importar de. A medida que aumenta la cantidad de archivos de medios en el sistema, resulta muy útil pensar cuál es la mejor forma de organizar el material en carpetas y subcarpetas, de forma que en el futuro se pueda recuperar fácilmente cualquier elemento. Los controles del panel Importar a están diseñados para automatizar este proceso en el grado deseado. Trabajar con carpetas de importación Hasta que no se especifique algo diferente, el Asistente de importación utiliza las carpetas de documentos estándar para vídeo, música e imágenes en la cuenta de usuario de Windows. La ilustración muestra una configuración típica en Windows Vista. Para cambiar una carpeta de importación, haga clic en el botón de la carpeta pequeña o en la ruta de carpeta actual. (Véase “Seleccionar una carpeta de importación” más abajo.) Las carpetas seleccionadas para cada tipo de medio, ya sean por defecto o personalizadas, sirven como ubicación base para los archivos importados. 24 Pinnacle Studio
- 41. Para gestionar la colección de medios de forma efectiva, también puede especificar un nombre de subcarpeta personalizado o un método de generación automática de un nombre en función de la fecha actual o la fecha de creación del material importado. Haga clic en “definir subcarpeta” o el botón más para el tipo de medios para acceder a las opciones de subcarpeta. (Véase “Definir una subcarpeta” más abajo.) Por ejemplo, si usted define la carpeta de vídeo principal en “c:vid”, y el método para el nombre de subcarpeta en “Mes actual”, todos los vídeos importados se transferirán a una carpeta con un nombre del tipo “c:vid2009-10”. Indicador de espacio libre: Este gráfico de barras muestra para cada destino de importación cuánto espacio libre queda en el dispositivo de almacenamiento. La primera parte de la barra representa el espacio ya ocupado en el dispositivo. El espacio de color muestra cuánto espacio requiere cualquier archivo de medios actualmente seleccionado y pendiente de importar. Visualización de espacio de almacenamiento disponible Nota: Si un dispositivo de destino alcanza el 98 por ciento durante la importación, la operación se detiene en ese punto. Seleccionar una carpeta de importación Para seleccionar una carpeta base diferente para un tipo de medio determinado, haga clic en el botón de carpeta o en el nombre de carpeta correspondiente en el panel Importar a. Esto abre una casilla de selección de carpeta donde usted puede navegar, o en caso necesario crear, la carpeta que desee usar. Las carpetas con subcarpetas aparecen con un signo más en la parte izquierda del icono de carpeta si están cerradas, y con un signo de menos si están abiertas. Haciendo clic en el icono se invierte el estado de la carpeta. Capítulo 2: Capturar e importar medios 25
- 42. Haga clic en el signo más para ver los contenidos de una carpeta. Para crear una subcarpeta dentro de la carpeta seleccionada, haga clic en “Carpeta nueva” en la parte inferior del selector de archivos, escriba un nombre para la carpeta, y luego pulse Intro. Para renombrar una carpeta, selecciónela haciendo clic con el botón derecho del ratón, o pulse la tecla F2. Se abre un cuadro de edición in situ que le permite sobreescribir el nombre antiguo con uno nuevo. Finalmente, pulse Intro para aceptar o pulse Esc para cancelar el cambio de nombre. Renombrar la carpeta seleccionada. Después de localizar y seleccionar la carpeta que desee utilizar como carpeta base, haga clic en el botón OK para confirmar la elección y volver a la ventana del Asistente de importación. Definir una subcarpeta Para designar una subcarpeta de la carpeta base como el destino de importación actual para el tipo de medio, haga clic en el botón “Definir subcarpeta” o en el botón más . Estos botones abren una ventana de diálogo que representa una versión extendida del panel Importar a, incluyendo los controles necesarios para definir el nombre de subcarpeta o un método de nombre para cada tipo de medio soportado por la fuente de importación actualmente seleccionada. 26 Pinnacle Studio
- 43. La ventana de diálogo extendida Importar a para medios basados en archivos. Puesto que los archivos pueden ser de cualquier tipo de medio, existen controles para los tres tipos. La mayoría de las otras fuentes sólo importan medios de vídeo, y no muestran los controles de audio y foto. La fila de controles para cada tipo de medio incluye una lista desplegable con las opciones de nombre: Sin subcarpeta: Con esta opción, los archivos importados se almacenan en la carpeta base. Personalizada: Al seleccionar esta opción, aparece un cuadro de edición in situ. Introduzca el nombre de la subcarpeta en la que desee almacenar la siguiente importación o importaciones del tipo de medio. Hoy: Las importaciones van a una subcarpeta con el nombre de la fecha actual, en formato “2009-10-25”. Fecha de creación: Cada fichero importado se almacena en una subcarpeta con el nombre de la fecha de creación del medio, con el formato anteriormente indicado. Si se copian varios elementos de medios como parte de una única operación de importación, esto puede implicar crear o actualizar varias subcarpetas. Mes actual: Es lo mismo que la opción Día pero sin la parte del día, p.ej. “2009-10”. Después de la elección, haga clic en el botón en la parte superior derecha de la ventana de diálogo para volver al Asistente de importación. Capítulo 2: Capturar e importar medios 27
- 44. El panel Modo El panel Modo del Asistente de importación proporciona un lugar para ajustar las opciones ofrecidas por varias fuentes de importación. Opciones de importación DV / HDV Las opciones para la importación de DV y HDV aparecen en tres grupos en el panel Modo. Preajustes: El grupo Preajustes ofrece dos configuraciones estándar para la compresión de vídeo y audio, y una configuración personalizada que le permite ajustar los parámetros de compresión en la ventana de Opciones de compresión, que se abre al hacer clic en el botón más superior . (Véase “La ventana Opciones de compresión” en la página 30.) Los preajustes fijos son: DV: Ofrece una captura DV a máxima calidad, usando unos 200 MB de espacio en disco por cada minuto de vídeo. MPEG: La compresión MPEG produce archivos más pequeños que DV, pero requiere más potencia de computación para codificar y decodificar. Esto puede provocar un rendimiento más lento en ordenadores antiguos. Detección de escenas: Si se activa la función de detección de escenas, durante la importación la secuencia se divide en “escenas” que se pueden visualizar y manipular por separado en el Álbum de Studio. Esto simplifica enormemente la tarea de localizar material de interés durante la edición. Haga clic en el botón más inferior para abrir la ventana de Opciones de Detección de escenas. (Véase “La ventana de Opciones de Detección de escenas” en la página 31.) Detener al final de la cinta: Esta opción le dice a Studio si debe dejar de capturar automáticamente al encontrar un área de cinta en blanco. Un área en blanco, sin franja de código de tiempo, indica una cinta virgen. Si se ha evitado dejar cualquier espacio en blanco durante la grabación (superponiendo ligeramente las tomas vecinas), esta opción permite una captura desatendida. 28 Pinnacle Studio
- 45. Opciones de importación para medios analógicos Las opciones para la importación analógica son similares a las de las fuentes digitales. Véase más abajo las explicaciones de las ventanas de Opciones de compresión y Opciones de Detección de escenas. Detener cuando no haya señal es el equivalente analógico de la opción Detener al final de la cinta descrita anteriormente. Al activarla, Studio automáticamente termina la captura cuando la señal del dispositivo fuente se interrumpe. Opciones de importación para medios basados en archivos El panel Modo proporciona dos opciones que afectan a la importación de medios basados en archivos. Borrar original: Al activar esta opción, las copias originales de los archivos importados se borran después de copiarlos. Esta opción es útil si se utiliza el Asistente de importación para consolidar los medios y no se quiere el disco duro abarrotado de copias redundantes. Ignorar duplicados: Esta opción le ayuda a tratar los archivos de medios redundantes ya existentes, indicándole al Asistente de importación que no importe las copias extra de los archivos que quizá tengan un nombre diferente pero que sean aparentemente idénticas. Opciones de importación para captura stop motion En la animación stop motion se capturan una serie de fotogramas individuales desde una fuente de vídeo en directo. En función de los planes para la secuencia stop motion, puede indicarle al Asistente de importación que integre los fotogramas individuales en una película, o que simplemente importe cada fotograma como una imagen, o las dos cosas. Capítulo 2: Capturar e importar medios 29
- 46. La ventana de Opciones de compresión Las opciones proporcionadas en el panel Modo para la importación DV / HDV y analógica incluyen acceso a esta ventana para ajustar las preferencias de compresión. Si ha seleccionado los preajustes DV y MPEG, puede utilizar esta ventana para revisar la configuración concreta utilizada. Si se editan los ajustes aquí, automáticamente se selecciona el preajuste “Personalizado”. La ventana Opciones de compresión para la importación de vídeo digital y analógico. Puesto que algunas opciones dependen de otras, no se pueden ver todas a la vez. Configuración de vídeo Codec de compresión: Utilice esta lista desplegable para seleccionar el codec deseado. Tamaño de fotograma: Esta línea muestra las dimensiones del vídeo capturado. Calidad, tasa de datos: Algunos codecs presentan opciones de calidad en forma de un porcentaje de compresión (Calidad), y otros en forma de la tasa de transferencia de datos necesaria en KB/seg (Tasa de datos). Configuración de audio Compresión: Esta lista desplegable muestra el codec utilizado para comprimir los datos de audio entrantes. Grabar audio: Desactive esta casilla de selección si no tiene intención de usar el audio capturado en la producción. 30 Pinnacle Studio
- 47. La ventana de Opciones de Detección de escenas Las opciones proporcionadas en el panel Modo para la importación DV / HDV y analógica incluyen acceso a esta ventana para ajustar las preferencias de detección de escenas. La ventana de Opciones de Detección de escenas para la importación DV o HDV. Al importar desde fuentes analógicas, sólo se permiten las dos últimas opciones. La detección de escenas automática es una función clave de Studio al trabajar con fuentes DV y HDV. A medida que la captura de vídeo avanza, Studio detecta las interrupciones naturales en el vídeo y lo divide en escenas. Para cada escena detectada se crea un icono nuevo en la sección Escenas de vídeo del Álbum. En función del tipo de dispositivo de captura usado, la detección de escenas automática se realiza en tiempo real durante la captura, o como un paso aparte inmediatamente después de finalizar la captura. Las cuatro opciones de detección de escenas son: Automático, basado en fecha y hora: Esta opción sólo está disponible al capturar desde una fuente DV. Studio controla los datos de la marca de tiempo en la cinta durante la captura, y empieza una escena nueva cuando encuentra una discontinuidad. Automático, basado en contenido: Studio detecta los cambios en el contenido del vídeo, y crea una escena nueva cuando hay un cambio importante en las imágenes. Esta función puede que no funcione bien si la iluminación no es estable. Para poner un ejemplo extremo, una toma de vídeo en una discoteca con luces estroboscópicas produciría una escena nueva cada vez que se activan las luces. Capítulo 2: Capturar e importar medios 31
- 48. Automático, cada X segundos: Studio crea escenas nuevas con el intervalo elegido. Esto puede ser útil para dividir secuencias que consisten en largas tomas continuas. Manualmente, med. pulsado de la barra de espacio: Seleccione esta opción si desea controlar usted mismo todo el proceso de captura y decidir dónde se interrumpen las escenas. Pulse la tecla [Espacio] cada vez que desee insertar una interrupción de escena durante la captura. El panel Nombre de archivo Este panel del Asistente de importación es donde se especifican los nombres con los que se almacenan los archivos de los medios importados. Cada tipo de fuente de entrada tiene un nombre de archivo por defecto, asignado por Studio. Por ejemplo, el nombre de archivo por defecto al importar una instantánea es “Snapshot”. Para cambiarlo, haga clic en el espacio y escriba el nombre que desee. El Asistente de importación nunca sobreescribe un archivo existente al importar. Si ya existe un archivo con el mismo nombre, se añade un número de secuencia al nombre del archivo entrante. En la importación desde medios basados en archivos, existen funciones de nombre de archivo adicionales. Por defecto, la fórmula de nombre para una entrada basada en archivos viene determinada simbólicamente como “[original].[ext]”, indicando que se usa el nombre del archivo y la extensión originales. Si desea un nombre personalizado, introdúzcalo en el cuadro de edición como de costumbre; sin embargo, en el caso de los medios basados en archivos, el nombre de archivo de destino tiene dos partes: un tronco, que usted proporciona, y una cola, que se genera con una de las tres reglas simples en el momento de la importación. La regla por defecto añade un número de secuencia único a cada nombre de archivo. Al introducir el nombre personalizado, el cuadro de edición sólo muestra el tronco. 32 Pinnacle Studio
- 49. Pero cuando se muestra el nombre el resto de veces, también aparece la regla para la cola. Para seleccionar una regla diferente para la parte de la cola, haga clic en el botón más . Esto abre una ventana de diálogo con dos listas desplegables. La primera le permite elegir entre “original” y “personalizada” para la cola. Puede utilizar esto para volver a utilizar los nombres originales al importar archivos. La segunda lista desplegable, que sólo se genera para los nombres personalizados, proporciona las reglas disponibles para generar la parte de la cola: Número: Es la misma regla utilizada por otros tipos de medios para evitar conflictos de nombres. Si el tronco es “Desfile”, el primer archivo copiado tendrá el nombre “Desfile” (más la extensión del archivo original), el segundo será “Desfile_001”, y los números continuarán en secuencia. Hora de creación: Se utiliza la hora del día en que se creó el archivo, en horas, minutos y segundos, para generar los nombres de archivo, como “Desfile_20-30-00” para un archivo creado exactamente a las 8:30 de la tarde. Hora del día: Igual que la opción anterior, pero se utiliza la hora de la importación del archivo. La ventana de Configuración de nombre de archivo de importación. SELECCIONAR MEDIOS PARA IMPORTAR Cada fuente soportada por el Asistente de importación tiene su propio conjunto de controles concretos para seleccionar el material. Al hacer clic en el nombre de la fuente en el panel Importar de, el área central del asistente se configura debidamente con los controles necesarios. Capítulo 2: Capturar e importar medios 33
- 50. Importar de medios basados en archivos Seleccione Otros dispositivos en el panel Importar de del Asistente de importación para preparar la importación de medios de almacenamiento basado en archivos que no sean discos duros locales, incluyendo unidades ópticas, tarjetas de memoria y memorias USB. La tarea de seleccionar los archivos a importar corresponde al navegador de carpetas y archivos de medios en el área central de la pantalla. Al importar medios basados en archivos, el Asistente de importación ofrece un navegador de carpetas y archivos en el área central. A su izquierda están los paneles Importar de e Importar a, y a su derecha los paneles Modo y Nombre de archivo. El botón Iniciar importación en la parte inferior derecha inicia el proceso después de seleccionar los archivos de medios deseados. Se puede producir una única operación de importación en múltiples tipos de archivos de medios desde múltiples carpetas fuente. Cada archivo seleccionado se copia a la carpeta correcta para su tipo de medio (como se especifica en el panel Importar a). 34 Pinnacle Studio
- 51. El navegador de carpetas y archivos de medios La columna izquierda del navegador es una vista jerárquica de todas las carpetas en todos los dispositivos de almacenamiento de archivos conectados al ordenador. Estos dispositivos incluyen discos duros, unidades de disco óptico, tarjetas de memoria y memorias USB. La navegación en este “árbol de carpetas” es similar a la del Explorador de Windows y otros programas. Las carpetas que contienen otras carpetas aparecen con un signo más a la izquierda del nombre si están cerradas y con un signo de menos si están abiertas. Haga clic en el signo para abrir (“expandir”) o cerrar (“contraer”) una lista de subcarpetas de una carpeta. Sólo se puede marcar una entrada a la vez en el árbol de carpetas. Cualquier archivo de medios contenido en esa carpeta aparece inmediatamente en una lista en la división más grande de la derecha del navegador. Puede previsualizar los archivos en el acto, y seleccionar aquellos que desee importar marcando la casilla en la esquina superior derecha de cada icono de archivo. Aquí, la carpeta videocurrent está abierta, revelando ocho archivos de vídeo. Para seleccionar (o deseleccionar) un archivo para importar, haga clic en la casilla de selección en la esquina superior derecha de su icono. En la ilustración, se han seleccionado tres archivos. Capítulo 2: Capturar e importar medios 35
- 52. Previsualizar archivos de medios Previsualizar audio y vídeo: El navegador de archivos de medios incluye una vista previa integrada para todos los tipos de medios soportados. Haga clic en el botón Reproducir en el centro de los iconos de los archivos de vídeo y audio para previsualizar el medio que representan. Para una vista rápida, los archivos de vídeo se reproducen en el propio marco del icono. Haga clic en cualquier otro sitio del icono para detener la reproducción; de lo contrario se previsualiza el archivo entero. Vista previa en pantalla completa: Durante la reproducción de vídeo aparece un botón de Vista previa en pantalla completa en la parte superior izquierda del icono del archivo. Este botón funciona de forma similar al botón de vista previa en pantalla completa del Reproductor en el modo Edición de Studio (véase página 7). La vista previa en pantalla completa se cierra automáticamente al final del vídeo. Para cerrarla manualmente, pulse la tecla Esc o haga doble clic en la pantalla durante la vista previa. Para ver un archivo de fotos digitales u otra imagen en pantalla completa, haga doble clic en su icono. Desplazar vista previa: Los clips de audio y vídeo poseen un control de desplazamiento justo debajo del icono del archivo. Haga clic y arrastre el botón de desplazamiento para revisar manualmente cualquier parte del archivo. El puntero del ratón se convierte en una flecha horizontal con dos puntas cuando está en la posición correcta de desplazamiento. Seleccionar archivos de medios para importar Para seleccionar cada archivo de medios a importar, haga clic en la casilla de selección en la esquina superior derecha del icono del archivo. 36 Pinnacle Studio
- 53. Haga clic en la casilla de selección para marcar o desmarcar el archivo. Selección múltiple: El navegador también proporciona un método para seleccionar (o deseleccionar) simultáneamente un grupo de archivos marcados. Para marcar un archivo individual, simplemente haga clic en su nombre o su icono; el estado marcado se indica con un borde naranja. Para marcar más archivos, haga clic en los iconos junto con las teclas Mayús o Ctrl, de la siguiente manera: Haga clic mientras pulsa Ctrl para añadir o eliminar la marca de un archivo sin afectar al resto del grupo. Haga clic mientras pulsa Mayús para marcar el icono en el que ha hecho clic y el resto de iconos entre éste y el icono en el que ha hecho clic previamente, inclusive. Se elimina la marca de selección de cualquier icono que no esté en este rango. También puede marcar un rango de iconos directamente con el ratón, dibujando un rectángulo que incluya los iconos que desee incluir. Haga clic en el primer icono y mueva el puntero hasta el último antes de soltar el botón del ratón. Cuando haya marcado los iconos que desee importar, haga clic en la casilla de selección de cualquiera de ellos para seleccionar o deseleccionar todo el grupo a la vez. Un grupo de cuatro iconos de archivos de vídeo marcados. Seleccionar o deseleccionar cualquiera de ellos afectará a todo el grupo. Capítulo 2: Capturar e importar medios 37
- 54. Seleccionar todo y Deseleccionar todo: Haga clic en estos botones en la parte inferior del navegador de archivos de medios para seleccionar la importación de todos o ninguno de los archivos de medios que aparecen en la carpeta actual. Esto no afecta a otros archivos seleccionados en otras carpetas. Utilice el botón Seleccionar todo para seleccionar todos los archivos de medios en la carpeta actual. Cada vez que se añade o se elimina un fichero de la lista de importación, el navegador de medios actualiza el indicador de estado de selección en la parte inferior de la pantalla. Personalizar el navegador Existen varios controles que le permiten configurar el navegador de archivos de medios adecuadamente según el hardware y los requisitos de visualización. Cerrar el árbol de carpetas: Para maximizar el espacio de visualización de archivos, haga clic en el icono de doble flecha que apunta hacia la izquierda en la parte superior de la barra de desplazamiento del árbol de carpetas. Esto contrae el árbol de carpetas en una barra vertical en la parte inferior izquierda. En la parte superior de la barra hay una doble flecha que apunta hacia la derecha para volver a desplegar el árbol. También se muestra el nombre de la carpeta actual. Filtrar la lista de archivos: Otra forma de optimizar el uso del área de archivos es limitar los archivos mostrados para incluir sólo un tipo de medios. Esta es la función de la lista desplegable de filtros de medios en la parte inferior izquierda del navegador. Por defecto, en el navegador aparecen todos los tipos de archivos de medios soportados, pero se puede limitar la vista a archivos de imagen, archivos de audio o archivos de vídeo con la selección. Para ver qué tipos de archivo se incluyen exactamente en una selección, coloque el puntero del ratón sobre un elemento durante un segundo o dos para que aparezca la lista. 38 Pinnacle Studio
- 55. Colocando el ratón sobre la opción Archivos de audio aparece una lista de tipos de archivo de los que se soporta la importación de audio. Definir tamaño de vista previa: Una herramienta definitiva para gestionar el estado real de la pantalla es el control deslizante de vista previa en la parte inferior derecha del navegador. Mueva el control hacia la izquierda para reducir, o hacia la derecha para aumentar, el tamaño de las imágenes de vista previa en el navegador. Hay tres maneras de mover este control con el ratón: Haga clic en el botón del control y arrástrelo a la izquierda o derecha. Haga clic al lado del botón de control para moverlo en la dirección adecuada. Haga clic en los botones menos/más en los extremos de la escala deslizante para mover el botón rápidamente. Definir volumen de vista previa: Para definir el volumen de reproducción de los clips de audio y vídeo en la vista previa, mueva el puntero del ratón sobre el área del botón audio/silencio en la barra inferior del navegador de archivos de medios. Aparecerá un control deslizante de volumen junto al botón. Arrastre el botón hacia arriba o abajo para controlar el volumen. Haga clic en el propio botón audio/silencio para conmutar el silencio del audio. Ajustar la fecha y hora del archivo de importación Los relojes internos de los dispositivos de grabación a veces no están en hora, provocando que los archivos de medios tengan una fecha incorrecta. El Asistente de importación puede corregir este tipo de problemas ajustando la fecha y hora de los archivos importados según sus especificaciones. Para corregir la fecha y hora del archivo: Utilice el botón más en las líneas “Archivos seleccionados” para abrir una ventana que proporciona dos opciones para ajustar la marca de tiempo: Capítulo 2: Capturar e importar medios 39
- 56. Corregir zona horaria: Este control cambia la marca de tiempo de cualquier archivo importado en hasta 12 horas, en cualquier dirección. Puede usar este ajuste para compensar la diferencia de tiempo al traer los vídeos a casa después de un viaje. Definir fecha y hora: Estos campos le permiten introducir una fecha y hora exactas. Esto cambia el tiempo de cualquier archivo de medios importado. Importar de cámara DV o HDV Para preparar la importación de vídeo digital, encienda el dispositivo DV o HDV en modo reproducción y selecciónelo en el panel Importar de en el Asistente de importación. También es necesario comprobar que la carpeta de destino, los preajustes de compresión y otras opciones se han configurado de forma adecuada en el resto de paneles. (Véase “Paneles de Asistente de importación”, página 21.) Vista previa de vídeo El vídeo que se reproduce actualmente en el dispositivo fuente ahora debería verse en el área de vista previa en la zona central de la pantalla. En el borde derecho de la vista previa de vídeo hay una escala que muestra el nivel de audio en cada momento. Arriba de la escala, en la esquina superior derecha del marco de vista previa, hay un pequeño botón para cambiar a la vista previa en pantalla completa. 40 Pinnacle Studio
- 57. Al seleccionar una fuente DV o HDV, el área central del Asistente de importación proporciona controles para previsualizar e importar el material grabado. Debajo de la imagen de vista previa hay una fila de controles para automatizar la captura definiendo marcas de inicio y de fin. Véase “Grabar vídeo y audio” en la página 42 para más información. Otra fila de controles, la barra de transporte, actúa como consola de navegación para el dispositivo fuente. La barra de transporte para la importación DV y HDV, con controles de desplazamiento (desde la izquierda) y lectura de código de tiempo, botones de transporte, un control de movimiento, y un botón de audio con un control deslizante para controlar el volumen de vista previa. El indicador de código de tiempo actual muestra la posición de reproducción según el código de tiempo grabado en la cinta durante la toma. Los cuatro campos representan horas, minutos, segundos y fotogramas, respectivamente. A la izquierda del indicador hay un par de flechas; utilice estas flechas para desplazar cada vez la posición un fotograma hacia atrás o adelante. Capítulo 2: Capturar e importar medios 41
- 58. De izquierda a derecha, los botones de transporte son reproducción/pausa, parada, rebobinado y avance rápido. Estos botones transmiten comandos a la cámara. Su uso es equivalente al uso de los controles físicos de la cámara, pero normalmente es más cómodo. Arrastre el puntero naranja en el control de movimiento hacia la izquierda o derecha para cambiar la posición de reproducción hacia atrás o adelante, respectivamente. La velocidad del motor aumenta a medida que la aguja se aleja más del centro. Al soltar la aguja, esta vuelve a la posición central y se pausa la reproducción. Definir volumen de vista previa: Para definir el volumen de reproducción para la vista previa, mueva el puntero del ratón sobre el área del botón audio/silencio en la barra inferior del navegador de archivos de medios. Aparecerá un control deslizante de volumen junto al botón. Arrastre el botón hacia arriba o abajo para controlar el volumen. Haga clic en el propio botón audio/silencio para conmutar el silencio del audio. Marca de inicio y fin: La marca de inicio y la marca de fin indican el punto de inicio y de fin planificados de una captura de vídeo. Véase la página 42 para más información. Nota: Las fuentes DV y HDV también son aptas para instantáneas; véase la página 48 para los detalles. Grabar vídeo y audio El Asistente de importación permite dos planteamientos para seleccionar un rango de vídeo a importar. En el planteamiento manual, simplemente se visualiza la reproducción en vista previa y se pulsa Iniciar captura al inicio de la secuencia deseada. Al llegar al final del segmento, hay que pulsar Detener captura. Si la secuencia fuente tiene un código de tiempo continuo y se ha definido Detener al final de la cinta como “Sí” en el panel Modo, usted puede irse y dejar que el Asistente de importación se desconecte cuando la entrada se haya agotado. El método automático de captura es bueno para definir los puntos finales de los puntos de captura (la “marca de inicio” y “marca de fin”) con una precisión de fotogramas, y para una importación desatendida que debe detenerse antes de que finalice el material grabado. 42 Pinnacle Studio
