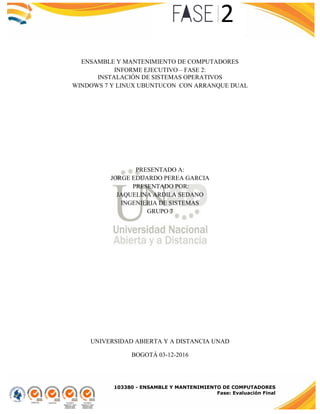
Informeejecutivo fase2. actividad final
- 1. 103380 - ENSAMBLE Y MANTENIMIENTO DE COMPUTADORES Fase: Evaluación Final ENSAMBLE Y MANTENIMIENTO DE COMPUTADORES INFORME EJECUTIVO – FASE 2: INSTALACIÓN DE SISTEMAS OPERATIVOS WINDOWS 7 Y LINUX UBUNTUCON CON ARRANQUE DUAL PRESENTADO A: JORGE EDUARDO PEREA GARCIA PRESENTADO POR: JAQUELINA ARDILA SEDANO INGENIERIA DE SISTEMAS GRUPO 7 UNIVERSIDAD ABIERTA Y A DISTANCIA UNAD BOGOTÁ 03-12-2016
- 2. 103380 - ENSAMBLE Y MANTENIMIENTO DE COMPUTADORES Fase: Evaluación Final CONTENIDO -PARTICIONAMIENTO DE SO PARA ARRANQUE DUAL - INSTALACIÓN DE WINDOWS 7 - INTALACIÓN DE LINUX UBUNTU - BIBLIOGRAFÍA
- 3. 103380 - ENSAMBLE Y MANTENIMIENTO DE COMPUTADORES Fase: Evaluación Final INICIO DE PROCESO Indicare los pasos para instalar un equipo que tenga instalados los dos sistemas operativos Windows 7 y Ubuntu, de modo que en el proceso de arranque del equipo pueda optarse por arrancar uno u otro (arranque dual) en función de las preferencias del usuario que esté ubicado físicamente sobre el equipo en cuestión. Para ello, en primer lugar instalaremos el sistema operativo Windows 7, realizando dos particiones de disco en el proceso de instalación de dicho sistema operativo a fin de poder instalar en una de ellas Windows 7 y en la otra posteriormente Ubuntu. 1- En VirtualBox", pulsamos directamente sobre el botón "Nueva" para proceder a la creación de una máquina virtual Windows 7.
- 4. 103380 - ENSAMBLE Y MANTENIMIENTO DE COMPUTADORES Fase: Evaluación Final 2- Es ejecutado el asistente de creación de nueva máquina virtual, en cuya primera ventana pulsaremos directamente sobre el botón "Next". 3- En esta ventana, podemos seleccionar el sistema operativo que va a ser instalado en nuestra máquina virtual, debemos indicar en la caja de texto "Nombre" el nombre con el que deseamos reconocer a la máquina virtual que estamos creando, "Dual" en nuestro caso, tal y como vemos en la imagen inferior.
- 5. 103380 - ENSAMBLE Y MANTENIMIENTO DE COMPUTADORES Fase: Evaluación Final 4- Especificamos la cantidad de memoria RAM de la que va a disponer nuestra máquina virtual "Dual", dejando en nuestro caso los 512 MB ofertados por defecto por el asistente, tal y como vemos en la ventana de la imagen inferior. 5- Definimos las características del disco duro de nuestra máquina virtual, dejando en nuestro caso activada la casilla "Disco duro de arranque", y dejando igualmente activo el radio botón "Crear disco virtual nuevo", y pulsando directamente en la ventana de la imagen inferior sobre el botón "Next" para proceder a crear un nuevo disco duro virtual para nuestra máquina virtual "Dual".
- 6. 103380 - ENSAMBLE Y MANTENIMIENTO DE COMPUTADORES Fase: Evaluación Final 6- Como resultado de la acción anterior pasa a ser ejecutado el asistente de creación de nuevo disco duro virtual, en cuya primera ventana pulsaremos directamente sobre el botón "Next". 7- A continuación deberemos indicar si el nuevo disco duro virtual va a crecer de modo dinámico o bien se deberá reservar un espacio fijo para el nuevo disco duro virtual, eligiendo en nuestro caso la primera opción, al seleccionar el radio botón "Almacenamiento de expansión dinámica", tal y como vemos en la ventana de la imagen inferior.
- 7. 103380 - ENSAMBLE Y MANTENIMIENTO DE COMPUTADORES Fase: Evaluación Final 8- En esta ventana, especificaremos en la caja de texto correspondiente un tamaño de 20 GB para el nuevo disco duro virtual, pulsamos sobre el botón "Next". 9- En esta ventana se indican las opciones que se seleccionaron con anterioridad, y en la que se pulsa el botón "Terminar" para concluir con el proceso de creación del nuevo disco duro virtual.
- 8. 103380 - ENSAMBLE Y MANTENIMIENTO DE COMPUTADORES Fase: Evaluación Final 10-Una vez creado el nuevo disco duro virtual, llegamos a la última ventana del asistente de instalación de una nueva máquina virtual, en la cual se nos mostrará un resumen de las diversas opciones que hayamos seleccionado con anterioridad para definir el hardware de nuestra máquina virtual, y en la que pulsaremos directamente sobre el botón "Terminar". 11-Una vez completado el asistente de instalación, dispondremos de una nueva máquina virtual de nombre "Dual" en virtualBox, tal y como vemos en la siguiente ventana.
- 9. 103380 - ENSAMBLE Y MANTENIMIENTO DE COMPUTADORES Fase: Evaluación Final En los pasos anteriores nos han permitido definir las características hardware que tendrá la máquina virtual en la que posteriormente vamos a llevar a cabo la instalación del sistema operativo Windows 7. 12-Si estamos utilizando máquinas virtuales para seguir los contenidos de este material, para arrancar la máquina virtual "Dual" creada anteriormente, lo primero que deberemos hacer será cargar el fichero con la imagen ISO de Windows 7 Enterprise en la unidad de CD/DVD de dicha máquina virtual, para lo cual situados sobre dicha máquina virtual, pulsaremos sobre el apartado "Almacenamiento", tal y como vemos en la ventana de la imagen inferior. Como resultado de la acción anterior, pasará a ser mostrada la siguiente ventana, en la que nos situaremos en el "Árbol de almacenamiento" sobre el "Controlador IDE", y posteriormente sobre la entrada "Vacío". Tras ello, pulsaremos sobre el icono correspondiente a un CD/DVD situado en la zona derecha de dicha ventana, tras lo cual se nos presentará una lista desplegable de opciones, en la que seleccionaremos el fichero ISO que contiene la imagen de Windows 7 Enterprise, concretamente el fichero que habíamos descargado con anterioridad.
- 10. 103380 - ENSAMBLE Y MANTENIMIENTO DE COMPUTADORES Fase: Evaluación Final Una vez que hayamos cargado la imagen ISO del sistema operativo "Windows 7 Enterprise", podremos comprobar en el controlador IDE correspondiente que dicha operación se ha efectuado correctamente, tal y como vemos en la ventana de la imagen inferior, momento en el que pulsaremos en dicha ventana sobre el botón "Aceptar". INSTALACION DE WINDOWS 7 En la ventana de VirtualBox, y situados sobre la máquina virtual "Dual" procederemos a pulsar sobre el botón "Iniciar" para comenzar con el proceso de instalación de Windows 7 Enterprise en nuestra máquina virtual.
- 11. 103380 - ENSAMBLE Y MANTENIMIENTO DE COMPUTADORES Fase: Evaluación Final 1- En el proceso de instalación del sistema operativo "Windows 7 Enterprise", la primera ventana que se nos presentará será la siguiente, en la cual podremos elegir el idioma de instalación, el formato de hora y moneda, así como la configuración de teclado, dejando en nuestro caso seleccionadas las opciones que por defecto nos ofrece el asistente de instalación, y pulsando en dicha ventana directamente sobre el botón "Siguiente". 2- Proceso de instalación pulsando sobre el botón "Instalar ahora".
- 12. 103380 - ENSAMBLE Y MANTENIMIENTO DE COMPUTADORES Fase: Evaluación Final 3- Aceptar el acuerdo de licencia de uso de Microsoft, para lo cual activaremos la casilla "Acepto los términos de licencia" en la ventana de la imagen inferior, y pulsamos sobre el botón "Siguiente". 4- A continuación el sistema nos ofrecerá realizar una actualización del sistema operativo que tuviéramos instalado, o bien realiza una nueva instalación desde cero, seleccionando en nuestro caso esta segunda opción pulsando sobre la opción "Personalizada (avanzada), tal y como vemos en la ventana de la imagen inferior.
- 13. 103380 - ENSAMBLE Y MANTENIMIENTO DE COMPUTADORES Fase: Evaluación Final 5- Dividimos el disco duro virtual en dos particiones, una para Windows 7 y otra para Ubuntu, luego en la ventana de la imagen inferior pulsaremos sobre el enlace "Opciones de unidad" . 6-En la nueva ventana mostrada, pulsaremos sobre el enlace "Nuevo", para proceder a crear una nueva partición en el disco duro virtual existente.
- 14. 103380 - ENSAMBLE Y MANTENIMIENTO DE COMPUTADORES Fase: Evaluación Final 7. Debemos especificar el tamaño que tendrá la nueva partición que estamos creando, que sea suficiente para el sistema operativo Windows 7 que estamos instalando, y pulsando tras ello sobre el botón "Aplicar". Dejaremos otros 10 Gb. para la instalación de Ubuntu, que llevaremos a cabo posteriormente, tamaño también suficiente para instalar dicho sistema operativo. 8- Se nos presentará la siguiente ventana, que nos indicará que es posible que Windows deba crear alguna partición adicional para llevar a cabo el particionamiento elegido; en dicha ventana pulsaremos directamente sobre el botón "Aceptar" para proceder a su cierre.
- 15. 103380 - ENSAMBLE Y MANTENIMIENTO DE COMPUTADORES Fase: Evaluación Final 9- Una vez creada la partición en cuestión, se nos mostrará la siguiente ventana en la que podremos visualizar la nueva partición creada, así como la partición adicional (de 100 MB. en la imagen inferior) que Windows 7 creó automáticamente, tal y como se nos informó en la ventana de la imagen superior. También podremos visualizar un espacio sin particionar de 10 GB, que será el que utilizaremos posteriormente para instalar Ubuntu. Así pues seleccionamos la partición de 9.9 GB. Como aquella en la que deseamos instalar el sistema operativo Windows 7, y tras ello pulsaremos sobre el botón "Siguiente". 10-Comienza el proceso de instalación del sistema operativo "Windows 7 Enterprise",
- 16. 103380 - ENSAMBLE Y MANTENIMIENTO DE COMPUTADORES Fase: Evaluación Final 11- El proceso de instalación continuará normalmente hasta su conclusión, debiendo introducir lo datos solicitados en las ventanas correspondientes como en cualquier otra instalación del sistema operativo Windows 7, hasta finalmente acceder al sistema operativo instalado. Una vez que se haya completado la instalación del sistema operativo Windows 7, y éste se encuentre correctamente instalado en la primera partición del disco duro, procederemos a apagar la máquina virtual "Dual". Tras ello retiraremos el fichero de imagen ISO de Windows 7 Enterprise de la unidad de CD/DVD de la máquina virtual, y a continuación cargaremos la imagen ISO del DVD de Ubuntu 10.04.2, seleccionando el fichero "ubuntu-10.04.2-desktop-i386.iso" correspondiente a dicha imagen ISO de Ubuntu, tal y como vemos en la ventana de la imagen inferior.
- 17. 103380 - ENSAMBLE Y MANTENIMIENTO DE COMPUTADORES Fase: Evaluación Final NOTA: En el momento de elaborar este material podía ser descargado un fichero con la imagen ISO de la versión de Ubuntu referenciada en esta documentación. Tras completar la acción anterior podremos comprobar como la imagen ISO de Ubuntu ha quedado correctamente cargada en el dispositivo "CD/DVD-ROM" de la máquina virtual "Dual".
- 18. 103380 - ENSAMBLE Y MANTENIMIENTO DE COMPUTADORES Fase: Evaluación Final INSTALACION DE UBUNTU 1- Elegir el idioma en el que se presentarán los diferentes mensajes que se mostrarán al usuario en el proceso de instalación. Seleccionamos el idioma Español para la instalación y pulsamos sobre el botón "Instalar Ubuntu 10.04.2 LTS".
- 19. 103380 - ENSAMBLE Y MANTENIMIENTO DE COMPUTADORES Fase: Evaluación Final 2- Se presenta un mapa donde podemos seleccionar un país y una ciudad del país donde se realiza el proceso de instalación para que Ubuntu pueda establecer la zona horaria correspondiente, pulsamos posteriormente sobre el botón "Adelante". 3-indicamos la distribución de teclado más adecuada para nuestro equipo, dejando en nuestro caso seleccionado el radio botón "Opcion sugerida, pulsar sobre el botón "Adelante" en la ventana de la imagen inferior para continuar con el proceso de instalación del sistema operativo.
- 20. 103380 - ENSAMBLE Y MANTENIMIENTO DE COMPUTADORES Fase: Evaluación Final 4- decidimos como particionar el disco duro, presentándosenos la siguiente ventana que nos informa del estado actual del disco duro virtual de nuestro equipo. En ella seleccionaremos el radio botón "Usar el mayor espacio continuo libre" para que Ubuntu haga uso de los 10 GB. que tenemos sin particionar en dicho soporte, tal y como vemos en la ventana de la imagen inferior, tras lo cual pulsaremos en ella sobre el botón "Adelante". NOTA: Si en la ventana de la imagen inferior seleccionaremos el radio botón "Instalarlo junto a los otros, eligiendo entre ellos al arrancar el equipo", lo que ocurriría es que se redimensionaría la partición de 10 Gb. NTFS de Windows 7, para que en la misma estuvieran ambos sitemas operativos (Windows 7 y Ubuntu), cuando nuestro deseo es que Ubuntu se instale en una segunda partición de 10 Gb. que será creada automáticamente en el espacio que actualmente está libre, manteniendo la partición de 10 Gb. NTFS de Windows 7. 5- tenemos que llenar una serie de datos, tecleando el nombre del usuario, el nombre de inicio de sesión, la contraseña de dicho usuario y el nombre del equipo que estamos instalando; en nuestro caso introduciremos los datos mostrados en la ventana de la imagen inferior, y tras ello pulsaremos sobre el botón "Adelante".
- 21. 103380 - ENSAMBLE Y MANTENIMIENTO DE COMPUTADORES Fase: Evaluación Final 6- En la siguiente etapa, se mostrará un resumen de las opciones de instalación elegidas, debiendo pulsar sobre el botón "Instalar" para dar comienzo efectivo al proceso de instalación de Ubuntu. 7- Tras pulsar sobre el botón Instalar en la ventana de la imagen anterior, comenzará el proceso de formateo de las particiones correspondientes, y tras ello el proceso de instalación de Ubuntu, el cual tardará varios minutos.
- 22. 103380 - ENSAMBLE Y MANTENIMIENTO DE COMPUTADORES Fase: Evaluación Final 8-Una vez finalizado el proceso de instalación, se nos mostrará la siguiente ventana indicando que deberemos reiniciar el equipo para continuar con el proceso de instalación, así pues pulsaremos sobre el botón "Reiniciar ahora" para proceder. 9-Tras el reinicio de la máquina virtual que acabamos de instalar, en este primer inicio podremos visualizar los dos arranques de nuestro equipo.
- 23. 103380 - ENSAMBLE Y MANTENIMIENTO DE COMPUTADORES Fase: Evaluación Final 10- Si en la ventana de la imagen anterior seleccionamos la primera opción "Ubuntu 10.04 LTS", éste será el sistema operativo mediante el cual será arrancado nuestro equipo, tal y como vemos en la ventana de la imagen inferior. 11-También podíamos haber optado en la ventana de GRUB de selección del sistema operativo de arranque, por la opción "Windows 7 Enterprise", tal y como vemos en la ventana de la imagen inferior.
- 24. 103380 - ENSAMBLE Y MANTENIMIENTO DE COMPUTADORES Fase: Evaluación Final BIBLIOGRAFIA - Manual de instalación de Windows 7 información tomada de: http://www.softzone.es/manuales-software-2/instalar-windows-7-manual-de-instalacion-de- windows-7/ -Manual de instalación de Linux Ubuntu. Información tomada de: http://www.ite.educacion.es/formacion/materiales/43/cd/modulo_1/la_instalacin_paso_a_p aso.html -Arranque dual de Windows y Ubuntu. Información y fotografías tomadas de: http://www.ite.educacion.es/formacion/materiales/130/cd/redesubuntu/ubuntu- SaberMas/arranque_dual_windowslinux.html