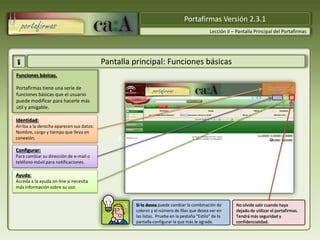
II pantalla principal
- 1. Portafirmas Versión 2.3.1 Lección II – Pantalla Principal del Portafirmas Pantalla principal: Funciones básicas Funciones básicas. Portafirmas tiene una serie de funciones básicas que el usuario puede modificar para hacerle más útil y amigable. Identidad: Arriba a la derecha aparecen sus datos: Nombre, cargo y tiempo que lleva en conexión. Portafirmas Versión 2.3.1 Configurar: Para cambiar su dirección de e-mail o teléfono móvil para notificaciones. Ayuda: Acceda a la ayuda on-line si necesita más información sobre su uso. Si lo desea puede cambiar la combinación de No olvide salir cuando haya colores y el número de filas que desea ver en dejado de utilizar el portafirmas. las listas. Pruebe en la pestaña “Estilo” de la Tendrá más seguridad y pantalla configurar la que más le agrade. confidencialidad.
- 2. Portafirmas Versión 2.3.1 Lección II – Pantalla Principal del Portafirmas Pantalla principal: Bandejas disponibles Acceso a las distintas bandejas. Portafirmas funciona de una forma parecida a un cliente de correo electrónico: tenemos los documentos organizados en bandejas. Redactar: Para preparar un envío a portafirmas Portafirmas Versión 2.3.1 Pendientes: Documentos pendientes de firmar por nosotros En espera: Documentos pendientes de firmar por otros Terminadas: Peticiones de firma satisfechas Por confidencialidad sólo vemos los Las bandejas tiene un número Enviadas: documentos en los que estamos involucrados, entre paréntesis que informa de bien por haberlos enviado, bien por tener que cuántos documentos hay en ella. Peticiones de firma enviadas por firmarlos. nosotros
- 3. Portafirmas Versión 2.3.1 Lección II – Pantalla Principal del Portafirmas Pantalla principal: Manejo de listas de documentos Acceso a las distintas bandejas. Portafirmas funciona de una forma parecida a un cliente de correo electrónico: tenemos los documentos organizados en bandejas. Botones de acción: Botones para ejecutar acciones sobre los documentos seleccionados. Portafirmas Versión 2.3.1 Botones de página: Para avanzar o retroceder si los documentos mostrados ocupan más de una página. Lista de documentos: Enumeración de documentos de la bandeja con la siguiente información: •Selección. (Casilla para seleccionar el doc.) •Estado (Firmado, Nuevo, Pendiente, etc.) •Remitente. Marque la casilla de selección de uno o varios Pulse sobre el encabezado de una •Asunto. documentos para aplicar las acciones de los columna para ordenar la lista por •Referencia botones de acción sobre ellos. Vea la Lección IV ella. Vuelva a pulsar para •Actualizada (Fecha último cambio) Acciones sobre Documentos para saber más. ordenarlas inversamente.
- 4. Portafirmas Versión 2.3.1 Lección II – Pantalla Principal del Portafirmas Pantalla principal: Filtrado de documentos Filtrar documentos. Si en una bandeja hay demasiados documentos, podrá filtrarlos utilizando tres métodos: búsqueda, filtrado por etiquetas y filtrado por aplicación. Búsqueda: Teclee cualquier palabra que pueda aparecer en cualquier campo y pulse buscar. Pulse Limpiar para volver a mostrar todos los documentos. Portafirmas Versión 2.3.1 Etiquetas: Cuando se generan documentos se les puede asociar etiquetas (algo parecido a los hashtag de twitter), así, pulsando en este botón podrá ver sólo aquellos documentos que tienen asignada una etiqueta concreta. Aplicación: Algunos documentos han sido enviados Si quiere saber más sobre a Portafirmas desde otra aplicación etiquetas consulte la siguiente SIGUE EN LA LECCIÓN III: (P.ej.: Agenda de la ODA). Puede lección. Mandando un documento a firmar mostrar sólo esos eligiéndola aquí.