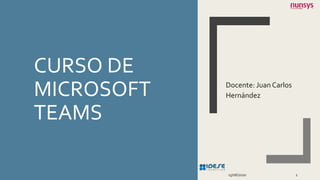
Aprende a usar Microsoft Teams: Funcionalidades.
- 1. CURSO DE MICROSOFT TEAMS Docente: Juan Carlos Hernández 15/06/2020 1
- 2. Juan Carlos Hernández ■ Formador y Consultor de Office 365 ■ Email: juancarlos.hernandez@idese.es ■ Email: juancarlos.hernandez@nunsys.com ■ LinkedIN:https://www.linkedin.com/in/juancarloshernandezbiosca/ 15/06/2020 2
- 3. Introducción a MicrosoftTeams ■ ¿Qué es MicrosoftTeams? – Un programa de comunicación basado en chat, como puede serWhatsApp, pero mucho más potente pq está integrado con nuestros docs y todo el O365. ■ ¿Qué podemos hacer conTeams? – Chats, llamadas de audio,Videollamadas, Reuniones, Compartir escritorio, Grabar videos,Colaborar en documentos y apps, Acceder a nuestras apps favoritas… ■ ¿Con quién podemos comunicarnos? – Con quien queramos, compañeros de la empresa o externos, tanto a nivel individual, en grupo o formando un equipo de colaboración. 15/06/2020 3
- 4. Concepto de Equipo y Canal enTeams ■ Un Equipo, es Grupo de Personas que se organiza para realizar una actividad o trabajo y necesita comunicarse y colaborar en la realización de tareas. Ejemplo: Equipo de Formacion ■ Un Canal, es un asunto o tema importante sobre el que nos comunicamos frecuentemente. Ejemplo: El equipo de Formacion tiene estos canales: – General – Comercial – Gestion – Plataforma Online – Innovación 15/06/2020 4
- 5. Pantalla de inicio deTeams 15/06/2020 5
- 6. Fuente de actividad ■ Mostrar y filtrar notificaciones – Icono de la campana en el menú lateral izquierdo ■ Configuración de las notificaciones – Pulsar sobre nuestro perfil (foto), y Configuración/Notificaciones ■ Disponible: Desde aquí podemos cambiarnos el estado a ocupado, etc. ■ Guardado: Muestra los mensajes guardados (favoritos) 15/06/2020 6
- 7. Comunicación a través de chat 1. Iniciar una conversación. 2. Crear y responder conversaciones. 3. Formatear el mensaje. 4. Comunicación creativa y divertida (emojis, gifs animados, adhesivos…) 5. Realizar y recibir llamadas de audio y video. 6. Añadir personas a una llamada de audio o video. 7. Trabajar con Grupos de Chat ■ Pensado para cosas puntuales. Para colaborar de manera frecuente mejor usar Equipos, que son más potentes e incorporan más herramientas de colaboración. 8. Compartir escritorio 15/06/2020 7
- 8. Buscar enTeams (mensajes, contactos, archivos) 1. Escribir la palabra por la que queramos buscar en el cuadro de texto de la barra de título de la Ventana deTeams, 2. Seleccionar qué queremos buscar: Mensajes, Contactos, Archivos 3. Refinar la búsqueda poniendo algún Filtro: – Por Asunto, Fecha, Equipo,Canal,… 15/06/2020 8
- 9. Opciones sobre un mensaje de chat Al pulsar en los 3 puntitos sobre un mensaje podemos: 1. Guardar mensaje 2. Editar/Eliminar un mensaje. 3. Marcar como no leído 4. Reenviar un mensaje de Teams a Outlook. 5. Traducir 6. Lector inmersivo 15/06/2020 9
- 10. Opciones de un chat 1. Pulsar en los 3 puntitos sobre un chat para ver este menú: 2. Marcar un mensaje como no leído 3. Anclar un chat. 4. Silenciar un chat 5. Ocultar un chat 6. Notificarme cuando este disponible 7. Conectar apps 15/06/2020 10
- 11. Colaborar en documentos Pulsar en la pestañaArchivos: 1. Abrir el archivo que queramos, con alguna de estas 3 opciones: – ConTeams – Con la app online. – Con la app de escritorio. 2. Cerrar la edición y los cambios se guardan automáticamente 15/06/2020 11 Teams permite la coautoría de documentos, es decir, varios usuarios pueden estar editando el documento simultáneamente. Además guarda automáticamente un historial de versiones.
- 12. Coautoría ■ Si pulsamos en el botón abrir, nos permite abrirlo de tres maneras ■ Podemos editar dentro del propio Teams ■ Podemos editar varias personas a la vez y guarda un historial de versiones 15/06/2020 12
- 13. Historial de versiones ■ EnWord podemos pulsar en el nombre del documento en la barra de título deWord y ver Donde está guardado el documento y el Historial deVersiones 15/06/2020 13
- 14. Videollamada, Compartir escritorio, grabar reuniones ■ Pulsa enVideollamada ■ Compartir el escritorio ■ Para grabar la videoconferencia pulsa en Iniciar grabación ■ ¿Dónde se guardan los vídeos grabados? – En Microsoft Stream, otra app de O365, que sirve para guardar y organizar los videos de nuestra organización 15/06/2020 14
- 15. Equipos ■ Concepto de Equipo y Canal. ■ Diseño de equipos y canales (por departamentos o proyectos) ■ Trabajar con canales privados ■ Personalizar el equipo ■ Trabajar con menciones y etiquetas ■ Grabar en video reuniones y transcribirlas a texto ■ Trabajar con los Archivos de OneDrive y SharePoint. Sincronización. ■ Trabajar con el Bloc de Notas (OneNote) del equipo ■ Trabajar con el Planner del equipo ■ Ocultar un equipo 15/06/2020 15
- 16. Equipos enTeams ■ Qué es un equipo enTeams – Un conjunto de personas que necesitan comunicarse y colaborar en su trabajo diario. Un equipo enTeams se compone de canales.Un canal es un asunto o tema importante, que nos permite tener ordenados los mensajes. ■ Crear un equipo ■ Crear los canales ■ Ver los Equipos. Pulsar ■ En la imagen de la derecha se ven 3 equipos. ■ El Equipo Adif tiene 4 canales: – General – Financiera – Formacion – Innovación 15/06/2020 16
- 17. Trabajar con menciones y etiquetas ■ Para mencionar a alguien escribimos primero el signo @, seguido del nombre del usuario ■ También podemos mencionar a: – Un equipo – Un canal – Una etiqueta. Un etiqueta permite mencionar con un solo nombre a varias personas de una vez. Para crear etiquetas vamos a Administrar etiquetas. 15/06/2020 17
- 18. Comunicar en un equipo ■ Pulsar en equipos ■ Elegir el Equipo y el Canal ■ Y escribir el mensaje, como una conversación nueva o como una respuesta a una conversación ya iniciada 15/06/2020 18
- 19. Dar formato a un mensaje ■ Pulsa este botón para redactar un mensaje con formato ■ Mensajes con importancia ■ Mensaje tipoAnuncio y con Asunto. ■ Publicar en varios canales a la vez 15/06/2020 19
- 20. Enviar un correo de Outlook a un Canal deTeams. ■ Primero obtener dirección de correo electrónico del canal. Pulsar en los 3 puntitos sobre el canal. ■ Segundo, sobre el correo de Outlook lo reenviamos a la dirección de correo del canal 15/06/2020 20
- 21. Enviar un mensaje deTeams un correo electrónico ■ Sobre un mensaje, pulsar los 3 puntitos y seleccionarCompartir en Outlook 15/06/2020 21
- 22. PersonalizarTeams ■ Podemos personalizar el menú superior de cada canal, con nuevos elementos de menú ■ Pulsamos en el signo + para agregar una nuevo ítem de menú y elegimos la app y archivo deseado 15/06/2020 22
- 23. PersonalizarTeams con nuevos menus ■ Elegir la aplicación que queremos añadir ■ Si elegimos Excel, luego debemos elegir que archivo Excel queremos que sea una pestaña de menú 15/06/2020 23
- 24. PersonalizarTeams ■ Podemos personalizar el menú superior de cada canal 15/06/2020 24
- 25. Calendario y Reuniones ■ Crear reuniones instantáneas con Reunirse ahora ■ Programar una reunión desdeTeams y desde Outlook ■ Editar y cancelar una reunión ■ Herramientas de las reuniones ■ Ver asistentes ■ Uso del chat ■ Seleccionar los dispositivos de audio y video ■ Compartir escritorio y grabar la reunión ■ Desplazarse durante una reunión ■ Mostrar un PowerPoint ■ Eventos en directo. 15/06/2020 25
- 26. Reunirse ahora ■ Estando en un canal de un equipo podemos pulsar en la cámara de video (Reunirse ahora) para hacer una reunión inmediata: ■ Antes o durante la reunión podemos activar o desactivar la cámara de video o el audio, compartir escritorio, grabar la reunión, ver las personas que están en la reunión, … 15/06/2020 26
- 29. Barra de Herramientas de Reuniones ■ Nos indica el tiempo que está durando la reunión ■ Podemos activar o desactivar la cámara de video y audio ■ Podemos compartir o dejar de compartir el escritorio ■ Podemos Chatear ■ Ver los participantes y poder silenciarlos si somos el organizador.Tambien podemos descargarnos el listado de participantes a la reunión con hora de entrada y salida. ■ Podemos solicitar el control del otro equipo ■ Grabar la reunión ■ Ver la reunión a pantalla completa ■ Difuminar el fondo ■ Finalizar la reunión 15/06/2020 29
- 30. Contestar un chat estando en una reunión ■ Si estamos atendiendo una reunión y queremos contestar un mensaje podemos pulsar a izquierda en el icono de chat o de equipos. Si no vemos estos iconos, es porque estamos viendo la reunión a pantalla completa, entonces salimos de pantalla completa y ya podremos contestar al mensaje 15/06/2020 30
- 31. Programar un evento en directo 15/06/2020 31
- 32. Configurar Evento en directo 15/06/2020 32
- 33. Llamadas ■ Hacer una llamada ■ Historial de llamadas ■ Devolver una llamada ■ Correo de voz 15/06/2020 33
- 35. Conectar otras apps aTeams ■ Por ejemplo: – Youtube – Wikipedia – Places – Praise – Who – Etc… 15/06/2020 35
- 36. Trabajar con la aplicación móvil de Teams ■ Todo lo visto anteriormente lo podemos hacer con el móvil, incluso el móvil permite enviar mensajes de audio. ■ Ver la fuente de actividad ■ Enviar un chat, hacer llamadas de audio y video ■ Trabajar con equipos ■ Ver o editar archivos ■ Trabajar con el calendario ■ Guardar mensajes ■ Conectar apps ■ Configuración de las notificaciones, foto, slogan,… 15/06/2020 36
- 37. Opciones de configuración 1. Todo lo visto anteriormente lo podemos hacer con el móvil, incluso el móvil permite enviar mensajes de audio. 2. Si pulsamos en la foto de perfil podremos: – Ponernos una foto o cambiarla – Indicar un Estado (disponible, ocupado…) – Configurar las Notificaciones – Configuración (modo oscuro,…) – Cambiar de cuenta. Por ejemplo si nos invitan a un equipo externo a nuestra organización, tendremos que cambiar al Teams de esa organización externa. 15/06/2020 37
- 38. Enviar un chat o hacer una llamada de audio y video: 1. Pulsar en el icono de Chat (en la parte inferior) para enviar Chat 2. Elegir el chat si está entre los recientes o pulsar en nuevo chat 3. Escribir el nombre con quien queramos chatear o llamar 4. Se nos abre el chat, y ya podemos escribir un mensaje o hacer una videollamada o una llamada de audio 15/06/2020 38
- 39. Apuntes, videos ■ El video de la clase, estará disponible en nuestro equipo donde hemos seguido la clase y ha tenido lugar la reunión ■ Un PDF con la Guía rápida deTeams, donde están resumidas la mayoría de las cosas que hacemos enTeams en el día a día ■ Este PowerPoint ■ La propia ayuda deTeams viene con multitud de videos cortos (<3min) muy interesantes y que podéis consultar sin saliros deTeams. 15/06/2020 39
- 40. GRACIAS, HA SIDO UN PLACER!!! 15/06/2020 40 Formador y Consultor de Office 365 Email: juancarlos.hernandez@nunsys.com LinkedIN:https://www.linkedin.com/in/juancarloshernandezbiosca/
- 43. Características de trabajar en la nube ■ Podemos definir trabajar en la nube por tres características principales: 1. Acceso a la información desde cualquier sitio (con o sin internet) 2. Acceso con cualquier dispositivo (PC, portátil,,Tablet, smartphone) 3. Hay más colaboración. Es una nueva forma de trabajar mucho más colaborativa. Ej:Compartimos carpetas y documentos y trabajamos varios usuarios simultáneamente con el mismo archivo (archivo único) 15/06/2020 43
- 44. Inconveniente de la nube ■ Necesitamos INTERNET ■ Para solucionar este inconveniente aparece el concepto de SINCRONIZACIÓN 15/06/2020 44
- 45. Concepto de Sincronización ■ La sincronización nos permite poder trabajar con archivos de la nube sin conexión a internet ■ Cómo?: mediante un programa de sincronización llamadoOneDrive que hace copias en nuestro ordenador personal de las carpetas y archivos que queramos sincronizar de la nube. ■ Normalmente no sincronizamos todos los archivos y carpetas de la nube, solo los que necesitamos en un momento determinado (sincronizo a demanda). 15/06/2020 45
- 46. Cosas que vamos a poder hacer gracias a la nube ■ Podemos continuar trabajando con el móvil oTablet desde cualquier ubicación. ■ Acceso total con el móvil a todas las apps de Office 365. ■ Puedo escanear un documento, un recibo… con el móvil y guardarlo en la nube. ■ Etc… 15/06/2020 46
- 47. Microsoft Office 365 ■ Es la solución en la nube de Microsoft para que las empresas mejoren en productividad colaborando más las personas de la empresa (internas o externas). ■ Es una nueva forma de trabajar porque: 1. Los datos están siempre accesibles 24x7 (con y sin internet) 2. Se comparte más y se adjunta menos 3. Las Bibliotecas de documentos son mejores 4. Se usan más los dispositivos móviles 5. Nos comunicamos más y con nuevas herramientas 6. Trabajamos más con personas en remoto 7. Se usan nuevas apps de colaboración más modernas y mejores 8. Siempre trabajamos con la última versión: no vamos a tener problemas al abrir documentos de versiones anteriores,… 9. Mejores herramientas en continua evolución 10. No tenemos servidores locales: reducimos coste de infraestructura software y hardware 15/06/2020 47
- 48. Qué incluye Office 365: – La ofimática de toda la vida (Word, Excel, Powerpoint, Outlook…) – Un magnifico Bloc de Notas (OneNote) – Almacenamiento en la nube (OneDrive,SharePoint, Stream) – Dispone de muchas Apps colaborativas:Teams,SharePoint, OneNote, Planner, Forms, Delve, Stream, Sway, … – Herramientas de comunicación más modernas:Teams,Yammer. – Apps para dispositivos móviles – Bibliotecas de documentos mejoradas – Una nueva forma de trabajar más colaborativa que aumenta la productividad – … 15/06/2020 48
- 49. Ventajas de trabajar en la nube ■ Acceso a los documentos desde cualquier lugar ■ Acceso con cualquier dispositivo ■ Mayor colaboración, se comparte más: las apps de ofimática están pensadas para guardar en la nube y compartir los documentos. ■ Trabajar en coautoría simultanea con la ofimática. ■ Disponemos de herramientas sociales que facilitan la comunicación, videoconferencias y reuniones en remoto:Yammer,Teams ■ Disponemos de modernas apps de colaboración : OneDrive, Sharepoint,Teams, Grupos de Office 365, OneNote, Planner,To Do, Forms, Delve, Stream, Sway, ■ Bibliotecas de documentos enriquecidas: – Historial de versiones – Metadatos – Power Automate – PowerApps ■ Trabajamos con archivos únicos (mayor productividad) ■ Los Buzones del correo son menos pesados ■ Búsquedas más inteligentes y potentes: metadatos… ■ Automatización de procesos: Power Automate ■ Software de gestión empresarial en la nube: ERP, CRM, BI, 15/06/2020 49
- 50. Inconvenientes de trabajar en la nube ■ Necesitamos Internet ■ Nuestros datos están en Internet ■ Se cuestiona la seguridad, ¿están seguros nuestros datos?, ¿perdemos control?... 15/06/2020 50
- 52. Practicas deTeams 1. Crear un equipo con dos canales y empezar a comunicarnos por cada canal.Anadir 3 conversaciones a cada canal. Poner algún me gusta, responder a mensajes, guardar un mensaje como favorito y recuperarlo despues, @mencionar a alguien, adjuntar archivos en el mensaje, usar emojis y gif animados. 2. Crear 3 conversaciones en chats privados. Poner algún gusta, responder a mensajes, guardar un mensaje, @mencionar a alguien, adjuntar archivos en el mensaje, emojis, gif animados. 3. Crear etiquetas en un equipo y usarlas. 4. Hacer un llamada de audio y una videollamada desde el PC y desde el móvil. 5. Hacer una videoconferencia de equipo. 6. Programar una reunión. 15/06/2020 52
- 53. Practicas deTeams cont. 7. Búsquedas básicas y avanzadas. 8. Personalizar la barra de menu de teams para cada canal con nuestros archivos o links favoritos 9. Crear un canal privado. 10. Traducir mensajes. 11. Configurarte las notificaciones deTeams para adaptarlas a tus necesidades. 12. Edita un documento deWord, otro de Excel y otro de PowerPoint dentro del mismo Teams. 13. Crear una etiqueta llamada comercial y otra administración y pon a dos o tres personas en cada etiqueta. 15/06/2020 53
- 54. Practica con OneDrive ■ Subir la carpeta local Mis Documentos a Onedrive. Probar con distintos navegadores y usar la ultima versión del navegador. ■ Subir adjuntos del correo electrónico arrastrando o a través de un Flow ■ Crear carpetas, archivos y vínculos en OneDrive. Cambia el nombre a los archivos. ■ Copiar/Subir archivos del PC a OneDrive. ■ Compartir carpetas/archivos con permisos de edición y/o lectura ■ Escanear un documento con Office Lens y guardarlo en OneDrive 15/06/2020 54
- 55. Practica con OneDrive ■ Mover el documento escaneado a otra carpeta de OneDrive o SharePoint ■ Borrar un documento y recuperarlo de la papelera de reciclaje ■ Realizar pruebas para saber usar el historial de versiones. – Crear un archivoWord y guardarlo en OneDrive – Compartirlo en modo edición con varios usuarios – Modificar el archivo entre varios usuarios y guardarlo. – Ver historial de versiones, abrir una versión anterior y restaurarla. ■ Quitar permisos a una carpeta compartida en OneDrive ■ Copiar un archivo de OneDrive for business a un Sitio SharePoint ■ En una Biblioteca de archivos de Grupos de Office 365: Seguir documentos (avísame) y extraer de biblioteca e insertar en biblioteca (Proteger/Desproteger) 15/06/2020 55
