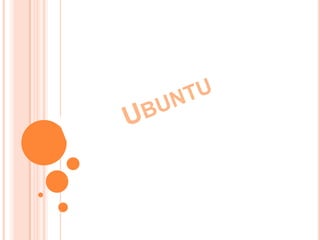
Ubuntu cami ortiz gata arevalo
- 2. BOTÓN PARA MOSTRAR EL ESCRITORIO Este botón es útil cuando tenemos varias aplicaciones abiertas y queremos ver nuestroescritorio rápidamente. Se abren algunas aplicaciones primero, usando los accesos directos deFirefox y el Diccionario Con sólo presionar el botón del escritorio, todas las aplicaciones abiertas se minimizan y nosdejan ver nuestro escritorio (esto no cierra las aplicaciones, sino que pueden seguirutilizándose luego Si se quisiera restaurar las ventanas, se hace click nuevamente en el botóndel escritorio.
- 3. HACIENDO IMÁGENES MEDIANTE GNUPAINT ¿Qué es GNU Paint? GNU Paint o Gpaint, es un editor de imágenes de baja escala para sistemas escritorios GNOME,el ambiente con el que trabaja Ubuntu es Gnome. Se realizará un dibujo para familiarizarsecon el uso del ratón. Abrir el Gpaint Gpaint se encuentra en el menú de Aplicaciones, en la categoría de Gráficos. Se ejecuta elprograma haciendo click sobre el nombre.
- 4. CONOCIENDO GPAINT LA VENTANA PRINCIPAL DE GPAINT TIENE 5 SECCIONES 1. Botones de archivo 2. Edición de texto 3. Herramientas de trabajo 4. Selector de colores 5. LienzoLa idea del programa es usar las diferentes herramientas y colores para pintar o dibujar sobreel lienzo. El entorno de trabajo Como guardar el archivo al momento de ingresar en explorador Conociendo el selector de áreas de trabajo Ubuntu viene por defecto con 4 áreas de trabajo, los 4 cuadritos grises en la parte inferiorderecha. Estas áreas de trabajo se le conoce con el nombre de Escritorios.Uno de ellos está en un color naranja, el activo
- 5. EL ENTORNO DE TRABAJO Se abre una aplicación en el escritorio 1 Se ve el escritorio limpio. Pero el Minas aun sigue abierto en otra área Ahora se abre otro programa en esta área de trabajo Ahora la Calculadora esta en el área 3, y se puede regresar al área 1 para ver nuestro juego y ala 3 para hacer la cuenta del mercado Creando archivo para borrar Se crea un archivo de texto, con el Editor de texto. Este programa está en el menú deAplicaciones, en la categoría de Accesorios: Luego de escribir, se guarda el archivo haciendo click en Guardar Escribiendo el texto
- 6. CREANDO ARCHIVO PARA BORRAR Se digita un nombre para el archivo y se escoge donde guardarlo. Por ahora se escoge guardaren el Escritorio. Luego se hace click en Guardar y listo Ahora se cierra el Editor de Texto haciendo click en la equis en la esquina superior izquierda dela ventana. Ahora se podrá ver que en el escritorio esta nuestro archivo Borrando el archivo y abriendo la papelera Se selecciona el archivo con un click y luego se presiona la tecla SUPR (o DEL si el teclado esinglés), y el archivo se irá a la papelera de reciclaje. El archivo desapareció del escritorio y ahora la papelera esta “llena”, el icono cambió
- 7. BOTÓN RESTAURAR Se hace click en el botón para ver la papelera de reciclaje. Una ventana con todos los archivos que se ha “borrado” aparece. Aquí se puede decidir si se quieren restaurar algunos elementos o vaciar la papelera para tener más espacio en el disco duro. Es necesario que periódicamente se esté revisando y vaciando la papelera de reciclaje, pero sedebe tener cuidado ya que una vez que un archivo se vacía de la papelera es borrado parasiempre. Menú En el menú de Nautilus se encuentran varias opciones de configuración como de acciones quese pueden hacer sobre los archivos
- 8. Navegación La barra de navegación tiene controles sobre el contenido desplegado: Atrás y Adelante: estos botones nos permiten navegar por los lugares anteriormente visitados. Arriba: este botón nos permite subir un carpeta.Recargar y Dejar de cargar: estos botones nos permiten refrescar el contenido, si es que ha tenido cambios.Carpeta personal: un acceso directo a la carpeta personal del usuario Equipo: este botón nos permite ver el sistema de archivos y todos los discos conectados a la computadora. Ruta La ruta obre adcrumbs nos muestra todas las carpetas por los que ha tenido que pasar para llegar al que se muestra en el contenido. Son un camino que se presenta para recordar donde estamos. Contenido En la sección de contenido podemos ver los archivos y carpetas (o carpetas) del lugar donde estamos. Un doble click en cualquiera de estos nos permite, ya sea abrir un archivo, o accederá un nuevo lugar. Lugares Los Lugares bien conocidos del sistema operativo se muestran aquí. Son accesos directos; loque facilita encontrar rápidamente lo que busquemos. ¿Cómo crear carpetas? Una carpeta es una división que me permite almacenar documentos que tienen ciertascaracterísticas comunes. Son muy útiles para poder mantener el orden en la computadora.Para crear una carpeta se puede proceder de 2 formas:En el área de contenido damos click al botón derecho y luego a “Crear una carpeta”En el menú Archivo, escogemos crear una carpeta.La nueva carpeta se creará en la carpeta que este mostrando su contenido en el área decontenido.¿Cómo borrar carpetas y archivos? Para borrar carpetas o archivos basta con que seleccionar el ítem con un click y luego presionarla tecla SUPRDEL si el teclado es inglés