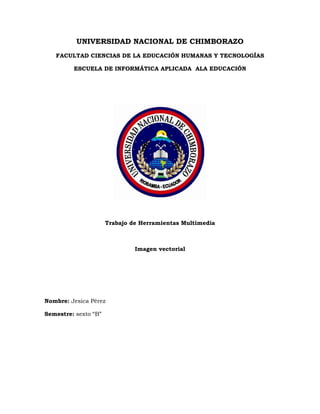
Pérez jesica 6_b_img_vectorial
- 1. UNIVERSIDAD NACIONAL DE CHIMBORAZO FACULTAD CIENCIAS DE LA EDUCACIÓN HUMANAS Y TECNOLOGÍAS ESCUELA DE INFORMÁTICA APLICADA ALA EDUCACIÓN Trabajo de Herramientas Multimedia Imagen vectorial Nombre: Jesica Pérez Semestre: sexto “B”
- 2. Como convertir una imagen en grafico vectorial. 1. Ejecuta Illustrator y selecciona "Archivo", "Abrir" desde el menú de la aplicación en la parte superior de la pantalla de la computadora. Encuentra el jpeg que te gustaría convertir aarchivo vector y presiona "Abrir". 2. Selecciona "Objeto", "Calco interactivo", "Opciones de calco". Asegúrate de que el cuadro previo esté marcado en el cuadro de diálogo resultante. 3. Haz clic en el menú desplegable "Preconfigurar" y selecciona la opción que encaje más con tu imagen ya que te gustaría que esté vectorizada. Mueve la figura en el deslizador "Colores máximos" hacia arriba para acercarte a la apariencia original del archivo jpeg y presiona "Calcar". 4. Selecciona "Objeto", "Calco interactivo", "Expandir" desde el menú de la aplicación. Esto creará puntos de anclaje en las porciones adecuadas de tu imagen. Ahora, puedes expandir o contraer el tamaño de la imagen sin degradarla, presionado y arrastrando uno de los puntos de esquina del cuadro delimitador de tu imagen, usando "Herramienta de selección" desde el "Panel herramientas" a la izquierda de tu lienzo. 5. Selecciona "Archivo", "Guardar como" desde el menú de la aplicación. Nombra tuarchivo, selecciona una ubicación para este y asegúrate de que esté configurado para guardarse en uno de los formatos comunes de vectores (.ai o .eps), haciendo clic en el menú desplegable "Formato".
- 3. Imagen vectorial utilizando Adobe Ilustrator portable. Como primer paso instalamos ADOBE ILUSTRADOR portable en nuestro computador para convertir una imagen a imagen vectorial, a nuestro trabajo le damos una dimensión de 500 x 500 pixel para comenzar a trabajar. Como segundo paso observamos nuestra área de trabajo listo.
- 4. Como tercer paso cargamos la imagen para hacerla a imagen vectorial. Como cuarto paso utilizaremos la herramienta pluma para la imagen.
- 5. Como observamos comenzamos a seleccionar todas las áreas de la imagen con la herramienta pluma hasta llegar a obtener el resultado final. Como siguiente comenzamos a seleccionar el contorno del sol una vez culminado con marcar el contorno de la montaña y llegado al punto donde se inicio a marcar. En este paso comenzaremos a marcar el sol.
- 6. El trabajo lo tenemos listo como podemos observar lo hemos convertido a imagen vectorial.
- 7. Procederemos a darle color a nuestro trabajo para ello utilizamos la herramienta color, para cada sección de nuestra imagen vectorial, debo explicar que para el fondo de la imagen utilice la herramienta para dibujar un cuadrado en el que le di el color para el fondo.
- 8. Como último paso ultimamos la herramienta busca trazos para unir todo el grupo de puntos.
- 10. Trabajo final imagen vectorial.
