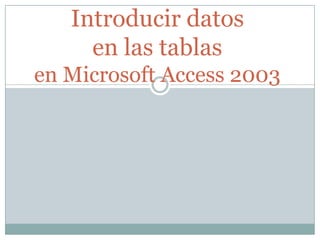
Introducir y modificar datos en tablas de Access
- 1. Introducir datos en las tablas en Microsoft Access 2003
- 2. Ventana de la hoja de datos Ya sabemos que hay dos ventanas para ver las tablas en Access: DISEÑO y HOJA DE DATOS. Lo que comentemos aquí para la vista HOJA DE DATOS valdrá en el futuro para otras ventanas de Access como las de las consultas.
- 3. Añadir y editar registros Cuando estamos dentro de un campo en vista Hoja de Datos, aparece en la barra de estado el texto que pusimos en el apartado Descripción para ese campo a la hora de diseñar la tabla. Ocurrirá igual para los formularios.
- 4. Añadir y editar registros Selector de registro: Tiene forma de lápiz cuando estamos editando un registro y no se ha guardado. Tiene forma de asterisco para el último registro de la tabla.
- 5. Añadir y editar registros A la hora de insertar registros, si queremos hacerlo más cómodamente con la Hoja de Datos, seleccionamos en el menú Registros la opción Entrada de Datos. Así perdemos de vista los datos de la tabla y vemos registros en blanco para insertar los nuevos datos.
- 6. Copiar, mover y eliminar datos Se hacen igual que en Windows: 1º.- Seleccionar los datos 2º.- Copiar o Cortar (según interese) 3º.- Pegar en el lugar de destino SELECCIONAR: Hay dos maneras: con ratón: arrastrar ratón manteniendo pulsado el botón izquierdo. con teclado: teclas Mayúsculas y del cursor.
- 7. Copiar, mover y eliminar datos COPIAR: Edición Copiar o CTRL+C CORTAR:Edición Cortar o CTRL+X PEGAR:Edición Pegar o CTRL+V DESHACER:Edición Deshacer o CTRL+Z Una vez que los datos están en el portapapeles podemos pegarlos todas las veces que queramos.
- 8. Buscar y reemplazar datos Aviso: si tenemos datos seleccionados y ejecutamos el comando Pegar desparecerán todos los datos seleccionados. Cuidado con esto. Cuando hablamos de Copiar, Cortar y Pegar Datos nos referimos a cualquier campo, registro o dato particular de la tabla.
- 9. Copiar, mover y eliminar datos Copiar CAMPOS Seleccionamos el campo o campos a copiar CTRL+C o Edición Copiar Crear nuevo campo en blanco CTRL+V o Edición Pegar
- 10. Copiar, mover y eliminar datos EJEMPLOS: Abre la tabla “almacén” del archivo “database2.mdb” y haz una copia de dicha tabla llamándola “almacendos”. Luego copia el campo “NombreProducto” en un campo nuevo que crees y que llamarás NP2. Pega también ese campo dentro de la tabla clientes. Copia el campo Proveedor dentro de la columna de Nivel-Nuevo-Pedido de la misma tabla. Copia la columna Unidades en Existencia dentro de NombreProducto.
- 11. Copiar, mover y eliminar datos Copiar o mover REGISTROS Seleccionamos uno o más registros Edición Copiar Edición Pegar (pegamos al final de los registros actuales)
- 12. Copiar, mover y eliminar datos EJEMPLOS: Copiar el registro BARNEU de la tabla “almacendos” y pegarlo encima de CAES ¿Qué ocurre? Copiar los registros ESGOT y ESMIR a la vez, al final de los actuales registros ¿Qué ocurre? Copia los registros JALONSO y JARANAZ de la tabla “Clientes” dentro de la tabla “Pedidos” ¿Qué ocurre?
- 13. Copiar, mover y eliminar datos Una vez visto lo anterior, copiar tan sólo un dato individual será fácil. Ejemplo: Copiar el dato IMPRENTA PACENSE dentro del campo Empresa en la tabla “clientes” y pégalo en un registro nuevo en la misma columna.
- 14. Copiar, mover y eliminar datos Problemas al pegar los datos: Como habrás observado, si pegamos datos en campos cuyo tipo de datos es distinto, tendremos problemas. En realidad no deberíamos hacerlo. Date cuenta de que Access crea una nueva tabla llamada “Errores de pegado”. Al final tendrás que eliminarla.
- 15. Buscar y reemplazar datos Podemos hacer búsquedas dentro de la tabla mediante el comando Edición Buscar.
- 16. Buscar y reemplazar datos Podemos buscar en un campo o en toda la tabla. También especificaremos si queremos que coincida con todo el campo o sólo con cualquier parte.
- 17. Buscar y reemplazar datos Ejemplos: seleccionamos el campo Código-artículo de la tabla “almacendos” y busco “piscinas”. ¿Qué ocurre? cambia a “almacendos:tabla” en la lista “Buscar en”. Buscar también el texto “rotulador” dentro de la tabla. Inténtalo haciendo Coincidir todo el campo. Hazlo ahora con cualquier parte del campo.
- 18. Buscar y reemplazar datos Como puedes ver, hacer búsquedas es muy sencillo. Vamos ahora a “reemplazar datos”. En el mismo cuadro de diálogo que el de la búsqueda tenemos dicha opción. Ejemplos: Reemplaza “serpientes” por “culebras” “lento” por “rápido” “aflojatuercas” por “aflojatornillos”
- 19. Ordenar los datos Podemos ordenar los datos de los campos, tanto en orden ascendente (de la A a la Z y del 0 al 9) como descendente. Para ello, seleccionamos la columna y pinchamos en los iconos
- 20. Modificar la apariencia de la hoja de datos La cuadrícula Seleccionar Formato Hoja de datos Realiza los cambios a tu gusto
- 21. Modificar la apariencia de la hoja de datos Alto de las filas Formato alto de las filas Ejemplo: cambia el alto a 28; vuelve a dejarlo como estuviese. Ancho de las columnas Formato ancho de columnas Ejemplo: aplica el ancho de la columna “descripcion del producto” a 15. Luego aplica un ajuste perfecto. Realiza un ajuste perfecto para todas las columnas de la tabla.
- 22. Modificar la apariencia de la hoja de datos Cambiar el orden de las columnas Primero seleccionamos la columna Luego manteniendo pulsado el botón del ratón, arrastro hacia la posición deseada. Soltar botón del ratón y ahí se quedará la columna. Ejemplo: Mover la columna “Proveedor” al principio de la tabla. Mover la columna “Descripción” del producto al final de la tabla
- 23. Modificar la apariencia de la hoja de datos Inmovilizar y liberar columnas (en menú Formato). Ejemplos: Inmoviliza la columna “Unidades en existencia” y muévete por la hoja. Inmoviliza “Descripción del producto” Libera las dos columnas y colócalas en su lugar de origen.
- 24. Modificar la apariencia de la hoja de datos Ocultar y mostrar columnas Estas opciones están en el menú Formato Es tan sencillo como lo anterior. Oculta las columnas de “Descripción del producto” y del “Precio”. Muévete por la hoja. Vuelve a mostrar las columnas ocultadas.
- 25. Modificar la apariencia de la hoja de datos Cambiar la fuente del texto (menú Formato)
- 26. Modificar la apariencia de la hoja de datos Autocorrección (menú Herramientas)
![Juan Fco Valero [LION 4K]](https://cdn.slidesharecdn.com/profile-photo-jfvalero-48x48.jpg?cb=1709660780)