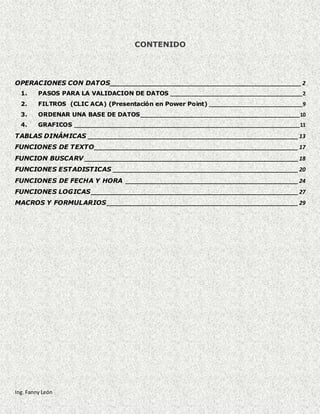
Tutorial para las operaciones con datos
- 1. Ing. Fanny León CONTENIDO OPERACIONES CON DATOS_____________________________________________________________2 1. PASOS PARA LA VALIDACION DE DATOS ________________________________________________2 2. FILTROS (CLIC ACA) (Presentación en Power Point) __________________________________9 3. ORDENAR UNA BASE DE DATOS__________________________________________________________10 4. GRAFICOS __________________________________________________________________________________11 TABLAS DINÁMICAS ___________________________________________________________________13 FUNCIONES DE TEXTO_________________________________________________________________17 FUNCION BUSCARV ____________________________________________________________________18 FUNCIONES ESTADISTICAS ___________________________________________________________20 FUNCIONES DE FECHA Y HORA _______________________________________________________24 FUNCIONES LOGICAS__________________________________________________________________27 MACROS Y FORMULARIOS_____________________________________________________________29
- 2. Ing. Fanny León OPERACIONES CON DATOS 1. PASOS PARA LA VALIDACION DE DATOS VALIDAR UN DATO: Permite definir el tipo de datos que se desea introducir en una celda o rango de Celdas. EJEMPLO: Se quiere Validar la columna Categoría para valores entre 1 y 3 Realice este ejemplo dentro de la hoja de cálculo. Luego seleccione el rango que quiere validar. (En este caso la columna Categoría, sin el título) Seleccione el Rango que quiere validar
- 3. Ing. Fanny León PASO1. BUSCAR LA OPCION DE VALIDACION DE DATOS PASO2. CONFIGURACION BUSQUE EN EL MENU PRINCIPAL DATOS LUEGO VALIDACION DE DATOS DEFINE EL TIPO DE DATO QUE TENDRA LA CELDA O RANGO
- 4. Ing. Fanny León ESCOJA EL TIPODE DATOQUE NECESITE: (*NúmeroEntero, Decimal, Lista…(Verimagenanterior)) En este caso escoja: NúmeroEntero PASO3. MENSAJE DE ENTRADA Debe estar activo Coloque un titulo de alerta Un mensaje de ayuda Se necesita dar el rango que solicitael ejercicio: valida enterosentre 1 y 3 Ver masopciones
- 5. Ing. Fanny León PASO 4. MENSAJE DE ERROR PASO5. DIGITE VALORES EN EL RANGO QUE VALIDO (Para este ejemplo digite valores entre 1 y 3) (Compruebe digitandovaloresdiferentesa1, 2 o 3). Debe estar activo Coloque un titulo de alerta Un mensaje que muestra el errorEs el icono Ahora puede darle ACEPTAR
- 6. Ing. Fanny León VALIDACION DE DATOS TOMANDO LA OPCION LISTA Para validarcomoLista debe existirunalista:portanto enla columnaH, digite lalista que aparece enlaimagen. RECORDANDO: 1. Seleccionarlacolumnaque vaa validar(columnasucursal - d2:d6; sinel título) 2. Ir a la OpciónDATOS – VALIDACION DEDATOS – Lista
- 7. Ing. Fanny León 3. Cuando SeleccionaLista aparece Origen(Celdasdonde aparece la lista que hizo) 4. Finalmente vaya a la columna Sucursal y aparecerá la lista, escojacualquierde las opcionesque muestra. Celdas donde digito la lista Seleccione una opción
- 8. Ing. Fanny León Si quiere eliminarlaValidación,seleccione el rangoal cual quiere quitarlavalidación,DATOS –Validaciónde Datos –Borrar Todosy ACEPTAR.
- 9. Ing. Fanny León 2. FILTROS (CLIC ACA) (Presentación en Power Point) Filtrardatoses una manerafácil yrápida de buscar un subconjuntode datosde unrango de celdaso de una columna de tabla y trabajaren él. Seleccionelostítulosde laBase de Datos – Luegovayaa DATOS - FILTRO Click en Seleccionar todo, para deseleccionar todas las opciones, y luego escoja la opción por la cual quiere filtrar FILTRO POR MARCA - VERDE
- 10. Ing. Fanny León 3. ORDENAR UNA BASE DE DATOS Debe seleccionartodalabase de datos. Luego clica DATOS – ORDENAR.(ordenamosporMarca) La columna MARCA quedó ordenada en orden alfabético
- 11. Ing. Fanny León 4. GRAFICOS Para crear un grafico se comienza por seleccionar una celda correspondiente a los datos que contiene los valores que se desea graficar, o el rango completo de celdas. En caso de que los rangos a representar no sean contiguos, se puede seleccionar, serie de rangos no contiguos, manteniendo pulsada la tecla CONTROL al seleccionar cada bloque. Paso 1. Seleccione las columnas que quiere graficar. Para este ejemplo seleccionamos primero la columna VENDEDOR – TECLA CONTROL – columna PRECIO. Del menú principal vamos a la opción INSERTAR y elija el tipo de gráfico que se ajuste a sus necesidades. Cada opciónde gráficodespliegaunmenúmostrandodiferentes estilos. Escoja el que necesite. Una forma rápida de crear un gráfico es seleccionar las columnas a graficar y teclear F11. Cuando se genera la gráfica la barra de herramientas cambia permitiendo realizar todas las modificaciones que quiere hacer al gráfico. Por ejemplo cambiar el estilo del gráfico, tipos de letras, colores a las barras de la gráfica.
- 12. Ing. Fanny León Ventanadesplegable con distintos estilos Barra de herramientas para gráfico, y la opción formato le permitirán realizar modificaciones
- 13. Ing. Fanny León TABLAS DINÁMICAS Es una herramienta de presentación de datos. Una Tabla Dinámica combina lo mejor de la consolidación y de los subtotales y va más allá de esas dos herramientas para proporcionar una mayor flexibilidad de presentación. Se puede cambiar la presentación con solo arrastrar los campos a otra posición de la hoja de cálculo. Un informe de tabla dinámica es una tabla interactiva que combina y compara rápidamente grandes volúmenes de datos. Podrá girar las filas y las columnas para ver diferentes resúmenes de los datos de origen, y mostrar los detalles de determinadas áreas de interés. ¿Cuándo conviene utilizar un informe de tabla dinámica? Utilice un informe de tabla dinámica cuando desee comparar totales relacionados, sobre todo si tiene una lista larga de números para resumir y desea realizar comparaciones distintas con cada número. En el informe anterior, puede ver fácilmente cómo se comparan las ventas de golf del tercer trimestre con las ventas de cualquier otro deporte o trimestre, o con los totales generales. Puesto que los informes de tabla dinámica son interactivos, puede cambiar la presentación de los datos para ver más detalles o calcular diferentes resúmenes, como presentación de los datos para ver más detalles o calcular diferentes resúmenes, como recuentos o promedios. ¿Cómo se organizan los datos? En los informes de tabla dinámica, cada columna o campo de los datos de origen se convierte en un campo de tabla dinámica que resume varias filas de información. En el ejemplo anterior, la columna Deporte se convierte en el campo Deporte y cada registro de Golf se resume en un sólo elemento Golf. Un campo de datos, como Suma de ventas, proporciona los valores que van a resumirse. ¿Cómo se crea un informe de tabla dinámica? Para crear un informe de tabla dinámica, ejecute el Asistente para tablas y gráficos dinámicos. En el asistente, seleccione los datos de origen que desee en la lista de hojas de cálculo o la base de datos externa. A continuación, el asistente proporciona un área de hoja de cálculo para el informe y una lista de los campos disponibles. A medida que va arrastrando los campos desde la ventana de lista hasta las áreas de colocación, Microsoft Excel resume y calcula el informe automáticamente. PASOS PARA CREAR UNA TABLA DINÁMICA UTILIZANDO EL ASISTENTE Para este tema utilizaremos una base de datos. (ver imagen abajo) 1. Cree la base de datos 2. En este caso no importa si la base de datos esta ordenada o no ya que la tabla dinámica se encarga de filtrar los datos. 3. Clic en cualquier parte de la base de datos 4. Clic en el menú INSERTAR
- 14. Ing. Fanny León 5. Clic en cualquier parte de la base de datos, no necesita selecionarla toda. 6. Asegúrese de que la selección aparezca en la opción “Tabla o rango” y luego pulse Aceptar
- 15. Ing. Fanny León 7. Los recuadros blancos que aparecen en el cuadro de diálogo representan el esquema de la Tabla dinámica. Para crear la tabla dinámica, se arrastra los botones que aparecen en la parte derecha del cuadro de diálogo, los cuales están etiquetados con los nombres del campo de la lista de datos. 8. Arrastre el campo VENDEDOR hasta el recuadro PÁGINA 9. Arrastre el campo MARCA hasta el recuadro COLUMNA 10. Arrastre el campo COLOR hasta el recuadro FILA 11. Arrastre el campo SUCURSAL hasta el recuadro FILA 12. Arrastre el campo PRECIO hasta el recuadro DATOS 13. Clic en Aceptar 14. Aparece la Tabla dinámica Nota: Realice pruebas con los filtros para ver las diferentes posibilidades de información que presenta. Opciones de tablas dinámicas - formato -Dar clic derecho sobre la tabla dinámica y seleccionar opciones de tabla dinámica Asistente para generar una tabla dinámica
- 16. Ing. Fanny León Nos aparecen las diferentes opciones de la tabla dinámica. TOTALES Y FILTROS Totales Generales de columnas- Totales generales de filas: Los resúmenes obtenidos con la ejecución de tablas dinámicas, necesitan en casi todos los casos de los totales de filas y columnas o por lo menos los totales en una de las dos opciones. Por defecto las dos opciones aparecen activadas. DISEÑO Y FORMATO Aquí encontramos opciones de ajuste para Mostrar la información de la tabla. MOSTRAR Podemos observar y cambiar las diferentes opciones de visualización en cuanto a encabezados y títulos se refiere.
- 17. Ing. Fanny León FUNCIONES DE TEXTO Funciones que nos permiten trabajar con el texto que contienen las celdas. CONCATENAR Une diferentes elementos de texto en uno sólo. Estos elementos pueden ser celdas o directamente texto utilizando comillas "". Esta función puede tener como máximo 30 argumentos. Estructura: CONCATENAR(Texto1;Texto2;...) Ejemplo: Si en la celda A1 tenemos el texto "Juan", en la celda A2 "Rodríguez" y queremos que en la celda A3 aparezca el nombre y apellidos en la misma celda deberíamos escribir la siguiente función: =CONCATENAR(A1;" ";A2) IGUAL Realiza la comprobación si dos valores son exactamente iguales. Esta función sólo nos devolverá Verdadero o Falso. Estructura: IGUAL(Texto1;Texto2) Ejemplo: En la celda A1 tenemos el texto "Avión" y en la celda A2 "Avión". En la celda A3 podríamos realizar la comparación con la función Igual de la siguiente manera. =IGUAL(A1;A2), como resultado el ordenador nos devolvería el valor Falso. Estructura: IZQUIERDA(Texto; Número de caracteres a extraer) Ejemplo: En la celda A1 escribimos el texto: "Funciones Excel". Si en la celda A2 escribimos la función =IZQUIERDA(A1;9), obtendremos como resultado "Funciones". EXTRAE Nos devuelve una cantidad de caracteres específicos a partir de una posición inicial de una cadena de texto. Estructura: EXTRAE(Texto; Posición inicial; Número de caracteres a extraer) Ejemplo: Si en la celda A1 tenemos el texto: "Funciones de Excel" y en la celda A2 escribimos la función =EXTRAE(A1;3;4), obtendremos como resultado "ncio".
- 18. Ing. Fanny León FUNCION BUSCARV Presentaremos la función BUSCARV y veremos la importancia de las referencias relativas y absolutas. Usted es responsable del pago del sueldo en una agencia de ventas. El sueldo se establece con base a la categoría a la que pertenece cada vendedor. Todos los meses usted recibe los datos de la tabla de la derecha y debe obtener el sueldo de cada vendedor con base a los datos de ella. Para lograrlo construye una tabla como la de la izquierda. A B C E F Calcule con una única función el sueldo de cada empleado. SOLUCION: Emplearemos la función BUSCARV que buscará en forma vertical (V) un valor determinado por usted (puede indicarse una celda) en una columna indicada. Su sintaxis general es del siguiente tipo: BUSCARV(VALOR; RANGOBUSQUEDA; COLUMNA Nº; Ord) VALOR: ¿El valor de que celda debo encontrar? RANGO BUSQUEDA: ¿Dónde lo tengo que buscar? ¿En qué matriz? COLUMNA Nº: ¿En qué columna de esa matriz? Ordenado: Puede ser 0 - 1. Es 0 cuando encontrará el valor exacto y 1 cuando es un rango En nuestro ejemplo la solución para el primer vendedor podría ser: BUSCARV(B2;E1:F2;2;0) Sin embargo al estirar o copiar esa fórmula en las celdas del resto de los vendedores los valores no serán correctos. Esto es porque E1 se transformará en E2 al copiar en la celda B3, y F6 en F7. De la misma forma ocurrirá en el resto. La solución al problema sería que la sintaxis de la función en la celda del sueldo del primer vendedor fuera algo como esto: =BUSCAR V(B2;E$1:F$6;2)
- 19. Ing. Fanny León Note que se han colocado signos $ de forma que al estirar (copiar) a las otras celdas no cambie el número de la fila de E1 a E2, ni de F6 a F7. Para colocar el signo $ a las celdas puede usa la función F4. Seleccionar el rango y luego F4.
- 20. Ing. Fanny León FUNCIONES ESTADISTICAS Diferencia entre la funciones estadísticas: CONTAR, CONTARA, CONTARBLANCO, CONTARSI. CONTAR: Cuenta un rango de datos que contenga valores numéricos CONTARA: Cuenta de un rango las celdas no vacías, no importa si son numéricas o alfabéticas. CONTARBLANCO: Cuenta de un rango las celdas vacías. CONTARSI: Cuenta un rango de acuerdo a una condición o criterio. EJEMPLO:
- 21. Ing. Fanny León RANGO DONDE SE CUENTA. TOTAL DE DATOS 9
- 22. Ing. Fanny León Para el CONTARSI,vamosa contar enla ccolumnaN1, cuantaspersonassacaron masde 3,5. El rango esla columnaN1 (columnaC) El criterioes> a 3.5 (vaentre comillascuandolacondicióncontienecaracteresespeciales(“>”) oletras El cuadro siguientemuestralosresultados.(Asi mismopuede probarotrasfuncionesestadísticascomo:MIN,MAXPROM, Para hallarel valormáximoomínimoo el promediogeneral.
- 23. Ing. Fanny León
- 24. Ing. Fanny León FUNCIONES DE FECHA Y HORA FUNCION AÑO Devuelve el año correspondiente a una fecha determinada Sintaxis: AÑO(Num_de_serie) Num_de_serie: es la fecha completa a la cual el sacará solamente el año. A B 1 31/03/99 1999 2 15/04/02 2002 Celda B1=AÑO(A1) Saca el año solamente de la fecha completa que aparece en A1 Celda B2=AÑO(A2) Saca el año solamente de la fecha completa que aparece en A2 FUNCION DIA Devuelve el día del mes correspondiente a una fecha determinada Sintaxis DIA(Num_de_serie) Num_de_serie es la fecha completa a la cual el sacará solamente el día. A B 1 31/03/99 31 2 15/04/02 15 Celda B1=DIA(A1) Celda B2=DIA(A2) FUNCION AHORA Devuelve la fecha y hora actual.l Sintaxis AHORA( ) A 1 19/01/02 12:58 2 3 37275,54068 Celda A1=AHORA() Formato celda A1 Personalizada d/mm/aa hh:mm Formato celda A3 General
- 25. Ing. Fanny León FUNCION DIAS360 Calcula él numero de días entre dos fechas basándose en un año de 360 días (doce meses de 30 días) que se utilizan en algunos cálculos contables. Sintaxis DIAS360(fecha_inicial;fecha_final;metodo) Fecha_inicial y fecha_final son las fechas entre las que se desea calcular él numero de días. Método es un valor lógico que puede ser verdadero o falso. A B 1 30/03/02 1 2 1/04/02 Celda B1=DIAS360(A1;A2) Esta función no considera el día 31 de marzo FUNCION HORA Devuelve lahoracorrespondienteal argumentonum_de_serie. La hora se expresa como un numero entero, comprendido entre 0(12.00 AM) y 23(11.00 P.M) Sintaxis HORA(num_de_serie) Num_de_serie es el código de fecha-hora empleado por Excel para los cálculos de fecha y hora. A B 1 4:30:00 PM 16,00 2 4:30:40 AM 4,00 Celda B1= HORA(A1) Celda B2= HORA(A2) FUNCION FECHA Devuelve él numero de serie de una fecha especificada. Sintaxis FECHA(Año;mes;dia) Año es un numero entre 1900 y 9999 en Microsoft Excel. Mes es un numero que representa el mes del año. Si mes es mayor que 12, el argumento mes agrega dicho numero de mesesal primermesdel año.Por ejemploFECHA(01;15;3),devuelve el numerode serie que representa 3 de Marzo de 2002 Día es un numero que representa el día del mes. Si día es mayor que él numero de días en el mes especificado, el argumentodía agregadicho numerode días al primerdía del mes.Por ejemploFecha(02;4;33),devuelve el numerode serie que representa al 3 de Mayo de 2002 Observaciones La función FECHA es muy útil en las formulas donde año, mes y día son formulas, no constantes A B 1 5/03/02 37320
- 26. Ing. Fanny León Celda A1=FECHA(2;3;5) Celda B1 contiene él numero de serie de la fecha de la celda de A1 FUNCION HOY Devuelve el numero de serie de la fecha actual. El numero de serie es el código de fecha-hora que Excel usa para los cálculos de fecha y hora Sintaxis HOY( ) A B 1 24/01/02 37280 Celda A1=HOY( ) Celda B1 corresponde al número de serie de la fecha de la celda A1, se obtiene copiando la formula de A1 y dándole Formato-Celda-Numero-General FUNCION MES Devuelve el mesque correspondeaunafecha o numerode serie especificado. El mes se expresa como un numero entero entre 1 (enero) y 12 (diciembre). Sintaxis MES(fecha) Fecha puede ser Una fecha escrita como “dd/mm/aa” o similar (siempre entre comillas) Una función o formula que devuelva una fecha Una referencia a una celda que contenga cualquiera de los valores anteriores. A B 1 4/03/02 3 Celda B1 = MES(A1) La fecha de la celda A1 corresponde al mes de marzo
- 27. Ing. Fanny León FUNCIONES LOGICAS Funciones lógicas: funciones que nos permiten "preguntar" sobre el valor de otras y actuar según la respuesta obtenida. SI La función SI nos permite realizar una pregunta lógica, la cual pueda tener dos posibles resultados Verdadero o Falso y actuar de una u otra forma según la respuesta obtenida. Estructura: SI(Pregunta lógica; Acción en caso verdadero; Acción en caso falso). Lo que escribamos dentro del segundo y tercer argumento serán las acciones que se realizarán en caso de que la respuesta a la pregunta lógica sea verdadera o sea falsa. Los dos primeros argumentos son los únicos obligatorios para esta función. Para realizar la pregunta lógica podremos utilizar los siguientes operadores de comparación: = para preguntar si dos valores son iguales, > para saber si un valor es mayor que otro, < para preguntar por menor, >= con este podremos conocer si es mayor o igual, <= preguntamos por menor o igual, o si deseamos mirar sin son diferente utilizaremos <> Ejemplo: Imagina que en la celda A1 escribimos la edad de una persona y en la celda A2 queremos que aparezca el texto "Mayor de edad" en el caso que la edad sea igual o superior a 18, mientras que nos interesará aparezca "Menor de edad" en caso que la edad sea menor de 18. La función que deberíamos escribir sería =SI(A1>=18;"Mayor de edad";"Menor de edad") Observa que en el primer argumento preguntamos por mayor o igual que 18, si la respuesta a la pregunta es Verdadera se realizará el segundo argumento: "Mayor de edad", en cambio si la respuesta es falsa, realizamos el tercer argumento: "Menor de edad". Y Esta función suele utilizarse conjuntamente con la función Si. Nos permite realizar en lugar de una pregunta varias. Y sólo se realizará el argumento situado en la parte verdadero del Si en el momento que todas las respuestas sean verdaderas. Estructura: Y(Pregunta 1; pregunta 2; pregunta 3;...) Ejemplo: En la celda A1, introduciremos la edad y en la A2 la estatura de la persona medida en centímetros. En la celda A3 aparecerá el texto "Puede pasar" si la edad es mayor de 16 años y mide más de 150. En el caso que alguna de las dos condiciones no se cumplan, aparecerá el texto "NO puede pasar". =SI(Y(A1>16;B1>150);"Puede pasar";"NO puede pasar") Observa que toda la función Y(...) se escribe dentro del primer argumento de la función Si. O Esta función también se suele utilizar conjuntamente con la función Si. Con ella también podremos
- 28. Ing. Fanny León realizar varias preguntas dentro del Si y la parte que está en el argumento reservado para cuando la pregunta es verdadera, sólo se realizará en el caso que cualquiera de las respuestas a las preguntas dentro de la O sea verdadera. Estructura: O(Pregunta 1; pregunta 2; pregunta 3;...) Ejemplo: Utilizaremos el mismo ejemplo anterior pero dejaremos pasar si la persona es mayor de 16 años o mide más de 150. De esta manera con que se cumpla una de las dos aparecerá el texto "Puede pasar". El único caso que aparecerá "NO puede pasar", será cuando las dos preguntas no se cumplan. =SI(O(A1>16;B1>150);"Puede pasar";"NO puede pasar") EJERCICIO (FUNCIONES)
- 29. Ing. Fanny León MACROS Y FORMULARIOS Para poder realizarformularios en Excel es necesario ubicar el menú programador ¿Qué hacer si no aparece el menú programador? En algunos equipos no aparece estemenú, por lo que es necesario habilitarlo, desdelas opciones deExcel que se encuentran en el botón deoffice ¿Ya tengo habilitada la opción programador que debo hacer? Dentro de la ficha programador – INSERTAR . CONTROL DE FORMULARIO, hay estántodas las opciones de formulario
- 30. Ing. Fanny León Dentrodel menúprogramadoraparece la categoría controles,que eslarequeridapararealizarlosformularios Modo de diseñodeshabilitado:quiere decirque nose ha comenzadoa realizarningún formulario.Cuandose activa Modo de diseñoinactivo:quieredecirque se nose estádiseñandoy se puedenmanipularlos controles Modo de diseñoactivo:quiere decir que se estáinsertandooeditando uncontrol dentrodel formulario Modificalaspropiedadesde un objeto Sirve para visualizarel códigoen VisualBasic La opcióninsertarse utilizapara desplegarlalistade controles necesariosparadiseñarun formulario Para poderdiseñaresnecesarioutilizarloscontroles de formulario. Aquíhayuna pequeñaexplicación de estoscontroles: Casillade verificación:Se usacuandose necesitaseleccionar variasopcionesenunformulario. Cuadrode texto:Esuna caja en laque el usuariopuede introducirinformación Botónde comando: Sirve paraasignar y ejecutarunamacro Botónde opción:Sirve paraseleccionarunasolaopciónde un conjunto Cuadrode lista:Se usa para mostraruna serie de opcionesenunasolacasilla,el usuariosolo debe desplazarsehaciaarribao hacia abajosegúnnecesite usandolasflechas
- 31. Ing. Fanny León Cuadrocombinado:Sirve paracrear listasdesplegables Cada opción posee propiedades las cuales sirven para ejecutar el botón. DISEÑO DE UN FORMULARIO SOBRE LA HOJA DE CALCULO Para comprender las funciones de los diferentes controles, se plantea realizarpaso a paso el siguiente formulario, teniendo en cuenta una base de datos.
- 32. Ing. Fanny León Tomamos la opción CUADRO COMBINADO EN –PROGRAMADOR-INSERTAR, LuegoPROPIEDADES. El rango de entrada: Es lo que quiere mostrar en el cuadro combinado, en este caso el producto, el rango debe traerlo de la base de datos. Vincular con la celda: es una celda vacía, esta celda es la clave para usar el BuscarV Líneas de unión vertical: cantidad de datos que mostrará en el botón.
- 33. Ing. Fanny León Utilizamos varios botones de formulario, para todos los botones hay propiedades, las cuales varían de acuerdo al botón que elija.
- 34. Ing. Fanny León CREACIÓN DE MACROS Una macro es un conjunto de mandatos y pulsaciones que forman un pequeño programa, los cuales pueden ser activados colectivamente dando el nombre de la macro que los contiene. Las macros se utilizan para automatizar tareas repetitivas que simplifican el trabajo del usuario, para evitar la repetición de las mismas operaciones una y otra vez. Una macro puede ser muy simple, ejecutando dos o más comandos, o muy compleja, realizando cientos de comandos. Las macros se graban y las funciones personalizadas se diseñan en las hojas de macros. La macros se pueden usar para: 1. Crear funciones personalizadas (con lenguaje de macros). 2. Automatizar tareas de rutina (con la grabadora de macros). 3. Crear menús y cuadros de diálogo para aplicaciones personalizadas. 4. Ejecutar automáticamente otras aplicaciones. Excel dispone de una grabadora de macros, que convierte en el lenguaje de programación Microsoft Visual Basic para Aplicaciones todas las acciones y operaciones que realicemos en el libro de trabajo, sin necesidad de tener nociones de programación. La Grabadora de macros funciona como una grabadora de cintas: graba sus acciones a fin de que las pueda reproducir cuando lo necesite. GRABAR UNA MACRO Para grabar una macro, Excel nos ofrece dos opciones: escribir la macro en una hoja de macros con el lenguaje de macros (Visual Basic), tarea para usuarios especializados, o bien realizar paso a paso las acciones a grabar en la macro, tal y como lo haría en la primera de las hojas de cálculo en la que necesitara ejecutar dichas acciones. Nos vamos a centrar en la segunda opción, que no exige ningún conocimiento previo de lenguaje de macros y, en cambio, podrá ejecutar cualquiera de los mandatos de Excel. La creación de una macro, como podrá comprobar es muy simple mediante el comando Grabar nueva macro del menú Herramientas-Macro. La práctica que realizaremos a continuación, consistirá en crear una macro sencilla que dé formato a determinadas celdas de la hoja de cálculo para que destaquen: 1. Pulse el botón Nuevo de la barra de herramientas. 2. Seleccione el menú Herramientas-Macro-Grabar nueva macro. En su pantalla aparecerá el siguiente cuadro de diálogo con cuatro opciones:
- 35. Ing. Fanny León Nombre de la macro. Permite especificar el nombre que queremos dar a dicha macro. Método abreviado. Permite asignar una combinación de teclas de método abreviado para ejecutar la macro después de su creación. Las letras minúsculas será Ctr+Letra minúscula, y las letras mayúsculas será Ctrl+Mayús+Letra mayúscula. Guardar macro en. Permite seleccionar dónde se desea almacenar la macro. Si desea que la macro pueda utilizarse en cualquier libro de macro. Si desea que la macro pueda utilizarse en cualquier libro de trabajo, elija Libro de macros personal (la macro se graba en una hoja de macros oculta que siempre se abre al ejecutar Excel y puede ejecutarse desde cualquier hoja de cálculo). Descripción. Para añadir o modificar la información descriptiva de la macro. 1. En el cuadro de texto Nombre de la macro teclee Formato_especial. 2. Pulse la tecla Tabulador o haga clic en el cuadro Método abreviado. 3. Teclee f para la letra de Método abreviado. 4. Pulse el botón Aceptar para empezar la grabación. Ahora Excel regresa al libro de trabajo, pero observe que en la barra de estado se muestra un mensaje que pone Grabando, y ha aparecido una nueva Barra de herramientas llamada Grabar macro con dos botones. Éstos son: Referencia relativa. Activa o desactiva la grabación con referencias relativas o absolutas de celda Detener grabación. Finaliza la grabación de la macro seleccionada.
- 36. Ing. Fanny León En este momento todas las acciones que realicemos las grabará la macro, por lo tanto siga con atención los próximos pasos, ya que un error significará un error en la grabación. 1. Abra el menú Formato. 2. Seleccione la opción Celdas. 3. Haga clic en la pestaña fuente. 4. Elija la fuente Times New Roman con el tamaño de 11. 5. Haga clic en la pestaña Bordes. 6. Pulse sobre el botón Contorno. 7. Haga clic en la pestaña Tramas. 8. Seleccione el color Gris claro. 9. Pulse el botón Aceptar. 10. Por último pulse sobre el botón Detener grabación de la Barra de herramientas Grabar macro. Con esto hemos finalizado los diferentes pasos que tiene que realizar la macro. Como puede comprobar no es difícil la creación de una macro, simplemente tenemos que realizar los pasos que debe ejecutar la macro, a continuación vamos a probarla. EJECUCIÓN DE UNA MACRO Puede reproducir las acciones grabadas en una macro desde cualquier hoja de cálculo. La forma más rápida es pulsar la combinación de teclas que le haya asignado a la macro, es decir, la tecla Ctrl+letra que especificó en la entrada. La macro se ejecutará automáticamente, es decir, todas las acciones grabadas se ejecutarán una a una en el orden en que las creó en la macro, como si lo estuviera haciendo manualmente. Otra forma de ejecutar una macro sería: 1) Elija el comando Macro del menú Herramientas y haga clic en la opción Macros. Aparecerá el cuadro de diálogo Macro. 2) Hacer clic, en el cuadro de lista Nombre de la macro, en la entrada que lleva el nombre de la macro a ejecutar. 3) Hacer clic en el botón Ejecutar. A continuación vamos a ejecutar la macro que acabamos de crear, utilizando ambos sistemas: En primer lugar emplearemos el sistema del método abreviado.
- 37. Ing. Fanny León 1. Seleccione el rango B4:E13 y pulse la combinación de teclas Ctrl+f. Ahora probemos de nuevo a ejecutar la macro con el menú Herramientas-Macro-Macros: 2. Marque el rango B1:E1. 3. Seleccione la opción Macros del menú Herramientas Macro. En su pantalla aparecerá el siguiente cuadro de diálogo: Los botones que posee la ventana Macro son: Ejecutar. Ejecuta la macro seleccionada. Cancelar. Regresa a la ventana del libro de trabajo cancelando los cambios realizados Paso a paso. Ejecuta la macro seleccionada línea a línea. Modificar. Permite abrir la macro seleccionada en el Editor de Visual Basic para modificarla Crear. Abre un módulo nuevo en el Editor de Visual Basic para crear una nueva macro. El botón Crear solamente estará disponible si se ha introducido un nombre nuevo en el cuadro Nombre de la macro. Eliminar. Elimina la macro seleccionada. Opciones. Permite asignar o modificar a la macro seleccionada una tecla de método abreviado y una descripción. Elija el nombre de la macro de la lista y pulse el botón Ejecutar. ASIGNAR MACROS A UN BOTÓN DE LA BARRA DE HERRAMIENTAS Para simplificar la ejecución de las Macros podemos crear botones en la barra de herramientas con las macros más utilizadas. Veamos un ejemplo con nuestra macro: 1. Seleccione el menúHerramientas y seguidamente la opción Personalizar. 2. Haga clic en la pestaña Comandos. 3. Elija del cuadro Categorías la opción Macros. En su pantalla aparecerá el siguiente cuadro de diálogo:
- 38. Ing. Fanny León Observe cómo en el cuadro Comandos aparece un botón llamado Personalizar botón. Sitúe el puntero del ratón sobre el botón personalizar botón, haga clic y sin soltarlo arrástrelo a la barra de herramientas (por ejemplo al lado del botón Guardar). Una vez insertado el botón en la barra de herramientas, debemos asignarle una macro: Sitúe el puntero del ratón sobre el botón insertado y pulse el botón derecho del ratón. En su pantalla aparecerá el siguiente menú contextual. 1. Seleccione la opción Asignar macro. 2. Seleccione el nombre de la macro (Formato_especial) y haga clic en el botón Aceptar. 3. Por último pulse el botón Cerrar. Observe como la barra de herramientas ha quedado modificada con el nuevo botón que representa nuestra macro. Ahora podrá ejecutar la macro simplemente pulsando en el botón.
- 39. Ing. Fanny León Si desea eliminar el botón de la barra de herramientas, debe ejecutar de nuevo el comando Herramientas Personalizar. Aparecerá el cuadro de diálogo anterior, seguidamente debe arrastrar el botón que hemos insertado en la barra y soltarlo en el centro del cuadro de diálogo. ASIGNAR MACROS COMO OPCIÓN DE MENÚ Aparte de poder definir una combinación de teclas o un botón para ejecutar las macros, también es posible asignar macros como opción de un menú. El proceso de asignar macros como opción de menú es similar al de asignar macros a un botón. Realice estos pasos: 1. Seleccione el menú Herramientas y seguidamente la opción Personalizar. 2. Haga clic en la pestaña Comandos. 3. Elija del cuadro Categorías la opción Macros. 4. Sitúe el puntero del ratón sobre la opción Personalizar elemento de menú, pulse el botón izquierdo y sin soltar arrastre al menú Archivo debajo de la opción Cerrar. 5. Sitúe el puntero del ratón sobre la opción Personalizar elemento de menú del menú Archivo y pulse el botón derecho del ratón. 6. Seleccione la opción Asignar macro. 7. Haga clic en la macro Formato_especial y pulse el botón Aceptar. 8. Sitúe de nuevo el puntero del ratón sobre la opción Personalizar elemento de menú del menú Archivo y pulse el botón derecho del ratón. 9. Seleccione la opción Nombre teclee Formato especial y pulse la tecla Intro. 10. Por último pulse el botón Cerrar. Ahora podrá ejecutar la macro seleccionando el menú Archivo y seguidamente la opción Formato especial. Para eliminar la macro del menú realice los siguientes pasos: 1. Seleccione el menú Herramientas-Personalizar 2. Seguidamente debe arrastrar la opción Formato especial que hemos insertado en el menú Archivo y soltar en el centro del cuadro de diálogo Personalizar. 3. Por último pulse el botón Cerrar. PERSONALIZAR EL BOTÓN DE UNA MACRO El botón de una macro se puede personalizar cambiando la imagen o bien modificar la existente. Para ello Excel posee unos dibujos que es posible utilizar como imagen del botón, y un editor de botones para poder crear uno nuevo o modificar uno existente. En nuestro caso personalizaremos el botón de la macro: 1. Seleccione la opción Personalizar del menú Herramientas y seleccione la pestaña Comandos. 2. Pulse botón derecho sobre el botón de nuestra macro. 3. Elija la opción Cambiar imagen del Botón, con lo que aparecerá una lista de imágenes. 4. Haga clic en la imagen que quiera seleccionar.
- 40. Ing. Fanny León 5. Por último pulse el botón Cerrar. Observe como automáticamente la imagen es asignada al botón de la macro. Si desea personalizar mucho más los botones de las macros puede modificar la imagen utilizando el Editor de botones de Excel. Para ello, deberá realizar los siguientes pasos: Seleccione la opción Personalizar del menú Herramientas. Haga clic sobre el botón deseado y después pulse el botón derecho del ratón o bien pulse el botón Modificar selección del cuadro de diálogo Personalizar. Elija la opción Modificar imagen del botón. En su pantalla aparecerá el Editor de botones para dibujar y modificar la imagen: ASIGNAR MACROS A UN BOTÓN EN LA HOJA Excel también permite crear botones personalizados en la hoja a los que se puede asignar macros. La práctica que realizaremos a continuación consistirá en crear un botón en la hoja que ejecute la macro al ser pulsado. Para ello debemos activar en primer lugar la barra de herramientas llamada Formulario. Realice los siguientes pasos: 1. Seleccione el menú Ver y seguidamente Barras de herramientas. 2. Haga clic en la barra de herramientas Formularios. 3. Seleccione el cuarto botón de dicha barra y haga clic en cualquier celda de la hoja o bien arrastre hasta conseguir el tamaño deseado. En su pantalla aparecerá el cuadro de diálogo Asignar macro para seleccionar la macro que deseamos en el botón:
- 41. Ing. Fanny León 4. Haga clic en la macro Formato_especial y pulse el botón Aceptar. El siguiente paso será introducir un rótulo en el botón. 5. Teclee el texto Formato y haga clic en otra celda de la hoja para salir.