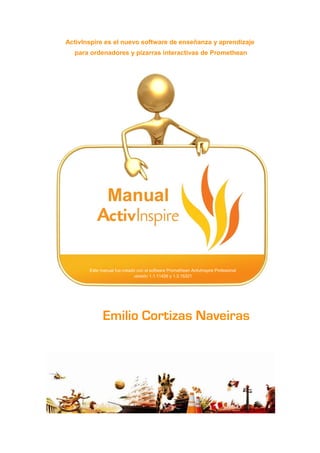
Manual activinspire 1
- 1. ActivInspire es el nuevo software de enseñanza y aprendizaje para ordenadores y pizarras interactivas de Promethean Este manual fue creado con el software Promethean ActivInspire Profesional versión 1.1.11426 y 1.3.15321 Emilio Cortizas Naveiras
- 2. Manual ActivInspire Esta obra está bajo una licencia Creative Commons. 3.0 España. Reconocimiento | No comercial | Compartir Reconocimiento - NoComercial - CompartirIgual (by-nc-sa): No se permite un uso comercial de la obra original ni de las posibles obras derivadas, la distribución de las cuales se debe hacer con una licencia igual a la que regula la obra original. 3 3 3
- 3. Manual ActivInspire Introducción ................................................................................................................................................. 9 ¿A quién va dirigido este manual?.................................................................................................. 10 ¿Cómo utilizar el manual? .................................................................................................................. 11 ¿Para qué puede utilizar ActivInspire ........................................................................................... 11 Capítulo 1 Instalación del software ............................................................................................ 12 Versiones .................................................................................................................................................... 13 Compatibilidad .......................................................................................................................................... 13 Requisitos.................................................................................................................................................... 13 Instalación ................................................................................................................................................... 13 Capítulo 2 El Hardware .................................................................................................................... 17 El ActivPen .................................................................................................................................................. 18 Calibrar la ActivBoard ........................................................................................................................... 19 Capítulo 3 Conceptos básicos ....................................................................................................... 20 El escritorio digital .................................................................................................................................. 21 El rotafolios ................................................................................................................................................. 22 La ventana de ActivInspire ................................................................................................................. 22 Publicar rotafolios ................................................................................................................................... 23 Capítulo 4 Administrar el rotafolios ........................................................................................... 24 Nuevo rotafolios ....................................................................................................................................... 25 Apertura de rotafolios .......................................................................................................................... 25 Documento de rotafolios ..................................................................................................................... 26 Guardar rotafolios .................................................................................................................................. 26 Ver rotafolios ............................................................................................................................................. 26 Páginas del rotafolios ............................................................................................................................ 28 Imprimir el rotafolios ............................................................................................................................. 29 Dos usuarios simultáneos .................................................................................................................. 30 Capítulo 5 Perfiles .............................................................................................................................. 31 Perfiles incluidos ...................................................................................................................................... 32 Crear un perfil ........................................................................................................................................... 32 Categorías .................................................................................................................................................. 33 Diseño ........................................................................................................................................................... 33 Comandos ................................................................................................................................................... 34 Botones definidos por el usuario ..................................................................................................... 34 Configuración ............................................................................................................................................ 34 Cambiar un perfil ..................................................................................................................................... 35 Capítulo 6 Barra de herramientas principal ........................................................................... 36 Configuración ............................................................................................................................................ 37 4 4 4
- 4. Manual ActivInspire Botones de la barra de herramientas .......................................................................................... 38 Herramientas más utilizadas ............................................................................................................ 39 Personalizar la barra de herramientas ....................................................................................... 39 Capítulo 7 Los exploradores .......................................................................................................... 40 Explorador de páginas .......................................................................................................................... 41 Explorador de recursos ....................................................................................................................... 42 Explorador de objetos ........................................................................................................................... 42 Explorador de notas ............................................................................................................................... 43 Explorador de propiedades ................................................................................................................ 44 Explorador de acciones ........................................................................................................................ 44 Explorador de votaciones .................................................................................................................... 45 Capítulo 8 Capas ................................................................................................................................. 46 Colocar un objeto en otra capa ....................................................................................................... 47 Apilar objetos ............................................................................................................................................ 48 Cambiar el orden de los objetos ...................................................................................................... 48 Capítulo 9 Escribir en el rotafolios .............................................................................................. 49 Escribir con el Lápiz ............................................................................................................................... 50 Escribir con la herramienta Texto .................................................................................................. 50 Formato de texto ..................................................................................................................................... 50 Herramientas especiales .................................................................................................................... 51 Agregar resaltes ..................................................................................................................................... 51 Cambiar el ancho del lápiz y resaltado ......................................................................................... 52 Cambiar el color ...................................................................................................................................... 52 Corregir ortografía ................................................................................................................................. 52 Capítulo 10 Objetos .............................................................................................................................. 53 Seleccionar objetos ................................................................................................................................ 54 Manipular objetos ................................................................................................................................... 54 Copiar, cortar y pegar objetos.......................................................................................................... 55 Borrar y eliminar ..................................................................................................................................... 58 Herramienta figura ................................................................................................................................ 58 Reconocimiento de figuras ................................................................................................................ 59 Capítulo 11 Los recursos ................................................................................................................... 60 Importar y exportar paquetes de recursos ............................................................................... 61 Agregar recursos a un rotafolios ................................................................................................... 62 Añadir un recurso a la biblioteca .................................................................................................... 62 Fondos .......................................................................................................................................................... 63 Cuadrículas................................................................................................................................................. 63 Capítulo 12 Contenedores y restricciones ................................................................................. 65 Propiedades del contenedor ............................................................................................................. 66 Reglas de contenedor ........................................................................................................................... 66 Crear un contenedor ........................................................................................................................... 67 5 5 5
- 5. Manual ActivInspire Agregar un sonido de incentivo ....................................................................................................... 67 Restricciones ............................................................................................................................................ 68 Propiedades de las restricciones ................................................................................................... 68 Crear restricciones ................................................................................................................................ 69 Capítulo 13 Acciones ........................................................................................................................... 70 Categorías de acciones ....................................................................................................................... 71 Agregar una acción ............................................................................................................................... 71 Eliminar una acción ................................................................................................................................ 71 Capítulo 14 Herramientas ................................................................................................................. 72 Anotar en el escritorio ......................................................................................................................... 73 Conector ...................................................................................................................................................... 73 CubrirDescubrir.................................................................................................................................... 74 Foco................................................................................................................................................................ 74 Reloj ............................................................................................................................................................... 75 Teclado en pantalla ................................................................................................................................ 75 Teletipo ......................................................................................................................................................... 76 Tinta mágica .............................................................................................................................................. 76 Capítulo 15 Herramientas matemáticas .................................................................................... 77 Calculadora ................................................................................................................................................ 78 Compás ........................................................................................................................................................ 78 Cubilete......................................................................................................................................................... 78 Regla .............................................................................................................................................................. 79 Transportador .......................................................................................................................................... 79 Capítulo 16 Herramientas multimedia......................................................................................... 80 Cámara ........................................................................................................................................................ 81 Grabadora de pantalla .......................................................................................................................... 81 Grabadora de sonido ............................................................................................................................. 82 Capítulo 17 Herramientas de escritorio ..................................................................................... 83 Capítulo 18 Trabajar con archivos ................................................................................................. 85 Archivos de sonido ................................................................................................................................. 86 Archivos de vídeo .................................................................................................................................... 86 Archivos de imagen................................................................................................................................ 86 Agregar vínculos a un archivo .......................................................................................................... 87 Agregar vínculo a una Web. .............................................................................................................. 88 Modificar un vínculo ............................................................................................................................... 88 Eliminar un vínculo .................................................................................................................................. 88 Importar y exportar archivos ............................................................................................................ 88 Capítulo 19 Sistema de respuesta para alumnos ................................................................... 90 Registrar dispositivos ........................................................................................................................... 91 Asignar alumnos...................................................................................................................................... 92 Asistente para preguntas ................................................................................................................... 94 6 6 6
- 6. Manual ActivInspire ExpressPoll ................................................................................................................................................. 95 Práctica 1 ....................................................................................................................................................... 96 Personalizar la barra de herramientas Guardar rotafolios Abrir rotafolios Práctica 2 ....................................................................................................................................................... 98 Añadir y editar texto. Formato Herramienta de texto Herramienta resaltador Herramienta teclado en pantalla Práctica 3 .................................................................................................................................................... 101 Inserción de recursos Práctica 4 .................................................................................................................................................... 103 Manipular objetos Modificar el tamaño Mover Agrupar CopiarDuplicar Transformar Práctica 5 .................................................................................................................................................... 105 Eliminar anotaciones Eliminar objetos Herramienta Deshacer Herramienta Borrador Papelera Eliminar Práctica 6 .................................................................................................................................................... 107 Insertar páginas Copiar objetos a páginas Cuadrículas Práctica 7 .................................................................................................................................................... 109 Agregar figuras Agregar notas Práctica 8 .................................................................................................................................................... 112 Insertar archivo de vídeo Insertar archivo flash Insertar imagen de vídeo. Práctica 9 .................................................................................................................................................... 115 Acciones 7 7 7
- 7. Manual ActivInspire Restricciones Práctica 10 .................................................................................................................................................... 118 Herramienta cámara Herramienta grabadora de pantalla Enlaces Web Insertar imagen de Internet Técnicas .................................................................................................................................................... 121 Arrastrar y copiar ................................................................................................................................ 122 Duplicar texto ......................................................................................................................................... 123 Pinchar y arrastrar (contenedores) ........................................................................................... 124 Cofre del tesoro .................................................................................................................................... 125 Lupa mágica ........................................................................................................................................... 126 Pared mágica ......................................................................................................................................... 127 Mostrar y ocultar objetos ................................................................................................................ 129 Añadir etiquetas ................................................................................................................................... 130 Transparencia ....................................................................................................................................... 131 Incrementar ............................................................................................................................................ 132 Fichas .................................................................................................................................................... 133 Barra de herramientas ..................................................................................................................... 134 Explorador ................................................................................................................................................ 137 Formato de texto .................................................................................................................................. 138 Bibliografía .................................................................................................................................................... 140 8 8 8
- 8. Manual ActivInspire Introducción ¿A quien está dirigido este manual? ¿Cómo utilizar el manual? ¿Para que puede utilizar ActivInspire? 9 9 9
- 9. Manual ActivInspire Hoy en día en las aulas ya no tiene que utilizar modalidades de interacción poco prácticas, sólo con coger un lápiz y empezar a dibujar, escribir, añadir, mover y ocultar figuras, imáge- nes y muchas más cosas que conocerá en este manual podrá crear un aula más activa. Todo esto lo puede conseguir con los diferentes productos de Promethean, líder global en soluciones educativas para el aprendizaje interactivo. Este manual ha sido creado para ayudarle a conocer el software ActivInspire. ActivInspire es un paquete de software fácil de utilizar y diseñado para su uso en múltiples sistemas operativos junto a la pizarra Activboard o cualquier pizarra interactiva de otros fabricantes, o incluso solamente con un ordenador. Totalmente integrado con todas las solu- ciones educativas de Promethean, ActivInspire ha sido creado para su utilización en aulas de todo el mundo de educación primaria y secundaria. ActivInspire permite acceder de manera inmediata a 10.000 recursos, imágenes y fondos, además de ofrecer la posibilidad de elegir interfaces adecuadas para el rango de edad de los alumnos: interfaces sofisticadas para la escuela secundaria e interfaces atrayentes y con colores vivos para la escuela primaria. Con todo esto conseguirá mejorar el aprendizaje interactivo: entre el alumno y el profesor, entre los alumnos, y entre el alumno y el mundo entero. Este manual está pensado para los usuarios de versiones anteriores del software de Pro- methean (ActivStudio) que deseen pasarse a ActivInspire y para los nuevos usuarios de ActivInspire Professional. Puede utilizar el manual como una guía de aprendizaje, como un manual de repaso de con- ceptos y como una guía rápida de consulta. Como guía de aprendizaje: Cada capítulo recoge un tema o conjunto de temas am- plio, ordenados de menor a mayor grado de conocimientos. Cada capítulo está dividido en temas teóricos y cada uno de ellos le enseña la teoría para manejar ActivInspire. En el manual también encontrará una serie de prácticas que le ayudarán a entender los temas tratados a lo largo del manual además de algunas técnicas y trucos para mejorar las lecciones que mostrará a sus alumnos en el aula. Como manual de repaso: Para aquellas personas que conocen alguna de las versio- nes anteriores del software podrá repasar conceptos que se mantienen en esta ver- sión. Como guía de consulta rápida: Al final del manual encontrará una serie de fichas co- rrespondientes a los elementos principales del programa. NOTA: En este manual se utiliza la palabra barra (e.j. Barra de Herramientas principal) en vez de cuadro como aparece en las traducciones del programa. 10 10 10
- 10. Manual ActivInspire Pude dar clase como si lo hiciera con una pizarra para tiza tradicional. Escribir, dibujar y borrar, como lo haría en cualquier pizarra. Guardar las páginas como un archivo de rotafolios y reutilizarlas con otra clase o en otra aula. Agregar imágenes, vídeos y sonidos a las páginas de rotafolios de su lección. Organizar el contenido y el tiempo de las lecciones rápidamente para ajustarlos a la pla- nificación de las clases. Agregar texto, por ejemplo desde Microsoft Word o directamente desde Internet. Acti- vInspire puede incluso reconocer su escritura y convertirla en texto. Utilizar sistemas de respuesta para alumnos: haga preguntas a los alumnos o muestre preguntas preparadas en los rotafolios. Los alumnos pueden utilizar los dispositivos Ac- tiVote y ActivExpression para votar o escribir las respuestas, y los resultados pueden mostrarse en distintos formatos. Adaptar los rotafolios rápidamente de acuerdo con los resultados de la clase o los re- quisitos del plan de estudios. Utilizar herramientas sencillas y eficaces para estimular el razonamiento, motivar a los alumnos y conseguir que presten atención. 11 11 11
- 11. Manual ActivInspire Capítulo 1 Instalación del software Versiones Compatibilidad Requisitos Instalación 12 12 12
- 12. Manual ActivInspire Existen dos versiones del software ActivInspire: Professional: versión completa disponible para la compra por separado o con ActivBo- ard, ActivExpression y ActiVote. Personal: versión disponible para la descarga gratuita en Promethean Planet; para to- dos los usuarios, incluidos los que no utilizan pizarras interactivas Promethean. ActivInspire Personal ofrece menor variedad de herramientas y exploradores que ActivInspi- re Professional. Puede elegir el aspecto que prefiere al iniciar por primera vez la aplicación entre ActivInspire Studio y ActivInspire Primary. ActivInspire personaliza las herramientas y el diseño de la pan- talla según las elecciones que realice el usuario. ActivInspire Primary ActivInspire Studio Este manual está desarrollado con ActivInspireStudio en su versión Professional. Compatibilidad total con Adobe Flash para archivos .flv y objetos flash. Exportación de las pruebas a Microsoft Excel para el seguimiento rápido del progreso de aprendizaje. Importa archivos de Microsoft PowerPoint. Ordenador Características Pentium 4, procesador a 1 Ghz, 512 MB de RAM, resolución 1024 x 768, 10 PC GB de disco duro libre. Intel Mac, OS Tiger 10.4.11, 512 MB de RAM, resolución 1024 x 768, 10 GB MAC de disco duro libre. Sistema operativo: Windows XP y Vista (todas las versiones) Mac OS 10.4.11 y posteriores Linux. 13 13 13
- 13. Manual ActivInspire Puede instalar el programa utilizando el CD-ROM de Promethean o mediante el archivo des- cargado de la Web del fabricante. NOTA: Para este manual se ha utilizado esta segunda opción. Si utiliza el CD-ROM una vez introduci- do en la unidad lectora los pasos son similares. 1. Haga doble clic sobre el archivo ActivInspire_ESP_Setup.exe. Comienza la comprobación y extracción de los archivos necesarios para la instalación. Aparece la pantalla de bienvenida. 2. Pulse . Aparece la pantalla para seleccionar el tipo de instalación. 14 14 14
- 14. Manual ActivInspire 3. Marque la instalación más adecuada a sus necesidades. Recomiendo la instalación completa si no está familiarizado con los componentes del pro- grama. 4. Pulse . La pantalla que aparece a continuación le informa de los componentes que se instalarán en su equipo. 5. Pulse . Aparece la pantalla del contrato de licencia. 6. Marque la opción. 7. Pulse . En la siguiente pantalla aparece la ubicación donde se instalará ActivInspire. Puede elegir otra ubicación pulsando el botón Examinar… 8. Pulse . La pantalla que aparece a continuación le indica el lugar donde se instalarán los Recursos de ActivInspire (no confundir con la anterior). Puede elegir otra ubicación pulsando el botón Examinar… (Recomiendo no cambiar). 9. Pulse . 10. Pulse el botón . Comienza la instalación de los archivos, la instalación del Activdriver y los recursos. Cuando aparezca el mensaje: 11. Pulse . 12. Ejecute el programa. Puede hacerlo haciendo doble clic sobre el icono del programa en el escritorio 15 15 15
- 15. Manual ActivInspire O también: En Windows Inicio Todos los programas ActivSoftware ActivInspire ActivInspi- re En la pantalla Contrato de licencia de Promethean. 13. Introduzca los datos en todos los cuadros de texto. 14. Marque la casilla de verificación 15. Pulse Aceptar. NOTA: Durante la instalación del software ActivInspire en Windows Vista puede que se produzca algún error. El error que obtuve en un Windows Vista SP1, se produjo al comienzo de la instalación du- rante la comprobación y extracción la solución fue ignorarlo y esperar que apareciese la pan- talla de bienvenida. En el foro de Promethean Planet puede encontrar más información si tiene problemas con la instalación. 16 16 16
- 16. Manual ActivInspire Capítulo 2 El Hardware El ActivPen Calibrar la ActivBoard 17 17 17
- 17. Manual ActivInspire El ActivPen puede realizar las mismas acciones que los ratones de ordenador estándar. Ratón ActivPen Clic con el botón izquierdo Coloque la punta del ActivPen con firmeza y en la ActivBoard. Clic con el botón secundario Coloque la punta del ActivPen sobre la Ac- tivBoard, a menos de un centímetro de la pizarra. Pulse el botón en el lado del Activ- Pen. Hacer clic y arrastrar Haga clic en el objeto que desee desplazar, mantenga la punta del ActivPen en la pizarra y mueva el ActivPen. El objeto desplazará junto con el ActivPen. Doble clic Pulse rápidamente dos veces con la punta del ActivPen sobre la pizarra para realizar las mismas acciones que se pueden hacer con el doble clic del ratón. Ratón ActivPen 18 18 18
- 18. Manual ActivInspire Ratón ActivPen Con la calibración se consigue alinear la punta del lápiz electrónico (ActivPen), con el cursor de la pantalla. Es posible que necesite volver a realizar la calibración si la pizarra o proyector se ha movido por cualquier motivo. Dependiendo del tipo de ActivBoard la forma de calibrar es diferente. Método 1 En la ActivBoard: 1. Desplace el ActivPen sobre la luz de calibración en la esquina superior izquierda de la ActivBoard durante unos segundos. 2. Siga las instrucciones en pantalla. Método 2 En el ordenador: 1. Haga clic con el botón secundario en el icono de ActivManager , en la esquina in- ferior derecha de la pantalla. 2. Seleccione Calibrar. 3. Una vez que se inicia el programa de calibración, siga las instrucciones de la pantalla. Tras calibrar la ActivBoard, vuelva a comprobar que le punta del ActivPen se alinea con el cursor en la ActivBoard. De no ser así, deberá apagar la pizarra durante unos 30 segundos. Pasado ese tiempo vuelva a encenderla y vuelva a realizar la calibración 19 19 19
- 19. Manual ActivInspire Capítulo 3 Conceptos básicos El escritorio digital El rotafolios La ventana de ActivInspire Publicar rotafolios 20 20 20
- 20. Manual ActivInspire Al abrir ActivInspire, tras elegir las preferencias iníciales, lo primero que va a ver es el escri- torio digital. El escritorio digital tiene seis opciones en la parte izquierda y subcategorías para cada opción en la parte derecha. Opción Descripción Rotafolios Enlace para trabajar con los rotafolios. Anotar sobre escritorio Abre el rotafolios de escritorio. ExpressPoll Abre Expresspoll (preguntas rápidas). Promethean Planet Abre la página web de Promethean Planet. Configurar Enlace para perfiles, registro, actualización. Formación y asistencia Abre la página web de soporte de Promethean. El escritorio digital permanecerá abierto hasta que lo cierre. Si desactiva la opción Mostrar ventana de escritorio digital al inicio, el escritorio no se mostrará la próxima vez que ejecute ActivInspire. Pulse el botón Cerrar para que se cierre el escritorio digital y pueda trabajar en el rotafolios. 21 21 21
- 21. Manual ActivInspire Un rotafolios es el espacio donde se crean las lecciones. Al iniciar ActivInspire, se abre un rotafolios en blanco, listo para introducir información en él. Los rotafolios pueden incluir una gran variedad de objetos, figuras y funciones inter- activas, como sonidos, animaciones y acciones. Puede trabajar simultáneamente con cualquier cantidad de rotafolios. Cada rotafolios se abre dentro de su propia ficha en la ventana de ActivInspire. Puede retroceder y avanzar entre rotafolios mediante las fichas de documento. Un rotafolios puede contener todas las páginas que se desee. Puede crear rotafolios de escritorio, en los que se realizan anotaciones sobre el es- critorio activo o una imagen del escritorio. Los rotafolios creados con ActivInspire tienen la extensión de archivo .flipchart. Puede convertir los rotafolios creados con versiones anteriores de Promethean (ver- sión 2.0 y posteriores) al nuevo formato de archivo. 3 4 5 2 1 6 7 1. Barra de herramientas. 2. Explorador. 3. Barra de menús. 4. Nombre del rotafolios. 5. Detalles sobre el tamaño. 6. Página de rotafolios. 7. Papelera de rotafolios. 22 22 22
- 22. Manual ActivInspire Si desea crear una versión protegida del rotafolios puede usar el Publicador de rotafolios con lo que conseguirá evitar ciertas funciones de edición y salida. Podrá distribuir el rotafolios protegido de forma que los usuarios no puedan copiarlo, darle salida o utilizar la herramienta Cámara. Para publicar un rotafolios: En el menú Archivo 1. En el menú Archivo, seleccione Publicar... Se abre el cuadro de diálogo “Publicador de rotafolios...”. 2. Introduzca la información de publicador apropiada. Es información para su propio uso y los usuarios no la verán. 3. Seleccione o anule la selección de restricciones como corresponda y, a continuación, elija una de estas opciones: Haga clic en Cancelar para cerrar el cuadro de diálogo sin guardar. Haga clic en Guardar detalles para guardar los cambios sin publicar. Haga clic en Publicar... para implementar las opciones elegidas y publicar el rotafolios en otra ubicación. En la barra de herramientas principal 1. Haga clic en el icono Menú principal 2. Seleccione Publicar... 3. Siga los pasos los puntos 2 y 3 del apartado anterior. NOTA: Cuando quiera crear un rotafolios para sus lecciones hágalo en el modo Diseño. Para mostrar las lecciones a los alumnos hágalo en modo Diseño (desconectado). 23 23 23
- 23. Manual ActivInspire Capítulo 4 Administrar el rotafolios Nuevo rotafolios Apertura de rotafolios Documento de rotafolios Guardar rotafolios Ver rotafolios Páginas del rotafolios Imprimir el rotafolios Dos usuarios simultáneos 24 24 24
- 24. Manual ActivInspire ActivInspire incluye ActivInspire Studio y ActivInspire Primary. Ahora es posible pasar de uno a otro con el panel Configurar del Escritorio digital. El cambio se producirá cuando reinicie ActivInspire. Cuando abre ActivInspire la página en blanco ya es un rotafolios. Podemos comenzar a traba- jar en él para guardarlo más tarde. Existen otras formas de crear un nuevo rotafolios. Crear un rotafolios desde el escritorio digital: En el escritorio digital, haga clic en Crear un rotafolios nuevo. ActivInspire crea un rotafolios de nombre “Sín título” Crear un rotafolios en cualquier momento: 1. Haga clic en el icono Menú principal de la barra de herramientas principal. 2. En el menú Archivo seleccione: Nuevo rotafolios O también: Nuevo y luego seleccione una de las siguientes opciones: Opción Descripción Crea un rotafolios que es del mismo tamaño que la resolución de Rotafolios de tamaño la pantalla activa. Es la configuración predeterminada y es útil si de pantalla no sabe el tamaño de su pantalla. Rotafolios 1024 x 768 Rotafolios 1152 x 864 Crea un rotafolios de la altura y anchura especificadas en píxeles. Rotafolios 1280 x 1024 Rotafolios de tamaño Cree un tamaño de rotafolios propio mediante el cuadro ‘Tamaño personalizado de página personalizado’. Esto resulta útil cuando se desea crear un rotafolios para una pizarra o pantalla superancha. Para abrir un rotafolios ya creado puede seguir alguno de los siguientes pasos: Desde el sistema operativo: Haga doble clic sobre el archivo del rotafolios. (archivos de extensión .flipchart) Haga doble clic sobre el icono del programa, en la ventana Escritorio digital haga clic en Abrir un rotafolios. En la venta Seleccionar un rotafolios (por defecto, aparece la carpeta “Mis rotafolios”) elija el que desea abrir y pulse el botón Abrir. 25 25 25
- 25. Manual ActivInspire Desde la aplicación: Haga clic en el menú Archivo. Elija el comando Abrir. Haga clic en el botón Menú principal de la barra de herramientas principal, colóquese sobre el menú Archivo, haga clic sobre el comando Abrir. Al abrir un rotafolios, el Explorador de páginas muestra miniaturas de las páginas del rotafo- lios y el área de trabajo de la ventana de ActivInspire muestra la primera página del rotafo- lios. Cada vez que abre o crea un rotafolios, se abre una ficha Documento en la barra de docu- mentos. Puede trabajar con un número ilimitado de rotafolios a la vez. Para desplazarse de un rotafolios a otro, haga clic en la ficha Documento del rotafolios en el que desea trabajar. Éste se convierte en el rotafolios activo. El nombre del rotafolios aparece en negrita (Sin título) en su ficha Documento. Para cerrar el rotafolios, haga clic en . La línea de puntos vertical a la izquierda de las fichas Documento, el tirador de manipula- ción, indica que puede arrastrar y colocar las fichas Documento en otra posición en la parte superior o inferior de la ventana de ActivInspire. Guardar un rotafolios con un nombre nuevo: 1. En el menú Archivo, seleccione Guardar como... 2. Escriba el nombre del rotafolios. 3. Haga clic en Guardar. La ficha Documento muestra ahora el nombre nuevo. Otra forma: 1. En la barra de herramientas principal, Menú principal, Archivo seleccione Guardar como... 2. Escriba el nombre del rotafolios. 3. Haga clic en Guardar. La ficha Documento muestra ahora el nombre nuevo. Guardar un rotafolios con su nombre activo 1. En el menú Archivo, seleccione Guardar (CTRL+S) Otra forma: 1. En la barra de herramientas principal, Menú principalArchivoGuardar. Por defecto los rotafolios se guardan en la carpeta “Mis rotafolios”. Ver las páginas de una en una Existen dos maneras de ver las páginas de una en una: Haga clic en los iconos Página siguiente y Página anterior . 26 26 26
- 26. Manual ActivInspire En el menú Vista, seleccione Página siguiente o Página anterior. Si se encuentra en la última página del rotafolios, y hace clic en el icono Página siguiente se insertará automáticamente una nueva página en el rotafolios. Previsualizar varias páginas a la vez Utilice el Explorador de páginas para visualizar las páginas del rotafolios. Puede hacer que se vean más páginas modificando el tamaño de las minuaturas del Explorador de páginas. Para previsualizar: Colóquese en el borde del Explora- dor de páginas y haga clic, arrás- trelo o utilice el control deslizante que se encuentra en la parte infe- rior derecha del Explorador de páginas para cambiar el tamaño de las miniaturas. Mueva el control deslizante que se en- cuentra a la derecha del panel del Explo- rador de páginas hacia arriba o hacia abajo para desplazarse por las páginas del ro- tafolios. A continuación, haga clic en la miniatura de la página que desee visualizar. Aumentar y reducir el tamaño de las páginas De forma predeterminada, ActivInspire ajusta el ancho y alto de las páginas del rotafolios a la ventana de ActivInspi- re. Este ajuste recibe el nombre de "Ajuste perfecto". Esta configuración puede cambiarse fácilmente con el menú desplegable situado en la esquina superior derecha de la ventana. Para modificar el tamaño de las páginas: Haga clic en el icono con forma de flecha hacia aba- jo y seleccione la configuración que mejor se adapte a sus necesidades. Si selecciona una configuración inferior a 100%, el tamaño de la página de rotafolios se re- ducirá prporcionalmente en la ventana de ActivInspire. Cuando esto sucede, se abre un área alrededor de la página de rotafolios denominada “ el Mundo”. Es posible usar el Mundo como un registro temporal. Coloque objetos de manera temporal fuera de la página del rotafolios, donde permanecerán para un uso posterior. Estos objetos pueden ocultarse al ajustar la página a la ventana de ActivInspire. Ampliar y reducir Es posible utilizar el Zoom de página para aumentar o reducir la visualización de los elementos del rotafolios. Ampliar 1. En el menú Vista, seleccione Zoom de página. 2. Haga clic en la página y espere un momento. El zoom se iniciará y no se detendrá hasta que no se suelte el ActivPen o el botón del ratón. La opción Zoom de página aparecerá en la barra de herramientas de acceso rápido. 27 27 27
- 27. Manual ActivInspire Reducir 1. En el menú Vista, seleccione Zoom de página. 2. Haga clic con el botón secundario del ratón en la página. 3. Mantenga pulsado el botón secundario del ratón. Si desea que la escala de página vuelva a Ajuste perfecto deberá hacer doble clic en la pági- na mientras la opción Zoom de página esté seleccionada. Desplazarse por el rotafolios Si aumenta un objeto de un rotafolios y la página es más grande que la ventana de ActivInspi- re, no le será posible ver la totalidad de la página del rotafolios. En este caso, tendrá que des- plazarse por la página. Existen dos maneras para hacerlo: Utilice las barras de desplazamiento que tiene alrededor de la página. Utilice la opción Zoom de página. Se mostrará en pantalla un icono en forma de ma- no al desplazar el cursor por la página. Si hace clic en la página y la arrastra, podrá desplazarse por ella. Este comportamiento también se aplica cuando se reduce la página. Insertar páginas 1. En el Explorador de páginas, haga clic en la miniatura de la página antes o después de la cual desea insertar una página en blanco. 2. En el menú Insertar, seleccione Página Página en blanco después de actual, o Página en blanco antes de actual. Otra forma: 1. En el menú emergente del Explorador de páginas, seleccione Insertar página Página en blanco después de actual, o Página en blanco antes de actual. Restablecer la página Es un modo rápido de deshacer todos los cambios realizados en la página activa desde la última vez que se guardó el rotafolios. Para deshacer todos los cambios en una página: 1. En la barra de herramientas principal pulse en el comando Restablecer página. Otra forma: 1. En el menú Editar pulse Restablecer página. Borrar página Para eliminar todo de la página activa: 1. En la barra de herramientas principal pulse el comando Borrar y seleccione Bo- rrar página. Otra forma: 2. En el menú Editar pulse Borrar. Puede usar Borrar para eliminar todas las anotaciones, o eliminar todos los objetos y dejar el resto en su lugar. 28 28 28
- 28. Manual ActivInspire Puede imprimir las páginas del rotafolios para distribuir entre los estudiantes o imprimir cualquier nota de página que haya agregado con el Explorador de notas. 1. En el menú Archivo, seleccione Imprimir, Se abre el cuadro de diálogo “Impresión de rotafolios”. Puede elegir entre diversas opciones de impresión. 2. Elija las opciones que desee y haga clic en Imprimir. En el apartado Impresora podrá configurar todos los aspectos de la impresora que tenga instalada. En el apartado Diseño puede indicar cuantas páginas del rotafolios se imprimirán por hoja. Si desea que tengan un marco o que se imprima el número de la página del ro- tafolios. En Rango de página de rotafolios puede configurar que páginas del rotafolios quiere imprimir y el número de copias. Si desea imprimir las notas debe marcar la opción y se acti- varán las otras tres opciones para imprimir notas. Una vez configurada la impresión pulse el botón Si va a utilizar esta configuración para imprimir otros rotafolios puede pulsar el botón Puede crear un archivo en formato PDF pulsando e indicando en el cuadro de diálogo el lugar donde quiere guardarlo y dándole un nombre al archivo. NOTA: Utilice la Vista preliminar antes de imprimir para ver si es lo que desea. 29 29 29
- 29. Manual ActivInspire ActivInspire permite que dos personas trabajen de forma interactiva en el mismo rotafolios. Esta forma de trabajo se denomina modo “Dos usuarios simultáneos”, cada persona usa su propio ActivPen y barra de herramientas de ActivInspire para trabajar en la pizarra. La función Dos usuarios simultáneos está disponible cuando el software detecta una ActivBoard compatible con este modo conectada al ordena- dor. Si éste no es el caso, la función Dos usuarios simultáneos no estará disponible en ActivInspire. Sólo el profesor puede activar el modo Dos usuarios simultáneos. Iniciar el modo Dos usuarios simultáneos activa el cuadro de herramientas duales, que contiene un subconjunto de herramien- tas disponibles en el cuadro de herramientas principal. Sólo el usuario de la barra de herramientas principal tiene acceso completo a todas las funciones de ActivInspire. La persona que utilice la barra de herramientas duales sólo puede trabajar en la página de rotafolios activa. La barra de herramientas duales permanece bajo el control de la persona que esté utilizando la barra de herramientas principal. Se puede revocar el acceso a la barra de herramientas duales desde la barra de herramientas principal en cualquier momento. Para activar el modo Dos usuarios simultáneos, debe contar con el siguiente hardware y software: Una ActivBoard v3 o una ActivBoard v2 actualizada (con firmware de ActivBoard v2.3 o posterior). Lápices ActivPen para el modo Dos usuarios simultáneos (Lápiz de profesor y Lápiz de alumno). La versión de ActivDriver compatible con el modo Dos usuarios simultáneos. ActivInspire. Para activar el modo Dos usuarios simultáneos: En el Menú principal, seleccione Herramientas Dos usuarios simultáneos Cuando el modo Dos usuarios simultáneos está activado: El Lápiz de alumno sólo puede utilizarse para: Cambiar la posición del cuadro de herramientas del alumno. Seleccionar y usar herramientas del cuadro de herramientas del alumno en la página de rotafolios. Interactuar con el contenido de la página de rotafolios. El Lápiz de profesor sigue controlando todas las funciones de ActivInspire, con la ex- cepción de que no podrá utilizarse para interactuar con el cuadro de herramientas del alumno. El ratón del ordenador no puede interactuar con el material del rotafolios o el cuadro de herramientas del alumno, pero sigue controlando todos los otros aspectos de Ac- tivInspire. 30 30 30
- 30. Manual ActivInspire Capítulo 5 Perfiles Perfiles incluidos Crear un perfil Categorías Diseño Comandos Botones definidos por el usuario Configuración Cambiar un perfil 31 31 31
- 31. Manual ActivInspire Al iniciar ActivInspire, muestra elementos como las herramientas de acuerdo con un archivo de perfil. ActivInspire crea un perfil a partir del uso de las herramientas. ActivInspire incluye cinco perfiles. Perfil Propósito En la pizarra Presenta una pantalla limpia, la barra de herramientas principal e incluye herramientas de presentación. Autor Presenta las herramientas para la creación rápida de lecciones. Se abre con el Explorador de páginas abierto y fijado, e incluye la paleta de colores extendida en el cuadro de herramientas principal, así como la barra de herramientas de acceso rápido. Idiomas Presenta una pantalla limpia, la barra de herramientas principal, herra- mientas teclado en pantalla, Reconocimiento de texto, Teletipo y Correc- tor ortográfico. Matemáticas Presenta una pantalla despejada, el cuadro de herramientas principal incluye herramientas de matemáticas adicionales, como Regla, Transpor- tador y Origen XY. Medios Presenta una pantalla limpia, se oculta el Explorador, se oculta la barra de herramientas de acceso rápido y la barra de herramientas principal inclu- ye herramientas de medios adicionales, como Grabadora de sonido, Gra- badora de pantalla, Cámara e Insertar medios desde archivo. En todos los perfiles la ventana de ActivInspire se configura como “Ajuste perfecto” y la pape- lera está visible. Para crear un perfil: 1. En el menú Editar, seleccione Perfiles. Se abrirá la ficha “Diseño” del cuadro de diálogo “Editar perfiles”. 2. Haga clic en las opciones para seleccionarlas o modificarlas. 3. Haga clic en la ficha “Comandos” y personalice la barra de herramientas principal. 4. Haga clic en la ficha “Botones definidos por usuario” y defina botones propios. 5. Haga clic en la ficha “Configuración”, seleccione una sección en el panel izquierdo y cambie la configuración. 6. Cuando creado el perfil, haga clic en Guardar perfil como. Se abrirá el cuadro de diálogo “Guardar perfil como”. 7. Escriba un nombre para el nuevo perfil que ha creado y haga clic en Guardar. 8. El nuevo perfil pasará a ser el perfil activo. 9. Haga clic en Finalizado. 32 32 32
- 32. Manual ActivInspire Puede personalizar ActivInspire y guardar las preferencias en uno o más perfiles. Cada categoría está representada por su propia ficha en el cuadro de diálogo “Editar perfi- les” que podrá encontrar en el menú Editar, Perfiles… Existen cuatro categorías: Categoría Para… Diseño Elegir la posición, visibilidad y el comportamiento de los elementos como la barra de herramientas principal, menús y fichas de documento. Comandos Personalizar la barra de herramientas principal y los tiradores de mar- quesina y cambiar el tamaño agregando o quitando elementos. Botones defi- Crear sus propios métodos abreviados, para que, cuando pulse uno de nidos por el sus propios botones, ActivInspire realice una de esas acciones: usuario Inserte una combinación de teclas. Muestre el texto que haya asociado anteriormente a este botón. Abra un archivo o inicie un programa. Configuración Personalizar la forma en que trabaja con el Sistema de respuesta para alumnos, las herramientas de matemáticas, los elementos multimedia, etc. Opción Descripción Tamaño de icono Establezca el tamaño del icono apropiado para trabajar en el ordenador o en la pizarra. Cuadro de herramientas Coloque el cuadro de herramientas principal y controle su principal comportamiento. Cuadro de herramientas Coloque el cuadro de herramientas principal y controle su duales comportamiento. Exploradores Personalizar la forma en que trabaja con el Sistema de res- puesta para alumnos, las herramientas de matemáticas, los elementos multimedia y muchos otros. Barra de menús Coloque la barra de menús y controle su comportamiento. Fichas de documento Coloque las fichas de documento y controle su comportamien- to. Mostrar papelera de Muestre u oculte la papelera de rotafolios. rotafolios Mostrar pantalla com- Muestre los rotafolios en modo de pantalla completa, o en el pleta tamaño en que se crearon. 33 33 33
- 33. Manual ActivInspire ActivInspire permite agregar y quitar herramientas de la barra de herramientas principal. En la ficha “Comandos”. En el menú desplegable, seleccione las herramientas que agregar o quitar de la ba- rra de herramientas principal, o de los tiradores de marquesina. Para agregar una herramienta: 1. Seleccione la herramienta en el panel izquierdo y haga clic en Agregar. La herra- mienta aparece en el panel secundario. 2. Para cambiar su posición en el cuadro de herramientas, haga clic en Subir o Bajar. Para quitar una herramienta: 1. Seleccione la herramienta en el panel secundario y haga clic en Eliminar. En la ficha “Botones definidos por usuario” haga clic en Agregar. Aparece el icono Botón definido por usuario. Seleccione Programa/Archivo en el menú. 1. En Programa/Archivo, introduzca la ruta del archivo que desea abrir. 2. En Parámetros de línea de comandos, introduzca la línea de comandos para iniciar la aplicación que abrirá el archivo de arriba. Puede agregar información sobre la herramienta. Opción Descripción Herramienta Reloj Personalizar el aspecto del reloj Modo diseño Controlar el comportamiento de los objetos mientras se en- cuentra seleccionado el modo diseño. Esta configuración anula las propiedades individuales de los objetos, que se configuran en los exploradores de propiedades y acciones. Efectos Especificar cómo desea que funcionen Foco y Cu- brir/descubrir. Rotafolios Especificar la configuración predeterminada de los rotafolios. Objetos de rotafolios Definir opciones para mejorar la calidad de los objetos y visuali- zarlos. Idioma Cambiar el idioma que utiliza ActivInspire. Sistema de respuesta Personalizar el modo en que se trabaja con los dispositivos para alumnos ActivExpression y ActiVote, y cómo mostrar las respuestas. Multimedia Personalizar la forma en que se trabaja con archivos de soni- do, vídeo y Flash. 34 34 34
- 34. Manual ActivInspire Opción Descripción Configuración en línea Introducir los detalles necesarios para acceder en línea a los recursos mediante ActivInspire. Perfil y recursos Especificar dónde se desea almacenar los perfiles, las carpe- tas Mi biblioteca de recursos y Biblioteca de recursos compar- tidos, así como los archivos de plantillas y de páginas de pre- guntas. Grabaciones Cambiar configuraciones de vídeo y sonido. Cambiar la configu- ración de esas opciones puede mejorar, especialmente, el ren- dimiento de la grabadora de pantalla. Reconocimiento de figu- Rellenar automáticamente las figuras que se crearon con la ras herramienta Reconocimiento de figuras. Corrección ortográfica Definir reglas para la corrección ortográfica. Herramientas Cambiar el aspecto del transportador, la regla y el compás. También existen opciones para cambiar la ubicación de la bi- blioteca de recursos y la velocidad de Cubilete y Zoom de pági- na. Entrada de usuario Cambiar el funcionamiento de Teclado flotante y Reconoci- miento de escritura a mano. Cambiar de perfil resulta útil cuando necesita cambiar de manera rápida entre diseños y configuraciones que haya guardado con anterioridad. Por ejemplo, puede que tenga un perfil que contenga todas las preferencias y las opciones de configuración para preparar sus rota- folios y otro que contenga sólo las herramientas de escritura para sus clases de lengua ex- tranjera. Existen dos formas de cambiar de perfil: Primera forma: 1. En la barra de herramientas principal, haga clic en Cambiar de perfil. Se abrirá un cuadro emergente con todos los perfiles disponibles. 2. Haga clic en el perfil que desee utilizar. El cuadro se cerrará y el perfil se activará de inmediato. Segunda forma: 1. En el menú Editar, seleccione Perfiles... Se abrirá el cuadro de diálogo “Editar perfi- les”. 2. En la lista desplegable, seleccione el perfil deseado. El perfil se activará de inmediato. 3. Haga clic en Finalizado. 35 35 35
- 35. Manual ActivInspire Capítulo 6 Barra de herramientas principal Configuración Botones de la barra de herramientas Herramientas más utilizadas Personalizar la barra de herramientas 36 36 36
- 36. Manual ActivInspire En la ventana de ActivInspire aparece la barra de herramientas principal. Al iniciar ActivInspire por primera vez, la barra de herramientas contiene un con- junto de las herramientas más populares. Los botones de la barra de herramientas principal son una selección de los comandos (herramientas) disponibles. Puede acceder a más herramientas en el menú Herramientas. Personalizar el comportamiento de la barra de herramientas Puede personalizar el comportamiento de la barra de herramientas y su ubica- ción. 1. Haga clic en Opciones de cuadro de herramientas de la barra de herramientas elija una de las siguientes opciones: Parte izquierda acoplada: Coloca el cuadro de herramientas en la parte de la ventana de ActivInspire. Parte derecha acoplada: Coloca el cuadro de herramientas en la parte derecha de la ventana de ActivInspire. Parte superior acoplada: Coloca el cuadro de herramientas en la parte superior de la ventana de ActivInspire. Parte inferior acoplada: Coloca el cuadro de herramientas en la parte derecha de la inferior de ActivInspire. Flotante: Permite hacer clic en la barra de título en cualquier mo- mento, y arrastrar y colocar el elemento en cualquier parte de la ventana de ActivInspire. Contraer: Cuando el cuadro de herramientas se encuentra en su estado normal (expandido), haga clic en esta opción para contraerlo y mostrar sólo los iconos del menú principal y de la navegación por páginas. Cuando el cuadro de herramientas está contraído, haga clic en esta opción para que vuelva a su estado expandido, en el que se muestran todas las herramientas. Plegar: Muestra u oculta la barra de accesos del cuadro de herramientas princi- pal. Parte superior acoplada También tiene en la barra de herramientas los iconos para: Contraer Un conmutador para contraer el elemento y que ocupe menos espa- cio, o para expandirlo nuevamente. Fijar cuadro Un conmutador para fijar el elemento en un sitio. Esto impide que se de herramien- oculte automáticamente, o moverlo sin querer. tas 37 37 37
- 37. Manual ActivInspire Aquí puede ver una pequeña descripción de los botones que aparecen por defecto en la ba- rra de herramientas principal. Icono Nombre Descripción Menú principal Abre el menú principal. Cambiar de perfil Permite elegir el tipo de perfil. Anotación en es- Permite realizar anotaciones sobre el escritorio activo del critorio. ordenador. Herramientas de Minimiza ActivInspire e inicia las herramientas de escritorio. escritorio Página anterior Muestra la página siguiente del rotafolios. Página siguiente Muestra la página siguiente del rotafolios. Iniciar/Detener votación de rota- Permite utilizar el sistema de respuesta para alumnos. folios Permite hacer una pregunta rápida a los estudiantes y mos- ExpressPoll trar los resultados de la votación al instante. Paleta de colores Permite elegir el color para escribir o rellenar. Selector de ancho Permite modificar el ancho del lápiz y el resaltador. de lápiz Seleccionar y manipular uno o más elementos en el rotafo- Seleccionar lios. Herramientas Abre el menú Herramientas Lápiz Dibujar o escribir anotaciones en la pizarra. Resaltador Enfatizar áreas del rotafolios con color translúcido. Borrador Borrar o dividir definitivamente las anotaciones realizadas. Colorear figuras y páginas. Cambiar el color al contorno de Relleno los objetos. Figura Permite acceder al cuadro de herramientas de figuras. 38 38 38
- 38. Manual ActivInspire Icono Nombre Descripción Dibujar conexiones entre objetos (por ejemplo, al crear ma- Conector pas conceptuales). Insertar medios Abre un cuadro de diálogo que permite seleccionar archivos de archivo e insertarlos en el rotafolios. Permite agregar o editar objetos de texto enriquecido en la Texto páginas de los rotafolios. Borrar Elimina elementos en la página activa. Restablecer pági- Restablece la página activa a su estado cuando se guardó na por última vez. Deshacer Deshacer la última acción. Rehacer Rehacer la última acción. Editar botones Puede verse cuando la barra de herramientas principal no definidos por el está plegada o contraída. usuario Muestra la ficha "Botones definidos por el usuario" A medida que vaya trabajando con ActivInspire, a la barra de accesos, de la barra de herramientas principal se le irán añadiendo los iconos de herra- mientas. ActivInspire colocará automáticamente en esta barra, las herra- mientas que más utilice, para facilitarle su acceso. Puede agregar y quitar herramientas de la barra de herramientas principal, para ello: 1. En el menú Archivo, seleccione Configuración. Aparece el cuadro de diálogo “Editar perfiles”. 2. En el menú desplegable, seleccione el perfil que desee editar, o acepte el predefinido. 3. Haga clic en la ficha Comandos. 4. En el menú desplegable, seleccione las herramientas que desea agregar o quitar de la barra de herramientas principal. 5. Seleccione la herramienta en el panel izquierdo y haga clic en Agre- gar. La herramienta aparecerá en el panel secundario 6. Para cambiar su posición en el cuadro de herramientas, haga clic en Subir o Bajar. Si desea eliminar una herramienta: 1. Seleccione la herramienta en el panel secundario y haga clic en Eliminar. Una vez terminada la configuración pulse Finalizado. 39 39 39
- 39. Manual ActivInspire Capítulo 7 Los explorarores Explorador de páginas Explorador de recursos Explorador de objetos Explorador de notas Explorador de propiedades Explorador de acciones Explorador de votaciones 40 40 40
- 40. Manual ActivInspire Un rotafolios puede tener muchas páginas y elementos, cada uno de éstos con varias carac- terísticas y propiedades. ActivInspire simplifica el trabajo al proporcionar un explorador para cada sección principal. Los exploradores le permitirán ver: Qué se ha incluido en el rotafolios. Qué se podría agregar o personalizar. Cómo lograrlo. Cada explorador: Está estructurado para ofrecer información clara y detallada sobre la sección que explore. Posee su propio menú emergente o un conjunto de iconos que facilitan el trabajo con el rotafolios. Puede modificar el ancho del explorador, y ajustarlo a sus necesidades. Existen siete exploradores en ActivInspire: Icono Descripción Explorador de páginas Explorador de recursos Explorador de objetos Explorador de notas Explorador de propiedades Explorador de acciones Explorador de votaciones Con el Explorador de páginas puede: Ver todo el rotafolios como miniaturas de páginas. Navegar por páginas de rotafolios. Configurar los fondos y las cuadrículas de las páginas. Organizar las páginas del rotafolios mediante reorganización con arrastrar y colocar, además de los comandos Cortar, Copiar, Eliminar y Duplicar. 41 41 41
- 41. Manual ActivInspire Este explorador le ayuda a ver, examinar y usar rápidamente los recursos proporcionados con ActivInspire para enriquecer sus rotafolios. La biblioteca de recursos contiene una inmensa variedad de juegos y actividades, anotaciones, evaluaciones, fondos, mapas conceptuales, imá- genes, figuras, sonidos y muchos otros elemen- tos. Puede ampliar la biblioteca fácilmente con sus propios recursos, o los de otras personas, tam- bién puede agregar recursos de paquetes del sitio Web Promethean Planet. Use el Explorador de recursos para: Acceder a todos los recursos de una carpeta y verlos rápidamente, por ejem- plo Mis recursos, Recursos comparti- dos u otras ubicaciones en disco o en la red. Mostrar miniaturas y nombres de archi- vo de recursos seleccionados en el ex- plorador. Arrastrar recursos del explorador, como plantillas de página, páginas de activida- des y páginas de preguntas y colocarlos en el rotafolios. Arrastrar sus propias creaciones de una página de rotafolios y colocarlas en una carpeta de la biblioteca de recursos. Cambiar la transparencia de un recurso en el rotafolios. Usar el Sello para crear rápidamente varias copias de un recurso en el rotafolios. El panel en la parte superior del explorador muestra las carpetas. Su menú emergente le permitirá importar y exportar paquetes de recursos. El panel de la parte inferior muestra miniaturas de los recursos que contiene esa carpeta y sus nombres de archivo. También contiene dos útiles herramientas para copiar y cambiar recursos: Icono Nombre Descripción Activar/desactivar Hace transparente el color de fondo de un recurso de ima- transparencia. gen en el momento en que se arrastra a una página. Inserta rápidamente varias copias de un recurso en el rotafo- Sello. lios. En ActivInspire, todo lo que se agregue a un rotafolios es un objeto de uno u otro tipo. Por ejemplo, si escribe algo con el Lápiz, dibuja una figura, agrega una imagen o un vínculo a un 42 42 42
- 42. Manual ActivInspire archivo de sonido, cada uno de ellos es un objeto. Puede agregar muchos diferentes tipos de objetos a un rotafolios. El Explorador de objetos le ayuda a llevar un seguimiento de la canti- dad y los tipos de objetos que contiene el rotafolios, y a encontrar los objetos en un rotafolios creado por otra persona. El Explorador de objetos muestra detalles de los objetos en la página activa. Aunque una página normal es plana, la página de un rotafolios tiene realmente cuatro capas. Estas ca- pas son como hojas transparentes que sólo contienen determinados tipos de objetos, a me- nos que mueva objetos de una capa a otra. Dentro de una capa, puede colocar varios obje- tos. De forma predeterminada los objetos se colocan: Capa Contiene Anotaciones: todo lo que se dibuje con el Lápiz , el Resaltador , o la Superior Tinta mágica Central Imágenes, figuras y objetos de texto. Inferior Todo lo que dibuje con el Conector , pero también puede arrastrar y colo- car otros objetos en este capa. Fondo Fondos, cuadrículas y color de página. Al seleccionar los objetos que aparecen en el Explorador de objetos, podrá arrastrarlos y colocarlos entre las tres primeras capas en el explorador, pero no en la capa de fondo. Esto alterará su distribución en capas en la página de rotafolios. Las capas están completamente separadas la una de la otra. Podría sustituir el fondo sin que afecte a las imágenes o anota- ciones. O puede anotar sobre las fotografías y fondo sin que afecte a otras capas. Utilice el Explorador de objetos para ver: El orden de visualización de los objetos. Qué objetos se encuentran en las capas superior, central e inferior de una página. Qué objetos están agrupados. Esto permite trabajar sobre todos ellos a la vez. Si una página contiene objetos ocultos. Si una página contiene objetos bloqueados que no se pueden mover. Utilice el Explorador de objetos para: Arrastrar y colocar objetos de una capa a otra. Agrupar, apilar y cambiar orden de objetos. Mostrar u ocultar objetos. Bloquear o desbloquear objetos; por ejemplo, si crea una actividad para los estudian- tes en la que ciertos objetos se pueden arrastrar y colocar, mientras que otros de- ben permanecer en su posición. Este explorador le permitirá crear, ver y editar notas sobre el rotafolios. Puede usar estas notas de la manera que desee. Utilice el Explorador de notas para: 43 43 43
- 43. Manual ActivInspire Agregar sus propias notas y comentarios a un rotafolios: lo harán más fácil de com- partir y reutilizar. Si utiliza un rotafolios creado por otra persona: Vea las notas y los comentarios de otros profesores sobre sus rotafolios, y agregue sus propias notas donde sean relevantes. Vea las notas de los editores sobre cómo usar mejor sus rotafolios, y agregue sus propias notas si son relevantes. Este explorador le ayudará a ver todas las propiedades de un objeto. Es una herramienta eficaz para agregar rápidamente interactividad a las lecciones. Utilice el Explorador de propiedades para: Mostrar todas las propiedades de un objeto. Deslice la barra de desplazamiento ver- tical del explorador hacia arriba y hacia abajo para ver toda la gama de propiedades disponibles. Ver y manipular la posición y el aspecto de un objeto mediante el cambio de su confi- guración. También, puede seguir controlando la posición de un objeto mediante su arrastre y colocación, y editarlo para cambiar su color. Agregar funciones interactivas a los rotafolios y controlar cómo se usan. Agregar a los objetos etiquetas siempre visibles, o agregar diversión interactiva con una etiqueta que sólo aparezca cuando el cursor del ratón se desplace sobre el obje- to. Controlar el comportamiento de un objeto mediante la definición de reglas, llamadas restricciones, que restringen su movimiento. Es una función muy útil si lo que desea, es crear su propio juego en pantalla. Todas las propiedades están divididas en categorías, por lo que puede seleccionar propiedades por tipo. Este explorador le ayudará a asociar rápidamente una acción a un objeto. Esto significa que, cuando usted u otra persona seleccionen el objeto, se producirá la acción que se haya aso- ciado al objeto. Por ejemplo, se ejecutará un teletipo con un mensaje, o se reproducirá un sonido, o comenzará una votación de rotafolios. Todas las acciones están divididas en cate- gorías, por lo que puede seleccionar acciones por tipo. Puede configurar cualquier cantidad de acciones en el rotafolios para hacer la lección todo lo variada e interactiva que necesite. Utilice el Explorador de acciones para: Aplicar una acción de comando a un objeto (por ejemplo, el Cubilete ), para que rueden cinco dados cuando alguien seleccione el objeto en la pizarra. Aplicar una acción de página a un objeto (por ejemplo, ir a la página siguiente). Aplicar una acción de objeto a un objeto (por ejemplo, cambiar el tamaño, la posición o translucidez de un objeto). Aplicar una acción de documento o medio a un objeto (por ejemplo, insertar un víncu- lo en un archivo o sitio Web). Aplicar una acción de votación a un objeto (por ejemplo, iniciar/detener una votación de rotafolios). 44 44 44
- 44. Manual ActivInspire Quitar una acción que ya no se necesita. Obtener una vista previa de una acción para comprobar que hace exactamente lo que se desea. Este explorador le permite administrar todos los aspectos del registro de los dispositivos ActivSlate, ActiVote y ActivExpression, para llevar a cabo sesiones de votación que podrá grabar, almacenar y explorar los resultados de dichas sesiones. Utilice el Explorador de votaciones para: Registrar los dispositivos ActivSlate, ActiVote y ActivExpression. Asignar estudiantes a dispositivos. Cambiar entre la votación anónima y la votación con nombre. Seleccionar los dispositivos ActiVote o ActivExpression para una sesión de votación. Establecer, posponer o cambiar el tiempo dedicado a las respuestas. Iniciar y detener votaciones. Mostrar u ocultar el mensaje "Votar ahora". Examinar los resultados de las votaciones y exportarlos a hojas de cálculo de Micro- soft Excel. ActivSlate ActiVote ActivExpression 45 45 45
- 45. Manual ActivInspire Capítulo 8 Capas Colocar un objeto en otra capa Apilar objetos Cambiar el orden de los objetos 46 46 46
- 46. Manual ActivInspire Los objetos que coloque en el rotafolios se colocan en capas de forma predeterminada y es posible moverlos de una capa a otra. Capa Contiene De forma predeterminada, esta capa contiene todos los objetos de anotación Superior creados con las herramientas Lápiz, Resaltador y Tinta mágica. Dichos objetos se muestran encima de todos los objetos de las capas inferio- res. De forma predeterminada, esta capa contiene imágenes, figuras y objetos de texto. Las anotaciones reconocidas se convierten de forma automática en objetos de Central texto y se colocan en la capa central. Estos objetos se muestran por debajo de cualquier objeto colocado en la capa superior pero por encima de cualquier objeto colocado en la capa inferior. Inferior Inicialmente vacía, la capa inferior puede contener conectores y cualquier objeto que se coloque físicamente en ella. Fondo La capa de fondo consta de tres elementos: Color de página de fondo Imagen de fondo (opcional) Cuadrícula (opcional) Además, es posible colocar cualquier otro tipo de objeto en la capa de fondo. Una vez colocados, los objetos se bloquean en el fondo y aparecen por debajo de los objetos de todas las otras capas. Si la capa de fondo contiene una imagen de fondo, la manera en que la imagen rellena la página se determina con la propiedad Ajuste de fondo Las capas están completamente separadas la una de la otra. Es decir, es posible sustituir el fondo sin que afecte a las imágenes o anotaciones de otras capas. También puede anotar sobre las fotografías y el fondo sin que afecte a otras capas. Podrá ver en el Explorador de objetos todos los objetos y la capa en la que se encuentran al igual que la herramienta que los creó y su nombre. 1. Haga clic con el botón secundario (secundario) en el objeto. 2. En el menú emergente, seleccione Reorganizar A capa superior , A capa central o A capa inferior . Esto permite, por ejemplo, cubrir un objeto de anotación con un objeto de imagen. Las anotaciones de Tinta mágica ocultan cualquier objeto (o parte de un objeto) de la capa superior que se tache con la tinta mágica (incluidas anotaciones e imágenes), lo que permite ver el contenido de las capas inferiores. 47 47 47
- 47. Manual ActivInspire La posición de los objetos en la pila se asigna de acuerdo con el orden en que se agregan a la página. Cada objeto que añadimos se coloca encima del objeto precedente dentro de su pro- pia capa. El objeto que haya colocado más recientemente en la página se encontrará encima del gru- po. Rectángulos organizados por colocación Es posible cambiar el orden de apilamiento enviando un objeto a otra ubicación dentro de la pila. Para cambiar el orden de un objeto: 1. Seleccione el objeto. 2. En el menú contextual, seleccione Enviar atrás o Traer adelante . El objeto se colocará un nivel por encima o por debajo en el orden de apilamiento. 3. Repita las veces necesarias. Otra forma: 1. Seleccione el objeto. 2. En el menú Editar, seleccione Reorganizar Traer al frente o Enviar al fondo. Esto colocará el objeto encima o debajo de la pila. Rectángulos reorganizados También puede seleccionar varios objetos para enviar la selección a la parte superior o a la parte inferior. Cada objeto conservará su posición en el apilamiento en relación con los otros objetos. 48 48 48
- 48. Manual ActivInspire Capítulo 9 Escribir en el rotafolios Escribir con el lápiz Escribir con la herramienta texto Formato de texto Herramientas especiales Agregar resaltes Cambiar el ancho del lápiz y resaltador Cambiar el color Corregir ortografía 49 49 49