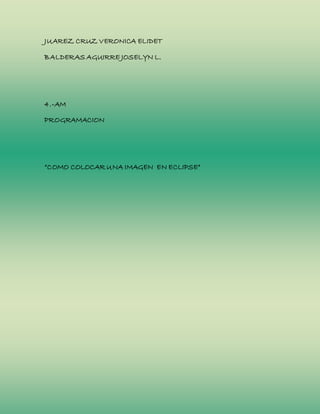
Como subir una_imagen_eclipse
- 1. JUAREZ CRUZ VERONICA ELIDET BALDERAS AGUIRRE JOSELYN L. 4.-AM PROGRAMACION “COMO COLOCAR UNA IMAGEN EN ECLIPSE”
- 2. Pinchamos con el botón derecho del ratón encima de la carpeta "src" del proyecto, en el menú que se despliega pincháis en "Nuevo" y posteriormente elegís "carpeta", le ponéis el nombre que deseéis, yo para este tema le pondré de nombre "imágenes" Ya tenemos nuestra carpeta creada, ahora debemos agregarle una imagen, para ello pinchamos sobre la carpeta creada (os tiene que salir con un símbolo parecido al de paquete, pero en color blanco) y le dais a la opción de "importar"
- 3. Se nos abrirá una ventana con muchas carpetas, en este momento solo nos interesa la carpeta"General", pincháis en ella y se os desplegará otro menú donde debéis elegir la opción de "Sistema de archivos" Se os abrirá una ventana donde deberéis elegir el directorio donde está la imagen, que os aparecerá en el cuadrado izquierdo, y en el derecho os saldrá todos los archivos que tenéis en ese directorio, solamente elegís vuestra imagen y le dais a "Finalizar". Fijaos antes de darle a "Finalizar" que la carpeta de destino sea la del proyecto.
- 4. Aquí tenemos una imagen dentro de nuestro proyecto java 1. Una clase que herede de la clase JPanel para poder modificarla a nuestro gusto. 2. Una clase que herede de la clase JFrame y donde nuestra imagen será mostrada. Primera Clase:
- 5. Creamos una nueva clase, yo la he llamado Panel, que hereda de la clase JPanel. Creamos dos atributos, ImageIcon y String. ImageIcon cargará la imagen en una variable llamada "imagen". String pasará la URL a ImageIcon. La String es llamada "nombre", pero eso a sido porque no me he dado cuenta de lo que hacía...estaba un poco en la inopia, podéis llamarla url si os es más fácil. Creamos un constructor con un parámetro (String nombre) y le decimos a la clase que ese parámetro que va a ser igual al parámetro que tenemos en la clase: this.nombre=nombre; Posteriormente invocamos el método "paint" para que nos ayude a pintar la imagen. Dentro de este método creamos un objeto de la clase "Dimension" que obtiene el tamaño del Panel en todo momento(OJO, Java no pilla la letra "ñ"). Dimension tamanio=getSize(); Creamos un objeto de la clase ImageIcon y le indicamos donde tiene que buscar el archivo, en este caso es dentro del proyecto, para ello utilizamos el siguiente código: imagen=new ImageIcon(getClass().getResource(nombre)); Donde "nombre" será la URL que le pasemos por el constructor. Ahora le decimos a la Clase Graphics que nos pinte la imagen según los parámetros que le pasemos Indicamos que el panel será transparente (ya que si no, no se vería la imagen) Y finalmente le decimos a "super"que lo pinte. super.paint(g); Bien, esta sería la primera clase que deberíamos tener, ahora bien, esta clase por si sola no muestra nada, ni siquiera tiene unMAIN, debemos crear otra para mostrar nuestra imagen en una ventana.
- 6. Segunda clase: Creamos una clase que herede de JFrame. En la MAIN creamos un objeto de esta misma clase: Fondo f=new Fondo(); Le damos un tamaño: f.setSize(400,300); Lo hacemos visible: f.setVisible(true); Creamos un objeto de la clase que hicimos anteriormente, en mi caso se llamaba "Panel", y le pasamos la url de nuestra imagen: panel p=new Panel("/imagenes/fondo.jpg") Es muy importante que empiece con una barra, así le indicamos que está dentro de "src", y es muy importante también que indiquemos el nombre del archivo. Finalmente añadimos el objeto de Panel a la Frame: f.add(p); Y ya está, si hemos seguido bien todos los pasos os deberá de quedar una bonita ventana con una imagen de fondo Terminamos
