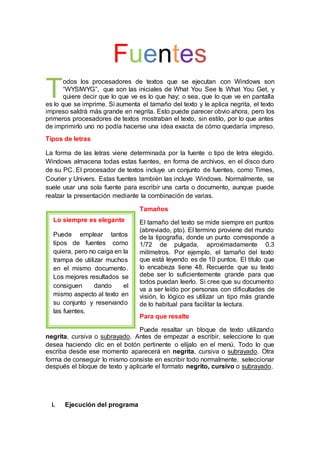
T word1 juan villagra
- 1. Fuentes odos los procesadores de textos que se ejecutan con Windows son “WYSIWYG”, que son las iniciales de What You See Is What You Get, y quiere decir que lo que ve es lo que hay; o sea, que lo que ve en pantalla T es lo que se imprime. Si aumenta el tamaño del texto y le aplica negrita, el texto impreso saldrá más grande en negrita. Esto puede parecer obvio ahora, pero los primeros procesadores de textos mostraban el texto, sin estilo, por lo que antes de imprimirlo uno no podía hacerse una idea exacta de cómo quedaría impreso. Tipos de letras La forma de las letras viene determinada por la fuente o tipo de letra elegido. Windows almacena todas estas fuentes, en forma de archivos, en el disco duro de su PC. El procesador de textos incluye un conjunto de fuentes, como Times, Courier y Univers. Estas fuentes también las incluye Windows. Normalmente, se suele usar una sola fuente para escribir una carta o documento, aunque puede realzar la presentación mediante la combinación de varias. Tamaños El tamaño del texto se mide siempre en puntos (abreviado, pto). El termino proviene del mundo de la tipografía, donde un punto corresponde a 1/72 de pulgada, aproximadamente 0.3 milímetros. Por ejemplo, el tamaño del texto que está leyendo es de 10 puntos. El título que lo encabeza tiene 48. Recuerde que su texto debe ser lo suficientemente grande para que todos puedan leerlo. Si cree que su documento va a ser leído por personas con dificultades de visión, lo lógico es utilizar un tipo más grande de lo habitual para facilitar la lectura. Para que resalte Puede resaltar un bloque de texto utilizando Lo siempre es elegante Puede emplear tantos tipos de fuentes como quiera, pero no caiga en la trampa de utilizar muchos en el mismo documento. Los mejores resultados se consiguen dando el mismo aspecto al texto en su conjunto y reservando las fuentes. negrita, cursiva o subrayado. Antes de empezar a escribir, seleccione lo que desea haciendo clic en el botón pertinente o elíjalo en el menú. Todo lo que escriba desde ese momento aparecerá en negrita, cursiva o subrayado. Otra forma de conseguir lo mismo consiste en escribir todo normalmente, seleccionar después el bloque de texto y aplicarle el formato negrito, cursivo o subrayado. i. Ejecución del programa
- 2. Hay otros términos que se utilizan como sinónimos de ejecutar. Los tres más extendidos son “lanzar”, “arrancar” e “iniciar” un programa. ii. El uso de la letra Intro No pulses Intro para pasar a la siguiente línea de un mismo párrafo ni pulses varias veces para aumentar el espacio existente entre dos párrafos. iii. El uso de la tecla Mayúscula Intenta evitar el uso abusivo de las mayúsculas. Es más intenta no usar las mayúsculas para destacar texto. Veremos mediante la ampliación del tamaño de los caracteres y la utilización de negrita (cursivas y subrayadas es mucho más elegante). iv. Guardar el documento por primera vez. a) Selecciona el comando Guardar del menú Archivo. b) Selecciona la carpeta en la que quieres guardar tu documento en el cuadro de la lista Guardar en. c) En el cuadro de la lista desplegable Nombre de archivo (contiene por omisión la primera frase del documento), escribe el nombre que desees asignar al archivo o deja el que aparece. d) Haz clic en el botón comando Guardar. v. Guardar un documento ya existente Más rápido que seleccionar el comando Guardar es hacer clic en el botón Guardar de la barra de herramientas Estándar o pulsar la combinación de teclas Ctrl +G Precaución: Ten en cuenta que al guardar un documento con el mismo nombre, se elimina la versión del mismo que existía en el disco. Si lo que deseas es mantener los dos, acude al apartado Guardar como del menú Archivo.