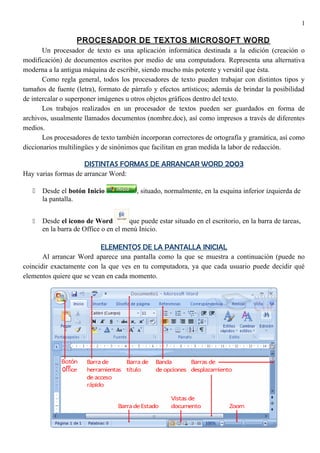
Apuntes microsoft word 2007
- 1. 1 PROCESADOR DE TEXTOS MICROSOFT WORDPROCESADOR DE TEXTOS MICROSOFT WORD Un procesador de texto es una aplicación informática destinada a la edición (creación o modificación) de documentos escritos por medio de una computadora. Representa una alternativa moderna a la antigua máquina de escribir, siendo mucho más potente y versátil que ésta. Como regla general, todos los procesadores de texto pueden trabajar con distintos tipos y tamaños de fuente (letra), formato de párrafo y efectos artísticos; además de brindar la posibilidad de intercalar o superponer imágenes u otros objetos gráficos dentro del texto. Los trabajos realizados en un procesador de textos pueden ser guardados en forma de archivos, usualmente llamados documentos (nombre.doc), así como impresos a través de diferentes medios. Los procesadores de texto también incorporan correctores de ortografía y gramática, así como diccionarios multilingües y de sinónimos que facilitan en gran medida la labor de redacción. DISTINTAS FORMAS DE ARRANCAR WORD 2003 Hay varias formas de arrancar Word: Desde el botón Inicio , situado, normalmente, en la esquina inferior izquierda de la pantalla. Desde el icono de Word que puede estar situado en el escritorio, en la barra de tareas, en la barra de Office o en el menú Inicio. ELEMENTOS DE LA PANTALLA INICIAL Al arrancar Word aparece una pantalla como la que se muestra a continuación (puede no coincidir exactamente con la que ves en tu computadora, ya que cada usuario puede decidir qué elementos quiere que se vean en cada momento.
- 2. 2 La banda de opciones. Desde las pestañas de esta barra se pueden ejecutar todos los comandos de Word2007. Tiene un comportamiento "inteligente", que consiste, básicamente, en mostrar sólo los comandos más importantes y los que el usuario va utilizando. La pestaña Inicio contiene las operaciones más comunes sobre copiar, cortar y pegar, además de las operaciones de Fuente, Párrafo, Estilo y Edición. Se encuentra dividida en 5 secciones que contienen las operaciones correspondientes al Portapapeles, Fuente (tamaño de letra, tipo de letra, etc.), Párrafo (alineación de texto, separación entre líneas, sangría, etc.), Estilo y Edición (buscar texto, reemplazar, etc.) CÓMO COMENZAR A CREAR UN DOCUMENTO Cuando se ejecuta el programa Microsoft Word, se presenta un documento en blanco, con una sola línea habilitada para comenzar a escribir. Lo primero que se debe indicar es el tipo (tamaño y márgenes) de papel que se usará, es decir antes que nada se debe especificar el Formato de Página. Para ello, selecciona la pestaña Diseño de página, opción Configurar página. Aparecerá un cuadro de diálogo como el siguiente: La barra de herramientas de acceso rápido contiene iconos para ejecutar de forma inmediata algunos de los comandos más habituales, como Guardar, Deshacer. En la imagen ves la barra de herramientas de acceso rápido y el Botón Office, que aparece como un botón redondo de color naranja con el logo de office.
- 3. 3 Una vez configurada la página, es conveniente visualizar bien la hoja en la pantalla. Para esto, elegimos en la pestaña Vista la opción Zoom, ancho de página. REGLAS DE EDICIÓN Durante la escritura se debe tener en cuenta lo siguiente: Los signos de puntuación deben ir pegados a la última palabra, y se deja un espacio después de ellos. No se deben dejar sangrías usando TAB ni la Barra Espaciadora, ya que esto corresponde a un formato de párrafo. Lo mismo vale para el centrado de los títulos, ya que siempre deben escribirse a la izquierda y posteriormente se les da la alineación más conveniente. Los paréntesis y las comillas van pegados a lo que encierran, Se deja un espacio antes del primero y otro espacio después del que cierra. Ej: Me llaman “Pepito” aunque ya estoy medio grande. Aquí está activa la “solapa” Márgenes. Se debe indicar entonces cuáles serán los márgenes superior, inferior, derecho e izquierdo que se asignarán al presente documento. También se indica la orientación del papel (vertical u horizontal) Aquí está activa la “Papel”. Se debe elegir el tamaño del papel que se utilizará para este documento.
- 4. 4 Las frutillas (morango, en portugués) son ricas en vitamina A, C y D. La tecla ENTER sirve para crear líneas, así que dependiendo la ubicación del cursor se pueden crear líneas por arriba o hacia abajo. DESPLAZARSE POR UN DOCUMENTO Una de las ventajas que han aportado los procesadores de texto es la facilidad para modificar y corregir. El primer paso en ese proceso es colocarnos en el lugar donde vamos a efectuar la modificación. Por otra parte, cuando estamos viendo un documento Word que no cabe en una pantalla, necesitaremos movernos por el documento para colocarnos en la parte que nos interese. Recordar que el elemento que define la posición dentro de un documento Word es el punto de inserción , que es una línea vertical parpadeante y nos indica dónde se va a escribir la próxima letra que tecleemos. Desplazamientos cortos dentro de una misma pantalla: Con el ratón Desplazar el cursor del ratón hasta el punto elegido y hacer clic, el punto de inserción se colocará en ese lugar. Con las teclas de dirección: las teclas de flecha izquierda/derecha y arriba/abajo desplazan el punto de inserción la posición sugerida por la flecha. La tecla Fin nos lleva al final de la línea y la tecla Inicio al principio de la línea. Combinación de teclas. Para desplazarse Presione las teclas Una palabra a la izquierda Crtl + flecha izquierda Una palabra a la derecha Crtl + flecha derecha Un párrafo arriba Crtl + flecha arriba Un párrafo abajo Crtl + flecha abajo Desplazamientos a lo largo de todo el documento: Teclas AvPág y RePág. Estas teclas avanzan y retroceden una pantalla completa. Obsérvese que no es lo mismo una pantalla que una página. El tamaño de la pantalla lo limita el monitor mientras que la longitud de la página la definimos nosotros. Combinación de teclas Para desplazarse Presione las teclas Una página adelante Crtl + AvPág. Una página atrás Crtl + RePág. Al principio del documento Crtl + Inicio Al final del documento Crtl + Fin
- 5. 5 Nota: En los teclados en inglés las teclas tienen otros nombres: Inicio=Home, Fin=End, AvPág=Pup, RePág=Pdn. REVISIÓN ORTOGRÁFICA Una vez que terminamos de escribir el texto, se procede a la revisión ortográfica. La revisión ortográfica y gramatical nos ayuda en gran medida a que nuestros documentos no tengan errores. Sin embargo, conviene saber que el hecho de que Word no encuentre ningún error no quiere decir que, necesariamente, sea así. Ya que hay errores que Word no puede detectar puesto que dependen del contexto. La forma que tiene Word para detectar las palabras erróneas es comprobar si las palabras de nuestro documento existen en el diccionario que lleva incorporado, junto con algunas reglas gramaticales. Lo que no es capaz de hacer Word, por el momento, es discernir el significado de las palabras en cada contexto. Por ejemplo, si escribimos "La bibliografía del gran escritor Miguel Delibes es muy basta" y "¡Vasta ya de gritar!". Word no detectará ningún error puesto que tanto "basta" como "vasta" son palabras correctas que existen en el diccionario, aunque en el primer caso la palabra correcta es "vasta" y en el segundo caso "basta". La revisión ortográfica consiste en comprobar que las palabras de nuestro texto no son erróneas y la revisión gramatical trata de que las frases no contengan errores gramaticales como por ejemplo "Los libros son buenas"; donde no concuerdan el género del sujeto y del adjetivo. Una vez hemos introducido todo o parte de nuestro documento y queremos revisar la ortografía podemos hacerlo de una de estas tres formas: • Haciendo clic en el icono revisar de la barra estándar • Pulsando F7. • Ir al menú Herramientas y elegir Ortografía y gramática. Word comenzará a efectuar la revisión ortográfica y cuando encuentre un posible error se detendrá y nos mostrará una ventana informándonos de ello. Dependiendo del tipo de error que haya encontrado deberemos realizar una de las acciones disponibles en esta ventana. GUARDAR y GUARDAR COMO Se pueden utilizar los comandos Guardar y Guardar como... del menú Archivo (o el icono de la barra de estándar) para guardar documentos. Al utilizar el comando Guardar como, Word mostrará un cuadro de diálogo como el que se ve a continuación que permite cambiar el nombre del archivo, el tipo y la carpeta que lo contiene. Al utilizar el comando Guardar no se abrirá ningún cuadro de diálogo, simplemente se guardarán en su actual ubicación los cambios que se hayan efectuado en el documento. Sin embargo, si se utiliza el comando Guardar con un documento nuevo, que no ha sido guardado nunca, se abrirá el mismo cuadro de dialogo que para Guardar como.
- 6. 6 En la parte central de este cuadro de diálogo se muestran los archivos y carpetas que hay dentro de la carpeta que aparece en el campo Guardar en, en este caso Mis documentos. Para guardar un archivo se deben tener en cuenta estos tres campos del cuadro de diálogo: • Guardar en • Nombre del archivo • Guardar como tipo Guardar en: aquí se debe indicar la carpeta o directorio dentro del cual se va a guardar el documento. Por defecto aparecerá la carpeta predeterminada Mis documentos, si se quiere guardar el archivo en otra carpeta debe buscársela y hacer doble clic sobre ella para copiarla en el campo Guardar en. Si la carpeta que se busca no es una de las que se muestran en el cuadro de diálogo, puede buscársela haciendo clic en el botón con el triángulo (o dentro del campo Guardar en), se puede visualizar la estructura de carpetas, como se ve en esta imagen, desde el nivel en que nos encontramos hacia arriba. Para ir a una carpeta de esta estructura, o a otra unidad, basta con hacer clic sobre ella. También se puede crear una nueva carpeta con este icono , la carpeta se creará dentro de la carpeta que figure en el campo Guardar en.
- 7. 7 Nombre del archivo, se escribe aquí el nombre que se dará al archivo o documento. Cuando guardamos un documento por primera vez, en este campo aparecen las primeras letras del contenido del documento. Si no se quiere utilizar este nombre, se escribe otro, sin hacer clic, y utomáticamente se borrará el anterior. Si se quiere modificar el nombre propuesto, haz clic sobre él. Guardar como tipo, el tipo de documento normalmente será Documento de Word, pero tenemos un menú despegable (haciendo clic en el triángulo de la derecha) con otros tipos, para, por ejemplo, guardar el documento como una página Web, como texto sin formato, etc. Nota: de manera similar, para ABRIR un documento ya creado, se debe elegir en el menú Archivo la opción Abrir, o bien hacer clic en el botón Abrir de la barra de herramientas e indicar en qué disco y carpeta está el documento con el que se desea trabajar. FORMATO DE UN TEXTO Cuando hablamos del formato de un texto nos estamos refiriendo a las cuestiones que tienen que ver con el aspecto del texto, con la forma de presentar el texto. Por ejemplo: poner una palabra en cursiva, alinear un párrafo a la izquierda o colocar un borde sombreado a una tabla son operaciones típicas de formato que sólo afectan a la forma en cómo vemos el texto, pero no al propio contenido del texto. En Word podemos clasificar las acciones que tienen que ver con el formato en tres grandes grupos. Formato de fuente. Afectan a los caracteres en sí mismos como el tipo de letra o fuente, tamaño, color, estilos, etc. Formato de párrafo. Afecta a grupos de caracteres como líneas y párrafos, por ejemplo alineación, interlineado y sangrías. Otros formatos. Aquí incluimos el resto de acciones que se pueden hacer sobre el formato como tabulaciones, cambio a mayúsculas, numeración y viñetas, bordes y sombreados, etc. Es importante resaltar que para aplicar un formato, primero se debe seleccionar el texto al cual se aplicará ese formato. Se puede seleccionar: Una palabra haciendo doble clic sobre ella. Una línea colocando el puntero del Mouse a la izquierda de la misma (se transforma en una flecha) y hacer clic. Un párrafo colocando el puntero del Mouse a la izquierda del mismo (se transforma en una flecha) y hacer doble clic. Cualquier parte de texto colocar el puntero del Mouse al principio de la selección, presionar el botón izquierdo y, sin soltar el botón, moverlo hasta el final de la selección. Todo el texto en el menú Edición elegir la opción Seleccionar Todo.
- 8. 8 Formatos de Fuente Vamos a ver las posibilidades más comunes para variar el aspecto de los caracteres que están disponibles en la barra de formato o en una parte de la barra estándar: fuente, tamaño y estilo de fuente. Fuente Un apartado a elegir con cuidado es la fuente del texto ya que determinará en gran medida el aspecto del texto. Para cambiar el tipo de letra o fuente lo primero que tenemos que hacer es seleccionar el texto sobre el que queremos aplicar el formato. A continuación hacer clic sobre el pequeño triángulo que hay al lado de la fuente actual, esto hará que se abra una ventana con las fuentes disponibles. Tamaño Estilo Una vez fijada la fuente y el tamaño podemos cambiar el estilo a uno de los tres disponibles: negrita, cursiva y subrayado . Basta seleccionar el texto y hacer clic en el botón correspondiente. Mediante la opción Fuente del menú Formato, se pueden manejar las opciones que acabamos de ver y otras más como el color de los caracteres, subrayado, subíndices, etc. Formatos de Párrafo Alineación. Observa que el propio nombre de la fuente está representado en ese tipo de fuente, de forma que podemos ver el aspecto que tiene antes de aplicarlo. Una vez hemos encontrado la fuente que buscamos basta con hacer clic sobre ella para aplicarla. De forma parecida podemos cambiar el tamaño de la fuente. Seleccionar el texto y hacer clic en el triángulo para buscar el tamaño que deseemos, o escribirlo De forma parecida podemos cambiar el tamaño de la fuente, haciendo clic en el triángulo para buscar el tamaño que deseemos, o escribirlo directamente.
- 9. 9 Estos son los botones para fijar la alineación. Hay cuatro tipos de alineación: Izquierda Centrada Derecha Justificada Este párrafo tiene establecida alineación izquierda. Este párrafo tiene establecida la alineación centrada. Este párrafo tiene establecida alineación derecha. Este párrafo tiene una alineación justificada. Cuando hablamos de alinear un párrafo nos referimos, normalmente, a su alineación respecto de los márgenes de la página, pero también podemos alinear el texto respecto de los bordes de las celdas, si es que estamos dentro de una tabla. Sangría. Aplicar una sangría a un párrafo es desplazar un poco el párrafo hacia la derecha o izquierda. Se realiza seleccionando el párrafo y haciendo clic en uno de estos botones de la barra de formato, según queramos desplazar hacia la izquierda o hacia la derecha. Así desplazamos el párrafo 1,25 cm. cada vez que hacemos clic en el botón, pero también se puede desplazar otro valor que deseemos. Tener en cuenta que lo que normalmente usamos en nuestros textos es la Sangría Especial de Primera Línea. Se pueden colocar sangrías utilizando la Regla. Marcador de Marcador de Marcador de Sangría izquierda Sangría de 1º línea Sangría derecha Espaciado Puede ser Anterior y Posterior, y se refiere precisamente al espacio que se dejará antes y después del párrafo. Por lo general se lo utiliza para separar títulos y subtítulos de cuerpos de texto. Interlineado Se refiere al espacio entre las líneas del texto. Puede ser sencillo, de 1.5 líneas, doble, exacto, etc. Mediante las opciones del menú Formato, Párrafo se pueden manejar todas las características del formato de párrafo.
- 10. 10 Numeración y viñetas Se pueden colocar, dentro del un documento, listas numeradas y viñetas: Viñetas Lista numerada Para insertar viñetas o numeración, se debe seleccionar el texto al que se aplicará este formato y luego hacer clic en el cuadro de herramientas (para viñetas) o en el cuadro de herramientas (para numerar). Si se desea otra forma de viñeta o de numeración, en el menú Formato se elige numeración y viñetas y se selecciona desde allí el tipo de viñeta o número que más guste. En el botón modificar, hay más viñetas pudiendo elegirse la fuente, color, etc. Bordes y sombreados Se debe seleccionar el texto o tabla al que se dará este formato. En el menú Formato, elegir la opción Bores y sombreados. Aparecerá un cuadro de diálogo con 2 solapas, una para bordes y otra para sombreados, así que hacer clic en la que corresponda. Para colocar bordes, se debe indicar el estilo de línea, el ancho, color y a qué bordes se aplicarán (internos, recuadro, superior, inferior, izquierda, derecha) • Tijera • Goma de pegar • Cartulina • Papel afiche 1. Tijera 2. Goma de pegar 3. Cartulina 4. Papel afiche
- 11. 11 Copiar Formato En la barra estándar tenemos disponible el icono para copiar formato Este icono permite copiar las características de formato de un texto para aplicarlas a otros textos. Este icono se puede utilizar para copiar un formato una vez o para copiar un formato varias veces. Una vez: Hacer clic sobre la palabra de la cual queremos copiar el formato, ir a la barra de herramientas y hacer clic en el icono de copiar formato , el cursor tomará la forma de brocha, colocarlo sobre la palabra en la que queremos copiar el formato, y hacer clic sobre ella. Varias: Hacer clic sobre la palabra de la cual queremos copiar el formato, hacer doble clic en el icono de copiar formato , el cursor tomará la forma de brocha, a continuación hacer clic sobre tantas palabras como se desee, y para acabar volver a hacer clic en el icono de copiar formato. Copiar formato, copia tanto el formato de fuente como el formato de párrafo. Puede ser útil copiar formato, por ejemplo, en el caso que tengamos un documento con varios títulos de puntos o apartados, si decidimos cambiar el formato de esos títulos bastaría con hacerlo en el primer título y luego copiar el formato a los demás títulos del documento. Deshacer y Rehacer Afortunadamente Word nos permite corregir los errores fácilmente. Si acabamos de borrar un párrafo completo y nos damos cuenta que no era ese el párrafo que queríamos borrar, con un solo clic podemos deshacer la acción errónea y recuperar el párrafo. Deshacer. Para deshacer la última acción realizada, pulsar el icono deshacer, de la barra de herramientas. También podemos deshacer desde el menú Edición, Deshacer. Si se hace clic en el triángulo derecho del icono deshacer, se muestra un alista con las últimas acciones ejecutadas, y se puede elegir hasta qué instancia deshacer. Rehacer Utilizando el icono Rehacer de la misma forma, podemos rehacer las acciones que acabamos de deshacer. Por ejemplo, si ponemos en cursiva un párrafo y deshacemos la acción porque pensamos que no queda bien en cursiva pero al cabo de un momento pensamos que sí queda mejor en cursiva podemos rehacer la acción y volver a dejarlo en cursiva Copiar, cortar y pegar Cuando hablamos de copiar nos referimos a colocar una copia en otro lugar; mientras que cuando hablamos de cortar queremos decir quitar algo de un lugar para llevarlo a otro lugar. Se pueden utilizar varios métodos. Mediante el ratón y los iconos del menú de herramientas:
- 12. 12 Seleccionar el elemento (palabra, párrafo, imagen, etc) a copiar o cortar, hacer clic en el icono copiar o cortar, , ,colocar el cursor en el punto de destino y hacer clic en el icono pegar. Mediante menú: Seleccionar el elemento a copiar o cortar, ir al menú Edición, elegir la opción copiar o cortar. Colocar el cursor en el punto de destino, y elegir pegar del menú edición. Mediante ratón: Seleccionar con doble clic, presionar el botón derecho, elegir copiar o cortar, en el menú contextual ir a la posición donde vamos a copiar o pegar, presionar botón derecho y elegir pegar. Imágenes Para insertar imágenes que acompañen a los textos, se debe elegir en el menú Insertar la opción Imagen. Pueden insertarse imágenes prediseñadas (provistas por Microsoft) o desde algún otro archivo, en cuyo caso habrá que indicar en dónde se encuentra el mismo.. Una vez que se encuentra la imagen deseada, hacer clic en el botón Aceptar o Insertar. Para modificar el tamaño de la imagen, hacer clic sobre ella. Aparecerá alrededor de la misma un cuadro con puntos. Con el mouse se puede cambiar el tamaño, tal como se hace con una ventana Windows. Se puede centrar una imagen igual que a cualquier texto.