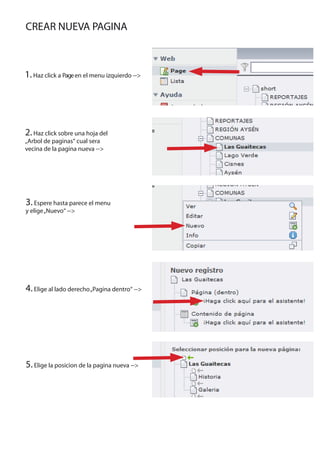
Typo3 manual version_1-1
- 1. CREAR NUEVA PAGINA 1. Haz click a Page en el menu izquierdo --> 2. Haz click sobre una hoja del „Arbol de paginas“ cual sera vecina de la pagina nueva --> 3. Espere hasta parece el menu y elige „Nuevo“ --> 4. Elige al lado derecho „Pagina dentro“ --> 5. Elige la posicion de la pagina nueva -->
- 2. CREAR NUEVA PAGINA 6. Elige el „default Template“ como template --> 7. Escribe el titulo de la pagina nueva (llenar la cancha Alias no es necesario) --> 8. Haz click sobre el simbolo „Guardar y cerrar“ --> 9. Listo!
- 3. EDITAR PROPIEDADES DE UNA PAGINA 1. Haz click en Page y luego en la pagina que quiere editar... A la derecha haz click en el lapiz amarillo... 2. Ocultar página --> si esta marcado la página no esta visible Título de la página: Ingrese el título de la página Alias: Dejelo vacio 3. Metadatos --> Estos datos no son visibles en la página pero importante para los buscadores.... Resumen: Escriba un resumen del contenido de esta página en particular --> 250 digitos - Google para despues de 250 digitos -> esta información debe ser verdadera pues Google se da cuenta si no es asi. Palabras claves: Escriba las diez palabras mas importantes de esta página en particular y separelas con una , ) Descripción: Copie el resumen ---> Información adicional: Para los Buscadores la descripción tiene mayor importancia.
- 4. EDITAR PROPIEDADES DE UNA PAGINA 4. Opciones -> se puede mostrar el contenido de otra página... En general esta opción no se utiliza porque trae problemas de organización... --> no utilize Opciones. 5. Deje el campo Contenido como esta --> eso se edita en PAGE... y dirigese hacia abajo.... Header Images: Permite cargar fotos para el Slideshow -> pueden ser distintas en cada página ... Estas imagenes deben tener el tamaño exacto del Slideshow ---> Stop Recurscion ---> dejelo vacio... Browser title Permite ingresar un título mucho mas largo - que consigue mayor información para los buscadores. 6. Listo! Guarde las propiedades de la página en uno de los tres modus... Guardar Guardar y ver Guardar y cerrar El sistema El sistema El sistema guarda y guarda y guarda y se queda muestra los vuelve al en el actual cambios en modo anterior. formulario. una ventana nueva.
- 5. CREAR ELEMENTOS DE CONTENIDO 1. Haz click en Page y luego en la pagina en la cual quiere añadir un elemento de contenido > en este caso en la pagina REPORTAJES... 2. Haz click en el simbolo + con el Claro que en este proyecto tenemos con “banner_arriba” fondo verde ---> en la posición una columna particular donde solamente van banners - donde quiere poner un elemento > o sea solamente un imagen en la medida con un link nuevo >>> a la pagina del avisador... >>> ¡Atención! Los elementos se pueden poner en cualquier lugar - antes o despues de los elementos existentes... 3. En este proyecto el element mas usado es „Texto con imagen debajo“ > de toda manera la posición de la imagen puede cambiarse mas adelante...
- 6. CREAR ELEMENTOS DE CONTENIDO 4. Ingrese el titulo del elemento 5. Haga click en Text ... El Editor de texto > escriba ahí su texto tal cual como en cualquier editor como Microsoft Word ... ¡Atención! tenga cuidado con copiar y pegar > porque cada editor tiene su propia forma de formatear >>> para que eso no influye en la página debe pinchar la escoba -> se abre una ventana... 6. Para borrar todos los formatos hay que elegir todas las posibilidades ... Eso es necesario para no tener ninguna sorpresa en la pagina... Crear y editar vinculos se explica en un punto aparte en este manual.
- 7. CREAR ELEMENTOS DE CONTENIDO 7. Carge una o mas fotos examine su computator y eliga la foto deseada >>> si quiere cargar mas que una foto de su computator - use la opción Guardar - asi se queda en el mismo formulario - y vuelve a examinar su computator... Selecione la posición con un click sobre la grafica cual muestra su posición deseada... Columnas: si tiene mas que una foto puede organizar sus fotos en mas columnas > eliga el numero de columnas deseadas... Ancho de la foto > En este proyecto el ancho de la columna en el centro tiene un ancho de 380 pixeles > asi una foto entre el texto por ejemplo podria tener 150 px ... pero eso depende de su gusto > de todas maneras este punto puede despues estar editado sin problemas. Click para agrandar: Si marca esta opción cada imagen se podria Crear y editar vinculos se explica en un agrandar y si son mas que punto aparte en este manual. una, se genera como una galeria...
- 8. CREAR ELEMENTOS DE CONTENIDO 8. Pie de la foto: Coloque ahí el titulo de la foto, si puso mas que una foto cada titulo tiene que ir en una linea aparte > por ejemplo: foto1 foto2 foto3 Repite los titulos en Texto alternativo y Texto de titulo tal cual como en Pie de foto > eso sirve a los buscadores como Google a encontrar su contenido. Haz click en Guardar y ver para ver el resultado del elemento nuevo en su pagina...
- 9. CREAR UNA NOTICIA 1. Dirigese sobre la carpeta azul de “Aqui_van_noticias” - y pinchelo... 2. Aparece el menú adicional --> Pinche “Nuevo” ... 3. Pinche “Noticias”... 4. General Título --> Ingrese el título de su noticia Ocultar --> Atención: esta opción esta por defecto marcado --> pinchelo y dejelo en blanco Fecha / Hora: ---> Es la hora y fecha actual ... Si quiere otra fecha ingreselo.
- 10. CREAR UNA NOTICIA Autor: Ingrese el nombre del autor y si quiere la dirección de E-Mail entonces el nombre es automaticamente un vinulo para enviar un correo electronico al autor. Subtítulo: Es el texto que aparece al comienzo de la noticia -> y es el texto en la página de la lista de noticias. Editor de texto: Ingrese su texto tal cual como en otros editores ( WORD) Palabras claves: Ingrese las 10 palabras mas importantes de esta noticia (seperadas con un , ) -> eso sirve a los buscadores para encontrarla con mas facilidad.
- 11. CREAR UNA NOTICIA Imágenes: Examine su disco duro y eliga la foto que quiera -> luego pinche el disco para guardar ... Si quiere subir mas que una imágen examine de nuevo y elige otra foto. Pie de la foto: Coloque ahí el titulo de la foto, si puso mas que una foto cada titulo tiene que ir en una linea aparte > por ejemplo: foto1 foto2 foto3 Escriba que se ve en la foto en Texto alternativo y Texto de titulo > eso sirve a los buscadores como Google a encontrar su contenido. Haz click en Guardar y ver para ver el resultado del elemento nuevo en su pagina... 5. Borrar el Cache del sistema -> eso es necesario para ver la noticia al tiro en la página ... Dirigase a PAGE y luego pinche REPORTAJES -> Al lado derecho pinche “Funciones avanzadas” ... Abra el menú y pinche la opción “Esta página” ---> se borra el cache ... Luego pinche la lupa y vea la noticia nueva.
- 12. Crear un Newsletter... Haz click en Pagína (debajo de Page)... Haz click sobre la carpeta “Newsletter” y elige “Nuevo”.... Elige “Pagina (dentro)” ... Elige la posicion de la pagina nueva (debe estar debajo de “Newsletter” ...
- 13. Haz click sobre el “Default template” ... Ingrese un titulo de la pagina -> eso tambien va a ser el “Asunto” en los buzones de entrada de las personas que reciben su Newsletter.... ---> deje Alias vacia... Para editar el Newsletter haz click en Pagína (debajo Page...) y luego sobre la pagína recien creada... Al lado derecho aparece este formulario... Haz click sobre el plus en verde en Normal ---> en esta columna se puede coloquar Elementos como ya conocemos de Typo3.... Consejo: Trabaje con links en sus contenidos para que los recipientes de su Newsletter llegan directo a su pagína...
- 14. Enviar un Newsletter... Haz click en Direct Mail y luego en Newsletter a la derecha... Haz click sobre Internal Pages... Ahi aparace “Titulo del Newsletter” .... el Newsletter que creamos recien (-> Crear un Newsletter) --- Haz click sobre “Titulo del Newsletter” ...
- 15. ... aparece la pantalla “Page is successfully fetched” eso significa que todo esta bien (si usted envie por ejemplo un Newsletter vacio no va a funcionar - pues no hace sentido) Haz click en “Next” ... Este Newsletter no trabaja con Categorias ---> asi otra vez: Haz click en “Next” ... ...y llege a paso 4 -> ahi hay la posibilidad de enviar und Mail de Prueba para revisar si todo en el newsletter esta bien... Ingrese su direccion de E-Mail y revisa el Newsletter en su buzon de entrada -> si esta bien haz click en “Next”... ...y llege a paso 5 -> si esta seguro que todo esta bien, elige en “Recipient list” en este caso “opentravel_newsletter” y haz click en “Send to all subcribers in recipient list” ... a
- 16. ... aparece la pantalla “Mail scheduled for distribution” -> que significa que el Newsletter esta listo para enviar... Para finalmente enviar el Newsletter tiene que hacer click en ... ...Mailer Engine... ...aparece esta pantalla --> si se va mas a la derecha hay un boton “invoke Mailer Engine” -> ese boton tiene que apretar para el newsletter se distribuye a todas las direcciones ... Atencion: Si tiene mas que 50 direcciones de email debe apretar “invoke Mailer Engine” varias vezes... (cada vez que usted hace click en “invoke Mailer Engine” se envian 50 Newsletters.
- 17. COPIAR, EDITAR, COLOCAR UNA REFERENCIA Y BORRAR EN SU PAGINA Para copiar, editar o borrar un elemento hay que hacer los siguendes pasos: Haz click en Page y luego en la pagina donde se encuentra su elemento... A la derecha aparece la siguende pantalla... En cada elemento se encuentran los siguendes simbolos: x el lapiz - para editar un elemento x las dos hojas - para copiar un elemento x la flecha con hojas - para crear referencias >>> Referencias son duplicados del elemento original -> o sea si se cambia algo en el elemento original tambien se cambia en las referencias... x la tijera - para cortar un elemento y pegarlo en otra pagina... > o sea este elemento se elimina en su lugar de origen y se pega en otra pagina. x el basurero - para borrar un elemento ---> un elemento borrado puede ser recuperado en „Non used elements Si usted utiliza uno de estos botones (salvo „el lapiz“ y „el basurero“), le aparece en todas las paginas y en todas las posibles posiciones una flecha verde apuntando hacia abajo --> haz click en uno de estos simbolos para pegar el elemento o colocar una referencia del elemento.
- 18. CREAR UN ENLACE Un enlace se puede crear en textos o en imagenes... Escriba su texto... Marque la palabra que quiere utilizar como enlace y haz click en el simbolo del globo.... Se abre una ventana >Elige Pagina >Destino - elige arriba >Titulo - un titulo mejora las posibilidades en Google. >y elige abajo la pagina deseada . . . . listo. Lo mismo se hace con: >Archivos para dejar descargar archivos >Url externo - usuario llega a pagina externa (para no „tapar“ a su pagina, elige en destino „nueva ventana“ >Email
- 19. CREAR UN ENLACE EN UNA FOTO Carga la foto como escrito en elementos de contenido ---> en la cancha Ancho se encuentra Enlace: Haz click en el globo --> en la hoja pagina busque su pagina deseada... ¡Atención! Para que el enlace abra una ventana nueva, debe agregar _top > como a la izquierda... Se abre una ventana >Elige Pagina >Destino - elige arriba >Titulo - un titulo mejora las posibilidades en Google. >y elige abajo la pagina deseada . . . . listo. Lo mismo se hace con: >Archivos para dejar a descargar archivos >Url externo para usuario llega a pagina externa (para no „tapar“ a su pagina, elige en destino „nueva ventana“ >Email
- 20. MENU ADICIONAL Haz click en la hoja de una pagina Aparece el menu adicional cual tiene en el fondo todos las posibilidades de su pagina. Muchas ya conocimos en este manual... Unas funciones importantes mas: x Ocultar: Una pagina se puede ocultar o sea no es visible en el Internet. x Borrar: Borre una pagina completa
- 21. EL EDITOR DE TEXTO - RTE (Rich Text Editor) Si usted copia textos de editores de textos como Microsoft Word o otros - es muy importante hacer el siguende paso: Copia su texto de su editor - por ejemplo Word - y pegelo al editor de texto Typo3 - con la combinación de teclas: “CTRL” + “v” al mismo tiempo. Luego haz click en el boton “Escoba”... Se abre una ventana ---> > elige en „Área a limpiar“ Todo - Se limpia todo el texto... > elige en Tipo de formato a quitar : x Formato HTML x Formato de MS Word x Imágenes x Todas las etiquetas HTML Este paso es muy importante para asegurar el buen funccionamiento del editor y para garantizar el mismo formato en los distintos navegadores del Internet.