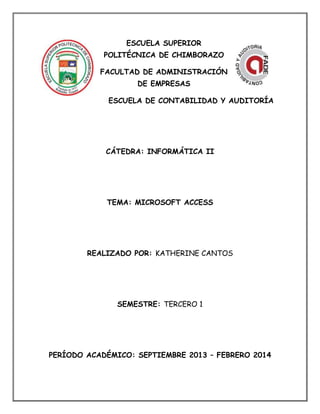
OBJETOS DE ACCESS
- 1. ESCUELA SUPERIOR POLITÉCNICA DE CHIMBORAZO FACULTAD DE ADMINISTRACIÓN DE EMPRESAS ESCUELA DE CONTABILIDAD Y AUDITORÍA CÁTEDRA: INFORMÁTICA II TEMA: MICROSOFT ACCESS REALIZADO POR: KATHERINE CANTOS SEMESTRE: TERCERO 1 PERÍODO ACADÉMICO: SEPTIEMBRE 2013 – FEBRERO 2014
- 2. ÍNDICE INTRODUCCIÓN....................................................................................................................................... i OBJETIVOS .............................................................................................................................................. ii CAPÍTULO I .............................................................................................................................................. 3 Microsoft Access...................................................................................................................................... 3 1.1. Definición: ........................................................................................................................................ 3 1.1.1. Con Access puedes: ................................................................................................................. 3 1.2. Base de Datos: ............................................................................................................................... 3 1.2.1. Partes de una Base de Datos: .................................................................................................. 4 1.3. Campos calculados en una tabla: ................................................................................................. 4 1.3.1. Pasos para crear un campo calculado: ................................................................................ 4 1.3.2. Modificar un campo calculado: ............................................................................................ 5 1.4. Consulta: .......................................................................................................................................... 5 1.4.1. Tipos de Consultas:..................................................................................................................... 6 1.4.1.1. Consultas de Selección: ...................................................................................................... 6 1.4.1.1.1. Crear consultas de selección: ..................................................................................... 6 1.4.1.2. Consultas de Parámetros: .................................................................................................. 7 1.4.1.3. Consultas de tabla de referencias cruzadas:................................................................ 8 1.4.1.4. Consulta de eliminación: ..................................................................................................... 8 1.4.1.5. Consulta de actualización: ................................................................................................. 8 1.4.1.6. Consulta de datos anexados:............................................................................................. 8 1.4.1.7. Consulta de creación de tabla: ......................................................................................... 8 1.4.2. Importancia de las consultas: ............................................................................................. 9 1.5. Formularios: .................................................................................................................................... 9 1.5.1. Tipos de Formularios: .......................................................................................................... 10 1.5.2. Crear un formulario mediante la herramienta Formulario:......................................... 10 Usar la herramienta Formulario para crear un nuevo formulario .................................... 10 1.5.3. Crear un formulario mediante el Asistente para formularios ................................... 10
- 3. 1.6. Macros: .......................................................................................................................................... 11 1.6.1. Explicación de las macros: .................................................................................................. 13 1.6.2. Nombres de Macro: ............................................................................................................. 13 1.6.3. Argumentos: .......................................................................................................................... 14 1.6.4. Condiciones: ........................................................................................................................... 14 1.7. Informes: ...................................................................................................................................... 15 1.7.1. Elementos de los Informes: ............................................................................................... 16 1.7.2. Para qué se usan los informes ........................................................................................... 17 1.7.3. Deberá utilizar un informe cuando: ................................................................................. 19 1.7.4. ¿Cómo funcionan los informes? ......................................................................................... 19 Conclusiones: ........................................................................................................................................ 22 Terminología:........................................................................................................................................ 22 Web grafía: .......................................................................................................................................... 23 TABLA DE ILUSTRACIONES Figura 1 Grupo otros en diseño de consulta......................................................................... 6 Figura 2 Campo de cuadrícula de diseño .............................................................................. 7 Figura 3 Herramienta Formulario. ....................................................................................... 10 Figura 4 Ilustración de macros. ........................................................................................... 12 Figura 5 Argumentos de acción. ........................................................................................... 14 Figura 6 Modelo Informe....................................................................................................... 16 Figura 7 Modelo Tabla para informe. .................................................................................. 18 Figura 8 Elementos del Informe. ........................................................................................ 20 Figura 9 Vista Diseño del Informe. ..................................................................................... 21
- 4. INTRODUCCIÓN Microsoft Access es un sistema de manejo gráfico de bases de datos relacionales que corre en sistema operativo Windows y que fue desarrollado por Microsoft Corporation en los Estados Unidos. Es un componente de la suite Microsoft Office, aunque no se incluye en el paquete "básico". Una posibilidad adicional es la de crear ficheros con bases de datos que pueden ser consultados por otros programas. Es igualmente un gestor de datos que recopila información relativa a un asunto o propósito particular, como el seguimiento de pedidos de clientes o el mantenimiento de una colección de música. Este sistema puede ser usado como una base de datos simple en una computadora o también funciona como una base de datos multiusuario en una red local. También permite convertir los objetos en formatos HTML para que puedan ser utilizados en Internet por una gran cantidad de usuarios, ya sea para consulta o bien, para captura de información. Trabajar con bases de datos y objetos de bases de datos puede ser complicado para el usuario novel. La información que se proporciona a continuación está pensada para ayudarle a familiarizarse con los componentes que integran Microsoft Access. i
- 5. OBJETIVOS Objetivo General: Determinar los componentes de una base datos para su correcta aplicación en el proyecto al fin del presente semestre y en la vida profesional de cada estudiante. Objetivos Específicos: Comprender la diferencia que existe entre losdiferentes tipos de datos. Analizar las diversas relaciones que se pueden dar una base de datos. Identificar las principales funciones que se pueden desempeñar en Access. ii
- 6. ESCUELA SUPERIOR POLITÉCNICA DE CHIMBORAZO FACULTAD DE ADMINISTRACIÓN DE EMPRESAS ESCUELA DE INGENIERÍA EN CONTABILIDAD Y AUDITORÍA CAPÍTULO I Microsoft Access 1.1. Definición: Es un programa sistema de gestión de base de datos relacional creado y modificado por Microsoft para uso personal en pequeñas organizaciones. Es un componente de la suite Microsoft Office, aunque no se incluye en el paquete "básico". Una posibilidad adicional es la de crear ficheros con bases de datos que pueden ser consultados por otros programas. Dentro de un sistema de información, entraría dentro de la categoría de gestión, y no en la de ofimática, como podría pensarse. Permite manipular datos en forma de tablas (la cual es la unión de filas y columnas), realizar cálculos complejos con fórmulas y funciones, incluso dibujar distintos tipos de gráficas. 1.1.1. Con Access puedes: Agregar más datos a una base de datos, por ejemplo, un elemento nuevo en un inventario. Modificar datos existentes en la base de datos, por ejemplo, cambiar la ubicación de un elemento. Eliminar información, por ejemplo, si se ha vendido o retirado un artículo. Organizar y ver los datos de distintas formas. Compartir los datos con otros usuarios mediante informes, mensajes de correo electrónico, una intranet o Internet. 1.2. Base de Datos: Herramienta para recopilar y organizar información. En las bases de datos, se puede almacenar información sobre personas, productos, pedidos, o Microsoft Access Página 3
- 7. ESCUELA SUPERIOR POLITÉCNICA DE CHIMBORAZO FACULTAD DE ADMINISTRACIÓN DE EMPRESAS ESCUELA DE INGENIERÍA EN CONTABILIDAD Y AUDITORÍA cualquier otra cosa. Muchas bases de datos empiezan siendo una lista en un programa de procesamiento de texto o en una hoja de cálculo. A medida que crece la lista, empiezan a aparecer repeticiones e inconsistencias en los datos. Cada vez resulta más complicado comprender los datos presentados en la lista y existen pocos métodos para buscar o recuperar subconjuntos de datos para revisarlos. 1.2.1. Partes de una Base de Datos: Tablas Formularios Informes Marcos Módulos 1.3. Campos calculados en una tabla: Los campos calculados permiten utilizar, en las columnas de la vista de diseño de la consulta, información que no proviene de un campo, sino de una operación con valores de otros campos. Los campos calculados son campos obtenidos del resultado de una expresión o de una función. La mayoría de las veces estará representada por un cuadro de texto y una etiqueta asociada.Las etiquetas se utilizan para representar valores fijos como los encabezados de los campos y lostítulos, mientras que el cuadro de texto se utiliza para representar un valor que va cambiando,normalmente será el contenido de un campo del origen de datos. 1.3.1. Pasos para crear un campo calculado: 1. Abra la tabla haciendo doble clic en el panel de navegación. 2. Desplácese horizontalmente a la columna situada más a la derecha de la tabla y haga clic en el encabezado de columna Haga clic para agregar. Microsoft Access Página 4
- 8. ESCUELA SUPERIOR POLITÉCNICA DE CHIMBORAZO FACULTAD DE ADMINISTRACIÓN DE EMPRESAS ESCUELA DE INGENIERÍA EN CONTABILIDAD Y AUDITORÍA 3. En la lista que aparece, haga clic en Campo calculado y, a continuación, haga clic en el tipo de datos que desee para el resultado. Access muestra el Generador de expresiones. 4. Comience a escribir el cálculo que desea realizar en este campo, por ejemplo: [Cantidad] * [precio unitario] 5. Haga clic en Aceptar. Access agrega el campo calculado y, a continuación, resalta el encabezado de campo para que escriba el nombre del campo. 6. Escriba un nombre para el campo calculado y presione ENTRAR. 1.3.2. Modificar un campo calculado: 1. Abra la tabla haciendo doble clic en el panel de navegación. 2. Haga clic en el campo calculado en la que desea modificar. 3. En la Campos ficha, en el de Propiedades grupo, haga clic en Modificar la expresión. 4. Access muestra el Generador de expresiones. 5. En el cuadro de expresión, realice las modificaciones necesarias para el cálculo. NOTA No es necesario que la preceda la expresión con un signo igual ( de =). 6. Haga clic en Aceptar 1.4. Consulta: Una consulta es definida como el requerimiento específico de información dirigido a los datos almacenados en las diferentes tablas de una base de datos. Las consultas nos sirven para analizar, ver o recuperar información Microsoft Access Página 5
- 9. ESCUELA SUPERIOR POLITÉCNICA DE CHIMBORAZO FACULTAD DE ADMINISTRACIÓN DE EMPRESAS ESCUELA DE INGENIERÍA EN CONTABILIDAD Y AUDITORÍA específica de todas nuestras tablas. Las tablas y campos que vamos a utilizar para una consulta pueden ser elegidos visualmente en un ambiente amigable, ya que a pesar de que estas consultas son elaboradas en lenguaje SQL (Structured Query Language), Access nos ofrece la posibilidad de hacerlo de una manera sencilla, pero en la que sin embargo, debemos tener mucho cuidado con las tablas y campos que necesitamos para obtener realmente la información que solicitamos. Después de definir y ejecutar la consulta, los resultados serán desplegados en un formato de hoja de datos. 1.4.1. Tipos de Consultas: 1.4.1.1. Consultas de Selección: Es el tipo de consulta más habitual. Este tipo de consultaobtiene los datos de una o más tablas y muestra los resultados en una hoja de datos en la que se pueden actualizar los registros (con algunas restricciones). También puede utilizar una consulta de selección para agrupar los registros y calcular sumas, cuentas, promedios y otros tipos de totales. 1.4.1.1.1. Crear consultas de selección: 1. En el grupo Otros de la ficha Crear, haga clic en Diseño de consulta. Figura 1 Grupo otros en diseño de consulta. 2. En el cuadro de diálogo Mostrar tabla, haga doble clic en las tablas de las que desee recuperar datos. Cada tabla aparece como una ventana en la sección superior del diseñador de consultas. Haga clic en Cerrar cuando termine de agregar tablas. Microsoft Access Página 6
- 10. ESCUELA SUPERIOR POLITÉCNICA DE CHIMBORAZO FACULTAD DE ADMINISTRACIÓN DE EMPRESAS ESCUELA DE INGENIERÍA EN CONTABILIDAD Y AUDITORÍA 3. En cada tabla, haga doble clic en los campos que desee usar en la consulta. Cada campo aparece en una celda en blanco de la fila Campo de la cuadrícula de diseño. Esta figura muestra la cuadrícula de diseño con varios campos de tabla agregados. Figura 2 Campo de cuadrícula de diseño 4. De manera opcional, agregue expresiones a la fila Campo. 5. De manera opcional, agregue criterios a la fila Criterios de la cuadrícula de diseño. 6. Haga clic en Ejecutar para ejecutar la consulta y mostrar los resultados en una hoja de datos. 7. De manera opcional, cambie los campos, expresiones o criterios y vuelva a ejecutar la consulta hasta que devuelva los datos que desee incluir en la nueva tabla. 1.4.1.2. Consultas de Parámetros: Es una consulta que cuando se ejecuta, muestra un cuadro de diálogo propio que solicita información, por ejemplo, criterios para recuperar registros o un valor que desea insertar en un campo. Puede diseñar la consulta para que solicite más de un dato; por ejemplo, puede diseñarla para que solicite dos fechas. Access puede entonces recuperar todos los registros que se encuentren entre esas dos fechas. Microsoft Access Página 7
- 11. ESCUELA SUPERIOR POLITÉCNICA DE CHIMBORAZO FACULTAD DE ADMINISTRACIÓN DE EMPRESAS ESCUELA DE INGENIERÍA EN CONTABILIDAD Y AUDITORÍA 1.4.1.3. Consultas de tabla de referencias cruzadas: Se utilizan para calcular y reestructurar datos de manera que su análisis sea más sencillo. Las consultas de tabla de referencias cruzadas calculan una suma, una media, un recuento u otro tipo de totales de datos, y se agrupan en dos tipos de información: uno hacia abajo, en el lado izquierdo de la hoja de datos, y otro a lo largo de la parte superior. 1.4.1.4.Consulta de eliminación: Elimina un grupo de registros de una o más tablas. Por ejemplo, puede utilizar una consulta de eliminación para quitar sinonimias que se colaron en nuestra tabla ESPECIES. Con las consultas de eliminación, siempre se eliminan registros enteros, no sólo campos seleccionados dentro de los registros. 1.4.1.5. Consulta de actualización: Realiza cambios globales en un grupo de registros de una o más tablas. Con una consulta de actualización, puede cambiar los datos de las tablas existentes. 1.4.1.6. Consulta de datos anexados: Agrega un grupo de registros de una o más tablas al final de una o más tablas. Por ejemplo, supongamos que tiene nuevas especies en una base de datos con la información acerca de ellas y desea anexarlas a su base de datos principal. Para evitar tener que escribir toda esta información en su base de datos principal, se hace una consulta de datos anexados para agregar los nuevos registros a la tabla ESPECIES de su base de datos principal. 1.4.1.7. Consulta de creación de tabla: Crea una tabla nueva a partir de la totalidad o una parte de los datos de una o más tablas. Las consultas de creación de tabla son útiles para crear una tabla que se desee exportar a otra base de datos de Microsoft Access o una tabla histórica que contenga registros antiguos. Microsoft Access Página 8
- 12. ESCUELA SUPERIOR POLITÉCNICA DE CHIMBORAZO FACULTAD DE ADMINISTRACIÓN DE EMPRESAS ESCUELA DE INGENIERÍA EN CONTABILIDAD Y AUDITORÍA 1.4.2. Importancia de las consultas: Las consultas constituyen un recurso práctico para obtener informaciones específicas contenidas en la Base de Datos. Con ellas podemos: Elegir campos específicos de tablas específicas; Seleccionar informaciones vía criterios; Mostrar las informaciones en varios órdenes; Obtener datos de varias tablas simultáneamente; Calcular totales; Crear formularios e informes; Crear otras consultas y gráficos. 1.5. Formularios: Un formulario es un objeto que nos sirve para desplegar nuestra base de datos en un formato amigable, a través de botones y textos de ayuda. Él nos sirve para navegar en nuestra base de datos, sus tablas, sus consultas y sus informes de una manera fácil. El uso de formularios en una base de datos ayuda a los usuarios no familiarizados con Access a consultar nuestra base de datos fácilmente. Un formulario es un objeto para capturar, editar y desplegar datos en una única presentación. Usando los formularios, es posible desplegar los datos de una tabla o los resultados de una consulta y adicionar nuevos registros o editar los registros existentes. Además, un formulario puede ser creado basado en otros formularios o y no precisamente en tablas o consultas. Los formularios constituyen pantallas para la entrada y presentación de informaciones. El layout de estas pantallas es determinado por el proyectista de la Base de Datos y puede comprender alguna sofisticación tal como el uso se colores, letras de diversos tipos y tamaños, figuras, botones, etc. En los formularios es posible presentar resultados de cálculos y efectuar consistencias sobre datos alimentados. Eventualmente se puede imprimir un formulario a pesar de que el Access posee un recurso específico para la presentación de informaciones impresas Informes. Microsoft Access Página 9
- 13. ESCUELA SUPERIOR POLITÉCNICA DE CHIMBORAZO FACULTAD DE ADMINISTRACIÓN DE EMPRESAS ESCUELA DE INGENIERÍA EN CONTABILIDAD Y AUDITORÍA 1.5.1. Tipos de Formularios: De columnas Tabular Subformularios. 1.5.2. Crear un formulario mediante la herramienta Formulario: Puede usar la herramienta Formulario para crear un formulario con un solo clic. Cuando usa esta herramienta, todos los campos del origen de datos subyacente están colocados en el formulario. Puede comenzar a usar inmediatamente el nuevo formulario, o bien, puede modificarlo en la vista Presentación o Diseño para ajustarlo a sus necesidades. Usar la herramienta Formulario para crear un nuevo formulario 1. En el panel de exploración, haga clic en la tabla o consulta que contiene los datos que desee ver en el formulario. 2. En el grupo Formularios de la ficha Crear, haga clic en Formulario. Figura 3 Herramienta Formulario. 1.5.3. Crear un formulario mediante el Asistente para formularios Para seleccionar con mayor criterio los campos que van a aparecer en un formulario, puede usar el Asistente para formularios en vez de las diversas herramientas de creación de formulario anteriormente mencionadas. Asimismo, permite definir cómo se agrupan y se ordenan los datos, y usar campos de más de una tabla o consulta siempre y cuando defina con antelación las relaciones entre las tablas y consultas. Microsoft Access Página 10
- 14. ESCUELA SUPERIOR POLITÉCNICA DE CHIMBORAZO FACULTAD DE ADMINISTRACIÓN DE EMPRESAS ESCUELA DE INGENIERÍA EN CONTABILIDAD Y AUDITORÍA 1. En el grupo Formularios de la ficha Crear, haga clic en Más formularios y en Asistente para formularios . 2. Siga las instrucciones que figuran en las páginas del Asistente para formularios. NOTA Si desea incluir en el formulario campos de varias tablas y consultas, no haga clic en Siguiente ni enFinalizar después de seleccionar los campos de la primera tabla o consulta en la primera página del Asistente para formularios. Repita los pasos para seleccionar una tabla o consulta y haga clic en los demás campos que desee incluir en el formulario. A continuación, haga clic en Siguiente o Finalizar. 3. En la última página del asistente, haga clic en Finalizar. 1.6. Macros: Un macro es un objeto que ejecuta una operación particular, previamente establecida, tal como abrir un formulario o imprimir un informe. Los macros se ejecutan cuando algún evento definido sucede. Un evento es una operación definida por el usuario, tal como “Al hacer clic sobre un botón” o “Al abrir un formulario”. Los macros son muy útiles para definir acciones rutinarias, con el fin de no estar haciéndolas manualmente cada vez que usamos nuestra base de datos. Al construir los botones de nuestros formularios, estábamos construyendo macros, pero con la ayuda de un asistente. Una macro es una herramienta que permite automatizar tareas y mejorar la funcionalidad de formularios, informes y controles. Por ejemplo, si agrega un botón de comando a un formulario, asocia el evento AlHacerClick del botón a una macro y esta macro contiene los comandos que desea que se ejecuten cada vez que se haga clic en el botón. En Access, resulta útil considerar las macros como un lenguaje de programación simplificado que se escribe generando una lista de acciones a Microsoft Access Página 11
- 15. ESCUELA SUPERIOR POLITÉCNICA DE CHIMBORAZO FACULTAD DE ADMINISTRACIÓN DE EMPRESAS ESCUELA DE INGENIERÍA EN CONTABILIDAD Y AUDITORÍA realizar. Para generar una macro, seleccionará cada acción en una lista desplegable y luego completará la información necesaria para cada acción. Las macros permiten mejorar la funcionalidad de formularios, informes y controles sin escribir código en un módulo de Visual Basic para Aplicaciones (VBA). Las macros proporcionan un subconjunto de los comandos disponibles en VBA y, para la mayoría de los usuarios, es más fácil generar una macro que escribir código de VBA. Por ejemplo, suponga que desea iniciar un informe directamente desde un formulario de entrada de datos. Puede agregar un botón al formulario y, a continuación, crear una macro que inicie el informe. Puede tratarse de una macro independiente (un objeto independiente en la base de datos), que luego se asocie al evento AlHacerClickdel botón, o la macro puede estar incrustada directamente en el propio evento AlHacerClick del botón (una característica nueva en Office Access 2007). De cualquiera de las dos maneras, cuando se haga clic en el botón, la macro se ejecutará e iniciará el informe. Las macros se crean usando el Generador de macros, que se muestra en la siguiente ilustración. Figura 4 Ilustración de macros. Para mostrar el Generador de macros Microsoft Access Página 12
- 16. ESCUELA SUPERIOR POLITÉCNICA DE CHIMBORAZO FACULTAD DE ADMINISTRACIÓN DE EMPRESAS ESCUELA DE INGENIERÍA EN CONTABILIDAD Y AUDITORÍA En el grupo Otros de la ficha Crear, haga clic en Macro. Si el comando no está disponible, haga clic en la flecha situada debajo del botón Módulo o Módulo de clase y, a continuación, haga clic en Macro. 1.6.1. Explicación de las macros: El término "macro" se usa con frecuencia para referirse a los objetos macro independientes (es decir, los objetos que se ven en Macros en el panel de exploración) aunque, en realidad, un objeto macro puede contener varias macros. En tal caso, se conoce como grupo de macros. Un grupo de macros se representa en el panel de exploración como un objeto macro único, pero en realidad, un grupo de macros contiene más de una macro. Por supuesto, es posible crear cada macro en un objeto independiente, pero a menudo tiene sentido agrupar varias macros relacionadas en un solo objeto. El nombre que aparezca en la columna Nombre de macro sirve para identificar a cada macro. Una macro consta de acciones de macro individuales. La mayoría de las acciones requieren argumentos. Además, puede asignar nombres a las macros de un grupo de macros y agregar condiciones para controlar la forma de ejecutarse cada acción. En las siguientes secciones se describen estas funciones de forma más detallada. 1.6.2. Nombres de Macro: Si un objeto macro sólo contiene una macro, no es necesario utilizar nombres de macro. Se puede hacer referencia a la macro por el nombre del objeto. No obstante, en el caso de un grupo de macros, se debe asignar un nombre único a cada macro. Si la columna Nombre de macro no está visible en el Generador de macros, haga clic enNombres de macro en el grupo Mostrar/Ocultar de la ficha Diseño. Encontrará más información sobre la ejecución de macros en grupos de macros más adelante en este artículo. Microsoft Access Página 13
- 17. ESCUELA SUPERIOR POLITÉCNICA DE CHIMBORAZO FACULTAD DE ADMINISTRACIÓN DE EMPRESAS ESCUELA DE INGENIERÍA EN CONTABILIDAD Y AUDITORÍA 1.6.3. Argumentos: Un argumento es un valor que proporciona información para la acción, como la cadena que se debe mostrar en un cuadro de mensaje, el control que se debe operar, etc. Algunos argumentos son necesarios y otros son opcionales. Los argumentos se pueden ver en el panel Argumentos de acción, en la parte inferior del Generador de macros. Figura 5 Argumentos de acción. Una función nueva del Generador de macros de Office Access 2007 es la columna Argumentos, que permite ver (pero no editar) los argumentos de una acción en la misma línea de la acción. De esta forma, es un poco más fácil leer la macro porque ya no es necesario seleccionar una acción para mostrar los argumentos. Para mostrar la columna Argumentos, haga clic en Argumentos grupo Mostrar/Ocultar en la ficha Diseño. en el 1.6.4. Condiciones: Una condición especifica ciertos criterios que se deben cumplir para que se pueda realizar una acción. Se puede utilizar cualquier expresión que pueda dar como resultado True/False o Sí/No. La acción no se ejecutará si la expresión devuelve como resultado False, No o 0 (cero). Si la expresión devuelve cualquier otro valor, la acción se ejecutará. Microsoft Access Página 14
- 18. ESCUELA SUPERIOR POLITÉCNICA DE CHIMBORAZO FACULTAD DE ADMINISTRACIÓN DE EMPRESAS ESCUELA DE INGENIERÍA EN CONTABILIDAD Y AUDITORÍA Para que una condición pueda controlar más de una acción, escriba unos puntos suspensivos (...) en la columnaCondición para cada acción subsiguiente que desee que se aplique a la condición. Si la expresión devuelve False, No o 0 (cero), no se ejecutará ninguna de las acciones. Si la condición devuelve cualquier otro valor, todas las acciones se ejecutarán. 1.7. Informes: Un informe es un objeto utilizado por Access para presentar o imprimir datos de tablas o de consultas. La presentación y creación de datos es similar a los formularios y también se pueden utilizar asistentes. Con los informes puedes imprimir listas de especies, etiquetas de colecta, etc. Los informes constituyen un recurso específico para la presentación de informaciones en papel impreso. El origen de estas informaciones puede ser una tabla o consulta. Además de eso, es posible incluir en el informe elementos gráficos para hacerlo más atractivo. Como será visto, los informes también incluyen medios para agrupar y agregar datos. Un informe es un objeto de base de datos que se usa para mostrar y resumir datos. Los informes proporcionan una manera de distribuir o archivar instantáneas de los datos, ya sea mediante su impresión, su conversión a archivos PDF o XPS, o su exportación a otros formatos de archivo. Microsoft Access Página 15
- 19. ESCUELA SUPERIOR POLITÉCNICA DE CHIMBORAZO FACULTAD DE ADMINISTRACIÓN DE EMPRESAS ESCUELA DE INGENIERÍA EN CONTABILIDAD Y AUDITORÍA Figura 6 Modelo Informe. Los informes pueden ofrecer detalles sobre registros individuales, resúmenes de varios registros o ambos. También se pueden usar los informes de Access para crear etiquetas para correo u otros fines. Es posible crear informes “no enlazados” que no muestren datos, pero para el objeto de este artículo, se dará por sentado que un informe está enlazado a un origen de datos como una tabla o consulta. 1.7.1. Elementos de los Informes: En Access, el diseño de los informes se divide en secciones. En una base de datos cliente, se puede ver el informe en vista Diseño para mirar sus secciones. En vista Presentación, las secciones no son tan obvias, pero siguen ahí y se pueden seleccionar mediante el uso de la lista desplegable en el grupo Selección de la ficha Formato. Para crear informes útiles, debe comprender cómo funciona cada sección. Por ejemplo, la sección en la que eligió colocar un control calculado determina cómo calcula Access los resultados. En la lista siguiente se muestra un resumen de los tipos de sección y sus usos: Encabezado del informe: Esta sección se imprime una vez al principio del informe. El encabezado del informe se usa para ofrecer información Microsoft Access Página 16
- 20. ESCUELA SUPERIOR POLITÉCNICA DE CHIMBORAZO FACULTAD DE ADMINISTRACIÓN DE EMPRESAS ESCUELA DE INGENIERÍA EN CONTABILIDAD Y AUDITORÍA que normalmente aparecería en una página de portada, como un logotipo o un título y una fecha. Cuando se coloca un control calculado que usa la función de agregado de suma en el encabezado del informe, el resultado de la suma se calcula para todo el informe. El encabezado del informe se imprime antes del encabezado de página. Encabezado de página: Esta sección se imprime al principio de cada página. Por ejemplo, para repetir el título del informe en todas las páginas se utiliza el encabezado de página. Encabezado de grupo: Esta sección se imprime al principio de cada nuevo grupo de registros. Use el encabezado de grupo para imprimir el nombre del grupo. Por ejemplo, en un informe que se agrupa por producto, use el encabezado de grupo para imprimir el nombre del producto. Cuando se coloca un control calculado que usa la función de agregado de suma en el encabezado de grupo, la suma se calcula para el grupo actual. Puede tener varias secciones de encabezado de grupo en un informe, en función de cuántos niveles de agrupación haya agregado. Detalle: Esta sección se imprime una vez por cada fila del origen de registros. En ella se colocan los controles que constituyen el cuerpo principal del informe. Pie del grupo: Esta sección se imprime al final de cada grupo de registros. Los pies de grupo se usan para imprimir información de resumen para un grupo. Puede tener varias secciones de pie de grupo en un informe, en función de cuántos niveles de agrupación haya agregado. Pie de página: Esta sección se imprime al final de cada página. Los pies de página se utilizan para imprimir números de página o información sobre cada página. Pie del informe: Esta sección se imprime una vez al final del informe. Los pies del informe se utilizan para imprimir totales de los informes u otra información de resumen de todo el informe. 1.7.2. Para qué se usan los informes Access proporciona varias maneras de obtener información de la base de datos. Puede: Microsoft Access Página 17
- 21. ESCUELA SUPERIOR POLITÉCNICA DE CHIMBORAZO FACULTAD DE ADMINISTRACIÓN DE EMPRESAS ESCUELA DE INGENIERÍA EN CONTABILIDAD Y AUDITORÍA Utilizar una consulta para ver todos los productos suministrados por un proveedor en particular. Una consulta permite recuperar información de más de una tabla, y especificar criterios para esa búsqueda. Utilizar un formulario para ver toda la información sobre un solo producto al mismo tiempo. Un formulario ofrece un portal a través del cual se puede ver y modificar la información de la base de datos. Utilizar una vista Tabla dinámica o Gráfico dinámico para resumir las ventas trimestrales por regiones (por ejemplo). Una tabla dinámica permite analizar los datos y ver la información de distintas formas, arrastrando los campos a diferentes ubicaciones en una vista similar a una hoja de cálculo. Con un gráfico dinámico se puede presentar la información de la tabla dinámica en formato de gráfico. Utilizar un informe para organizar e imprimir la información sobre ventas de productos (por ejemplo) para una presentación o para su distribución a otras personas de la empresa. Los informes ofrecen un control preciso sobre la organización y la apariencia de la información. Figura 7 Modelo Tabla para informe. La hoja de datos de una consulta incluye muchos registros. Microsoft Access Página 18
- 22. ESCUELA SUPERIOR POLITÉCNICA DE CHIMBORAZO FACULTAD DE ADMINISTRACIÓN DE EMPRESAS ESCUELA DE INGENIERÍA EN CONTABILIDAD Y AUDITORÍA En este formulario aparecen los registros uno a uno. En una tabla dinámica se resume la información para su análisis. En un informe se agrupan los datos correspondientes a muchos registros para su impresión o distribución. 1.7.3. Deberá utilizar un informe cuando: Desee imprimir información que utilice con regularidad. Desee imprimir información para su distribución a otras personas. Necesite controlar con precisión la organización y el aspecto de la información cuando la imprima. Desee agrupar o resumir la información para su presentación a otras personas. 1.7.4. ¿Cómo funcionan los informes? La mejor manera de comprender cómo funciona un informe es observar un informe impreso y, a continuación, examinar su diseño. Parte de la información de un informe impreso puede proceder de una tabla o consulta subyacente, que es el origen de los datos del informe. Otros datos, como su título, o el encabezado de una columna, se guardan como parte del diseño del informe. Microsoft Access Página 19
- 23. ESCUELA SUPERIOR POLITÉCNICA DE CHIMBORAZO FACULTAD DE ADMINISTRACIÓN DE EMPRESAS ESCUELA DE INGENIERÍA EN CONTABILIDAD Y AUDITORÍA Figura 8 Elementos del Informe. El título del informe y los encabezados de las columnas se guardan en el diseño del informe. Los datos proceden de los campos de la tabla o la consulta subyacente. Los totales se calculan mediante una expresión guardada en el diseño del informe. En la siguiente ilustración se muestra el informe anterior en vista Diseño, junto con su origen de datos subyacente, la consulta Ventas por fecha de expedición. Microsoft Access Página 20
- 24. ESCUELA SUPERIOR POLITÉCNICA DE CHIMBORAZO FACULTAD DE ADMINISTRACIÓN DE EMPRESAS ESCUELA DE INGENIERÍA EN CONTABILIDAD Y AUDITORÍA Figura 9 Vista Diseño del Informe. El informe está agrupado por FechaEnvío, un campo procedente de la consulta subyacente. Los campos IdPedido, NombreCompañía e ImporteVenta también proceden de la consulta subyacente. La conexión entre el informe y su origen de datos se establece mediante unos objetos gráficos denominadoscontroles. Los controles pueden ser cuadros de texto que muestran nombres y números, marcos que muestran imágenes o gráficos, etiquetas que muestran títulos, y líneas y rectángulos gráficos que permiten organizar visualmente los datos y ayudan a que el informe resulte atractivo. Microsoft Access Página 21
- 25. Conclusiones: Microsoft Access es un programa que ha sido diseñado para poder manipular grandes cantidades de datos importantes o información mediante bases de datos. Microsoft Access contiene también muchas formas para poder mantener un orden con la información como las tablas y los formularios al igual que también cuenta con elementos que ayudan al usuario o usuaria como, por ejemplo, las consultas, utilizadas para ubicar los datos, informes, utilizado para imprimir la información y la base de datos, macros y módulos, utilizados para crear funciones que faciliten el trabajo, y los controles, que facilitan la internas con el usuario. Para nuestra carrera es de gran importancia el conocer y el poner en práctica todo lo relacionada con el uso de Microsoft Access, ya que en el este mundo globalizado es necesario estar a la vanguardia de la tecnología, ya que la misma nos facilita el trabajo. No debemos tomar a la ligera los conocimientos sobre como crear y utilizar una herramienta tan importante como lo es Microsoft Access porque es en nuestra formación como estudiantes donde adquirimos los conocimientos más fundamentales que serán aplicados en el campo profesional. Las tablas almacenan información sobre un tema como pueden ser los clientes de una empresa, o los pedidos realizados por cada uno de ellos; las tablas se relacionan de forma que a partir de los datos de la tabla de clientes podamos obtener información sobre los pedidos de éstos. Si no existen datos adecuados para usarlos como clave principal, puede crear un campo nuevo para usarlo como clave principal. Cuando cree un nuevo campo para usarlo como clave principal, establezca el tipo de datos del campo en Auto numeración para asegurarse de que reúne las tres características mencionadas en la lista anterior. Terminología: Macros de datos:Ahora puede adjuntar macros a eventos en las tablas. Esto le permite ejecutar acciones siempre que se modifique, inserte o elimine un
- 26. registro. Estas macros se pueden usar, por ejemplo, para validar datos o ejecutar un cálculo. Base de Datos: Una base de datos es un conjunto de datos que están organizados para un uso determinado y el conjunto de los programas que permiten gestionar estos datos es lo que se denomina Sistema Gestor de Bases de Datos Tabla de Datos: Una tabla de datos es un objeto que se define y utiliza para almacenar los datos. Una tabla contiene información sobre un tema o asunto particular, como pueden ser como hemos visto antes, clientes o pedidos. Web grafía: http://office.microsoft.com https://evirtual.espoch.edu.ec http://www.slideshare.net