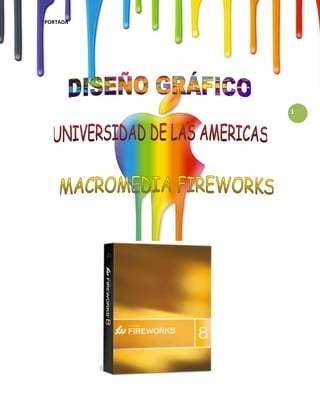
Borrador
- 1. PORTADA 1
- 2. CONTRAPORTADA NOMBRE: 2 SEBASTIAN TOAPANTA EDAD: 19 AÑOS SEXO: MASCULINO ESTUDIO: REDES Y TELECOMUNICACIONES
- 3. INDICE DISEÑO GRAFICO BASICO __________________________________________________ 6 VISUALIZACION DEL ARCHIVO FINALIZADO ________________________________________ 6 EXAMEN DEL ENTORNO DE TRABAJO DE FIREWORKS _______________________ 8 OBJETOS VECTORIALES ____________________________________________________________ 8 MODIFICACIÓN DE OBJETOS VECTORIALES _________________________________________ 9 CREACIÓN DE OBJETOS VECTORIALES _____________________________________________ 10 DEFINICIÓN DE LAS PROPIEDADES DE OBJETO _____________________________________ 13 IMPORTACIÓN DE UN MAPA DE BITS Y SELECCIÓN DE PÍXELES ____________ 15 IMPORTACIÓN DE UNA IMAGEN ___________________________________________________ 15 CREACIÓN DE UNA SELECCIÓN DE PÍXELES ________________________________________ 15 3 ADICIÓN Y EDICIÓN DE EFECTOS AUTOMÁTICOS __________________________________ 17 UTILIZACIÓN DE CAPAS Y OBJETOS _______________________________________ 20 FUSIÓN DE MAPA DE BITS _________________________________________________________ 20 ASIGNACIÓN DE NOMBRE A LOS OBJETOS _________________________________ 22 CAMBIO DEL ORDEN DE APILAMIENTO DE LOS OBJETOS ___________________________ 23 CREACIÓN Y MODIFICACIÓN DE UNA MÁSCARA ___________________________________ 24 APLICACIÓN DE UNA MÁSCARA ___________________________________________________ 24 EDICIÓN DE LA MÁSCARA ________________________________________________________ 25 CREACIÓN Y MODIFICACIÓN DE TEXTO ___________________________________ 27 CREACIÓN DEL TEXTO DEL TÍTULO _______________________________________________ 27 INDICE ALFABETICO ______________________________________________________ 30
- 4. RESUMEN Este tutorial describe las tareas básicas estudio de Adobe Flash pero con CS3/CS4/CS5 y por tanto ha sido de diseño gráfico con Macromedia más parecido a un taller, destinado diseñado para integrarse con otros Fireworks . Ayuda a obtener para el manejo híbrido de gráficos productos de Adobe, experiencia práctica en la aplicación de vectoriales con Gráficos en mapa como Dreamweaver y Flash. En la gráficos Web más utilizada del mercado y a aprender con ello conceptos básicos de bits y que ofrece un ambiente Suite de Adobe se identifica por 4 de diseño gráfico. Si ya está eficiente tanto para la creación usar el color amarillo, color que familiarizado con el diseño gráfico en rápida de prototipos de sitios Web e venia usando como representación Fireworks, quizá prefiera continuar con interfaces de usuario, como para la desde que pertenecía el “Tutorial básico de diseño Web”, creación y Optimización de a Macromedia. donde aprenderá a diseñar páginas Web Imágenes para web. La aplicación con Fireworks. permite crear menús emergentes, rollover o imagenes de sustitución, un efecto muy conocido en donde una imagen existente en la página web es sustituida por otro cuando el puntero del ratón se posa sobre ella, restituyéndose cuando quitamos el puntero de ella. Originalmente fue desarrollado porMacromedia, compañía que fue comprada en 2005 por Adobe Systems. Adobe Fireworks es una Fireworks está disponible de forma aplicación basada en la forma de individual o integrado en Adobe
- 5. CAPITULO 1 Adobe Fireworks (FW), es programa que sirve para la edición de gráficos en mapa de bits o vectoriales. Originalmente fue desarrollado por 5 Macromedia, compañía que fue comprada en 2005 por Adobe Systems. Fireworks está enfocado en la creación y edición de gráficos para internet. Está diseñado para integrarse con otros productos de Macromedia, como Dreamweaver y Flash Fireworks es uno de los mejores programas de diseño de gráficos para páginas Web que existe actualmente en el mercado. Fireworks MX es una suite de diseño vectorial que comprende texto, diseño, ilustración, edición Mejoras en la nueva versión: de imágenes, URL, JavaScript, y herramientas Total integración con Dreamweaver y un de animación. Permite crear todas las tratamiento del HTML que te permitirá diseñar los imágenes que necesites para una página banner y mapas de imágenes más atractivos, así Web, sin tener que usar muchas aplicaciones como grandes mejoras a la hora de trabajar en diferentes, lo lleva casi todo integrado. grupo o realizar tareas mecánicas. También se ha Se puede visualizar y optimizar el resultado añadido soporte para cámaras digitales y una final en todos los formatos , gif, jpb, png.. mayor cantidad de formatos gráficos soportados Todo es editable durante todo el tiempo se puede dibujar usando brochas orgánicas, y crear muchismas formas y objetos ilimitados, si nos equivocamos es muy facil deshacer los cambios.
- 6. Capitulo 1 DISEÑO GRAFICO BASICO VISUALIZACION DEL ARCHIVO FINALIZADO Abra el archivo de tutorial terminado para ver el aspecto final del proyecto. Nota: si está utilizando Windows, asegúrese de descomprimir los archivos que ha descargado para este tutorial antes de continuar. (En Macintosh, StuffIt Expander descomprime los archivos automáticamente.) 1 Inicie el navegador Web. 2 Desplácese al archivo final.jpg en su disco duro. El archivo se encuentra ubicado en la carpeta Complete (dentro de la carpeta Tutorial1 que ha descargado del sitio Web de Macromedia). Nota: de forma predeterminada, algunas versiones de Microsoft Windows ocultan la extensión de los tipos 6 de archivos conocidos. Si no ha modificado este parámetro, los archivos de la carpeta Complete aparecerán sin extensión. Cuando se trata de gráficos Web, es mejor ver las extensiones de archivo. Consulte la Ayuda de Windows si desea informarse sobre el modo de activar la visualización de extensiones. 3 Seleccione el archivo final.jpg y arrástrelo a la ventana abierta del navegador. En este tutorial utilizará Fireworks para diseñar y exportar una copia del anuncio de coches antiguos de alquiler. Nota: la carpeta Complete también incluye el documento de Fireworks utilizado para generar el archivo JPEG. Para ver el documento, haga doble clic sobre final.png. Creación y almacenamiento de un documento nuevo Después de ver el archivo final.jpg, ya está preparado para empezar el proyecto. 1 En Fireworks, elija Archivo > Nuevo. Se abre el cuadro de diálogo Nuevo documento 2 Introduzca 480 en Anchura y 214 en Altura. Cerciórese de que ambas medidas están en píxeles y de que el color del lienzo es blanco, y después haga clic en Aceptar. Se abre una ventana de documento con una barra de título que indica Sin título-1.png (Windows) o Sin título-1 (Macintosh).
- 7. Capitulo 1 3 Si la ventana de documento no está maximizada, o sea, si no ocupa por completo el centro de la pantalla, haga clic en el botón Maximizar (Windows) o el cuadro Ampliar/Reducir (Macintosh) situado en la parte superior de la ventana de documento. De este modo tendrá espacio suficiente para trabajar. 4 Elija Archivo > Guardar como. Se abre el cuadro de diálogo Guardar como (Windows) o Guardar (Macintosh). 7 5 Desplácese a la carpeta Tutorial1 en el disco duro. 6 Escriba Vintage como nombre del archivo. 7 Elija la opción Añadir extensión de archivo si aún no la ha seleccionado (sólo Macintosh). 8 Haga clic en Guardar. La barra de título muestra el nombre del archivo nuevo con la extensión PNG. PNG es el formato de archivo nativo de Fireworks. El archivo PNG es el archivo de origen y donde va a realizar las tareas con Fireworks. Al final del tutorial aprenderá a exportar el documento a otro formato para utilizarlo en la Web. Conforme avance con el tutorial, recuerde guardar regularmente el trabajo con Archivo > Guardar. Nota: es posible que durante el tutorial necesite deshacer algún cambio realizado. Fireworks puede deshacer varios de sus cambios recientes, dependiendo del número de niveles de deshacer definidos en Preferencias. Para deshacer el cambio más reciente, seleccione Edición > Deshacer.
- 8. Capitulo 2 EXAMEN DEL ENTORNO DE TRABAJO DE FIREWORKS OBJETOS VECTORIALES Antes de continuar, examine los elementos del entorno de trabajo de Fireworks: 8 • En el centro de la pantalla se encuentra la ventana de documento. En el centro de la ventana de documento se encuentra el lienzo. Aquí es donde se muestra el documento de Fireworks y las imágenes creadas. • En la parte superior de la pantalla hay una barra de menús. La mayoría de los comandos de Fireworks son accesibles desde la barra de menús. • En la izquierda de la pantalla se encuentra el panel Herramientas. Si el panel Herramientas no está visible, elija Ventana > Herramientas. El panel Herramientas contiene las herramientas para seleccionar, crear y modificar diversos elementos gráficos y objetos Web. • En la parte inferior de la pantalla se encuentra el Inspector de propiedades. Si el Inspector de propiedades no está visible, elija Ventana > Propiedades. El Inspector de propiedades presenta las propiedades del objeto o la herramienta seleccionados. Estas propiedades pueden cambiarse. Si no se ha seleccionado ningún objeto ni herramienta, indica las
- 9. Capitulo 2 propiedades del documento. El Inspector de propiedades muestra dos o cuatro filas de propiedades. Si está a media altura, es decir, si sólo muestra dos filas, es posible hacer clic en la flecha de ampliación del ángulo inferior derecho para ver todas las propiedades. Flecha de ampliación en estado de media altura • En la derecha de la pantalla hay varios paneles, como Capas y Optimizar. Éstos y otros paneles pueden abrirse desde el menú Ventana. 9 • Desplace el puntero por los distintos elementos de la interfaz. Si detiene el puntero sobre un elemento de la interfaz durante unos segundos, aparecerá un mensaje de la ayuda emergente. Los mensajes de la ayuda emergente identifican herramientas, menús, botones y otros rasgos de la interfaz en todo el programa. Desaparecen al retirar el puntero de los elementos en cuestión. Conocerá más detalles sobre estos elementos a medida que avance con el tutorial. MODIFICACIÓN DE OBJETOS VECTORIALES Con Fireworks puede crear y editar dos tipos de gráficos: objetos vectoriales e imágenes de mapas de bits. Un objeto vectorial es una descripción matemática de una forma geométrica. Los trazados de vectores se definen con puntos. Su calidad no se degrada cuando se amplían, reducen o cambian de escala. La hoja de la siguiente ilustración es un conjunto de objetos vectoriales. Observe la suavidad de los bordes incluso en la ampliación.
- 10. Capitulo 2 Por su parte, la imagen de mapa de bits está compuesta por una cuadrícula de píxeles de color. Las imágenes con variaciones complejas de color, como las fotografías, suelen ser imágenes de mapa de bits. 10 Así como otras aplicaciones ofrecen herramientas para editar formas vectoriales o imágenes de mapa de bits, Fireworks permite trabajar con ambos tipos de elementos gráficos. En esta sección va a trabajar con objetos vectoriales. CREACIÓN DE OBJETOS VECTORIALES Ahora va a crear dos elementos gráficos para el documento. En primer lugar, creará un rectángulo azul que colocará en la parte inferior del documento. Después creará un rectángulo que será el borde del contenido del lienzo. 1 Elija la herramienta Rectángulo en la sección Vector del panel Herramientas.
- 11. Capitulo 2 11 2 En el Inspector de propiedades, haga clic sobre el cuadro de color de relleno. Se abre la ventana emergente de color de relleno. 3 Introduzca 333366 en el cuadro de texto situado en la parte superior de la ventana y, a continuación, pulse Intro. El cuadro de color de relleno cambia a azul oscuro para reflejar la elección. 4 En el Inspector de propiedades, haga clic sobre el cuadro Color del trazo. Se abre la ventana emergente Color del trazo. 5 En la ventana emergente Color del trazo, haga clic sobre Botón transparente.
- 12. Capitulo 2 6 En la ventana de documento, coloque el puntero en cruz sobre el lienzo y arrástrelo hacia abajo y a la derecha para crear un rectángulo. Puede dibujar el rectángulo en cualquier lugar del lienzo. Más adelante lo cambiará de lugar y de tamaño. 12 7 Al soltar el botón del ratón, aparece un rectángulo azul oscuro seleccionado en el área definida. Un objeto está seleccionado cuando tiene puntos azules en los vértices. La mayoría de los objetos también tienen los bordes resaltados en azul, pero los rectángulos son una excepción. 8 En la esquina inferior izquierda del Inspector de propiedades, introduzca 480 en el cuadro de anchura y 15 en el cuadro de altura. A continuación, pulse Intro. El rectángulo cambia de tamaño para ajustarse a las dimensiones especificadas. 9 Elija la herramienta Puntero en la sección Seleccionar del panel Herramientas. 10 Arrastre el rectángulo hasta colocarlo en la parte inferior del lienzo como se muestra a continuación. Utilice las teclas de flecha para colocarlo con exactitud. 11 Vuelva a elegir la herramienta Rectángulo y dibuje un segundo rectángulo. Dibújelo en cualquier parte del lienzo y asígnele el tamaño que desee. En la próxima sección cambiará sus propiedades y posición.
- 13. Capitulo 2 DEFINICIÓN DE LAS PROPIEDADES DE OBJETO Ahora va a modificar el segundo rectángulo cambiando su tamaño, posición y color en el Inspector de propiedades. 1 Con el rectángulo aún seleccionado, haga clic en el cuadro Color del trazo del Inspector de propiedades e introduzca CCCCCC como valor de color. Pulse Intro para aplicar el cambio. 2 Establezca el tamaño de la punta en 1 arrastrando el deslizador emergente o indicándolo 13 en el cuadro de texto. 3 Haga clic en el cuadro de color de relleno del Inspector de propiedades y después en Botón transparente. 4 En el Inspector de propiedades, introduzca los siguientes valores de anchura, altura y coordenadas. A continuación haga clic fuera del Inspector de propiedades para aplicar los cambios. ■ Anchura: 480 ■ Altura: 215 ■ X: 0 ■ Y: 0 El rectángulo se convierte en un borde gris que recorre los bordes del lienzo.
- 14. Capitulo 2 Si el sistema utiliza gris como color de fondo de ventanas, quizá resulte difícil ver el 14 rectángulo en este momento. No se preocupe, el rectángulo está ahí. 5 Elija la herramienta Puntero y haga clic fuera del rectángulo para anular su selección. Nota: puede anular la selección de un objeto haciendo clic fuera de él. En este caso, el rectángulo ocupa todo el espacio de trabajo, por tanto, debe hacer clic sobre el área gris que rodea el lienzo. Los datos del Inspector de propiedades cambian. Al no haber objetos seleccionados, ahora indica las propiedades del documento y no las del objeto.
- 15. Capitulo 3 IMPORTACIÓN DE UN MAPA DE BITS Y SELECCIÓN DE PÍXELES A continuación va a importar una imagen de mapa de bits y a crear una selección flotante a partir de sus píxeles. IMPORTACIÓN DE UNA IMAGEN Va a modificar la imagen de un automóvil antiguo. En primer lugar debe importar la imagen. 1 Elija Archivo > Importar y desplácese a la carpeta Tutorial1 que ha descargado del sitio 15 Web de Macromedia. Desplácese a la carpeta Tutorial1/Assets. 2 Seleccione car.jpg y haga clic en Abrir. 3 Alinee el puntero de inserción con el ángulo superior izquierdo del lienzo, como se muestra en la siguiente ilustración, y haga clic. La imagen aparece seleccionada en el lienzo. 4 Haga clic en cualquier punto externo a la imagen seleccionada para anular su selección. CREACIÓN DE UNA SELECCIÓN DE PÍXELES Ahora va a seleccionar los píxeles que componen el coche de la imagen importada y a copiarlos y pegarlos como un objeto nuevo. 1 Elija la herramienta Zoom en la sección Ver del panel Herramientas. Herramienta Zoom 2 Haga clic una vez sobre la imagen.
- 16. Capitulo 3 La imagen se amplía al 150%. La ampliación permite ver y controlar mejor lo que se selecciona. 3 Haga clic y mantenga pulsado el botón del ratón sobre la herramienta Lazo de la sección Mapa de bits del panel Herramientas. Elija la herramienta Lazo polígono en el menú emergente. 16 La herramienta Lazo polígono permite seleccionar píxeles con varias líneas rectas. Es la herramienta con la que va a seleccionar los píxeles que componen la imagen del coche. 4 En el Inspector de propiedades, ajuste la opción Borde en Suavizado. 5 Haga clic con el puntero Lazo polígono en el borde superior del coche y siga haciendo clic a lo largo del borde para continuar con la selección. 6 Finalice la selección colocando el puntero en el punto inicial. Junto al puntero Lazo polígono aparece un pequeño cuadrado gris para indicar que la selección está a punto de finalizar. Haga clic para finalizar la selección.
- 17. Capitulo 3 17 Alrededor de los píxeles seleccionados aparece el borde de un recuadro. 7 Elija Edición > Copiar. La selección se copia en el Portapapeles. 8 Elija Edición > Pegar. Un nuevo objeto de mapa de bits de la imagen del coche se pega sobre la imagen original. 9 Elija la herramienta Puntero y haga doble clic en cualquier punto fuera del mapa de bits para anular su selección. 10 Haga clic en el menú emergente Establecer nivel de aumento, situado en la parte inferior de la ventana de documento, y restablezca la vista en 100%. ADICIÓN Y EDICIÓN DE EFECTOS AUTOMÁTICOS Ahora va a aplicar efectos automáticos a la imagen original de mapa de bits. Cambiará el matiz y la saturación de la imagen y la desenfocará. 1 Haga clic en cualquier punto de la imagen del desierto para seleccionarla. (Asegúrese de no hacer clic sobre el coche.) 2 En el Inspector de propiedades, haga clic en el botón Añadir efectos (el que tiene el signo más (+)).
- 18. Capitulo 3 3 Elija Ajustar color > Matiz/Saturación en el menú emergente de efectos. Se abre el cuadro de diálogo Matiz/Saturación. 18 4 Elija la opción Colorear y haga clic en Aceptar. La imagen se colorea en el lienzo y el efecto se añade a la lista de efectos automáticos del Inspector de propiedades. Los efectos automáticos pueden modificarse; además, es posible añadir efectos a la lista, eliminar efectos o modificarlos. 5 Haga doble clic en el efecto Matiz/Saturación para modificarlo. Sugerencia: también puede hacer clic sobre el botón de información que se encuentra junto al efecto. Vuelve a aparecer el cuadro de diálogo Matiz/Saturación. 6 Cambie el matiz a 25 y la saturación a 20. A continuación, haga clic en Aceptar. Los niveles de matiz y saturación han cambiado para mostrar un tono sepia, como si fuera una fotografía antigua. 7 Haga clic de nuevo en el botón Añadir efectos para añadir otro efecto automático. 8 Elija Desenfocar > Desenfocar más en el menú emergente de efectos. Los píxeles del mapa de bits seleccionado se desenfocan y el nuevo efecto se añade a la lista de efectos automáticos del Inspector de propiedades.
- 19. Capitulo 3 19
- 20. Capitulo 4 UTILIZACIÓN DE CAPAS Y OBJETOS Las capas dividen los documentos de Fireworks en planos distintos. Un documento puede estar compuesto por muchas capas y cada una contener muchos objetos. En Fireworks, el panel Capas muestra una lista de las capas y los objetos contenidos en cada capa. Mediante el panel Capas es posible asignar nombre, ocultar, ver y cambiar el orden de apilamiento de capas y objetos, así como fusionar mapas de bits y aplicar máscaras de mapa de bits. En el panel Capas también es posible añadir y eliminar capas. En esta parte del tutorial va a utilizar el panel Capas para fusionar las dos imágenes de mapa de bits. Después asignará nombre a los objetos del documento. También va a utilizar el panel Capas para cambiar el 20 orden de apilamiento de los objetos. Más adelante utilizará el panel Capas para aplicar una máscara a la imagen fusionada. FUSIÓN DE MAPA DE BITS Después de aplicar efectos automáticos a la imagen de fondo, va a fusionarla con la imagen del coche en escala de grises para crear un solo mapa de bits. 1 Si el panel Capas está minimizado o no está visible, haga clic en su flecha de ampliación o elija Ventana > Capas. 2 Haga clic en la miniatura del coche en escala de grises que aparece en el panel Capas. 3 Con la imagen del coche seleccionada, haga clic en el icono del menú emergente de opciones situado en el ángulo superior derecho del panel Capas.
- 21. Capitulo 4 21 4 Elija Fusionar con inferior. En el panel Capas, los dos objetos de mapa de bits se fusionan en un solo mapa de bits. En el Inspector de propiedades ya no hay efectos en la lista de efectos automáticos. Esto se debe a que Fusionar con inferior combina los píxeles de todos los mapas de bits e impide su modificación por separado. Los efectos automáticos aplicados a un objeto o mapa de bits ya no pueden modificarse tras fusionarlo con otro objeto inferior de mapa de bits.
- 22. Capitulo 4 ASIGNACIÓN DE NOMBRE A LOS OBJETOS Es aconsejable asignar nombre a los objetos para poder identificarlos fácilmente después. Cuando un documento aumenta y contiene muchos objetos, a veces es difícil manejarlo si los objetos no tienen nombre propio. Ahora va a asignar nombre a los objetos del documento mediante el panel Capas y el Inspector de propiedades. 1 Haga doble clic en las palabras Mapa de bits que figuran junto a la imagen en miniatura en el panel Capas. 22 Aparece un cuadro de texto. 2 Escriba Classic Car en cuadro de texto y pulse Intro. El nombre nuevo designa el objeto de mapa de bits. 3 En la ventana de documento, seleccione el rectángulo gris que bordea el documento. Si es demasiado difícil localizarlo sobre el lienzo, selecciónelo en el panel Capas. Esta vez asignará el nombre con el Inspector de propiedades.
- 23. Capitulo 4 4 Escriba Borde en el cuadro para el nombre del objeto en el Inspector de propiedades y pulse Intro. El nombre introducido también aparece junto a la miniatura del objeto en el panel Capas. 23 5 Introduzca un nombre para el objeto rectangular que queda mediante el panel Capas o el Inspector de propiedades. Emplee el nombre que prefiera, pero recuerde que debe ser representativo para que después resulte fácil identificar y gestionar los objetos del documento. CAMBIO DEL ORDEN DE APILAMIENTO DE LOS OBJETOS La imagen de mapa de bits fusionada se superpone al borde y al rectángulo azul. El borde y el rectángulo azul deben quedar en primer plano, por lo que va a utilizar el panel Capas para cambiar el orden de apilamiento de los objetos del documento. 1 Haga clic en la miniatura del rectángulo azul del panel Capas para seleccionarla. 1, sobre la miniatura Classic Car. Nota: la capa superior del panel Capas es siempre la Capa de Web. Conocerá más detalles sobre la Capa de Web en el “Tutorial básico de diseño Web”. Al arrastrar, el puntero cambia para reflejar que está arrastrando un objeto (sólo en Windows). En el panel Capas aparece una línea negra que indica dónde se colocará el objeto si suelta el botón del ratón en ese momento. 2 Arrástrela hasta el lugar anterior a Capa 3 Suelte el botón del ratón. El rectángulo azul se coloca inmediatamente por encima del objeto de mapa de bits en el panel Capas. El orden de apilamiento de los objetos también cambia en el lienzo. Ahora el rectángulo azul se superpone al objeto de mapa de bits y al borde.
- 24. Capitulo 4 24 CREACIÓN Y MODIFICACIÓN DE UNA MÁSCARA Ya ha introducido diversas modificaciones en la imagen del coche antiguo; con este último procedimiento va a lograr el efecto de una transparencia gradual. Con Fireworks puede aplicar dos tipos de máscaras: máscaras de vector y máscaras de mapa de bits. En este tutorial va a aplicar una sencilla máscara de mapa de bits a la imagen del coche. Después la modificará con un relleno degradado. Los píxeles de la máscara mostrarán u ocultarán la imagen del coche, según el valor de escala de grises. APLICACIÓN DE UNA MÁSCARA En primer lugar va a aplicar una máscara de mapa de bits blanca y vacía a la imagen del coche. Una máscara blanca muestra el objeto o imagen seleccionados, mientras que una máscara de píxeles negros los oculta. También va a pintar la máscara para que la imagen del coche parezca desvanecerse en el fondo. 1 Con la herramienta Puntero, seleccione la imagen de mapa de bits. 2 Haga clic en el botón Añadir máscara situado en la parte inferior del panel Capas. A la imagen seleccionada se le añade una máscara transparente vacía. Puede comprobar que la máscara se ha añadido porque su miniatura se incorpora al panel Capas. El resaltado amarillo alrededor de la miniatura de la máscara indica que está seleccionada.
- 25. Capitulo 4 25 EDICIÓN DE LA MÁSCARA Ahora va a darle a la imagen de mapa de bits un aspecto transparente al añadir un relleno degradado a la máscara. 1 Con la miniatura de la máscara seleccionada en el panel Capas, haga clic y mantenga pulsado el botón del ratón sobre la herramienta Cubo de pintura de la sección Mapa de bits del panel Herramientas. Elija la herramienta Degradado en el menú emergente. 2 Haga clic en el cuadro Color de relleno del Inspector de propiedades. Se abre la ventana emergente Editar degradado. 3 Elija Negro, blanco en el menú emergente Preestablecido. El degradado y las muestras de color cambian para reflejar el nuevo ajuste. Las muestras de color situadas inmediatamente debajo del degradado permiten modificar los colores de éste.
- 26. Capitulo 4 4 Arrastre la muestra de color izquierda (blanco) aproximadamente 1/4 de la distancia hacia la derecha para ajustar el degradado. 5 Haga clic fuera de la ventana emergente Editar degradado para cerrarla. Miniatura de la máscara Objeto de máscara Degradado de color Muestras de color18 Tutorial básico de diseño gráfico 6 En el lienzo, arrastre el puntero Degradado por la imagen de mapa de bits como se muestra en la siguiente ilustración. La pantalla muestra el efecto a través de una línea, lo que permite definir mejor el ángulo y la distancia en que debe aplicarse el degradado. 26 7 Suelte el botón del ratón. La máscara cambia según el relleno degradado creado. La máscara aporta a la imagen del coche una apariencia transparente graduada. En el panel Capas, la miniatura de la máscara muestra el relleno degradado que ha sido aplicado. 8 Elija la herramienta Puntero y haga clic en la miniatura de la máscara en el panel Capas. El Inspector de propiedades muestra que la máscara se ha aplicado con su aspecto de escala de grises. Los píxeles más oscuros de la máscara ocultan la imagen del coche, mientras que los más claros permiten verlo.
- 27. CREACIÓN Y MODIFICACIÓN DE TEXTO A continuación va a añadir texto al documento y a aplicar propiedades de texto con el Inspector de propiedades. Creará cuatro bloques de texto, dos para el título del anuncio y dos para el texto principal. CREACIÓN DEL TEXTO DEL TÍTULO En primer lugar va a crear el texto del título del anuncio de alquiler de coches. 1 Elija la herramienta Texto en la sección Vector del panel Herramientas y desplace el puntero por la ventana de documento. El puntero se transforma y el Inspector de 27 propiedades muestra las propiedades de texto. 2 En el inspector de propiedades, siga este procedimiento: Elija Times New Roman en el menú emergente de fuentes. ■ Introduzca 85 para el tamaño de fuente. Haga clic en el cuadro de color de relleno. E l puntero adopta la forma de cuentagotas. Haga clic con el puntero de cuentagotas sobre el rectángulo azul del lienzo.
- 28. La ventana emergente de color se cierra y el cuadro de color de relleno cambia para reflejar el color elegido. ■ Asegúrese de que ninguno de los botones de estilo (Negrita, Cursiva, Subrayado) están seleccionados. ■ Haga clic en el botón Alinear a la izquierda. 3 Con el puntero de texto, haga clic una vez en el centro del lienzo. Se crea un bloque de texto vacío. El círculo hueco del ángulo superior derecho del bloque de texto indica que el tamaño del bloque se ajusta automáticamente. En Fireworks, los bloques de texto con ajuste automático 28 de tamaño adaptan su anchura a la línea más larga de texto en el bloque. 4 Escriba Vintage en el bloque de texto. La anchura del bloque de texto se amplía a medida que escribe. 5 Haga clic una vez fuera del bloque de texto para aplicar el texto introducido. El bloque de texto permanece seleccionado y la herramienta Texto sigue siendo la herramienta seleccionada. El círculo hueco del bloque de texto ya no está visible. Este indicador sólo puede verse mientras se introduce o modifica texto. 6 Elija la herramienta Puntero y arrastre el texto para colocarlo como se muestra en la siguiente ilustración.
- 29. 7 Haga clic fuera del bloque de texto para anular su selección y vuelva a elegir la herramienta Texto. 8 En el Inspector de propiedades, elija Arial como fuente y 12 como tamaño de fuente. 9 Vuelva a hacer clic sobre el lienzo en algún punto debajo del bloque de texto recién creado y escriba CLASSIC RENTALS en mayúsculas. 10 Elija la herramienta Puntero para aplicar el texto introducido. El texto introducido o las modificaciones realizadas se aplican igual que haciendo clic fuera del bloque de texto al cambiar a otra herramienta del panel Herramientas. También se obtiene el mismo resultado 29 con la tecla Esc. 11 Arrastre el nuevo bloque de texto hasta colocarlo justo debajo del bloque de texto Vintage como se muestra en la siguiente ilustración. 12 Haga clic fuera del bloque de texto para anular su selección.
- 30. INDICE ALFABETICO A P Adobe Flash, 4 PÍXELES, 15 D V Dreamweaver, 4 VECTORIALES, 8 30 F W Fireworks, 4 Windows, 6
