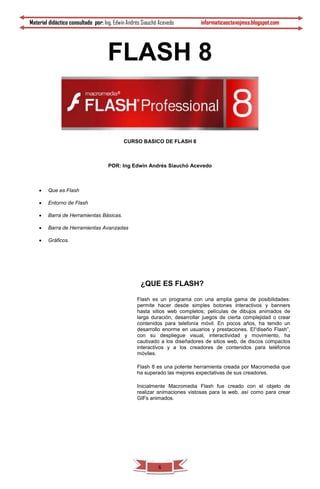
Curso Flash 8
- 1. Material didáctico consultado por: Ing. Edwin Andrés Siauchó Acevedo informaticaoctavojmss.blogspot.com 6 FLASH 8 CURSO BASICO DE FLASH 8 POR: Ing Edwin Andrés Siauchó Acevedo Que es Flash Entorno de Flash Barra de Herramientas Básicas. Barra de Herramientas Avanzadas Gráficos. ¿QUE ES FLASH? Flash es un programa con una amplia gama de posibilidades: permite hacer desde simples botones interactivos y banners hasta sitios web completos; películas de dibujos animados de larga duración, desarrollar juegos de cierta complejidad o crear contenidos para telefonía móvil. En pocos años, ha tenido un desarrollo enorme en usuarios y prestaciones. El“diseño Flash”, con su despliegue visual, interactividad y movimiento, ha cautivado a los diseñadores de sitios web, de discos compactos interactivos y a los creadores de contenidos para teléfonos móviles. Flash 8 es una potente herramienta creada por Macromedia que ha superado las mejores expectativas de sus creadores. Inicialmente Macromedia Flash fue creado con el objeto de realizar animaciones vistosas para la web, así como para crear GIFs animados.
- 2. Material didáctico consultado por: Ing. Edwin Andrés Siauchó Acevedo informaticaoctavojmss.blogspot.com 7 Breve y Exitosa Historia Esta es la historia de Jonathan Gay, el creador Flash, uno de los programas de diseño más exitoso de esta época. Cuando era estudiante de secundaria se especializó en desarrollar programas de dibujo cuando no existían ni el mouse ni otros accesorios que permitieran dibujar con facilidad. Jonathan Gay, creador de Future Splash Animator, primer programa de animación vectorial orientado a la web, que en 1997 se transformó en MacromediaFlash 1.0. Con una Apple II y luego con el primer Macintosh, presentaba, año a año en la feria de ciencias de su escuela diversos programas: un juego de invasores extraterrestes, uno de los primeros programas de dibujo llamado SuperPaint. Después le siguieron el juego Airborne!, el primero en usar sonido digital y el exitoso Dark Castle, que permitió al joven Jonathan pagar la finalización de sus estudios. SuperPaint y DarkCastle, dos programas desarrollados en la escuela preparatoria por el joven Jonathan Gay, creador de Macromedia Flash. Luego de la invención del PostScript por Adobe, Jonathan se puso en la tarea lanzar el Super- Paint II, basado en esa tecnología. Finalizados sus estudios comenzó a trabajar para Silicon Beach, una empresa desarrolladora de software, en el diseño de otro programa de dibujo llamado Intellidraw para competir con los recién aparecidos Illustrator y Freehand. Con la ayuda de algunos amigos de su familia Jonathan, en 1993, fundó su propia empresa: Future Wave Software. Logró tener algo de éxito con su programa de dibujo SmartSketch. El nacimiento de la Web hizo pensar a Jonathan en la conveniencia de desarrollar un programa de animación para el nuevo medio. Así nació primero SmartSketch Animator y luego FutureSplash Animator. A fines de 1996 Macromedia, una empresa contrata a Jonathan y pocos meses después transforma FutureSplash en Macromedia Flash 1.0. ¿PORQUE FLASH? Las posibilidades de Flash son extraordinarias, cada nueva versión ha mejorado a la anterior, y el que se manejará Flash 8 no ha sido menos. Aunque su uso más frecuente es el de crear animaciones (a lo largo de este curso veremos lo sencillo que puede resultar) sus usos son muchos más. Son tantos, que todos los diseñadores web deberían saber utilizar Flash. Flash ha conseguido hacer posible lo que más se echa en falta en Internet: Dinamismo, y con dinamismo no sólo nos referimos a las animaciones, sino que Flash permite crear aplicaciones interactivas que permiten al usuario ver la web como algo atractivo, no estático (en contraposición a la mayoría de las páginas, que están realizadas empleando el lenguaje HTML). Con Flash podremos crear de modo fácil y rápido animaciones de todo tipo. Flash es fácil de aprender, tiene un entorno amigable que nos invita a sentarnos y pasar horas y horas creando lo que nos dicte nuestra imaginación. 1. ¿Que es flash? 2. ¿Quién fue el creador de flash? 3. La empresa Macromedia que nombre le dio a FutureSplash. 4. ¿Que se ha logrado Flash ofrecerle al Internet y que a este le había hecho falta? 5. ¿Para que fue creado inicialmente Flash?
- 3. Material didáctico consultado por: Ing. Edwin Andrés Siauchó Acevedo informaticaoctavojmss.blogspot.com 8 ENTORNO DE FLASH Flash 8 cuenta con un entorno o interfaz de trabajo de lo más manejable e intuitiva. Además, tiene la ventaja de que es similar a la de otros programas de Macromedia (Dreamweaver, Freehand, Director...), todo esto hace más fácil aprender Flash y más rápido su manejo y dominio. Esto es lo que nos encontraremos al abrir Flash 8 por primera vez: En la imagen se puede ver la interfaz que nos encontraremos la primera vez que abramos el programa Flash. Flash recordará nuestras preferencias y abrirá el programa tal y como lo dejamos la última vez que lo utilizamos. En esta imagen faltan algunos menús. Todos se irán viendo a lo largo de este curso aunque no aparezcan en esta imagen, que sólo pretende mostrar las partes principales de la interfaz de Flash. Veamos cuáles son: BARRA DE MENUS La Barra de Menús tiene como propósito facilitar el acceso a las distintas utilidades del programa. Es similar a la de cualquier otro programa de diseño web o gráfico, aunque tiene algunas particularidades. Veamos los principales Submenús a los que se puede acceder: Archivo: Permite crear nuevos archivos, abrirlos, guardarlos... Destaca la potencia de la utilidad Importar que inserta en la película actual casi todo tipo de archivos (sonidos, vídeo, imágenes e incluso otras películas Flash), o la de Configuración de Publicación desde donde se pueden modificar las características de la publicación. También permite configurar la impresión de las páginas, imprimirlas... Edición: Es el clásico menú que te permite Cortar, Copiar, Pegar... tanto objetos o dibujos como fotogramas; también permite personalizar algunas de las opciones más comunes del programa. Ver: Además de los típicos Zooms, te permite moverte por los fotogramas y por las escenas. También incluye la posibilidad de crear una cuadrícula y unas guías. Esto se puede seleccionar desde los submenús Cuadrícula y Guías desde donde también se pueden configurar sus opciones.
- 4. Material didáctico consultado por: Ing. Edwin Andrés Siauchó Acevedo informaticaoctavojmss.blogspot.com 9 Insertar: Te permite insertar objetos en la película, así como nuevos fotogramas, capas, acciones, escenas... Modificar: La opción Transformar permite modificar los gráficos existentes en la película, y la opción Trazar Mapa de Bits convierte los gráficos en mapas vectoriales (este tema se tratará más adelante). El resto de opciones permite modificar características de los elementos de la animación Suavizar, Optimizar o de la propia película (Capa, Escena ...). Texto: Sus contenidos afectan a la edición de texto. Más adelante se tratará en profundidad. Comandos: Permite administrar los Comandos (conjunto de sentencias almacenadas que permiten emular lo que un usuario pueda introducir en el entorno de edición) que hayamos almacenado en nuestra animación, obtener otros nuevos de la página de Macromedia o ejecutar los que ya tengamos. Control: Desde aquí se modifican las propiedades de reproducción de la película. Reproducir, Rebobinar, Probar Película .... Ventana: Este menú, además de las opciones clásicas acerca de cómo distribuir las ventanas, incluye accesos directos a TODOS los Paneles. Ayuda: Desde aquí podemos acceder a toda la ayuda que nos ofrece Macromedia, desde el manual existente, hasta el diccionario de Action Script, pasando por tutoriales, lecciones guiadas etc... LINEA DE TIEMPO La línea de tiempo sirve para controlar el contenido de la película Flash de dos formas diferentes: a través de Capas / Layers y otra por medio de los Fotogramas / Frames. Al igual que las películas de celuloide o de video, los documentos Flash usan fotogramas para mostrar su desarrollo en el tiempo. Las películas Flash tienen por defecto doce fotogramas por segundo, pudiendo el usuario cambiar esta cantidad a su conveniencia. Este estándar de 12 fotogramas por segundo es el recomendado, ya que funciona bien en la mayoría de los procesadores. Una cantidad mayor tendrá por resultado una mayor calidad y fluidez en la animación, pero requerirá más recursos del procesador y no se verá bien en ordenadores de baja velocidad de procesamiento. Las Capas son “tiras” horizontales, acomodadas una encima de la otra y sirven para organizar los elementos de la película Flash. Las capas pueden tener un nombre cada una y están ubicados a la izquierda de la línea de tiempo. El cabezal de lectura, representado por una línea roja que atraviesa todas las capas, señala el fotograma activo que se muestra en el escenario y que podemos editar. Un fotograma, entonces, es el conjunto de imágenes contenidas en todas las capas que intervienen en la animación. Existen dos tipos de fotogramas: normales y clave. Estos últimos están representados por un punto negro o blanco. Cuando “proyectamos” la película, este cabezal se mueve hacia la derecha, mostrando secuencialmente todos los fotogramas hasta el final. Podemos moverlo con el mouse para situarlo en el fotograma que deseamos ver. En la figura 2.17 vemos la Línea de tiempo de una película Flash y, a continuación, una explicación de los elementos que la componen.
- 5. Material didáctico consultado por: Ing. Edwin Andrés Siauchó Acevedo informaticaoctavojmss.blogspot.com 10 1. Visibilidad de las capas. Las capas pueden estar visibles o invisibles. Para ocultar o hacer visible una capa tenemos que pulsar el punto de la capa, que está debajo de este “ojo”. 2. Permite bloquear una capa para prevenir alteraciones involuntarias y errores. 3. Este botón nos permite ver las capas como contornos, libres de todo atributo de color. 4. Cabezal de lectura: selecciona el fotograma que que se presenta en el escenario. 5. Numeración de los fotogramas. 6. Selector de escenas. 7. Selector de Símbolos. 8. Tamaño de visualización de los fotogramas. 9. Selector. 10. Capa seleccionada o activa. 11. Botón para crear una Capa normal nueva. 12. Botón para crear una Capa guía nueva. Este es un tipo especial de capa que sirve de guía de movimiento en las animaciones. 13. Para crear Carpetas que permitan agrupar y organizar las capas. 14. Bote de basura. Sirve para eliminar capas. 15. Opciones de visualización de los fotogramas. Permite ver más de un fotograma al mismo tiempo. 16. Número de fotograma visible, cantidad de fotogramas por segundo y tiempo de duración de la película desde el inicio. 17. Las flechas y el color indican la existencia de una animación. LAS CAPAS Una Capa se puede definir como una película independiente de un único nivel. Es decir, una capa contiene su propia Línea de Tiempo (con infinitos fotogramas). Los objetos que estén en una determinada capa comparten fotograma y por tanto, pueden "mezclarse" entre sí. Esto es interesante a menudo, pero otras veces es conveniente separar los objetos de modo que no interfieran entre sí. Para ello, crearemos tantas capas como sea necesario. El uso de múltiples capas además, da lugar a películas bien ordenadas y de fácil manejo (es conveniente colocar los sonidos en una capa independiente llamada "Sonidos", por ejemplo). AREA DE TRABAJO El Área de trabajo consta de numerosas partes, veámoslas: -La parte más importante es el Escenario, sobre el escenario dibujaremos y colocaremos los diferentes elementos de la película que estemos realizando. El escenario tiene unas propiedades muy importantes, ya que coinciden con las Propiedades del documento. Para acceder a ellas, hagamos clic con el botón derecho sobre cualquier parte del escenario en la que no haya ningún objeto y después sobre Propiedades del documento: Añade metadatos a tus archivos para una mejor inclusión de estos en los motores de busqueda rellenando los campos de Título y Descripción. Dimensiones: Determinan el tamaño de la película. El tamaño mínimo es de 1 x 1 px (píxeles) y el máximo de 2880 x 2880 px. Coincidir: Provocan que el tamaño de la película coincida con el botón seleccionado (tamaño por defecto de la Impresora, Contenidos existentes o los elegidos como Predeterminados) Color de Fondo: El color aquí seleccionado será el color de fondo de toda la película. Veloc. Fotogramas: O número de fotogramas por segundo que aparecerán en la película.
- 6. Material didáctico consultado por: Ing. Edwin Andrés Siauchó Acevedo informaticaoctavojmss.blogspot.com 11 Unidades de Regla: Unidad que se empleará para medir las cantidades. Transformar en predeterminado: Este botón, propio de la nueva versión de Flash, permite almacenar las propiedades del documento actual y aplicarlas a todos los documentos nuevos que se creen desde ese instante en adelante. Estas propiedades por supuesto podrán ser alteradas desde este panel cuando se desee. VISTA O ZOOM La Herramienta Lupa se emplea para acercar o alejar la vista de un objeto, permitiendo abarcar más o menos zona del Entorno de Trabajo. Cada vez que hagamos clic en la Lupa duplicaremos el porcentaje indicado en el Panel Zooms. Panel Zooms: Son un conjunto de accesos directos a Submenús existentes en el Menú Ver. Son muy útiles y ayudan a acelerar el trabajo cuando se emplean correctamente. LOS PANELES Los Paneles son conjuntos de comandos agrupados según su función (por ejemplo, todo lo que haga referencia a las acciones, irá en el Panel "Acciones"). Su misión es simplificar y facilitar el uso de los comandos. Todos ellos se estudiarán en profundidad a lo largo del curso. Aún así, vamos a nombrarlos y a resumir las funciones de la mayoría de ellos. Panel Alinear: Coloca los objetos del modo que le indiquemos. Muy útil. Panel Mezclador de Colores: Mediante este panel creamos los colores que más nos gusten. Panel Muestras de Color: Nos permite seleccionar un color de modo rápido y gráfico. (Incluidas nuestras creaciones). Panel Información: Muestra el tamaño y las coordenadas de los objetos seleccionados, permitiéndonos modificarlas. Muy útil para alineaciones exactas. Panel Escena: Modifica los atributos de las escenas que usemos. Panel Transformar: Ensancha, encoge, gira ... los objetos seleccionados. Panel Acciones: De gran ayuda para emplear Action Script y asociar acciones a nuestra película. Panel Comportamientos: Permiten asignar a determinados objetos una serie de características (comportamientos) que después podrán almacenarse para aplicarse a otros objetos de forma rápida y eficaz. Panel Componentes: Nos permite acceder a los Componentes ya construidos y listos para ser usados que nos proporciona Flash. Los componentes son objetos "inteligentes" con propiedades características y muchas utilidades (calendarios, scrolls etc...) Panel Cadenas: Mediante este panel Flash 8 aporta soporte multi-idioma a nuestras películas. Panel Respuestas: Macromedia pone a nuestra disposición ayuda y consejos accesibles desde este panel. Panel Propiedades: Sin duda, el panel más usado y más importante. Nos muestra las propiedades del objeto seleccionado en ese instante, color de borde, de fondo, tipo de trazo, tamaño de los caracteres, tipografía, propiedades de los objetos (si hay interpolaciones etc...), coordenadas, tamaño etc... Es fundamental, no debeis perderlo de vista nunca. Panel Explorador de Películas: Nos permite acceder a todo el contenido de nuestra película de forma fácil y rápida . 1. Identificar cada una de las partes de la ventana de flash. (Analizar el grafico). 2. ¿Cuál es el propósito de las barras de menús? 3. ¿Para qué sirve la línea de tiempo?. 4. ¿Qué es una capa? 5. ¿Qué es un fotograma? 6. ¿Para qué sirve la herramienta lupa? 7. ¿Qué son los paneles?
- 7. Material didáctico consultado por: Ing. Edwin Andrés Siauchó Acevedo informaticaoctavojmss.blogspot.com 12 BARRA DE HERRAMIENTAS BASICAS La Barra de Herramientas contiene todas las Herramientas necesarias para el dibujo. Veamos cuáles son las más importantes y cómo se usan: Herramienta Selección (flecha): . Es la herramienta más usada de todas. Su uso principal es para seleccionar objetos. permite seleccionar los bordes de los objetos, los rellenos (con un sólo clic), los bordes (con doble clic), zonas a nuestra elección... Además, su uso adecuado puede ahorrarnos tiempo en el trabajo. Herramienta Línea: Permite crear líneas rectas de un modo rápido. Las líneas se crean como en cualquier programa de dibujo, se hace clic y se arrastra hasta donde queramos que llegue la línea recta. Una vez creada la podemos modificar sin más que seleccionar situar el cursor encima de los extremos para estirarlos y en cualquier otra parte cercana a la recta para curvarla. Herramienta Texto: Crea un texto en el lugar en el que hagamos clic. Sus propiedades se verán en el tema siguiente. Herramienta Óvalo: La herramienta Óvalo permite trazar círculos o elipses de manera rápida y sencilla. Herramienta Rectángulo: Su manejo es idéntico al de la Herramienta Óvalo, tan solo se diferencian en el tipo de objetos que crean. Herramienta Lápiz: Es la primera Herramienta de dibujo propiamente dicho. Permite dibujar líneas con la forma que decidamos, modificando la forma de estas a nuestro gusto. El color que aplicará esta Herramienta se puede modificar, bien desde el Panel Mezclador de Colores o bien desde el subpanel Colores que hay en la Barra de Herramientas. Herramienta Brocha: Su funcionalidad equivale a la del lápiz, pero su trazo es mucho más grueso. Se suele emplear para aplicar rellenos. Se puede modificar su grosor y forma de trazo. Herramienta Cubo de Pintura: Permite aplicar rellenos a los objetos que hayamos creado. Al contrario que muchos otros programas de dibujo, no permite aplicar rellenos si la zona no está delimitada por un borde. El color que aplicará esta Herramienta se puede modificar, bien desde el Panel Mezclador de Colores o bien desde el subpanel Colores que hay en la Barra de Herramientas. Herramienta Borrador: Su funcionamiento es análogo a la Herramienta Brocha. Pero su función es la de eliminar todo aquello que "dibuje". 1. ¿Qué contiene la barra de herramientas? 2. Dibuje cada una de las herramientas básicas y de una breve descripción con sus propias palabras de cada una.
- 8. Material didáctico consultado por: Ing. Edwin Andrés Siauchó Acevedo informaticaoctavojmss.blogspot.com 13 HERRAMIENTAS AVANZADAS Herramienta Lazo: Su función es complementaria a la de la Herramienta Flecha, pues puede seleccionar cualquier cosa, sin importar la forma, (la Herramienta Flecha sólo puede seleccionar objetos o zonas rectangulares o cuadradas). En contrapartida, la Herramienta Lazo no puede seleccionar rellenos u objetos (a menos que hagamos la selección a mano). Al seleccionar esta Herramienta, en el Panel Opciones aparecen estas imágenes: . Esto, es la Herramienta Varita Mágica, tan popular en otros programas de dibujo. Permite hacer selecciones según los colores de los objetos. El tercer dibujo que aparece es este: permite hacer selecciones poligonales. Herramienta Pluma: Crea polígonos (y por tanto rectas, rectángulos...) de un modo sencillo. Mucha gente encuentra esta herramienta complicada, aunque es una de las más potentes que ofrece Flash. Su empleo consiste en hacer clic en los lugares que queramos definir como vértices de los polígonos, lo que nos asegura una gran precisión. Para crear curvas, hay que señalar los puntos que la delimitan y posteriormente trazar las tangentes a ellas. Con un poco de práctica se acaba dominando. Herramienta Subseleccionador: Esta Herramienta complementa a la Herramienta Pluma, ya que permite mover o ajustar los vértices que componen los objetos creados con dicha herramienta. Herramienta Bote de Tinta: Se emplea para cambiar rápidamente el color de un trazo. Se aplica sobre objetos, si tienen borde, cambia al color mostrado de dicho borde, por el mostrado en el Panel Mezclador de Colores (que coincide con el subpanel Colores que hay en la Barra de Herramientas.) Herramienta Cuentagotas: Su misión es "Capturar" colores para que posteriormente podamos utilizarlos. BARRA DE HERRAMIENTAS DE OPCIONES Algunas Herramientas poseen unas opciones especiales que facilitan y potencian su uso. Para acceder a estas utilidades, a veces no basta con hacer clic en la Herramienta correspondiente. La forma de acceder a este Submenú consiste en hacer clic en la línea o en el objeto que has dibujado. Entonces aparecerá (o se iluminará si ya estaba presente) un submenú como este: Ajustar a Objetos : Se usa para obligar a los objetos a "encajar" unos con otros, es decir, para que en caso de ser posible, sus bordes se superponga, dando la sensación de estar "unidos". Suavizar: Convierte los trazos rectos en líneas menos rígidas. Enderezar: Realiza la labor inversa. Convierte los trazos redondeados en más rectilíneos. 1. ¿Qué contiene la barra de herramientas? 2. Dibuje cada una de las herramientas avanzadas y de una breve descripción con sus propias palabras de cada una. 3. Dibuje cada una de las herramientas de opciones y de una breve descripción con sus propias palabras de cada una.
- 9. Material didáctico consultado por: Ing. Edwin Andrés Siauchó Acevedo informaticaoctavojmss.blogspot.com 14 GRAFICOS Los Gráficos son símbolos que nos permiten representar objetos estáticos y animaciones sencillas. En caso de que utilicemos un símbolo gráfico para realizar una animación, debemos tener en cuenta que ésta estará ligada a la línea de tiempo de la película en la que se encuentre. Es decir, la animación se reproducirá siempre y cuando la película original también se esté reproduciendo. Esto hace que, pese a tener su propia línea de tiempo, no puedan contener sonidos, controles ni otros símbolos gráficos. Así pues, normalmente utilizaremos los gráficos para imágenes estáticas o para cuando nos convenga que una animación se reproduzca sólo cuando determinado frame de la línea de tiempo de la película esté en marcha, ya que para los casos que hemos comentado anteriormente en los que un gráfico no nos es útil, Flash nos ofrece otro tipo de símbolos como veremos en temas posteriores. TIPOS DE GRAFICOS Los gráficos pueden ser: a) Estáticos: estos gráficos se mantienen sin cambios cuando pasa el tiempo. Estos gráficos son los típicos en los fondos y en los objetos que no desempeñan ninguna función especial. Su tamaño y por tanto, el tiempo de carga de este tipo de gráficos, aunque siempre dependerá de la resolución, de sus dimensiones y de la forma en la que estén creados *, será en general reducido. b) Animaciones: este tipo de gráfico varía su forma, posición u otras propiedades a medida que va pasando el tiempo. Puesto que para realizar la animación se deben usar varios gráficos más además del original o bien realizar determinadas acciones que modifiquen el estado inicial, el tamaño de esta clase de gráficos, para las mismas dimensiones y forma de creación, será mucho mayor que uno estático. TIPOS DE ARCHIVOS DE FLASH Flash puede generar varios tipos de archivos. El siguiente listado los muestra y comenta la utilidad de cada uno de ellos. FLA: Documentos Flash. Estos documentos no son animaciones propiamente dichas, no deben estar contenidos, ya sea el caso, en el CD interactivo o en el sitio web. Los diseñadores Flash suelen negarse a entregar estos archivos a sus clientes. Sólo entregan los SWF o los ejecutables. SWF: Son las animaciones Flash propiamente dichas, el resultado de publicar o exportar un archivo FLA. Deben ser ejecutados por un proyector Flash que puede estar incluido en un navegador de Internet o en una aplicación autónoma que se distribuye gratuitamente. EXE: Programas autoejecutables que resultan también de una exportación del documento FLA. Contienen el SWF y el proyector Flash para que la película pueda verse en cualquier computadora, ya que los elementos necesarios están contenidos en este archivo. Flash puede exportar ejecutables para Windows y Macintosh. Flash también puede exportar en las siguientes extensiones: GIF, JPEG y PNG: Formatos de imagen y sirven para exportar fotogramas individuales. GIF animado: Exporta una secuencia de fotogramas; es un archivo de animación. MOV: Un archivo de video. 1. ¿Qué son los gráficos? 2. ¿Cuáles son los tipos de gráficos de flash y para qué sirve cada uno?. 3. ¿Cuáles son los tipos de archivos de flash y para qué sirve cada uno? BIBLIOGRAFÍA [1.] http://www.aulaclic.es/flash8/index.htm [2.] http://www.cristalab.com/flash/ [3.] http://www.estiloflash.com/tag/curso- gratis/ [4.] http://www.ensamble3d.com/
