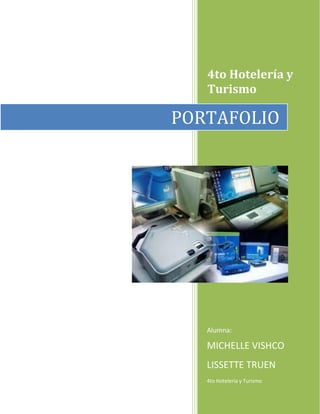
Portafolio computacion
- 1. 4to Hotelería y Turismo PORTAFOLIO Alumna: MICHELLE VISHCO LISSETTE TRUEN 4to Hotelería y Turismo
- 2. CORREO ELECTRÓNICO Correo electrónico (correo-e, conocido también como e-mail), es un servicio de red que permite a los usuarios enviar y recibir mensajes y archivos rápidamente (también denominados mensajes electrónicos o cartas electrónicas) mediante sistemas de comunicación electrónicos. Principalmente se usa este nombre para denominar al sistema que provee este servicio en Internet, mediante el protocolo SMTP, aunque por extensión también puede verse aplicado a sistemas análogos que usen otras tecnologías. Por medio de mensajes de correo electrónico se puede enviar, no solamente texto, sino todo tipo de documentos digitales dependiendo del sistema que se use. Su eficiencia, conveniencia y bajo coste están logrando que el correo electrónico desplace al correo ordinario para muchos usos habituales. HOTMAIL PASOS PARA CRAR UNA CUENTA EN HOTMAIL: 1. Entra a Windows Live y haz clic en el botón Registrarse
- 3. 2. Rellena la ficha para crear un Windows Live ID: 3. Finalmente, haz clic en el botón Acepto en la parte inferior de la página y listo!
- 4. 4. Para acceder a la bandeja de entrada de tu correo, haz clic en la pestaña Correo en la página que aparece. PASOS PARA PERSONALIZAR UNA CUENTA EN HOTMAIL: ENVIAR RESPUESTAS AUTOMATICAS: 1. Vamos a la bandeja de entrada del correo. Damos clic en Opciones y luego en Mas opciones:
- 5. 2. Nos aparecerá una pantalla con varias alternativas. Escogeremos dentro de las opciones Administrar tu cuenta la que diga Respuestas automáticas: 3. En la siguiente pantalla elegimos Enviar respuesta automática a la persona que te escribe. Clic en Guardar
- 6. PERSONALIZACION DE FIRMA Y FUENTE DE MENSAJE 1. Vamos a la bandeja de entrada del correo. Damos clic en Opciones y luego en Mas opciones: 2. Nos aparecerá una pantalla con varias alternativas. Escogeremos dentro de las opciones Escribir correos electrónicos y dentro de este firma y fuente de mensaje :
- 7. 3. Nos aparecerá la siguiente pantalla. 4. Escribimos las firmas que puede ser el nombre de nosotros o de la empresa editando el tamaño, color, tipo de letra, fuente, etc. Clic en guardar.
- 8. PERSONALIZAR HOTMAIL – TEMAS 1. Damos clic en tema y seleccionamos el fondo, el cual puede ser temas estándar o temas dinámicos. Clic en guardar
- 9. GMAIL PASOS PARA CRAR UNA CUENTA EN GMAIL: 1. Dirigirnos a nuestro navegador y acceder a www.gmail.com 2. Si vemos en la parte superior de la página hay un botón que dice “Crear cuenta“, hacemos clic allí y esperamos a que cargue la página.
- 10. 3. Luego aparecerá la siguiente pantalla: 4. Nos aparece un formulario que debemos llenar con nuestros datos para poder tener nuestra cuenta.
- 11. 5. Por último debes leer el contrato y en el botón que te aparece abajo debes aceptar sus términos. 6. Una vez aceptado los términos hacemos clic en siguiente paso y aparecerá la siguiente ventana:
- 12. Debes de tener en cuenta que crear una cuenta en Gmail es prácticamente crear una cuenta en Google, ya que puedes utilizar tu usuario de Gmail para acceder a todos los servicios de Google: Youtube, Blogger, Adsense, Buzz y muchos otros. PASOS PARA REALIZAR ETIQUETAS EN GMAIL: 1. En el lado izquierdo inferior clic en Crear etiqueta nueva. 2. En la pantalla que aparecerá escribimos el nombre que le daremos a la etiqueta. Clic en crear.
- 13. 3. Nos aparecerá un mensaje de confirmación en la parte superior y la etiqueta se ubicara en la parte izquierda. PASOS PARA CREAR UN VINCULO ENTRE OUTLOOK-GMAIL Configuración en Gmail. 1. Clic en configuración:
- 14. 2. Elija la opción Configuración: 3. Aparecerá la siguiente pantalla y hacemos clic en Reenvío y correo POP/IMAP
- 15. 4. Aparecerán nuevas ventanas donde elegiremos las opciones que queremos activar. Luego clic en guardar cambios.
- 16. CONFIGURACIÓN EN OUTLOOK. 1. Abrimos el Outlook: 2. Clic en herramientas y luego en Configuración de cuenta:
- 17. 3. Aparecerá la siguiente pantalla donde introducimos un nuevo correo haciendo clic en Nuevo. 4. Hacemos doble clic sobre el correo que introducimos y saldrá la siguiente pantalla. Llenamos los datos que nos pide. Clic en Mas configuraciones…
- 18. 5. Verificamos si la pestaña General es la correcta con nuestra cuenta de correo electrónico. 6. Nos ubicamos en la pestaña Servidor de salida y elegimos las dos primeras opciones.
- 19. 7. Clic en la pestaña Avanzadas. Cambiamos los datos que deseamos. Clic en Aceptar. 8. Verificamos dando clic en Probar configuración de la cuenta
- 20. 9. Nos aparecerá la siguiente pantalla. Clic en Cerrar 10. En la siguiente pantalla disponible damos clic en Siguiente. 11. Finalizamos con la siguiente pantalla:
- 21. 12. Para actualizar nuestra cuenta damos clic en Enviar y Recibir de la pantalla de nuestro Outlook.
- 22. OPCIONES DE OUTLOOK Calendario Configuración en Días
- 23. Vista para la configuración en meses Configuración den semanas
- 24. PASOS PARA REALIZAR LA CONFIGURACIÓN EN DÍAS 1. Doble clic en la pantalla de días. Aparecerá la siguiente pantalla 2. Llenar los datos que se requieren de acuerdo a lo que queremos y dejamos un mensaje. Clic en Guardad y Crear
- 25. 3. Si deseamos enviárselo a otro usuario damos clic en Reenviar 4. Presentación de la cita creada:
- 26. CONTACTOS Pasos para agregar contactos: 1. Damos clic en Contactos ubicado en la parte inferior izquierda. Nos aparecerá la siguiente pantalla: 2. Hacemos doble clic sobre la pantalla.
- 27. 3. Llenamos los datos que nos indica observando la ficha que se va completando en la parte superior derecha. 4. Clic en Guardar y Cerrar y nos aparecerá la siguiente pantalla.
- 28. TAREAS 1. Damos clic en Tareas y seleccionamos la categoría de la misma. Clic sobre la pantalla central 2. Aparece la siguiente pantalla y llenamos los datos requeridos
- 29. 3. Clic en Guardar y Cerrar. Nos aparecerá la tarea realizada. YAHOO Pasos para crear una cuenta 1. Ingresa a www.yahoo.com
- 30. 2. En el sector derecho del CORREO GRATIS haz clic en CREAR UNA NUEVA CUENTA 3. Llenar los datos que nos pide. Clic en crear mi cuenta 4. Nos parece la siguiente ventana:
- 31. UNIDAD II POWER POINT Introducción Microsoft PowerPoint es un programa de presentación desarrollado por la empresa Microsoft para sistemas operativos Microsoft Windows y Mac OS, ampliamente usado en distintos campos como la enseñanza, negocios, etc. Según las cifras de Microsoft Corporation, cerca de 30 millones de presentaciones son realizadas con PowerPoint cada día. Forma parte de la suiteMicrosoft Office. Es un programa diseñado para hacer presentaciones con texto esquematizado, animaciones de texto e imágenes prediseñadas o importadas desde imágenes de la computadora. Se le pueden aplicar distintos diseños de fuente, plantilla y animación. Este tipo de presentaciones suelen ser más prácticas que las de Microsoft Word. PowerPoint es uno de los programas de presentación más extendidos. Viene integrado en el paquete Microsoft Office como un elemento más, que puede aprovechar las ventajas que le ofrecen los demás componentes del equipo para obtener un resultado óptimo.
- 32. Para darle diseño a las diapositivas: Vamos al menú inicio y hacemos clic en Diseño. Escogemos el que nos convenga haciendo clic sombre el mismo. Para escoger el tema: Clic en el menú Diseños. Nos aparecerán varias alternativas y elegimos el que deseamos haciendo clic sobre este.
- 33. 1. Escogemos la imagen en la diapositiva para lo que hacemos click en el primer cuadro de la izquierda de la ventana del programa, y luego seleccionamos "Insertar", donde podremos elegir la imagen deseada. 2. Seleccionamos la imagen insertada para darle el tamaño y el aspecto que deseemos.
- 34. Si deseamos insertar un texto en las diapositivas, deberemos seguir los siguientes pasos: 1. Hacemos clic en el cuadro "Haga clic para agregar subtitulo", e inmediatamente podremos agregar el texto que deseemos. Para cambiar el tipo de letra y su color debemos seguir los siguientes pasos: 1. Hacemos click sobre el texto, para que aparezca el cuadro de herramientas donde realizar las modificaciones pertinentes.
- 35. PARA REALIZAR HIPERVÍNCULO: sombrear la palabra que queremos vincular luego vamos al menú Insertar. Clic en Hipervínculo. Seleccionamos a donde queremos hacer el hipervínculo y le damos clic en Aceptar.
- 36. Pasos para insertar tabla: 1. En el centro de la diapositiva hacemos clic sobre la opción que queremos usar, en este caso Tabla. Elegimos el número de columnas y filas. Clic en Aceptar 2. Ir al menú Insertar. Hacer clic en tabla y elegimos el numero de columnas y filas que necesitamos en la tabla.
- 37. Pasos para insertar cuadros estadísticos: 1. Damos clic en el centro de la diapositiva eligiendo Insertar Grafico. Escogemos el diseño del grafico Aceptar. 2. Nos aparece Microsoft Excel donde cambiamos los datos y el cuadro en Microsoft Power Point se modificaran. Cerramos Excel
- 38. Pasos para insertar Smart Art: 1. Damos clic en el centro de la diapositiva en la palabra Insertar grafico SmartArt. elegimos el diseño que queremos. Clic en Aceptar Si deseamos visualizar una diapositiva de nuestro proyecto en pantalla completa, sólo debemos hacerclick en el icono que parece una pequeña copa, el cual se haya debajo del cuadro de la diapositiva, en el ángulo derecho.
- 39. Vista normal Damos clic en vista y nos sale la siguiente página en donde podemos agregar cualquier texto. Clasificador de dispositivas En esta ventana nuestra diapositiva se ve de la siguiente manera.
- 40. Luego hacemos clic en páginas de notas y nos sale la siguiente pagina Luego hacemos clic en presentación con dispositiva y nos sale la siguiente pagina
- 41. Luego hacemos clic en patrón de visitas y nos sale la siguiente pagina Luego hacemos clic en patrón de documentos y nos sale la siguiente pagina
- 42. Luego hacemos clic en patrón de notas y nos sale la siguiente pagina PRESENTACION DE LA DIAPOSITIVA Clic en Desde el principio
- 43. Desde la diapositiva actual Presentación personalizada
- 44. UNIDAD III INTRODUCCIÓN Originalmente fue desarrollado por Richard Brodie para el computador de IBM bajo sistema operativoDOS en 1983.Versiones subsecuentes fueron programadas para muchas otras plataformas, incluyendo, las computadoras IBM que corrían en MS-DOS (1983). Es un componente de la suite ofimática Microsoft Office; también es vendido de forma independiente e incluido en la Suite de Microsoft Works. Las versionesactuales son Microsoft Office Word 2010 paraWindows y Microsoft Office Word 2011 Para Mac. Ha llegado a ser el procesador de texto más popular del mundo. En sus inicios, Word tardó más de 5 años en lograr el éxito en un mercado en el que se usaba comúnmente MS-DOS, y cuando otros programas, como CorelWordPerfect, eran mucho más utilizados y populares.
- 45. WORD ¿Qué es? Word es uno de los procesadores de texto, más utilizados para trabajar con documentos en la actualidad. Casi no existe persona con computadora, que no lo tenga. Es que la gracia de Word, está en lo fácil, de su uso. Esto se debe, ya que no se necesita ser un experto en informática, para ocuparlo. Ya que todos sus comandos, son bastante amigables. La mayoría de estos, se les llama editores (WYSIWYG). Como por ejemplo, los de formato, para escribir con la letra y tamaño deseado, entre otras aplicaciones. Asimismo, el de ortografía. Uno de los más queridos por el público. Ya que si alguien, no es un experto en la lengua, podrá ser asistido por el corrector de gramática de Word. Eso sí, no hay que confiarse de sobremanera con éste editor de Word. Ya que en variadas ocasiones, termina fallando. Y es que, es muy difícil que un solo programa, como Word, maneje a la perfección, la cantidad de idiomas que posee. Importancia Su principal importancia es que fue el primer procesador en ofrecer el sistema WYSIWYG que significa que se ven en la pantalla todos los detalles, ajustes y cambios en el documento; fue el primero en desplegar negritas y cursivas en la pantalla de una computadora. Además, el uso extensivo del mouse también fue revolucionario; tanto así, que las primeras versiones traían como parte del producto un mouse adicional, ya que en la época no era muy usual. Esto es lo principal, ya que después salieron muchos programas similares y no hay más innovaciones de fondo. Tablas Una Tabla en Microsoft Word es un recuadro rectangular visible o invisible, que permite que se le inserte dentro de ella texto, otras tablas, celdas, imágenes, etc. Las tablas permiten darle un formato determinado a un documento. Se utilizan en páginas web (html), documentos de Word y documentos de texto en general (si el formato lo soporta).
- 46. CUADRO DE ENTRADAS Y SALIDAS DE TURISTAS EN EL ECUADOR (OCTUBRE) ENTRADA SALIDA 2011 88.357 90.301 2012 99.145 84.369 Como insertar tablas Hacemos clic en Insertar, luego en Tablas y dibujamos el numero de columnas y filas que deseamos. Gráficos Office Word 2007 incluye muchos tipos distintos de gráficos que puede utilizar para informar a su audiencia acerca de los niveles de inventario, los cambios organizativos, las cifras de ventas, etc. Los gráficos están totalmente integrados con Office Word 2007. Al instalar Excel, podrá crear gráficos de Excel en Word haciendo clic en el botón Gráfico de la cinta de opciones (ficha Insertar, grupo Ilustraciones) y, a continuación, utilizar las herramientas de gráficos para modificar o dar formato al gráfico. Los gráficos creados se incrustarán en Office Word 2007, y los datos de dichos gráficos se almacenarán en una hoja de cálculo de Excel que se incorporará al archivo de Word.
- 47. 6 5 4 Serie 1 3 Serie 2 2 1 Serie 3 0 Categoría 1 Categoría 2 Categoría 3 Categoría 4 Como insertar gráficos en Word. Hacemos clic en Insertar, luego en Gráficos y se nos presentara varias formas, para lo cual escogemos la que deseamos. Clic en Aceptar Organigrama Otra herramienta de Word 2007 a la que se puede sacar mucha utilidad es la que te permite insertar organigramas con aspecto profesional en tus documentos; se trata de un gráfico que podrás incluir en tus documentos Word 2007 con suma facilidad, así como modificarlo a tu gusto con unos simples clics de ratón. Los organigramas que crees, podrán ser tan amplios como necesites, por ejemplo podrás representar todo el staff de una empresa --por amplia que sea--, y si fuese necesario cambiarle el aspecto desde la banda de opciones de Word.
- 48. PRESIDENTE SECRETARIA CONTADOR GERENTE RRHH Como insertar un organigrama en Word: Damos clic en Insertar, luego en SmartArt. Se nos presenta la siguiente pantalla, la cual debemos elegir la más adecuada y finalizamos con clic en Aceptar. Se mostrara una pestaña con el nombre de herramienta de Smart Art, donde sepuede cambiar los colores del organigrama.
- 50. TABLA DECONTENIDO Primero damos clic en referencias y luego en tabla de contenido.
- 51. MARCADORES, REFERENCIA Damos clic en la pestaña insertar, opción marcador. PASOS PARA ABRIR OFFICE 1.- Nos vamos al escritorio y seleccionamos la carpeta que dice open office org.
- 52. 2.- Doble clic y se abre la siguiente pantalla donde dice setup y damos doble clic. 3.- Y se comienza a cargar el siguiente programa y escogemos la opción siguiente
- 53. 5.- Elegimos cualquier de las opciones “típica” o “personalizada” y damos clic en siguiente. 6.-seleccionamos “instalar”
- 54. 7.- Nos aparece la siguiente pantalla donde escogemos la opción siguiente y esperamos que se cargue el programa. 8.- escogemos la opción finalizar y listo
- 55. HOJA DE CÁLCULO
- 56. PASOS PARA CREAR UN FORMULARIO DE EXCEL ABRIR UNA HOJA DE CALCULO Y SOMBREAMOS LAS CELDAS QUE VAMOS A UTILIZAR CLIC DERECHO Y ELEGIMOS FORMATO DE CELDAS
- 57. ELEGIMOS EL COLOR. CLIC EN ACEPTAR PARA DISEÑAR BORDES SELECCIONAMOS LA CELDA Y VAMOS A LA MISMA PANTALLA DE FORMATO DE CELDAS EN LA PESTAÑA BORDES Y SELECCIONAMOS EL QUE DESEAMOS. CLIC EN ACEPTAR
- 58. DE ESTA MANERA SE PRESENTARA EL FORMULARIO DE EXCEL SEGÚN LO EDITADO. PARA EDITAR DATOS SELECCIONAMOS LA CELDA Y VAMOS AL MENU DATOS, DAMOS CLIC EN VALIDACION DE DATOS LUEGO EN LA PESTAÑA CONFIGURACION Y EDITAMOS. CLIC EN ACEPTAR.
- 59. PARA REALIZAR MACRO GRABACIONES SELECCIONAMOS UNA CELDA Y NOS VAMOS AL MENU VISTA. HACEMOS CLIC EN MACRO Y LUEGO EN GRABAR MACRO. EDITAMOS DATOS DE GRABAR MACRO INSERTANDO UNA LETRA EN METODO ABREVIADO CLIC EN ACEPTAR.
- 60. PARA INTRODUCIR EL BOTAN GRABAR VAMOS AL MENU INICIO Y EN LA PARTE INFERIOR DERACHA HACEMOS CLIC EN OPCIONES DE EXCEL NOS APARECE LA SIGUIENTE PANTALLA Y DAMOS CLIC EN PERSONALIZAR, Y ENTRE LOS COMANDOS DISPONIBLES DAMOS CLIC EN LA SEGUNDA OPCION.
- 61. DAMOS CLIC EN BOTON (CONTROL DE FORMULARIOS) LUEGO CLIC EN AGREGAR Y ACEPTAMOS. LUEGO NOS APRECE EL CUADRO Y ESCRIBIMOS LA PLABRA QUE DESEAMOS
- 62. DEBERES
- 63. CORREOS ELECTRONICOS INTRODUCCIÓN El correo electrónico es uno de los servicios en Internet de mayor demanda, pues hace posible el envío de mensajes en forma de archivo de texto. La academia francesa utiliza el vocablo "mél" mientras que los canadienses (generalmente más creativos) adoptaron el vocablo "courriel". Sin embargo, también es posible utilizar el término courriel en Francia. Para usar el correo electrónico, se necesita contar con acceso a Internet y con una cuenta en un servidor de correo electrónico (POP3 o Post Office Protocol (Protocolo de oficina de correo)). Esta cuenta tiene que poder vincularse a una casilla de correo, a la que está destinado el correo que usted envía. Para evitar que nadie, excepto usted, pueda ver su correo electrónico, éste está protegido por un nombre de usuario llamado inicio de sesión y una contraseña. CONTENIDO PERSONALIZACION DE CORREO ELECTRONICO El valor por defecto para el campo N°15 es EDAD. Si usted no planea utilizar información sobre la EDAD en la base de datos de sus clientes, y desea mostrar el producto que su cliente ha comprado, sobre el cuál desea enviar newsletters, esta es la forma de configurar la Etiqueta personalizada para propósitos de fusión de e-mail: ingrese a la sección Campos dentro del software para fusión de e-mails SendBlaster. Podrá observar todos los campos disponibles para la fusión con su respectiva etiqueta. Ingrese el siguiente texto en el campo 15: producto. En su base de datos, debería ingresar para cada cliente, el nombre del producto que ha comprado (puede automatizar los nuevos registros de base de datos con los módulos de suscripción con campos personalizados). Supongamos que usted posee un negocio de muebles, y cada cliente posee un campo de interés debido a que son revendedores. Esta es la forma en que se mostraría su base de clientes: Email Nombre Apellido Producto producto-oferta federico@muebles.com Federico Pedraza Sillas de oficina desde 59$ ema@punto.com Ema Puentes Sillones desde 259$ ricardo@restaurant.com Ricardo Suarez Mesas de cocina desde 1259$
- 64. El motor de fusiones de e-mails mostrará el valor de la base de datos en lugar de la etiqueta del campo. Por ejemplo: Estimado #nombre#, esta es nuestra newsletter correspondiente a #mes# sobre actualizaciones de #producto# El e-mail personalizado enviado se transformará en: Estimado Federico, esta es nuestra newsletter correspondiente a agosto sobre actualizaciones de sillas de oficina. CREACION DE FILTROS Y ETIQUETAS Por defecto, en Gmail todos los email recibidos son almacenados en la bandeja de entrada, sin ningún tratamiento en particular. Sin embargo es posible crear filtros que nos
- 65. permitan administrar el flujo de mensajes entrantes. Con estos podemos etiquetar, archivar, eliminar, destacar o reenviar emails de manera automática. Para ello, hacemos clic en el vinculo "Crear un filtro" que se encuentra al lado de "Buscar en la Web". En la ventana que aparece, especificamos los criterios que deseamos utilizar para determinar las acciones a llevarse a cabo cuando recibamos un email: Remitente Destinatario Asunto Palabras contenidas Palabras excluidas Archivos adjuntos presentes Ejemplo: Para buscar un correo enviado por una persona que se llama Javier, en el que se encuentren las palabras martes y reunión, debemos hacer lo siguientes: En el campo "De:" escribimos "javier" En el campo "Contiene las palabras:" escribimos martes reunión Para ver si nuestra bandeja de entradas Gmail contiene ya uno o más correos que correspondan a los criterios ingresados, hacemos clic en el botón "Búsqueda de prueba". El resultado aparecerá y si es negativo aparecerá el mensaje "No hay ningún mensaje que concuerde con tus criterios". Luego hacemos clic en el botón "Paso siguiente". En la ventana que aparece debemos seleccionar la acción que deseamos se lleve a cabo en los mensajes que concuerdan con los criterios especificados: Omitir Recibidos (Archivarlo) - el correo es transferido de la bandeja de entrada a la carpeta "Todos" Destacar - el mensaje aparecerá en la carpeta "Destacados" (la estrella cambiará a amarillo).
- 66. Aplicar la etiqueta - explicaremos la noción de "etiqueta" más adelante. Reenviarlo a - el email es reenviado a otro correo electrónico. Una copia es conservada en la bandeja de entrada. Suprimirlo - el mensaje es enviado a la papelera. También podemos marcar la casilla "Aplicar también filtro a las X conversación siguientes", luego hacemos clic en el botón "Crear un filtro". Como lo hemos dicho en otro articulo, la creación de carpetas es imposible en Gmail. Sin embargo podemos organizar nuestros mensajes asignándoles etiquetas. Estas nos permiten encontrar fácilmente todos los mensajes que hayamos etiquetado. Para etiquetar un email, marcamos la casilla delante del remitente del email. Luego en el menú desplegable "Más acciones", seleccionamos "Etiqueta nueva".En la ventana de dialogo que se abre, escribimos el nombre de la etiqueta, que puede estar compuesto de varias palabras, como por ejemplo "vacaciones de verano". Finalmente hacemos clic en "Aceptar". Truco: Es posible asignarle varias etiquetas a un mismo email. Para encontrar rápidamente emails a través de su etiqueta, hacemos clic en la etiqueta que nos interesa en la sección "Etiquetas", que se encuentra en la columna izquierda de la interfaz de Gmail, debajo de "Contactos". Para cambiar el nombre de una etiqueta, hacemos clic en el vinculo "Editar etiquetas", luego en "Cambiar nombre". Ingresamos un nuevo nombre y hacemos clic en "Aceptar". Para eliminar una etiqueta, hacemos clic en "Editar etiquetas", luego en "Eliminar" en la etiqueta que deseamos eliminar. Finalmente hacemos clic en "Aceptar". Esta operación no elimina los emails asociados a la etiqueta. CONTESTACIONES AUTOMATICAS EN HOTMAIL Si vas a estar fuera por unos cuantos días, ya sea porque estás de vacaciones o cualquier otro motivo, y no podrás leer tus correos, quizás lo más conveniente sea enviar una respuesta automática a las personas que te escriban. Para ello, sigue estos pasos: Inicia una sesión en tu cuenta de correo Hotmail Haz clic en Opciones y selecciona Más opciones
- 67. En la página que aparece haz clic en Enviar respuestas automáticas En la página que aparece, marca la casilla Enviar una respuesta automática a las personas que te escriban y Escribe el mensaje que quieras que sea enviado de forma automática cada vez que recibas un mensaje. En la parte de abajo aparece marcado por defecto la casilla "Responder sólo a tus contactos", en este caso sólo tus contactos recibirán la respuesta automática. Si no desmárcala. Finalmente haz clic en Guardar Y listo, en adelante cada vez que recibas un correo será enviada una respuesta automática.