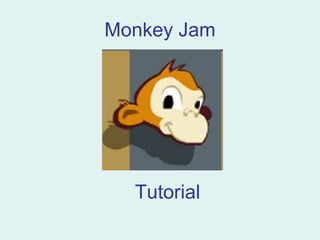
Monkey Jam tutorial para crear una animación en 4 pasos
- 2. 1- Entramos a Monkey Jam, y aparecerá esta pantalla inicial
- 4. 3- Seleccionamos la CARPETA en la que tenemos nuestras fotos, seleccionamos las fotografías que están en ella, Click en “ADD FILES”, e IMPORT. De esta forma, “cargamos” las fotos que formarán nuestra animación. Aquí la pantalla:
- 5. 4- Ya tenemos las fotos en la “línea de tiempo”. Ahora vamos a hacer algunos ajustes. Como por ejemplo, los FPS (fotogramas por segundo). Esto es la cantidad de fotos que se verán por segundo. Según el intervalo que le asignemos, será la velocidad de la animación y el aspecto que tendrá. En principio, vamos a trabajar con 4 FPS (en un video “común) – PAL-, los cuadros por segundo son 25), pero depende de cada uno. De todas formas, esto pueden cambiarlo cuantas veces quieran hasta obtener el efecto deseado. ¿Como configuramos esto? Vamos a SETTING / FPS y elegimos cuántos queremos. Si queremos otro valor (por ejemplo 4), vamos a OTHER. Asignamos el Valor y OK
- 6. 5 – Para ver cómo está quedando nuestro trabajo, vamos a TOOLS / PREVIEW. Nota: Dependiendo de la cantidad de imágenes que hayamos usado y el tipo de PC que tengamos, el “Render” (proceso por el cual se “pegan” las fotos) tardará más o menos tiempo. Así que, tengamos paciencia. Al finalizar, veremos esto:
- 7. Generando el VIDEO FINAL Para obtener el producto terminado, o sea, el VIDEO, vamos a FILE / EXPORT AVI - Nota: AVI es un formato de video, en un formato de video estándar que puede ser visto en “cualquier sistema”. Esto nos asegura poder compartir nuestro trabajo. Punto 1 : Este es simple, en ese casillero le ASIGNAMOS un NOMBRE al video. Siempre estén atentos a la CARPETA en la que quedará guardado, sino, se nos complicará encontrarlo luego. Punto 2: Movie Size: Esto es, tamaño que tendrá el video. Normalmente, “Image Size”, que es la opción por defecto, es la indicada, SOLO EN CASO que hayamos tenido la precaución de trabajar con fotos en tamaño aceptable (Por ejemplo, 640x480, por eso configuramos al principio nuestra cámara digital) Punto 3: Un dolor de cabeza para muchos… “Video Compressor” ¿Qué es esto? A grandes rasgos, esto es lo que se llama “Codecs”, que son patrones que le indican al sistema como será generado el video y que características tendrá. Como lo indica la palabra, la forma de “comprimir” el vide
- 8. Para ver el video, minimizamos el programa, y vamos DIRECTO al video que generamos, Doble clic sobre él