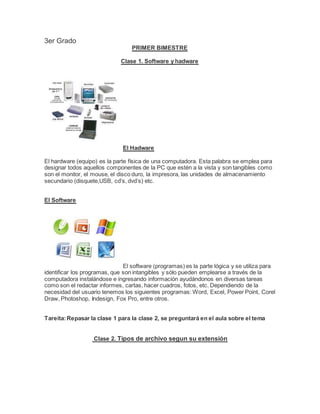
3er primaria computación
- 1. 3er Grado PRIMER BIMESTRE Clase 1. Software y hadware El Hadware El hardware (equipo) es la parte física de una computadora. Esta palabra se emplea para designar todos aquellos componentes de la PC que estén a la vista y son tangibles como son el monitor, el mouse, el disco duro, la impresora, las unidades de almacenamiento secundario (disquete,USB, cd’s, dvd’s) etc. El Software El software (programas) es la parte lógica y se utiliza para identificar los programas, que son intangibles y sólo pueden emplearse a través de la computadora instalándose e ingresando información ayudándonos en diversas tareas como son el redactar informes, cartas, hacer cuadros, fotos, etc. Dependiendo de la necesidad del usuario tenemos los siguientes programas: Word, Excel, Power Point, Corel Draw, Photoshop, Indesign, Fox Pro, entre otros. Tareita:Repasar la clase 1 para la clase 2, se preguntará en el aula sobre el tema Clase 2. Tipos de archivo segun su extensión
- 2. El Archivo Es un programa, un conjunto de datos utilizados por el programa o un documento creado por los usuarios. son las unidades básicas de almacenamiento que permiten a la computadora distinguir entre los diversos conjuntos de información. Aunque no siempre es el caso, un archivo se suele encontrar en un formato legible por los usuarios. Tipos de Archivos Los tipos de archivo se diferencian en dos tipos bastante definidos: 1. Ejecutables.- Son aquellos que se han sido programados bajo algún lenguaje específico para realizar acciones y rutinas por sí mismos. Como son: EXE (aplicación), COM (internet), FON (fuentes de texto), etc. 2. De datos.- Son aquellos que, principalmente, contienen datos, y necesitan de una aplicación especifica para ser abiertos. Como son: TXT (bloc de notas), DOC (word), XLS (excel), MP3 (de audio), etc. Tareita: Crear o 2 tipos de archivos de datos. Como crear un archivo. Ejemplo con un archivo de datos Word 2010 1. Primero abriremos el programa word 2010 2. Ya estando dentro de la misma y claro haber hecho algún escrito. Le damos un clic en el icono de office dentro del word como el grafico se ve
- 3. 3. Despues se abrira una ventana requieriendo guardar el archivo y tu lo guardaras inicialmente en el escritorio colocandole un nombre (esta parte es opcional) 4. Y listo ya creaste el archivo y para darte cuenta de su extensión clic derecho y propiedades Clase 3. Unidades de Almacenamiento en la actulaidad son dispositivos que leen o escriben datos en medios o soportes de almacenamiento, y juntos conforman la memoria secundaria o almacenamiento secundario de la computadora. Estos dispositivos realizan las
- 4. operaciones de lectura o escritura de los medios o soportes donde se almacenan o guardan, lógica y físicamente, los archivos de un sistema informático. La unidad de disquete 3.1/2 : Difiere en capacidad pero se conecta al mismo cable de información. El disquete es removible. Disco Rígido: Normalmente está ubicado dentro del gabinete y por lo tanto no es visible. Para removerlo hay que desarmar el gabinete. Los CD y los DVD cuentan con una mayor capacidad de almacenamiento. Es conveniente hacer copia del disco duro en un CD o DVD, para salvar la información que a veces se puede perder del disco duro cuando se produce una falla en la PC, de este modo si el disco se daña uno puede ir a otra PC y acceder a la información almacenada o puede volver a cargarla en el disco. Existen CD o DVD de sólo lectura (que una vez grabados no se pueden modificar) y existen los re-gravables (en estos se pueden guardar los últimos cambios que se hayan modificado en el documento). Las distintas unidades de almacenamiento: Para distinguir las distintas unidades de almacenamiento se utiliza una letra seguida de dos puntos, estas letras son inamovibles. A: para designar la primera unidad de disquete. B: para la segunda unidad de disquete si la hubiera. C: para referirse a la unidad principal de disco. D: E: etc. Para las distintas unidades ejemplo CD, o DVD. Tareita: Repasar clase 3 para la clase 4 se preguntara en clase con nota Clase 4. Word 2010: La ventana de trabajo
- 5. Al arrancar Word aparece una pantalla como esta, para que conozcas los nombres de los diferentes elementos los hemos señalado con líneas y texto en color rojo. Así podrás saber, en el resto del curso, a qué nos referimos cuando hablemos de la Barra de estado o de la Banda de opciones. La pantalla que se muestra a continuación puede no coincidir exactamente con la que ves en tu ordenador, ya que cada usuario puede decidir qué elementos quiere que se vean en cada momento. http://www.aulaclic.es/word-2010/secuencias/p02_entorno_trabajo.htm aqui veremos el entorno de word 2010 en video Tareita: Repasar clase 4 para la clase 5 se tomará prueba sobre el tema con nota SEGUNDO BIMESTRE Clase 5. Insertar imágenes
- 6. veamos el videito sobre este tema A veces necesitamos en Word insertar imágenes que apoyen la visualización de lo que estamos exponiendo en texto. En esta lección aprenderemos como insertar imágenes pre diseñadas. a) Nos ubicamos en la viñeta Insertar de la barra de herramientas.
- 7. b) Visualizamos la sección Ilustraciones, en la que se encuentran los diferentes tipos de imágenes o formas que podemos insertar. c) Pulsamos Imágenes prediseñadas d) Se abrirá en el lado derecho de la pantalla una ventana que comprende todas las imágenes prediseñadas que contiene Word, así también tiene los vínculos para buscarlas en la web si tienes conexión a internet. e) Seleccionamos la imágen que deseamos, en este ejemplo una famosa torre. f) Aparecerá en nuestra hoja de trabajo la imágen
- 8. g) Si observamos tiene puntos marcados en sus esquinas y en cada uno de los lados. Cada uno de estos puntos sirve para hacer la imágen más pequeña, más grande o bien para ensancharla o estrecharla. El punto verde se utiliza para girar la imágen sobre su eje. Si por ejemplo quisieramos aumentar su tamaño en todas sus dimensiones, utilizamos los puntos de las esquinas; en este caso queremos incrementar tamaño y nos ubicamos en la esquina inferior derecha, vemos como aparece una flecitas con punta doble. h) Manteniendo el botón izquierdo del ratón apretado, nos movemos hacia la dirección deseada y ampliamos la imágen. Veremos como cada vez se va haciendo más grande y cuando lleguemos al tamaño deseado soltamos el ratón.
- 9. i) Notemos que cuando estamos trabajando con imágenes, se abre en la barra de herramientas una nueva viñeta denominada Herramientas de imágen, en ella se encuentran muchas opciones para mejorar y editar las imágenes y formas que estemos insertando en nuestro documento. Tareita:Realizar inserción de imagenes prediseñadas e imagenes en una hoja word 2007 Clase 6. edición de texto: fuente, párrafo y estilo veamos la labor que se debe realizar
- 10. http://www.aulaclic.com.es/word2007/secuencias/formato.htm Cuando hablamos de edición de un texto nos estamos refiriendo a las cuestiones que tienen que ver con el aspecto del texto, con la forma de presentar el texto. Por ejemplo: poner una palabra en cursiva, alinear un párrafo a la izquierda o colocar un borde sombreado a una tabla son operaciones típicas de formato que sólo afectan a la forma en cómo vemos el texto, pero no al propio contenido del texto. Aunque lo fundamental cuando escribimos un texto es lo que se dice en él, la forma en la que lo vemos también tiene mucha importancia. En Word podemos clasificar las acciones que tienen que ver con el formato en tres grandes grupos. 1. Formato carácter. Afectan a los caracteres en sí mismos como el tipo de letra o fuente, tamaño, color, etc.. 2. Formato párrafo. Afecta a grupos de caracteres como líneas y párrafos, por ejemplo alineación y sangrías. 3. Otros formatos. Aquí incluimos el resto de acciones que se pueden hacer sobre el formato como tabulaciones, cambio a mayúsculas, numeración y viñetas, bordes y sombreados, etc. Fuentes Los caracteres son todas las letras, números, signos de puntuación y símbolos que se escriben como texto. Las letras incluidas en imágenes, no se consideran caracteres a estos efectos y no se les pueden aplicar los formatos que vamos a estudiar.
- 11. Vamos a ver las posibilidades más comunes para variar el aspecto de los caracteres que están disponibles en la pestaña Inicio dentro del grupo de herramientas Fuente. También aparecen las herramientas de formato automáticamente al seleccionar una palabra o frase para poder modificar, fuente, tamaño y estilo de fuente,etc. Tamaño De forma parecida podemos cambiar el tamaño de la fuente. Seleccionar el texto y hacer clic en el triángulopara buscar el tamaño que deseemos, o escribirlo directamente. La unidad de medida es el punto (72 puntos = 1 pulgada = 2,54 cm), los tamaños más utilizados son 10 y 12 puntos. Estilo Una vez fijada la fuente y el tamaño podemos cambiar el estilo a uno de los tres disponibles: negrita, cursiva ysubrayado . Basta seleccionar el texto y hacer clic en el botón correspondiente. Observar como al aplicar un estilo, el botón correspondiente queda presionado (se ve en un tono anaranjado). Para quitar un estilo que hemos aplicado previamente, seleccionar el texto y volver a hacer clic sobre el estilo. También se pueden aplicar varios estilos a la vez, por ejemplo, negrita y cursiva. Simplemente hay que aplicar los estilos consecutivamente. un párrafo es el texto comprendido entre dos marcas de párrafo , normalmente las marcas de párrafo no se ven, para hacerlas visibles, hacer clic en el icono marca de párrafo de la pestaña Inicio. Se inserta una marca de párrafo cuando se pulsa la tecla de retorno de carro o INTRO. Cuando estamos introduciendo texto y llegamos al final de la línea
- 12. automáticamente el texto continúa en la siguiente línea, pero no se inserta marca de párrafo. Al insertar un párrafo, este toma las mismas características de formato del párrafo anterior. Para cambiar las características de formato de un párrafo, basta con seleccionar su marca de párrafo y modificar las características que queramos. Los párrafos son unidades dentro del documento Word que tienen sus propias características de formato, pudiendo ser diferentes de un párrafo a otro. Otras unidades más amplias son las secciones, que veremos más adelante. Las características más importante de formato de párrafo son la alineación y la sangría, ambas están disponibles en la pestaña Inicio. Alineación. https://www.youtube.com/watch?v=QPaSEiWrrZM Estos son los botones para fijar la alineación. Hay cuatro tipos de alineación: Izquierda Centrada Derecha Justificada Este párrafo tiene establecida alineación izquierda. Este párrafo tiene establecida la alineación centrada. Este párrafo tiene establecida alineación derecha. Este párrafo tiene una alineación justificada. Cuando hablamos de alinear un párrafo nos referimos, normalmente, a su alineación respecto de los márgenes de la página, pero también podemos alinear el texto respecto de los bordes de las celdas, si es que estamos dentro de una tabla. La forma de fijar los márgenes de la página se verá en el capítulo correspondiente. Tareita. Realizar en una hoja word, siete ediciones de texto con sus respectivos cambio de color (basandonos en la clase de hoy) Clase 7. EXPLORADOR DE WINDOWS Esta es una herramienta muy útil ya que a través de ella se puede ver el contenido de los discos de almacenamiento que tiene el computador, el contenido de todas las carpetas y todos los archivos que se han creado en la diferentes unidades que forman parte de todo el hardware de nuestra computadora.
- 13. En el mismo, se pueden organizar los archivos en carpetas, copiar archivos desde unidades externas hasta losdiscos duros, efectuar operaciones de quemado de archivo y copias de seguridad por red intranet en otras estaciones de trabajos, entre otras actividades que cumple el Explorador de Windows. Observemos un poco mas del explorador y partes importantes de la ventana de windows7 Tareita. Repasar para la clase siguiente se tomara de este tema con nota Clase 8. Texto artistico. Word art Como ya hemos indicado anteriormente con esta herramienta podremos crear títulos utilizando nuevos formatos con el wordart y posteriormente el efecto deseado en el texto Vamos a ver como podemos utilizar esta nueva herramienta. 1. Selecciona la opción WordArt... dentro de la opción Imagen del menú Insertar. Seguidamente te aparecerá una pantalla como esta: y se abrira las opciones de texto que tu puedes elegir
- 14. ya sabiendo que tipo de texto artistico vas a coger entonces colocas la frase o palabra a insertar y ya tendriamos entonces el texto artistico y listo para comenzar a darle los efecto que tu desees . Ahora si estamos listos para colocar el texto con sus respectivos efectos
- 15. Si deseamos colocamos al texto: Efecto relleno, efecto de cambio de forma wordart, efecto de sombras, efectos en 3d, reflexion, ilumnado, bisel, giro en 3d, transformación. Aqui esta el video de la clase de hoy (darle un clic) https://www.youtube.com/watch?v=VLiJu948Z3Y&feature=youtu.be Tareita. Realizar 5 formas de texto wordart con sus respectivos efectos y traerlos en el USB Tercer Bimestre Clase 9. Power Point: Ventana de trabajo video del entorno de Power point 2010 https://www.youtube.com/watch?v=WL5Pq9vfe7A&list=PL9753D079076455F8 Las presentaciones son imprescindibles hoy en día ya que permiten comunicar información e ideas de forma visual y atractiva. Con Power Point podemos crear presentaciones de forma fácil y rápida pero con gran calidad ya que incorpora gran cantidad de herramientas que nos permiten personalizar hasta el último detalle, por ejemplo podemos controlar el estilo de los
- 16. textos y de los párrafos, podemos insertar gráficos, dibujos, imágenes, e incluso texto WordArt. También podemos insertar efectos animados, películas y sonidos. Podemos revisar la ortografía de los textos e incluso insertar notas para que el locutor pueda tener unas pequeñas aclaraciones para su exposición y muchas más cosas que veremos a lo largo del curso. Apertura del Power Point Al iniciar Power Point aparece una pantalla inicial como la que a continuación te mostramos. Ahora conoceremos los nombres de los diferentes elementos de esta pantalla y así será más fácil entender el resto del curso. La pantalla que se muestra a continuación puede no coincidir exactamente con la que ves en tu ordenador, ya que cada usuario puede decidir qué elementos quiere que se vean en cada momento, como veremos más adelante. La parte central de la ventana es donde visualizamos y creamos las diapositivas que formarán la presentación.
- 17. Una diapositiva no es más que una de las muchas pantallas que forman parte de una presentación, es como una página de un libro. Como muestra incial se insertara texto e imagen. Tareita. Realizar 4 diapositivas con su respectiva inserción de imagen y texto, con nota. Clase 10. Cambiar tamaño de imagen y del texto insertado Para realizar los cambios correspondientes en la imagen es de la forma siguiente 1. Abrir el powerpoint 2010 y clic en la pestaña insertar 2. Ubicar la opcion imagenes prediseñadas y elegir la imagen deseada 3. Darle clic a la imagen elegida y aparecera sus punto de arrastre ( se recomienda desde la esquina de la imagen para que tome condicion de ampliacion de escala) para poder ya sea el caso agrandar o reducir la imagen ( puede colocarle bordes a la imagen esta opcion de encuentra en la pestaña formato) Para realizar los cambios correspondientes en la imagen es de la forma siguiente 1. Abrir el powerpoint 2010 y clic en la pestaña insertar 2. Ubicar la opción insertar cuadro de texto y escribir lo que convenga (tomar en cuenta que puede utilizar las opciones de texto en la solpa inicio) 3. Darle clic al texto elegido y aparecera sus punto de arrastre ( se recomienda desde la esquina de la imagen para que tome condición de ampliación de tamaño de texto) para poder ya sea el caso agrandar o reducir la imagen ( puede colocarle bordes a la imagen esta opcion de encuentra en la pestaña formato) Tareita. Realizar 5 tipos de diapositivas con los cambios correspondientes en texto e imagen (realizar cambios de color tamaño para el texto y dimension y efectos en imagen) Clase 11. Power Point: Copiar, Duplicar y eliminar diapositiva Copiar diapositiva Si estás situado en la vista normal te aconsejamos selecciones la pestaña de diapositiva del área de esquema ya que te será más fácil situarte en el lugar dónde quieres copiar la diapositiva.
- 18. Para copiar una diapositiva en una misma presentación puedes hacerlo de varias formas: Selecciona la diapositiva que quieres copiar y pulsa en el botón que se encuentra en la pestaña Inicio. Después selecciona la diapositiva detrás de la cual se insertará la diapositiva a copiar y pulsa el botón . Si prefieres utilizar el menú contextual, haz clic sobre la diapositiva que quieres copiar con el botón derecho (sabrás qué diapositiva tienes seleccionada porque alrededor de ella aparece un marco de color). Cuando se despliegue el menú contextual selecciona la opción Copiar. Después haz clic con el botón derecho del ratón sobre la diapositiva detrás de la cual se insertará la diapositiva a copiar. Por último selecciona del menú contextual la opción Pegar. Otra forma de hacerlo es a través de las teclas, para ello en vez de utilizar el menú contextual para copiar y pegar utiliza las teclas CTRL + C (copiar) y CTRL + V (pegar). Para copiar una diapositiva en la vista clasificador de diapositivas sigue los mismos pasos que acabamos de describir anteriormente. Si quieres copiar más de una diapositiva selecciónalas manteniendo pulsada la tecla CTRL, si las diapositivas están consecutivas puedes seleccionarlas manteniendo pulsada la tecla SHIFT y seleccionando la última diapositiva. Una vez seleccionadas sigue los mismos pasos de copiar, posicionar y pegar. Duplicar una diapositiva Otra forma de copiar una diapositiva es duplicándola, la diferencia es que duplicar sirve para copiar una diapositiva en la misma presentación mientras que con copiar puedes copiar la diapositiva en otra presentación. Para duplicar primero selecciona las diapositivas a duplicar. Una vez seleccionadas puedes duplicarlas de varias formas, elige la que más cómoda te resulte: - Hazlo desde la banda de opciones desplegando el menú Nueva diapositiva y seleccionando la opción Duplicar diapositivas seleccionadas. - O bien utilizando la combinación de teclas Ctrl + Alt + D Eliminar diapositivas Selecciona las diapositivas a eliminar, si están consecutivas puedes seleccionarlas manteniendo pulsada la teclaSHIFT y seleccionando la última diapositiva, en cambio si no están unas al lado de otras mantén pulsada la teclaCTRL para seleccionarlas. Una vez seleccionadas puedes eliminarlas de varias formas, elige la que más cómoda te resulte:
- 19. - Desde la pestaña Inicio y seleccionando la opción Eliminar. - Otra forma de eliminar diapositivas es utilizando el menú contextual que aparece al pulsar sobre una diapositiva con el botón derecho y seleccionando Eliminar diapositiva. - La última forma de eliminar es pulsando la tecla SUPR. Tareita. Practicar en casa el tema de hoy con la mamá y/o el papá se tomará una practica sobre el tema Clase 12. Power Point 2010: Insertar diapositiva Insertar una diapositiva https://youtu.be/_ofgDt3ly3w Para insertar una nueva diapositiva te aconsejamos que si te encuentras en la vista normal selecciones la pestañadiapositiva del área de esquema ya que de esta forma es más fácil apreciar cómo se añade la nueva diapositiva a la presentación. Puedes añadir una diapositiva de dos formas: Pulsa en el botón Nueva diapositiva que se encuentra en la pestaña Inicio. - O bien utiliza las teclas Ctrl + M para duplicar la diapositiva seleccionada. - Una vez realizado esto podrás apreciar que en el área de esquema aparece al final una nueva diapositiva. Si tienes una diapositiva seleccionada inserta la nueva después de esta. Como puedes ver en la imagen de la derecha, si hacemos clic en la flecha que se encuentra bajo el botón Nueva diapositiva, podremos elegir su diseño o tema. Puedes escoger entre diferentes diseños, o incluso cargar una en blanco. Aunque no estés seguro de cómo quieres crear tu diapositiva, no te preocupes, más adelante veremos como añadir y quitar elementos. Tareita. Practicar en casa el tema de hoy con la mamá y/o el papá se
- 20. tomará una practica sobre el tema Unidad 12 Clase1. Excel 2007: Ventana de trabajo Excel es un programa del tipo Hoja de Cálculo que permite realizar operaciones con números organizados en una cuadrícula. Es útil para realizar desde simples sumas hasta cálculos de préstamos hipotecarios. Si no has trabajado nunca con Excel aquí puedes ver con más detalle qué es y para qué sirve una hoja de cálculo. https://www.youtube.com/watch?v=3y-mE8oJDo4 aqui puede observa la introduccion al excel 2010 Al iniciar Excel aparece una pantalla inicial como ésta, vamos a ver sus componentes fundamentales, así conoceremos losnombres de los diferentes elementos y será más fácil entender el resto del curso. La pantalla que se muestra a continuación (y en general todas las de este curso) puede no coincidir exactamente con la que ves en tu ordenador, ya que cada usuario puede decidir qué elementos quiere que se vean en cada momento, como veremos más adelante. 1.- Botón de inicio. 2.- Barras de herramientas.
- 21. 3.- Insertar nueva hoja de cálculo. 4.- Barra de zoom. 5.- Celda activa. 6.- Barra de minimizar, maximizar, cerrar. 7.- Menús. 8.- Barra de formulas 9.- Barra de título. 10.- Barra de desplazamiento. 11.- Hojas del libro de Excel 12.- Encabezado de la fila. 13.- Encabezado de la columna. Tareita. repasar la clase de hoy se preguntara en clase con nota Cuarto Bimestre Clase 13. Suma y resta con formula Para realizar operaciones con formula se debe realizar lo siguiente Suma si la operacion de suma es 5 + 8: Como ustedes pueden ver es la operacion es: 1. = 2. entre parentesis ( ) 3. el valor de 5 que esta ubicado en la columna B fila 5 es por eso que vemos B5 4. Luego simbolo + 5. para luego colocar el sigueinte valor de la suma columna B fila 6 es por eso que vemos B6
- 22. Entonces seria: =(columna;fila + columna;fila) si le damos enter veremos el resultado de la operación = 13 Si queremos que los numeros aparescan en el medio de las celdas utilizamos alineación / centrar Para el caso de la resta y multiplicación se da el mismo caso solo que con los simbolos de operación ( - ) y ( * ) Para la resta: =(columna;fila - columna;fila) Tareita. realizar 3 operaciones de cada operacion realizada en clase Unidad 14 clase 1. Multiplicación con formula Para realizar operaciones con formula se debe realizar lo siguiente si la operación de multiplicación es 7 x 5: la formula sería: =(columna;fila * columna;fila) Sera entonces: 1. = 2. entre parentesis ( ) 3. el valor de 5 que esta ubicado en la columna B fila 5 es por eso que vemos B7 4. Luego simbolo *
- 23. 5. para luego colocar el sigueinte valor de la suma columna B fila 6 es por eso que vemos B8 Si queremos que los numeros aparescan en el medio de las celdas utilizamos alineación / centrar Tareita. realizar 8 operaciones de multiplicación para la siguiente clase clase 15. Ventana de trabajo de Google Chrome
- 24. 1. Barra de direcciones: La barra de direcciones sirve para que escribas la dirección de la página web que quieras visitar. Pero además de esto, la barra de Chrome te permite realizar búsquedas en Google y te da sugerencias según lo que vayas escribiendo en ese espacio. 2. Pestañas: Puedes visitar varias páginas web desde una sola ventana al tener varias pestañas abiertas. Tan solo debes hacer clic sobre alguna de las pestañas que tengas abiertas para que esta se despliegue. Si quieres crear una nueva pestaña haz clic sobre el cuadrado que está al lado derecho de todas las pestañas. Sin importar cuantas pestañas tengas abiertas, el navegador no se pondrá lento. 3. Botón Recargar: Este botón te permite recargar o actualizar la página en la que estás trabajando. 4. Botones de navegación: Estos botones te permiten regresar o avanzar en las páginas que hubieras usado en una pestaña en específico. Para ver tu historial de navegación reciente haz clic y mantén presionado cualquiera de estos botones. 5. Marcadores: Cuando marques una página como favorita, saldrá un acceso directo a esa página en esta parte del navegador. 6. Barra de búsqueda: Aquí es el centro de la búsqueda que tu realizaras con el fin de ubicar la información que estas necesitando 7. Botón Configurar: Desde aquí puedes modificar y configurar distintos aspectos de tu navegador, como crear sesiones distintas para cada una de las personas que viven contigo, cambiar el aspecto del navegador, ver el historial de navegación, entre otras cosas. 8. Páginas más vistas: A medida que vas navegando en diferentes páginas, Google Chrome identifica cuáles son las que más visitas y las ubica en los cuadros que aparece debajo de la barra buscadora. De esta forma si necesitas ingresar nuevamente a una de esas páginas puedes hacerlo simple y rápido, haciendo clic sobre el cuadro. 9. Aplicaciones: Este botón te permite acceder a todas las aplicaciones que descargues a tu navegador desde la Tienda Virtual de Google. Esta aplicación tienen la particularidad de que se abren desde tu navegador, y no desde el Escritorio. 10. Accesos de tu cuenta Google: En este espacio encontrarás un acceso directo a tus cuentas de Drive, Google+, Gmail y Youtube, entre otros, sin necesidad de que digites tu nombre y contraseña de usuario, ya que todos estos servicios están sincronizados con tu cuenta Google.
- 25. 11. Navegación incógnita: Para que nadie se entere que búsqueda de información de manera personalizada estas realizando o estuviste realizando. Tareita. Repasar la clase del dia de hoy, se tomará prueba con nota Clase 16. Google Chrome: Conociendo el uso y funciones Chrome Web Store, es un espacio online en el que puedes encontrar miles de aplicaciones, extensiones y temas para Google Chrome. Para empezar a explorar Chrome Web Store, accede a la página chrome.google.com /webstore o haz clic en el icono del sitio en la página Nueva pestaña de Chrome. Traducción automática en el navegador, Chrome es el primer navegador que incorpora traducción automática en el navegador en sí, sin necesidad de extensiones o complementos adicionales. Cuando el idioma de la página web no coincide con las preferencias de idioma definidas en el navegador, Chrome solicita de forma automática que la página web se traduzca a tu idioma seleccionado. Google Maps, es un servidor de aplicaciones de mapas en la web que pertenece a Google. Ofrece imágenes de mapas desplazables, así como fotografías por satélite del mundo e incluso la ruta entre diferentes ubicaciones o imágenes a pie de calle con Google Street View. Google Noticias es un agregador y buscador de noticias automatizado que rastrea de forma constante la información de los principales medios de comunicación online.
- 26. El sitio web de Google News, elaborado por Google Inc., se actualiza cada 15 minutos y fue lanzado en versión beta en abril de 2002. Existen más de 40 ediciones regionales de Google Noticias en diversos idiomas. Google Play Store (anteriormente Android Market) es una plataforma de distribución digital de aplicaciones móviles para los dispositivos con sistema operativo Android, así como una tienda en línea desarrollada y operada por Google. Esta plataforma permite a los usuarios navegar y descargar aplicaciones (desarrolladas mediante Android SDK), juegos, música, libros, revistas y películas. Estos son algunos de los usos que se le puede dar al navegador de google chrome.
